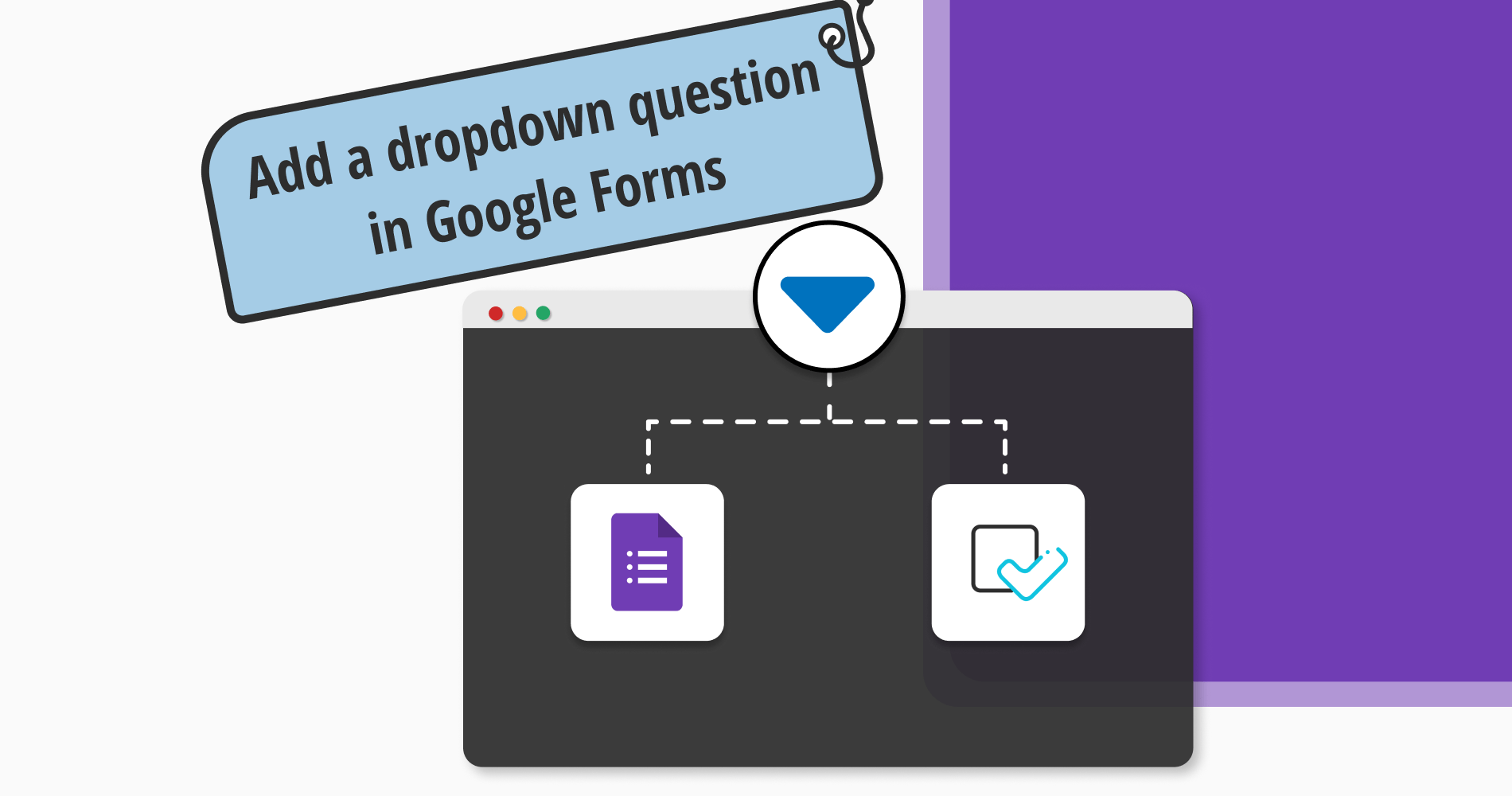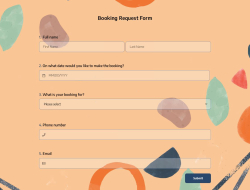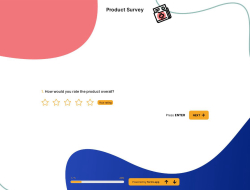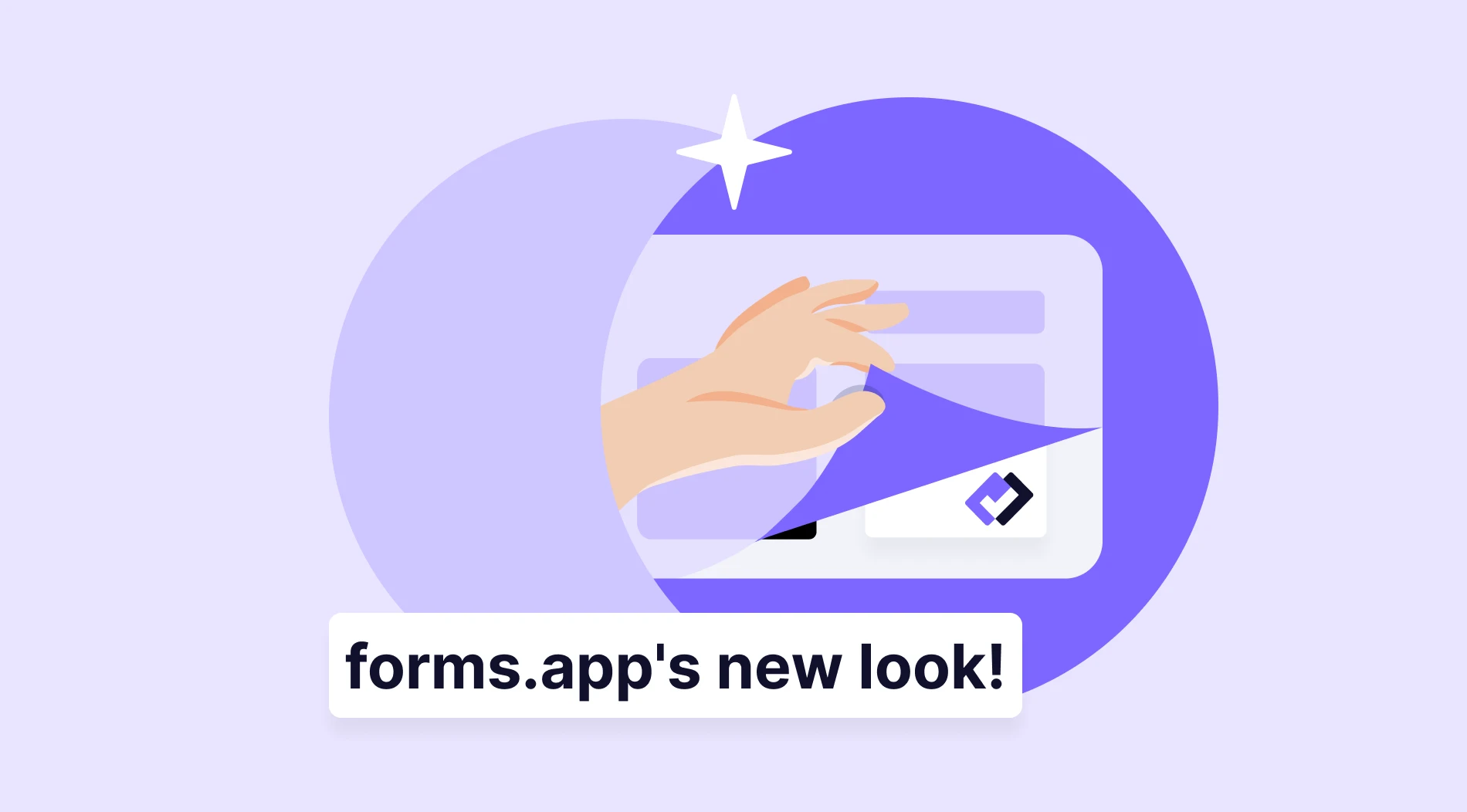Google Forms is among the first tools that come to mind when you want to build a form. Besides being popular, it is also frequently used for its free options. If you are looking for a free practical option in your form, then Google Forms can help you.
Choosing practical options on your Google Form can make your job more accessible during customization. For example, use the highly preferred dropdown option and make your Google Form unique. What steps should you follow to create a dropdown in Google Forms?
In this article, you will learn about the dropdown field, how you can add it on Google Forms, and see some better alternatives.
What is a dropdown question?
First, you may have wondered what dropdown is and how it is used. The dropdown question is a form element that lets respondents select one response option from a list of options shown in a dropdown box.
Adding a dropdown to your form has many benefits, from minimizing the space you will use to making your form simpler and more organized. It also enables users to select the answers faster.
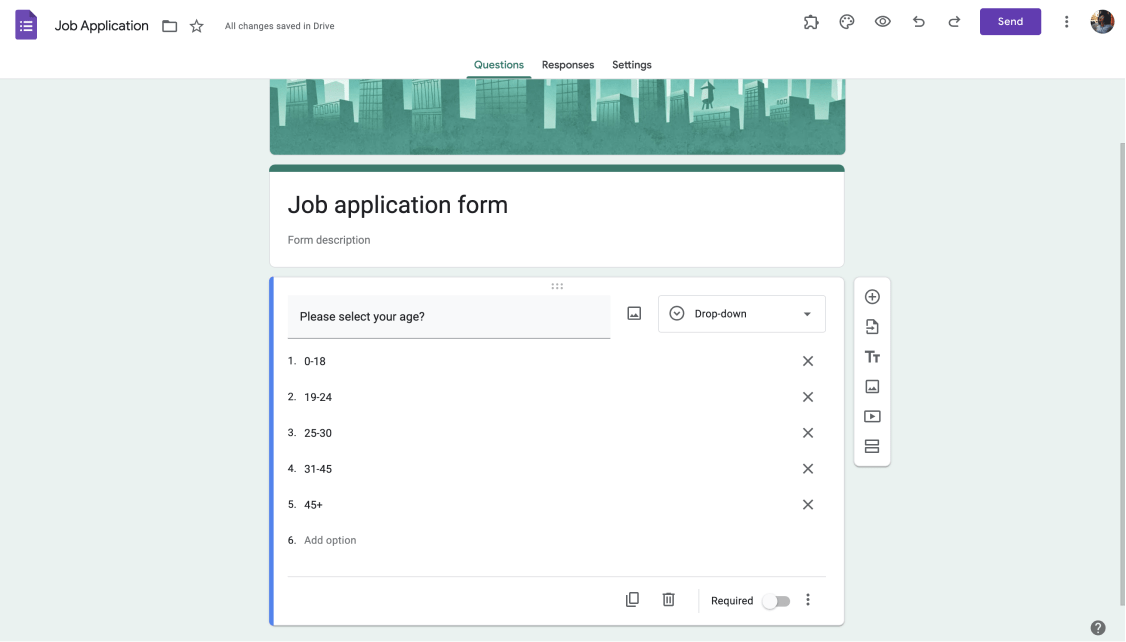
A dropdown field example on Google Forms
How to add a dropdown in Google Forms
Creating a Google form in Google Forms is easy, and taking advantage of options such as dropdown consists of a few steps. After following the steps below, you can use the dropdown option in your Google form and set your answers as you want.
1 - Login to your Google Forms account: You must first have a Google account to use Google Forms, much like Google Docs and Google Sheets. Log in to Google Forms with your email address. Start by choosing one of the form templates.
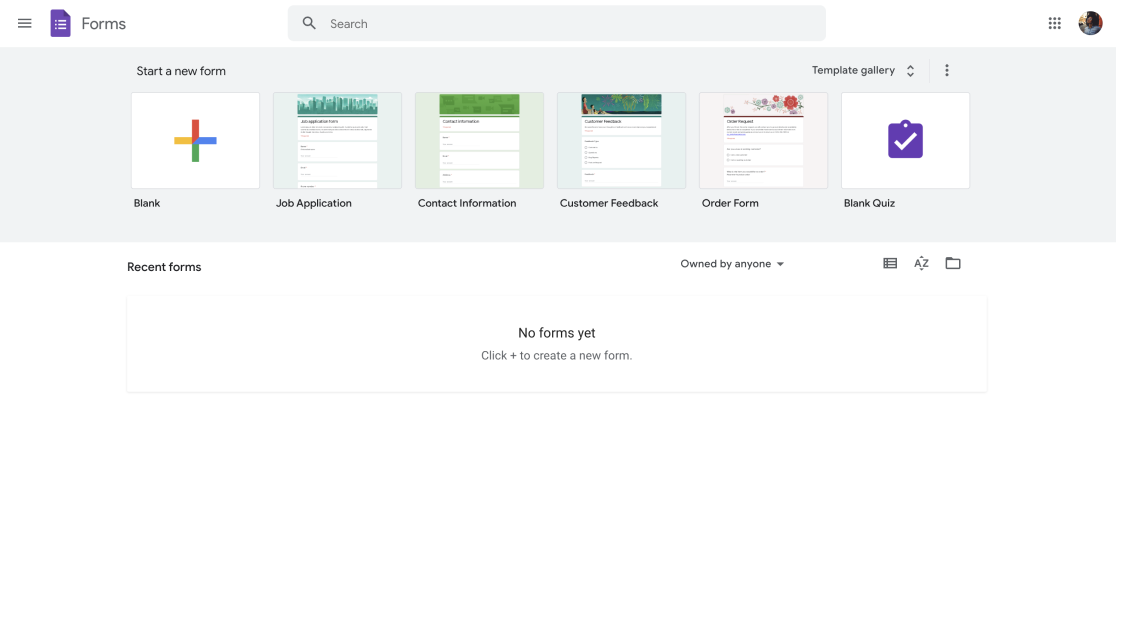
Login to your Google Forms account
2 - Add questions on your form: Click on the menu next to the question types pane to see list of options such as multiple choice, checkboxes, and dropdown.
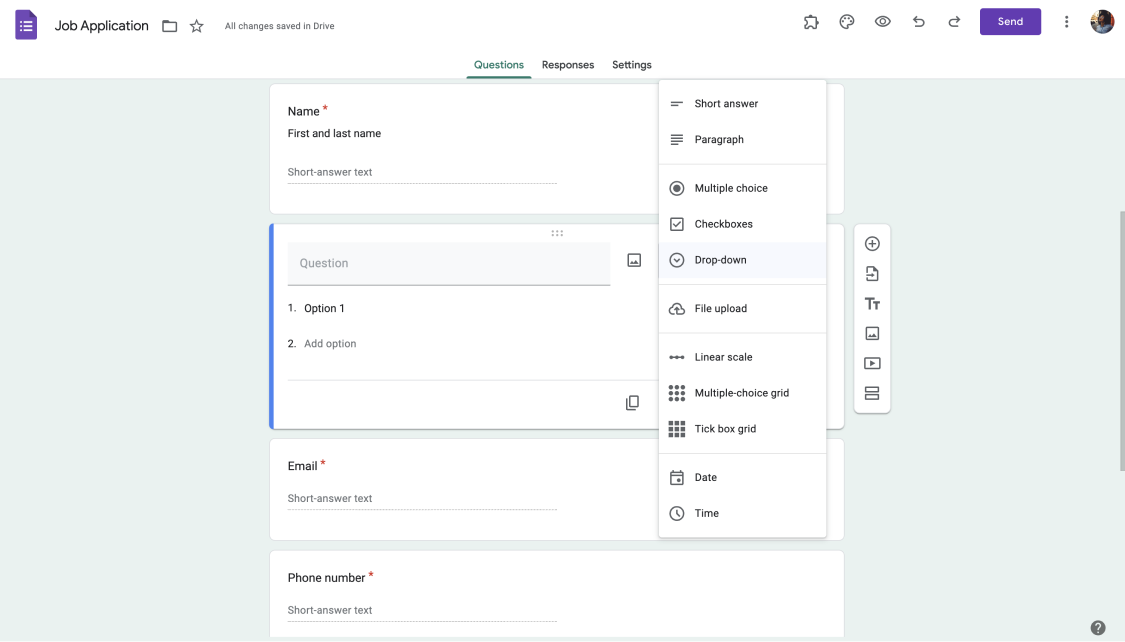
Add questions on your form
3 - Select the dropdown: After selecting, to add options for your dropdown list, use the Add option box.
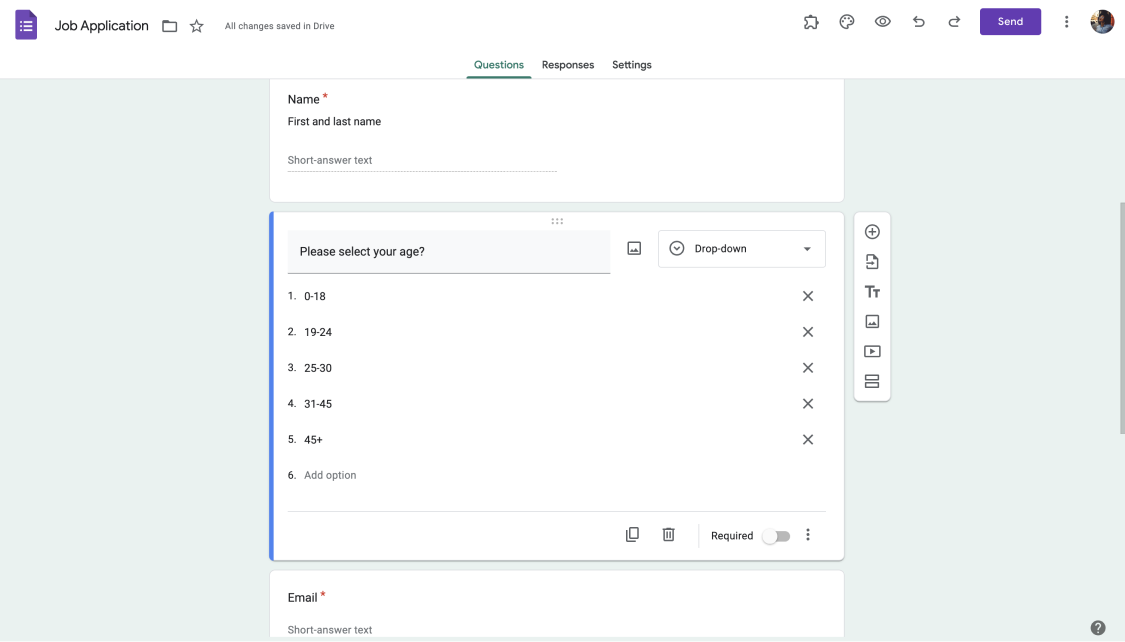
Select the dropdown
You can complete your Google form by writing your answers on option text parts. To adjust the ordering of the options, press and hold the dots on the left, then drag and drop them up in a line to decide the order.
Adding a dropdown field to a Google Form is easy and simple, but sometimes it is not enough. Google Forms doesn’t offer many customization features and form fields for professional use. That’s why it is sensible to use a Google Forms alternative that offers more customization and advanced features.
A much better alternative: forms.app
forms.app with free templates and lots of customization seems to be the best alternative for you. On forms.app, personalize your forms easily by using smart options instead of standard and insufficient features. Check the below steps to learn how to add a dropdown and much more on forms.app:
1 - Log in to forms.app: Browse and choose one of the free templates or start with a blank form.
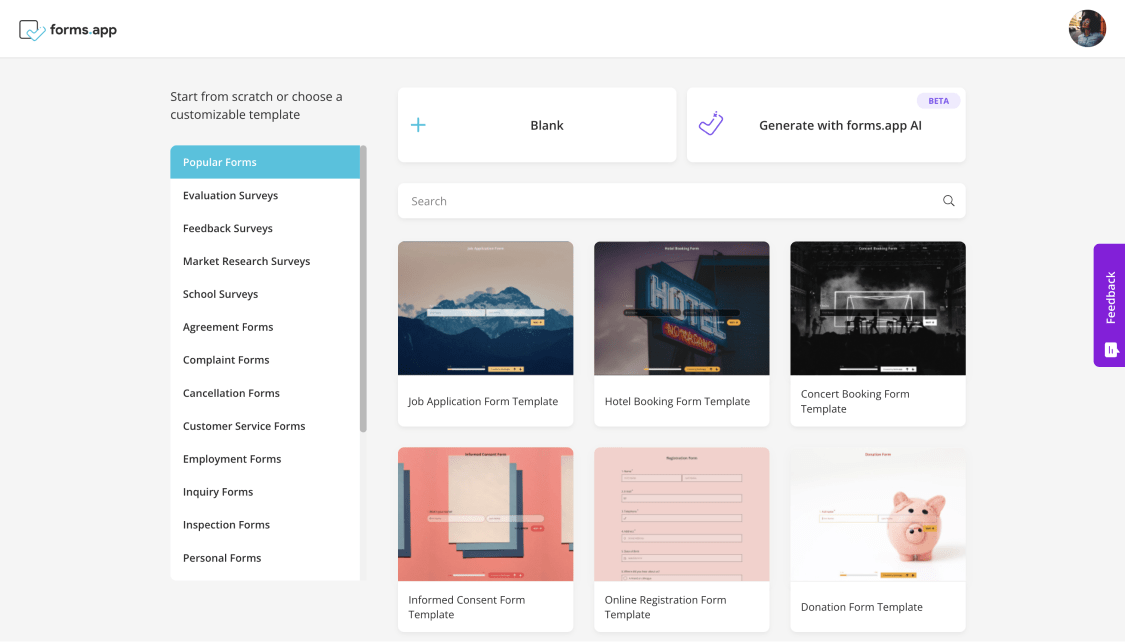
Log in to forms.app
2 - Open the options: Click plus button to add a field on the blank form. You will see many options in the fields menu open on the right. This section shows options such as multiple choice question, yes/no, or dropdown.
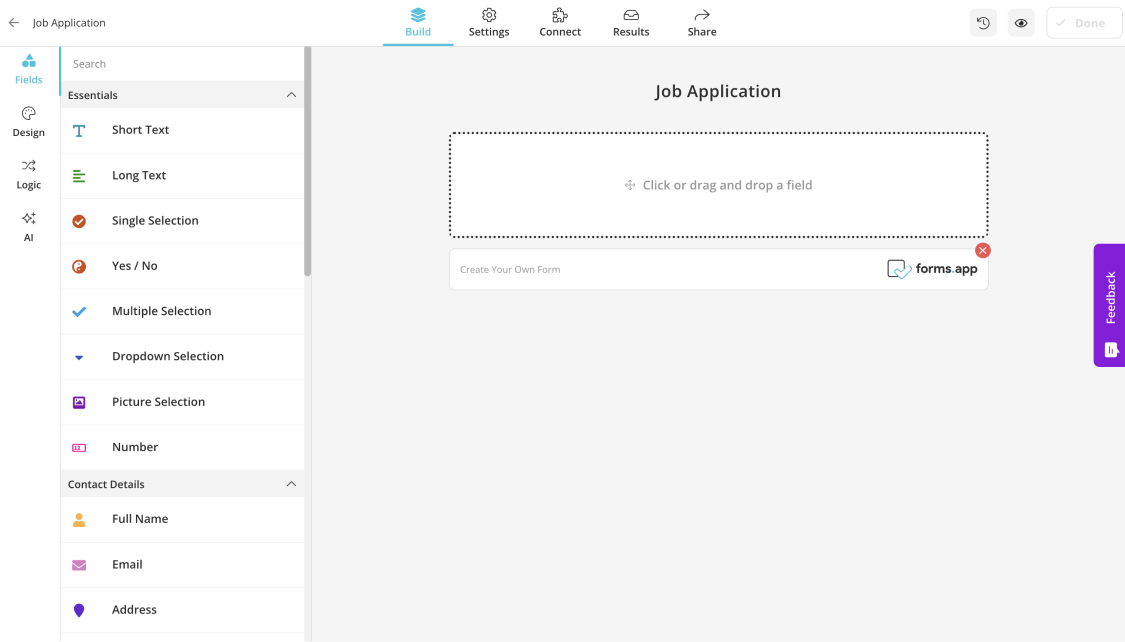
Open the options
3 - Click on dropdown selection: Type your question in the question box that appears. Specify the number and order of your answers in the options section in the menu that opens on the right. Make your drop-down lists.
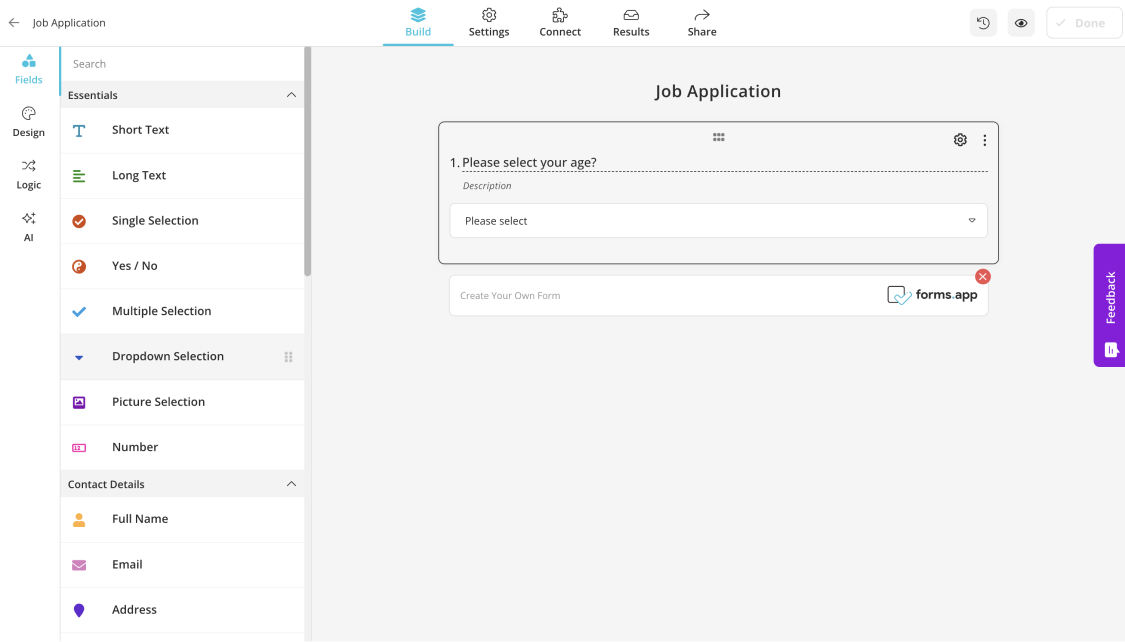
Click on dropdown selection
4 - Customize the dropdown: Customize options by mixing or placing them alphabetically by activating shuffle the options and sort options to A to Z buttons. You can add the other option or activate the add comment field button and request the short answers of the recipients.
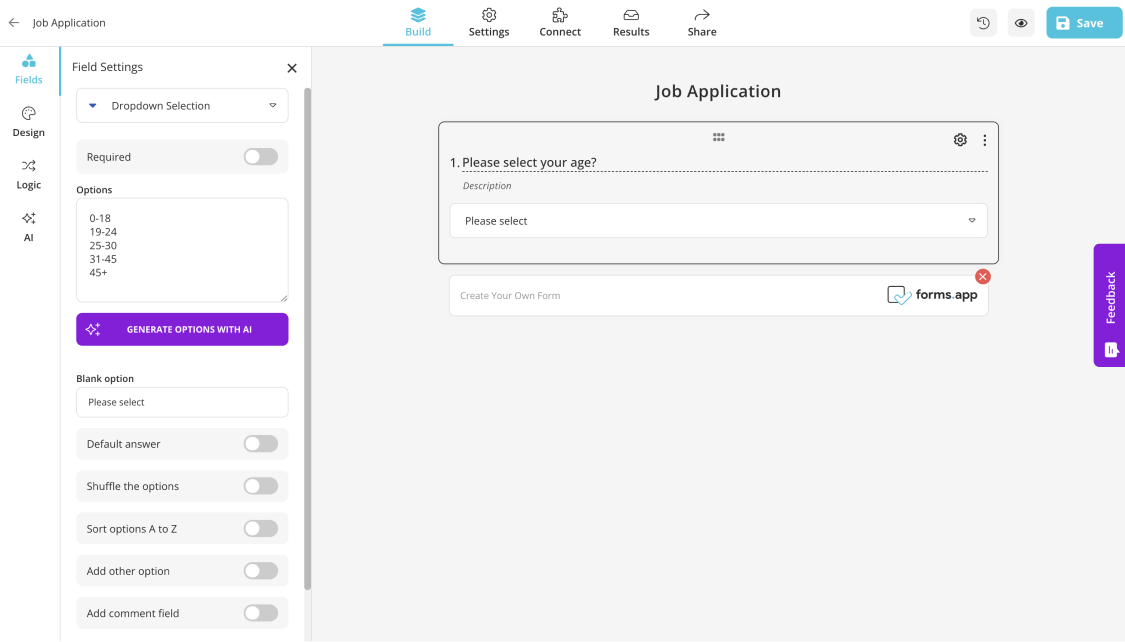
Customize the dropdown
5 - Save & share: After adding questions and fields, click the save button on the top right and save your form. When you want to edit your form later, you will be able to see this form you saved in my forms section of your forms.app account.
Share the completed form by clicking the share button above, via link, social media, embed HTML, QR code and email.
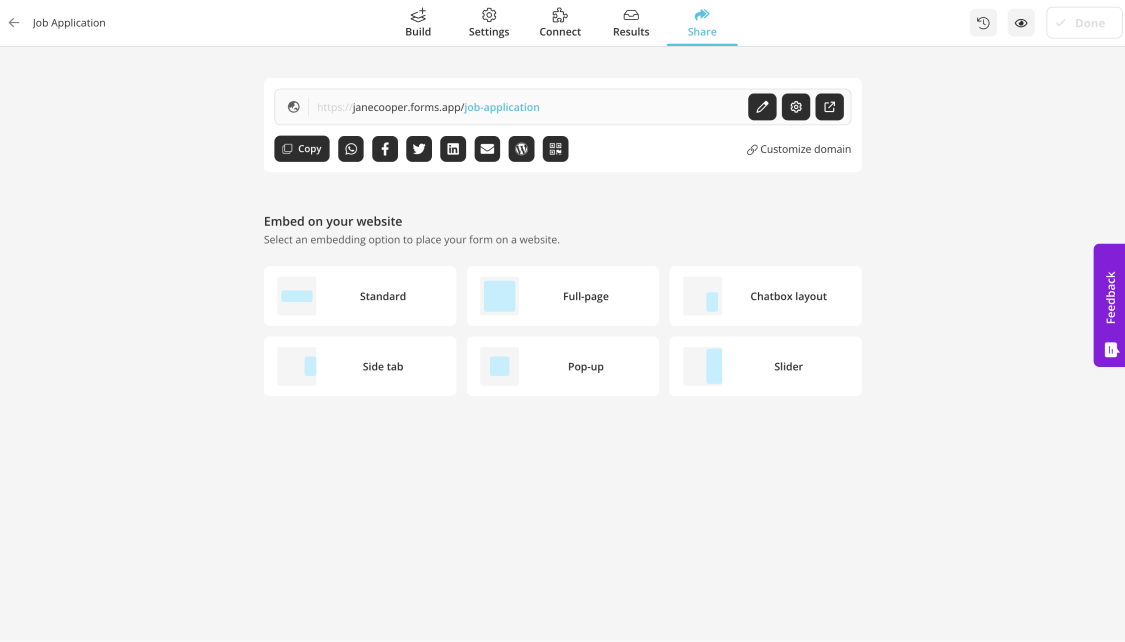
Save & share
More than 29 form fields
On platforms with field-limited capabilities, like Google Forms, reaching the necessary level of originality seems more complex. forms.app offers you a platform where you can customize your form the way you want and benefit from more than 29 fields. Check out some of the fields below as examples of these fields you can use:
- Multiple choice questions: Single selection, multiple selection, picture selection field, and dropdown selection
- Open-ended questions: Short text, long text
- Payment Field
- Opinion Scale
- Star Rating
- Signature Field
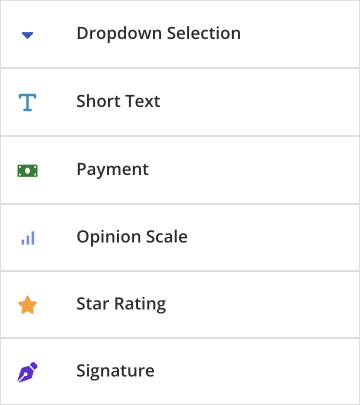
Get started with free form templates
All in all, Google Forms offers a free dropdown option but must include more fields to customize it effectively. forms.app, where you can use free templates and many notable fields, is the best Google Forms alternative.
Give forms.app a try, pick a free template, complete your form quickly in minutes, and take advantage of the many sharing options. Start making your job easier by becoming a forms.app member. Just a click away from using free templates and starting your data collection process. Check out the templates below to try.
forms.app, your free form builder
- Unlimited views
- Unlimited questions
- Unlimited notifications