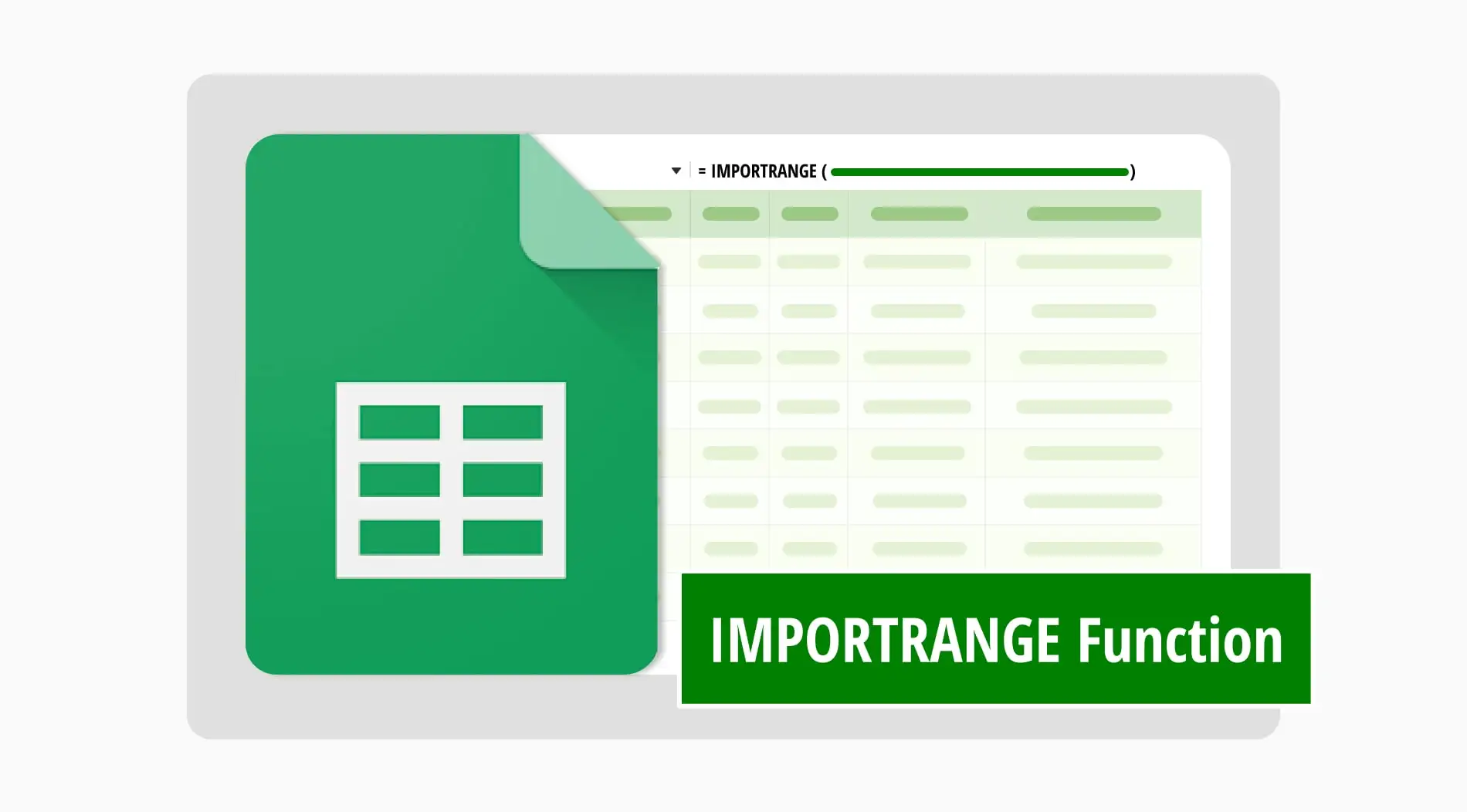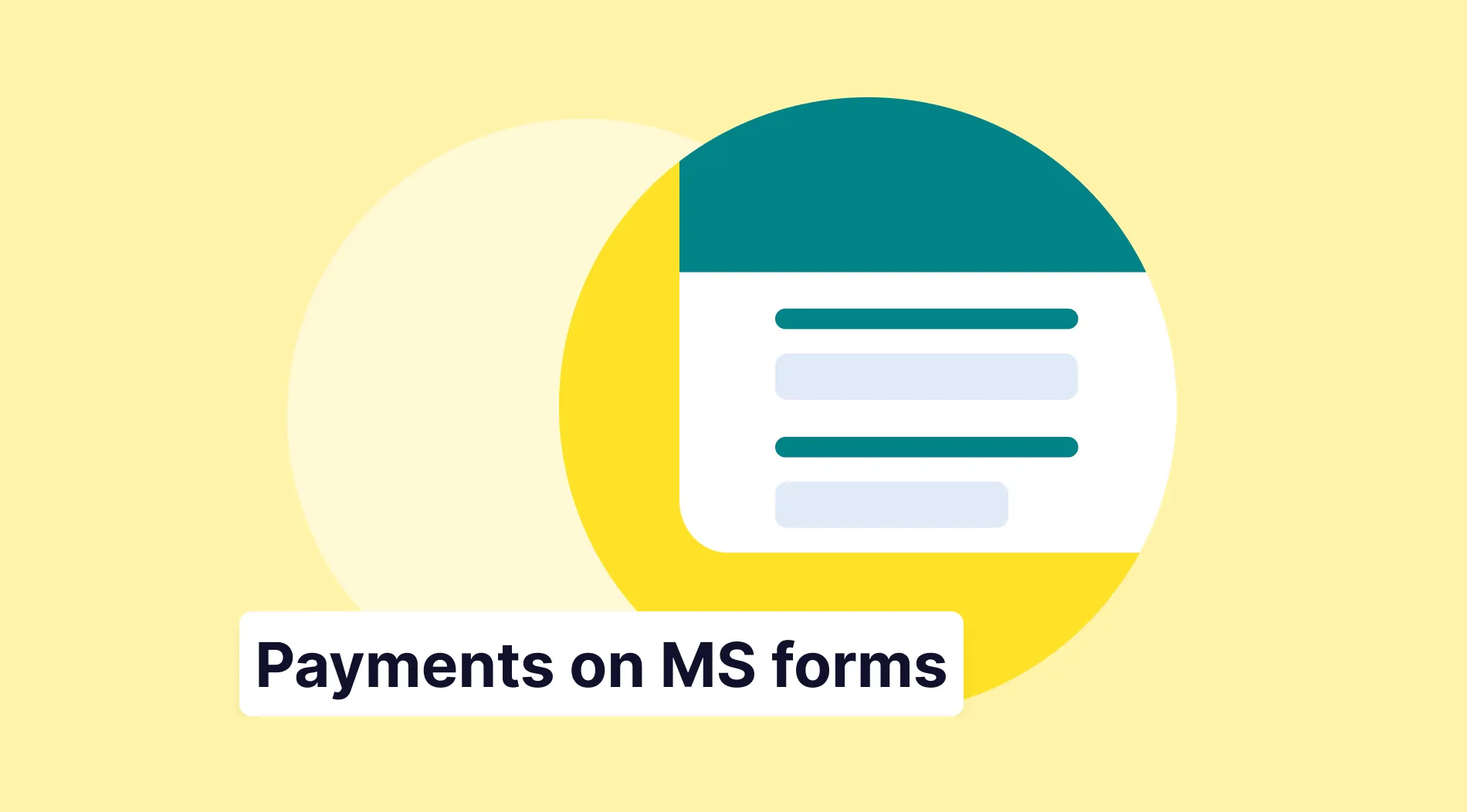Google Sheets provides powerful functions to manage and analyze data efficiently. One of these is the IMPORTRANGE function, which allows you to pull data from one spreadsheet to another. This is particularly useful for handling data imports from multiple sources into a single, organized sheet. With the Google Sheet IMPORTRANGE function, you can keep your data updated and consistent across different sheets.
In this guide, we will show you how to use the IMPORTRANGE function step-by-step. You will learn how to set up the IMPORTRANGE spreadsheet URL range and correctly use quotation marks to link your data. By following these steps, you will be able to integrate and manage your data imports effectively in Google Sheets.
What is the IMPORTRANGE formula?
In Google Sheets, the IMPORTRANGE formula lets you import data from one spreadsheet into another.
You need the URL of the source spreadsheet and the data ranges you want to import. This formula is great for combining information from different sheets, making your data management more efficient. With IMPORTRANGE Google Sheets with conditions, you can even filter the data you bring in.
When to use the IMPORTRANGE function
The IMPORTRANGE function is useful when you need to transfer data between spreadsheets. It is ideal for scenarios where you handle multiple spreadsheets and need to combine data into a single sheet. Here are some common uses:
⏰To import data from a specific range in another Google Sheets file.
⏰When you need to pull data from multiple sheets for consolidated reporting.
⏰For real-time data updates between connected sheets.
⏰When managing large datasets that are split across different sheets.
⏰To automate data synchronization for collaborative projects.
How do you apply the IMPORTRANGE function in Google Sheets
THE IMPORTRANGE function seamlessly helps you bring data from one Google Sheets file to another. To use this function, you will need to know the importrange https docs.google.com spreadsheets URL and click allow to connect the sheets. Here is a step-by-step guide to help you set it up.
Step 1: Open Google Sheets
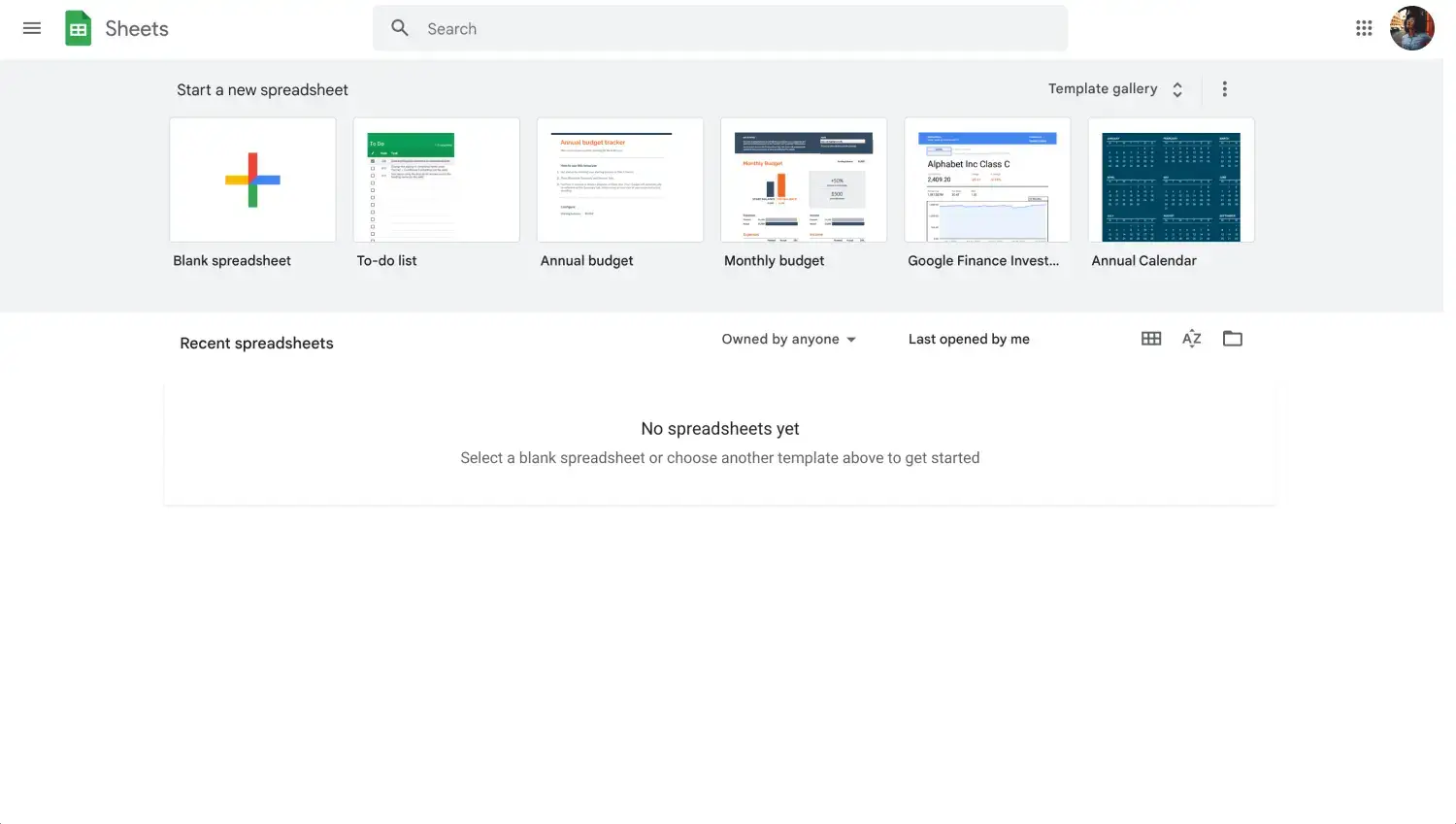
Log into your Google account
First, log into your Google account and open Google Sheets. You should choose the destination spreadsheet where you want to import data.
Step 2: Enter the URL of the spreadsheet
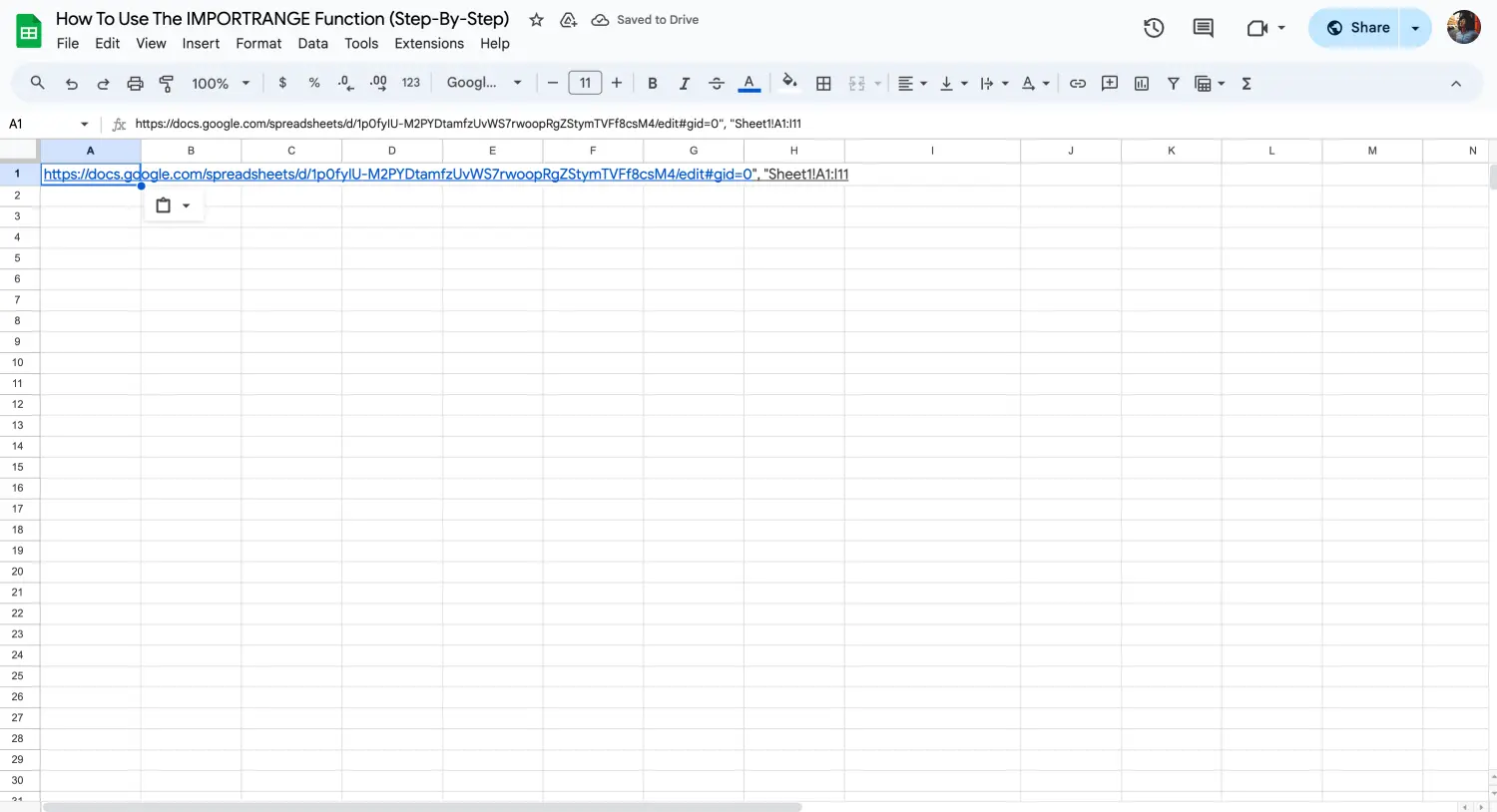
Enter the URL
In the destination sheet, type the formula =IMPORTRANGE(. Then, within quotation marks, enter the URL of the spreadsheet you want to import data from. For example, =IMPORTRANGE("docs . google .com/spreadsheets/d/your-spreadsheet-id", "Sheet1!A1:I11")
Step 3: Specify the range of cells
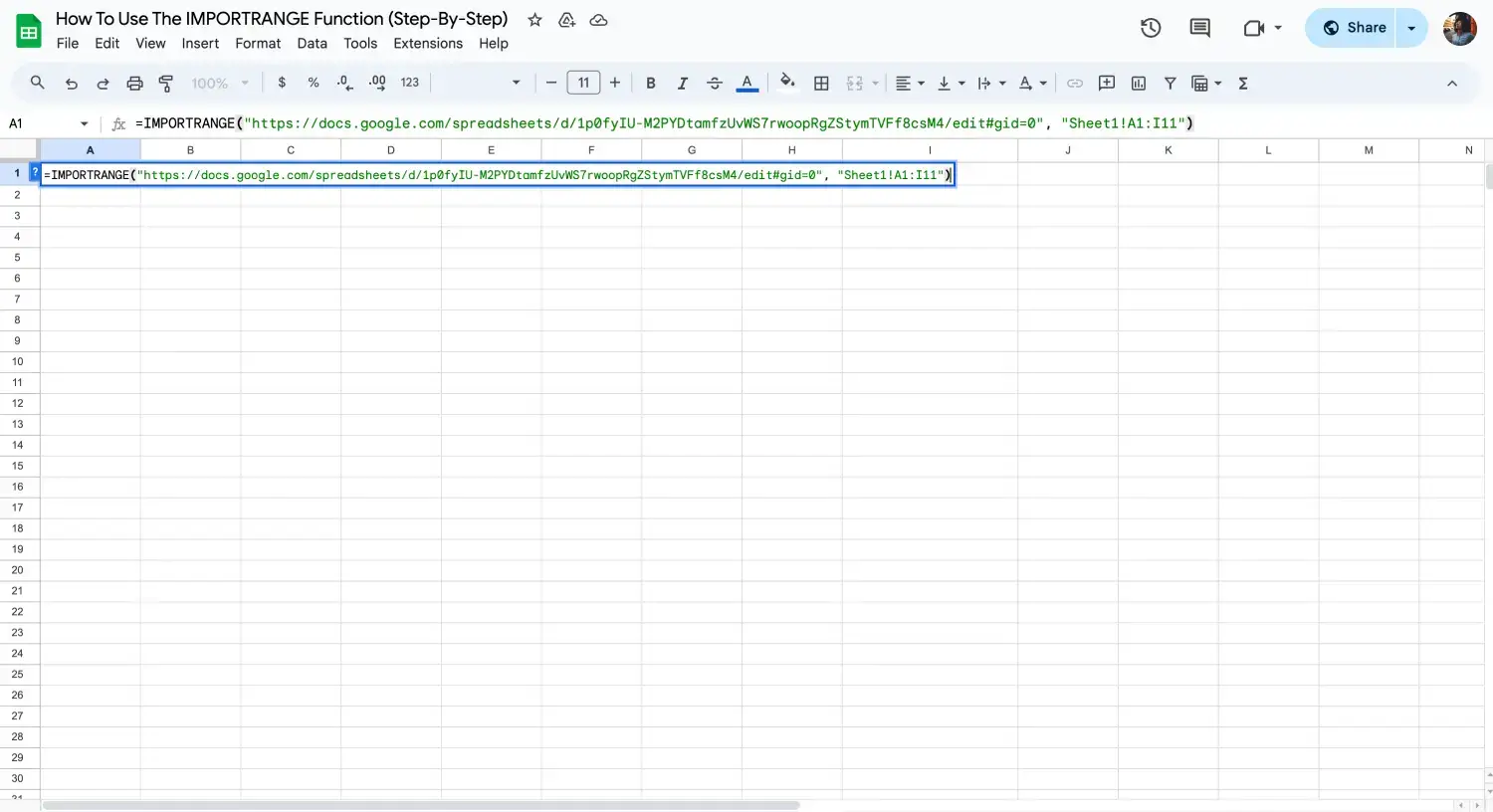
Specify the cells
After the URL, specify the range of cells you want to import. This should also be within quotation marks. For instance, “Sheet1! a1:D10” tells Google Sheets to import data from columns A to D and rows 1 to 10
Step 4: Link the sheets & Click Allow access
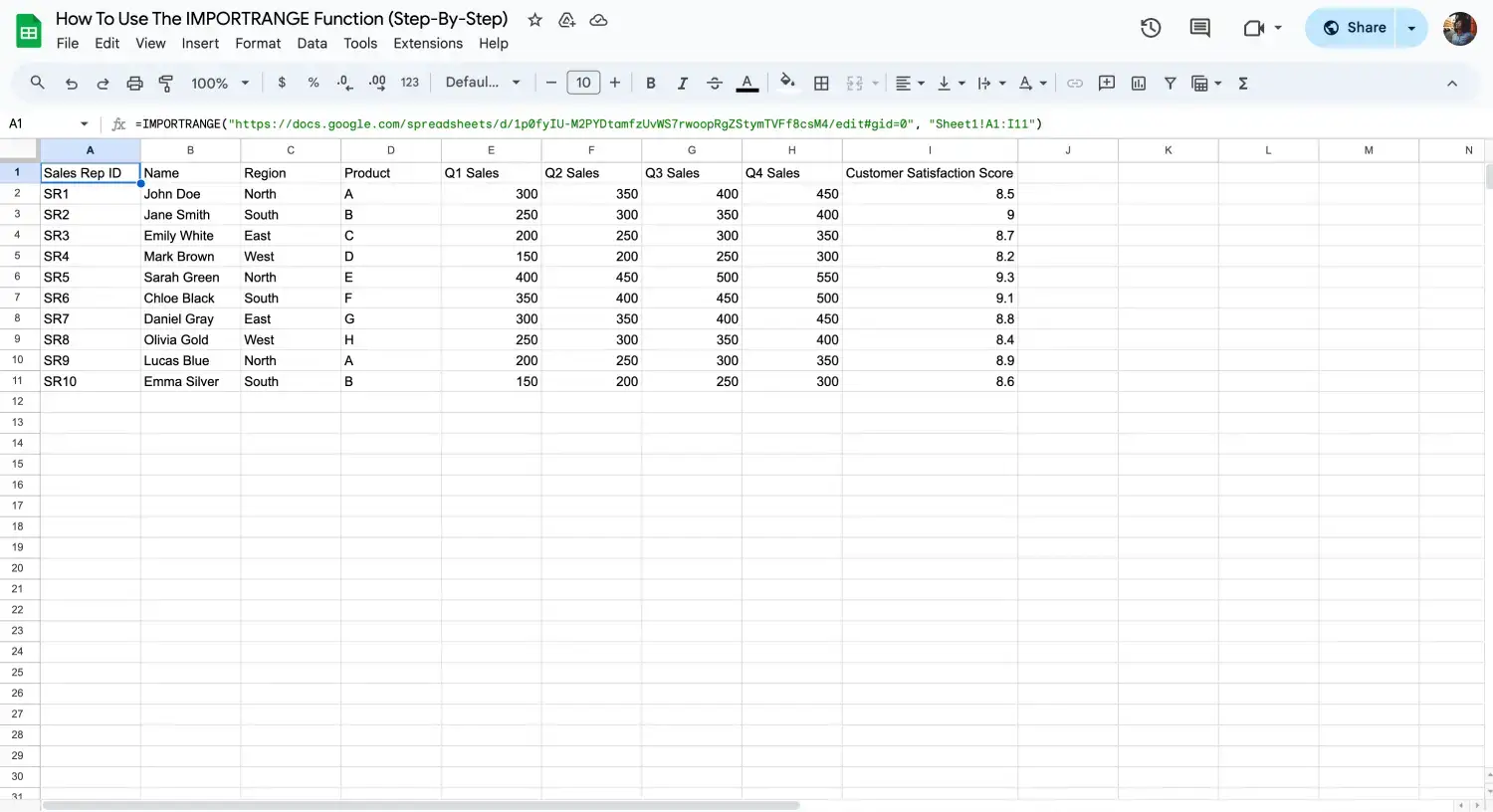
Press Enter
Once you complete the formula, press Enter. Google Sheets will prompt you to click allow access to link the sheets and enable data import. This step is crucial for connecting the two spreadsheets.
Step 5: Use the imported data
After allowing access, the data from one Google Sheet will appear in your destination sheet. You can now use this data with various Google Sheets functions for analysis, reporting, or further manipulation.
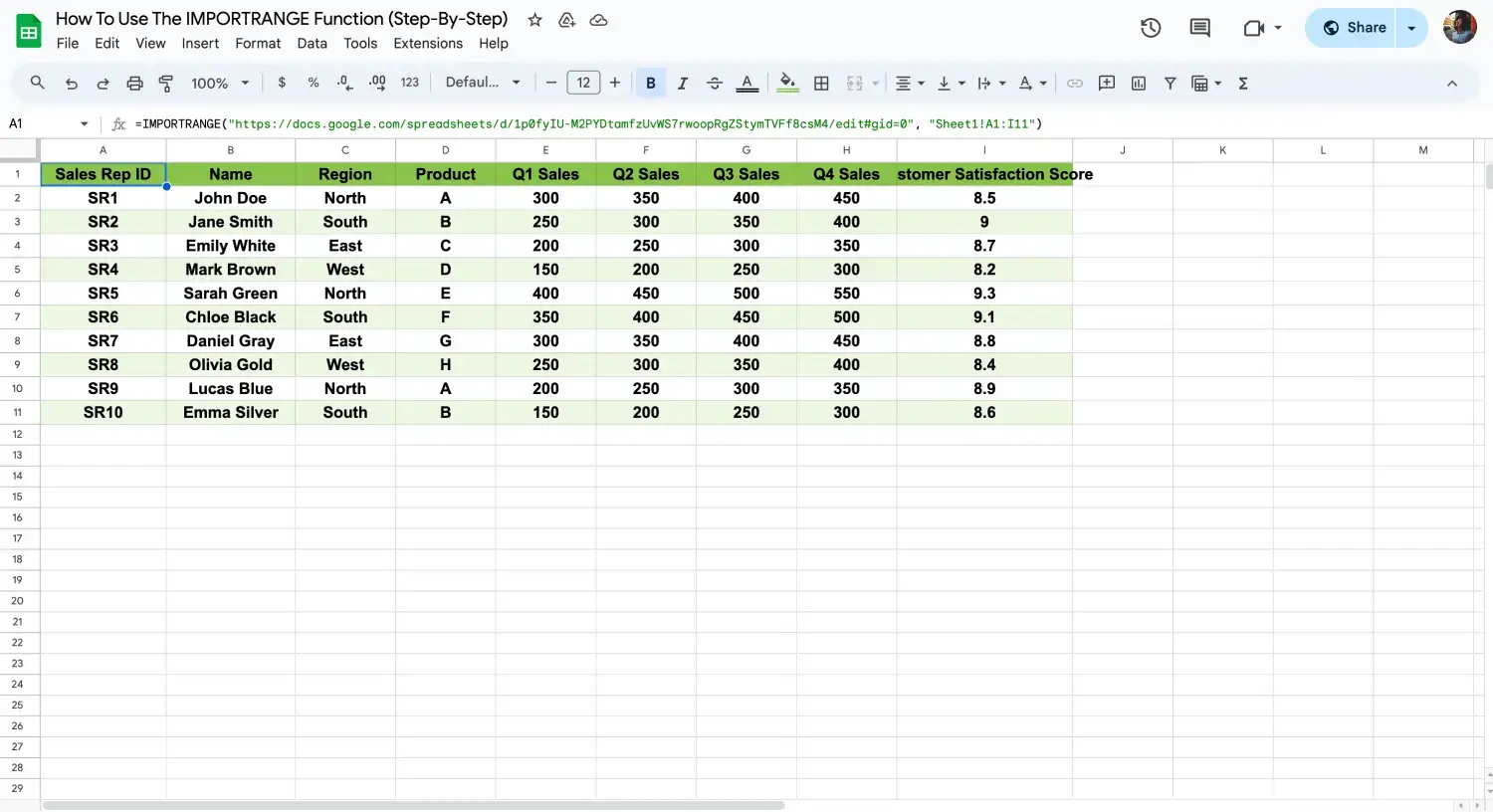
Press Enter
By following these steps, you can efficiently import and manage data between multiple Google Sheets, making your workflow more integrated. Additionally, you can enhance your data handling by exploring Google Sheets formulas, such as the XLOOKUP function and the UNIQUE function.
💡You can also customize your spreadsheet by adjusting formats, applying conditional formatting, and creating visually appealing tables.
Frequently asked questions about the IMPORTRANGE formula
Many users have questions about the IMPORTRANGE formula in Google Sheets, as it involves importing data from one sheet to another. This function is key for keeping data consistent and updated across multiple sheets, but it can raise several common questions. Here are some frequently asked questions to help clarify how to effectively use this powerful tool among Google Sheets functions.
The IMPORT data function lets you transfer data from a specified URL into your spreadsheet. This is particularly useful for importing data from multiple sheets or external sources. Simply enter the URL within the IMPORTDATA formula to import the data you need.
The key difference between IMPORTRANGE and IMPORTDATA lies in their data sources and usage. IMPORTRANGE pulls data from another Google Sheets file, making it ideal for internal data management and synchronization. In contrast, IMPORTDATA fetches data from external URLs, often in real-time, which is useful for importing data from web-based sources or APIs.
To automatically import data into Google Sheets, you can set up the IMPORTRANGE function with a destination sheet. This ensures that your data is always up-to-date, as changes in the source sheet will reflect in the destination sheet without manual updates.
Yes, you can filter data using the QUERY function along with IMPORTRANGE. By using the importrange query google sheets method, you can specify conditions and retrieve only the data that meets those criteria, making your data imports more efficient.
While Google Sheets does have limits on the number of cells and data size, IMPORTRANGE can handle significant amounts of data. However, for very large datasets, performance might be impacted, so consider breaking down your imports.
Yes, you can use IMPORTRANGE to import data from multiple sheets into a single Google Sheets document. By specifying different ranges and combining them, you can consolidate data from various sources into one cohesive sheet.
Conclusion
In this guide, we’ve covered how to use the IMPORTRANGE function in Google Sheets to import and manage data from multiple sources. We’ve also discussed the differences between IMPORTRANGE and IMPORTDATA, and how each function can be used to streamline your data workflows. By understanding these tools, you can effectively consolidate data and maintain consistency in your spreadsheet management.
For further enhancement of your data handling skills, mastering the use of the spreadsheet URL range string can be incredibly beneficial. This, along with other Google Sheets functions, will help you better organize and analyze your data. Stay tuned for more tips and tricks to optimize your experience with Google Sheets!