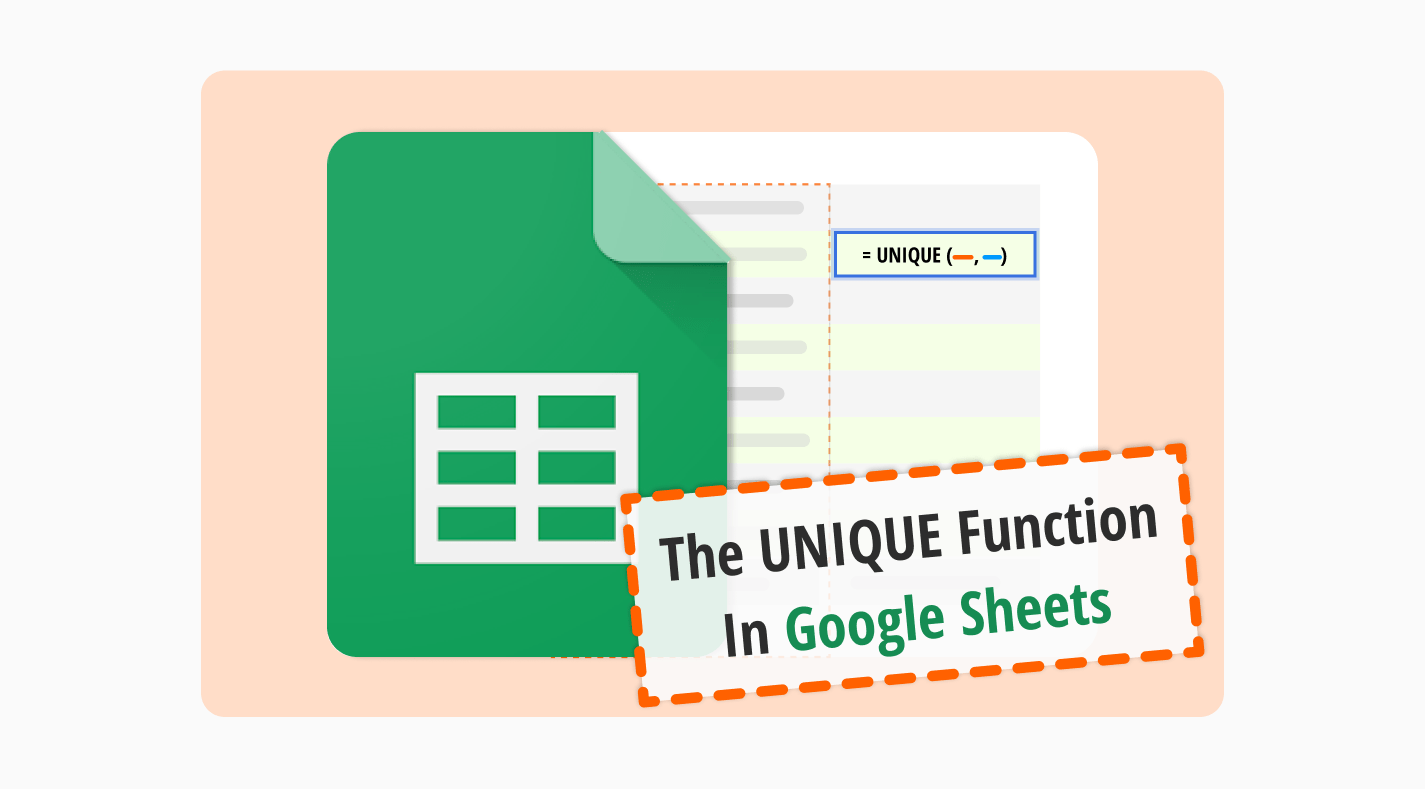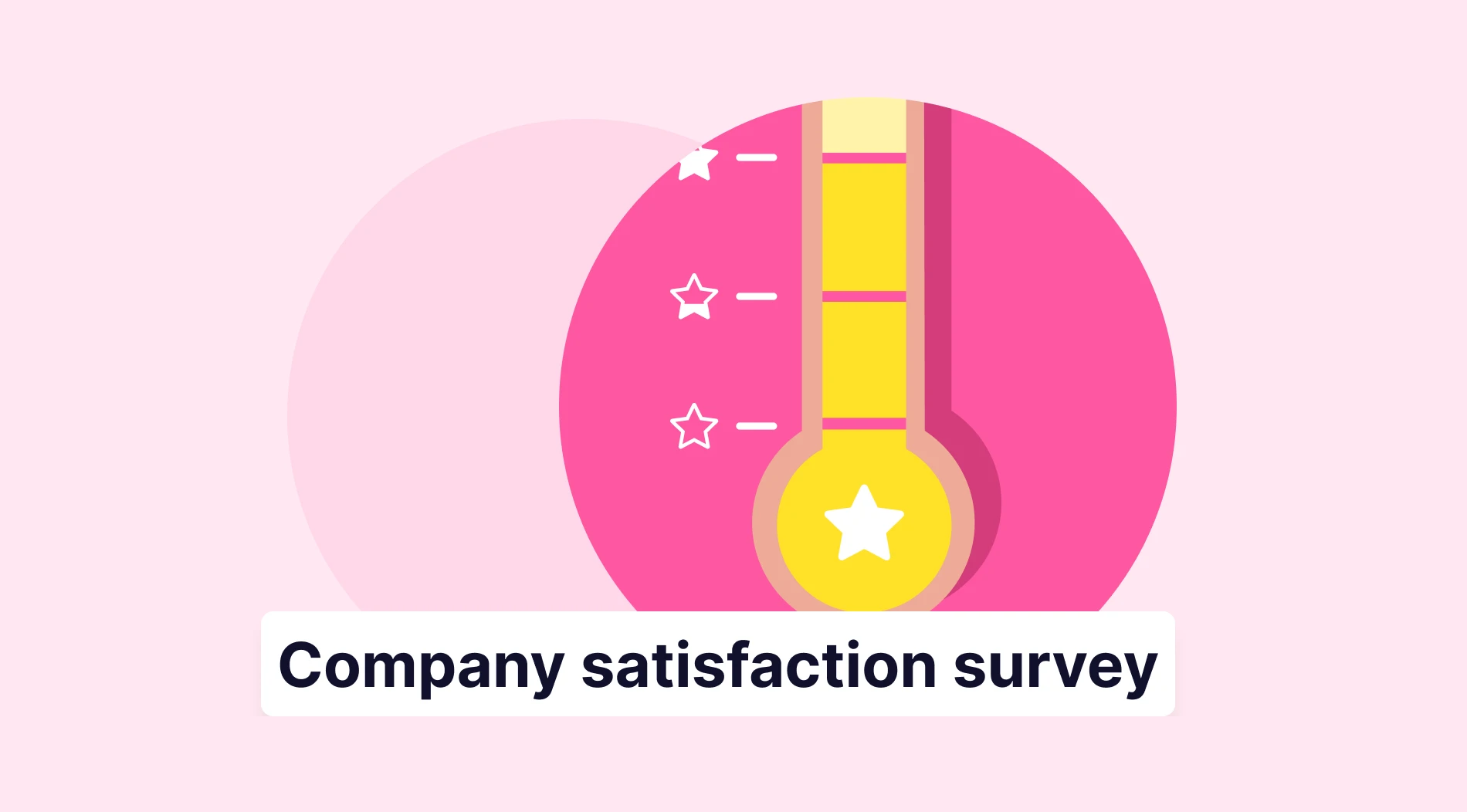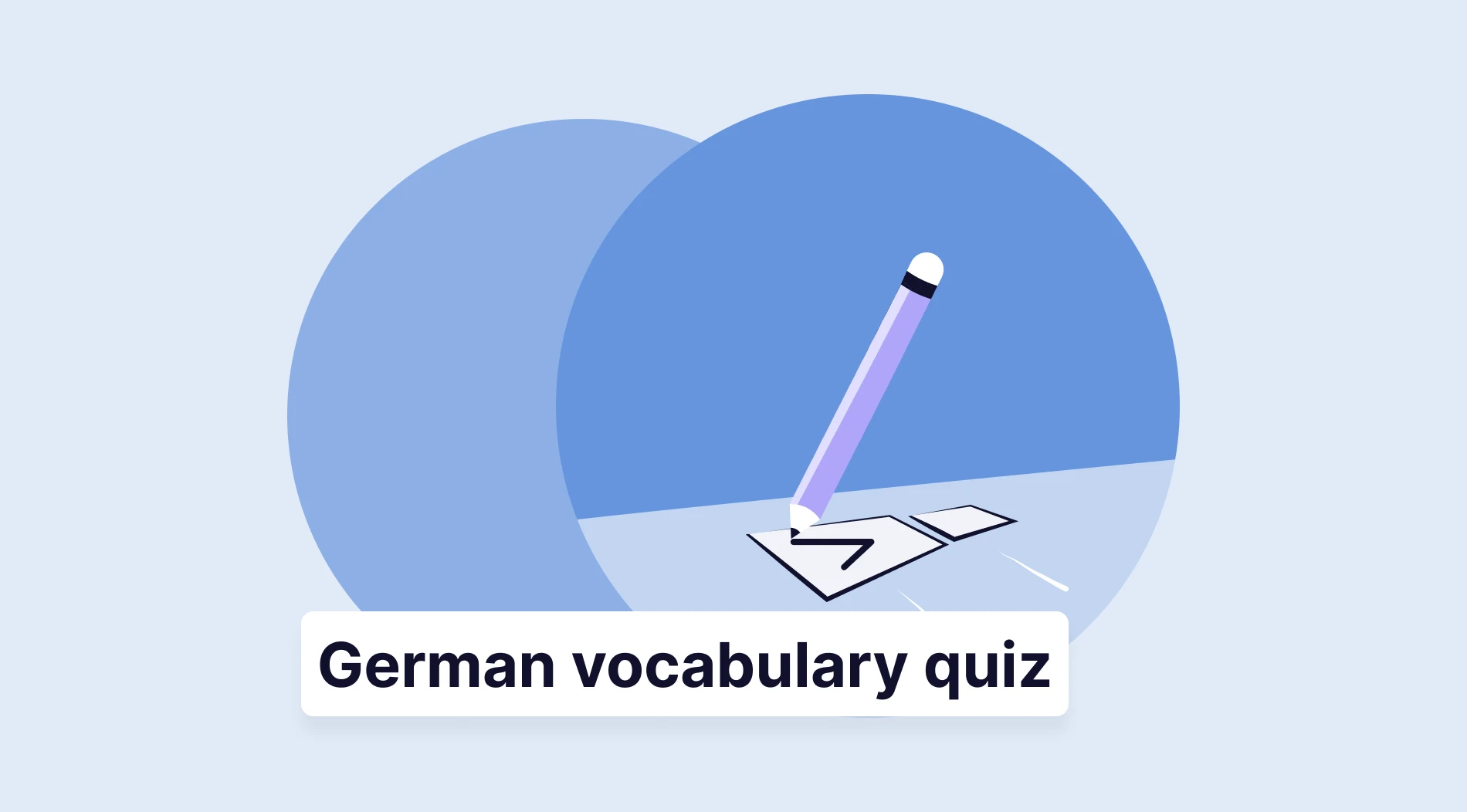Each business, company, or organization needs to use Google Sheets in an effective way. Only in this way is it possible to analyze, organize, and edit various types of data for better planning. Successful management comes from a better understanding and analysis of data. Google Sheets is an excellent tool for this aim!
Google Sheets is a perfect way to manage your data, but if you’re looking for a way to use it easier, formulas come to help. The UNIQUE function is only one of the useful functions of Google Sheets, and in our article, we will share a guide about how to apply the unique filter in Google Sheets. Let’s get started with the definition of the function!
What is the UNIQUE function in Google Sheets?
The UNIQUE formula is a function that can be applied to Google Sheets and allows you to list the unique values from the range of data.
As long as you apply the function in the correct way, you can easily recognize and list the different data sets you have in your sheet. This formula in Google Sheets allows you to analyze your data better since it identifies different varieties.
Also, it is an excellent time-saver because it removes duplicates in Google Sheets. You need to use this function to learn how to count unique values in Google Sheets. Plus, the formula is simple to use. Do you wonder how to use it? Check out the following title!
How to use the UNIQUE formula in Google Sheets
As we have discussed so far, it is important to manage your data. The function we will share with you is a great way to do that. As long as you follow the steps given below and apply them correctly, you can handle your data much easier. Here are steps for you to follow:
1. Open Google Sheets
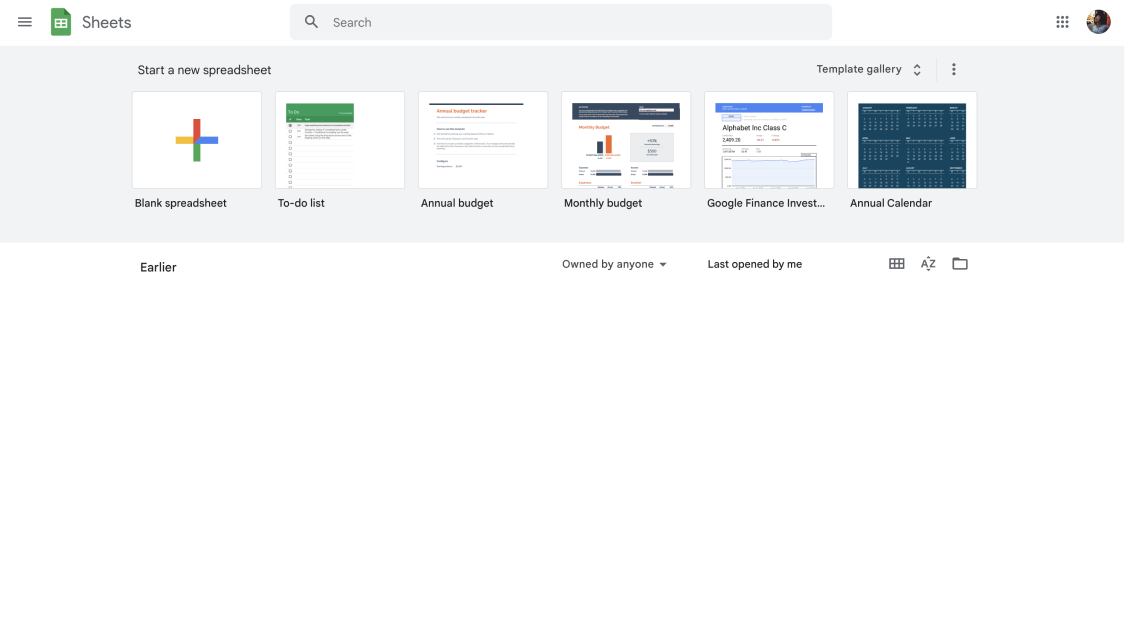
Google Sheets dashboard
Firstly, you need to sign in to your Google account. If you do not have any, you can create one and continue. After that, open Google Sheets to view the specific sheet you want to add and apply the function
2. Select the cells to apply
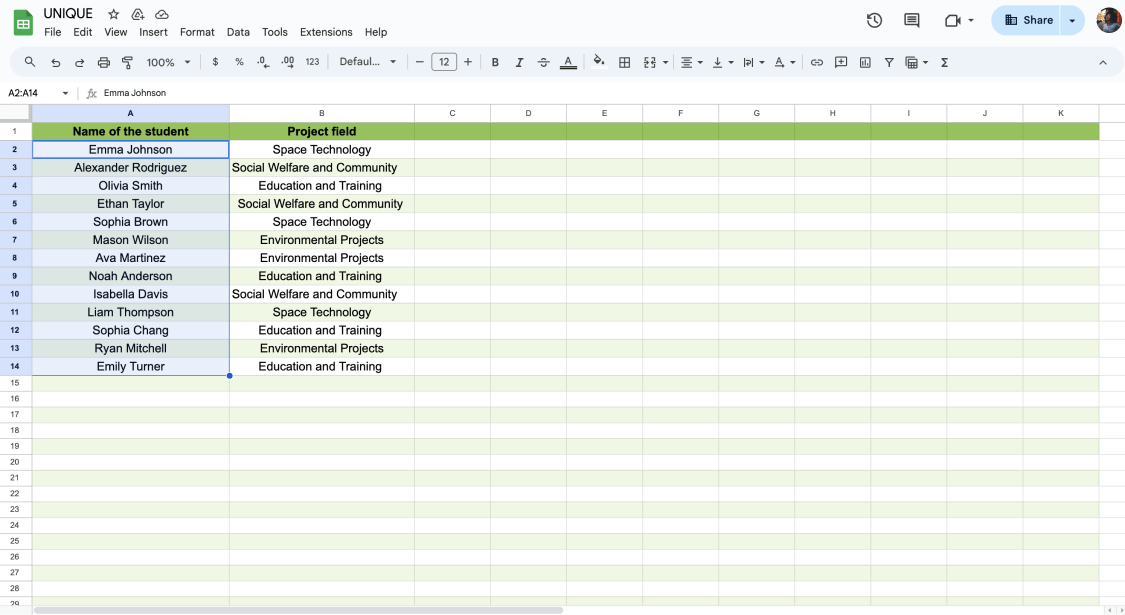
Select the cell for the formula
In this step, you basically need to decide on which cell or range of cells you want to add to the Google Sheets function. After deciding, you need to click the blank cell before getting started on the other steps.
3. Apply the formula
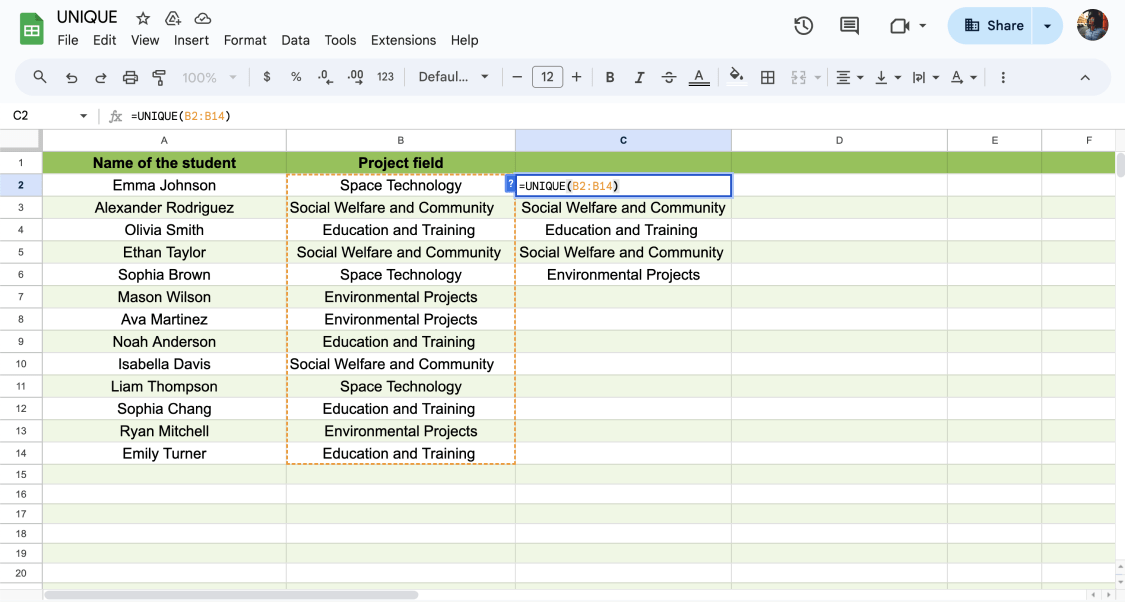
Apply the UNIQUE formula
In this step, it is time to take action. To find the number of unique values, you need to type =UNIQUE(cell range: cell range) and press enter. For example, in the scenario given below, you need to type =UNIQUE(B2:B14). Then, press the enter key and see the unique data you have in a single column.
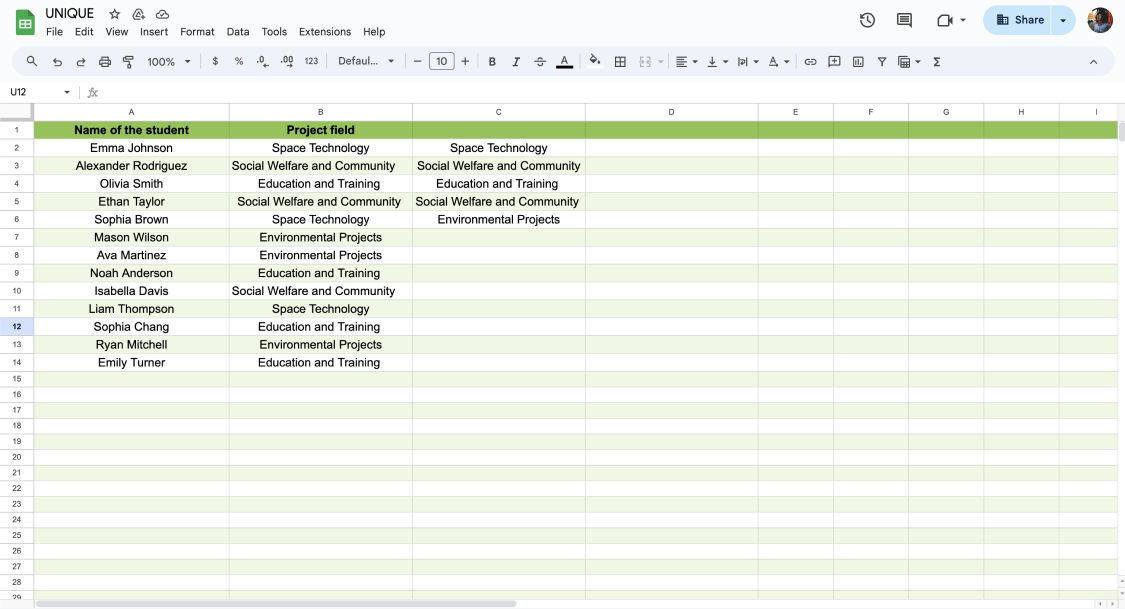
Frequently asked questions about the UNIQUE function
So far, you have learned how to apply the formula step by step with our explained guide. But you might still have some questions about the issue. However, under this title, you will find answers to your questions. If you are wondering about it, here are some frequently asked questions (FAQs) about Google Sheets the UNIQUE function:
The steps you need to follow to apply the formula are the same as those for Excel and Google Sheets. To give an example, if you need to find the unique data between A3 and A19, all you need to do is type =UNIQUE(A3:A19) and press enter.
As long as you find the correct data range, you can apply the formula in Excel.
If you want to sort the unique content, you need to apply a special formula for the occasion. After identifying the data range you want to sort, you need to type the unique formula and just add the “SORT” to the beginning.
For example, to sort the unique range in column B, you need to type =SORT(UNIQUE(B2:B)) and press enter. After pressing enter, you will see that the data is listed perfectly.
If you randomly saved your data in a column and listed the values properly, this formula is what you’re looking for. Let’s suppose that you need to list unique values in columns A, B, and C. To do this, you need to apply this formula: =UNIQUE({A:A,B:B,C:C}) and press enter.
Conclusion
To wrap it all up, Google Sheets has become an important tool for each business, and Google Sheets formulas make it easier to manage. The UNIQUE formula is only one of the essential formulas that simplifies your whole data. In our article, we have gathered the steps for you to apply this specific formula in your sheet. Now that you know all the steps, you can take action!