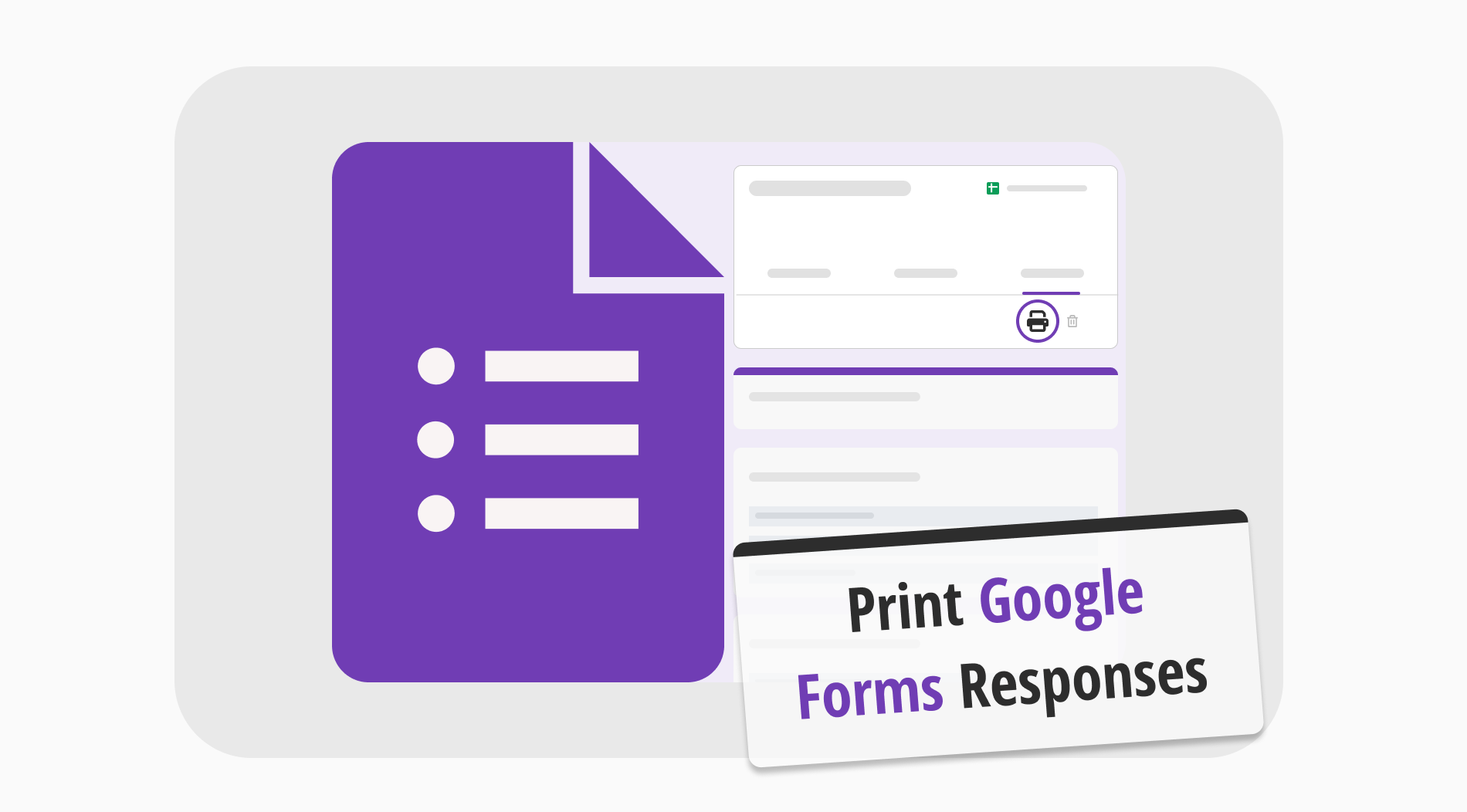Everything related to data within our world is digital. However, many problems that occur daily in companies show us that while having digital data is good, it is not always reliable. That is why many businesses resort to a hybrid storage system of data, including their data of responses in forms. That is why it is quite important to know how to print your responses on Google Forms.
In this article, you will learn how to print Google Forms responses, how to print your responses more easily on forms.app, and will also have the chance to look at the answers to frequently asked questions about importing responses on Google Forms.
How to print Google Forms responses
Printing your Google Forms responses requires you to also create a report, make customizations, share it and collect the responses. Therefore, to be able to print your responses, you must go through these processes first. After you get through these processes, you can learn how to download a summary of responses in Google Forms and how to print Google Forms responses as a pdf.
1. Open the Google form and go to the “Responses” tab
Assuming that you have gone through the processes of creating, customizing, and sharing the form and have collected responses, the first step of printing your responses is opening up your form and going to the “Responses” tab.
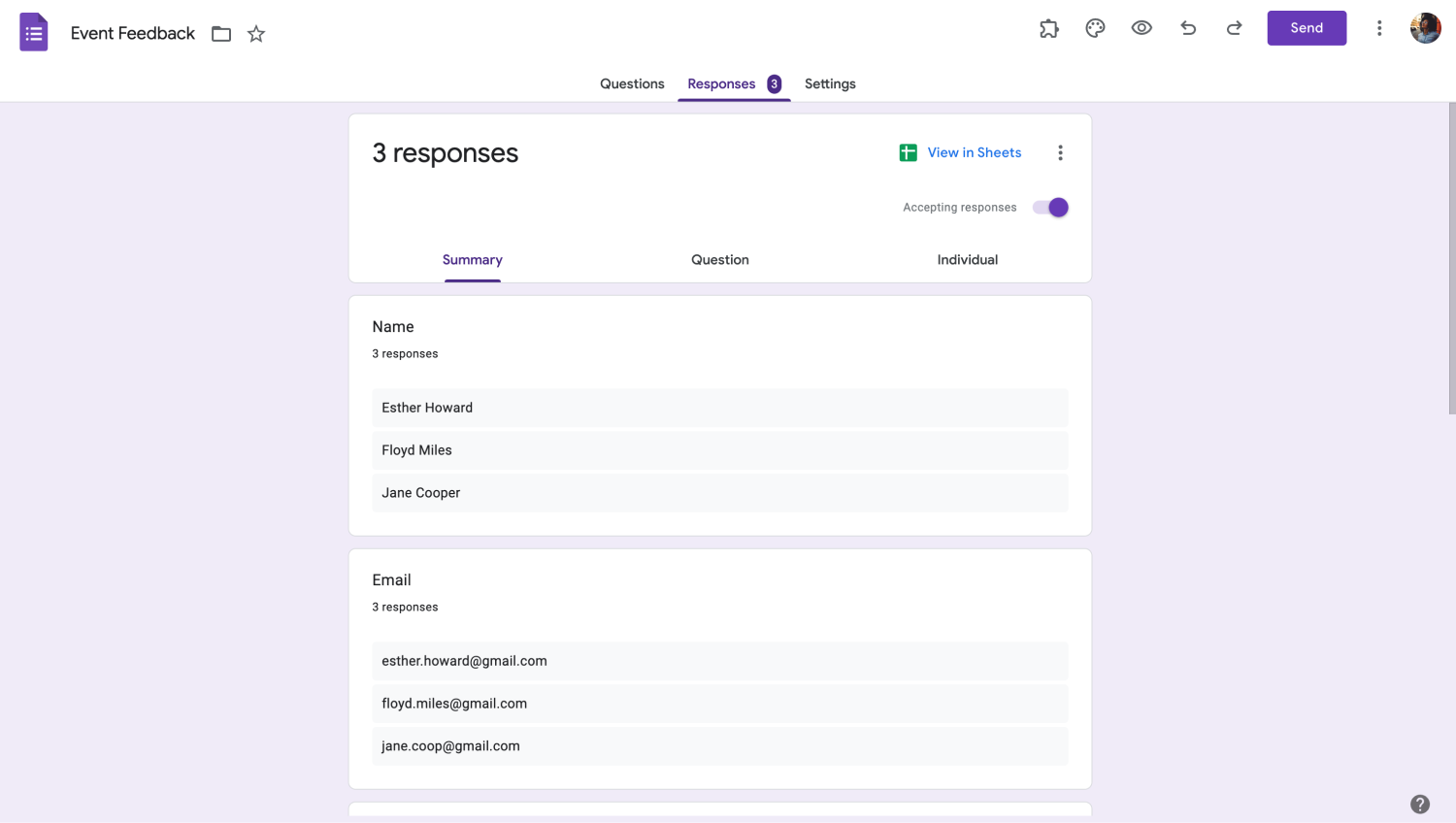
Open the Responses tab
💡The responses tab also allows you to link your responses to Google Sheets.
1a. Print a summary of all responses
After you open the Responses tab, if you would like to print a summary of all of the responses that you have collected, you have to have the “Summary” tab in front of you. You can see the “Summary” tab by default when you open the “Responses” tab, so all you have to do is click on the three vertical dots at the top right corner of the page, next to the “Link to Sheets” or Google Sheets icon.
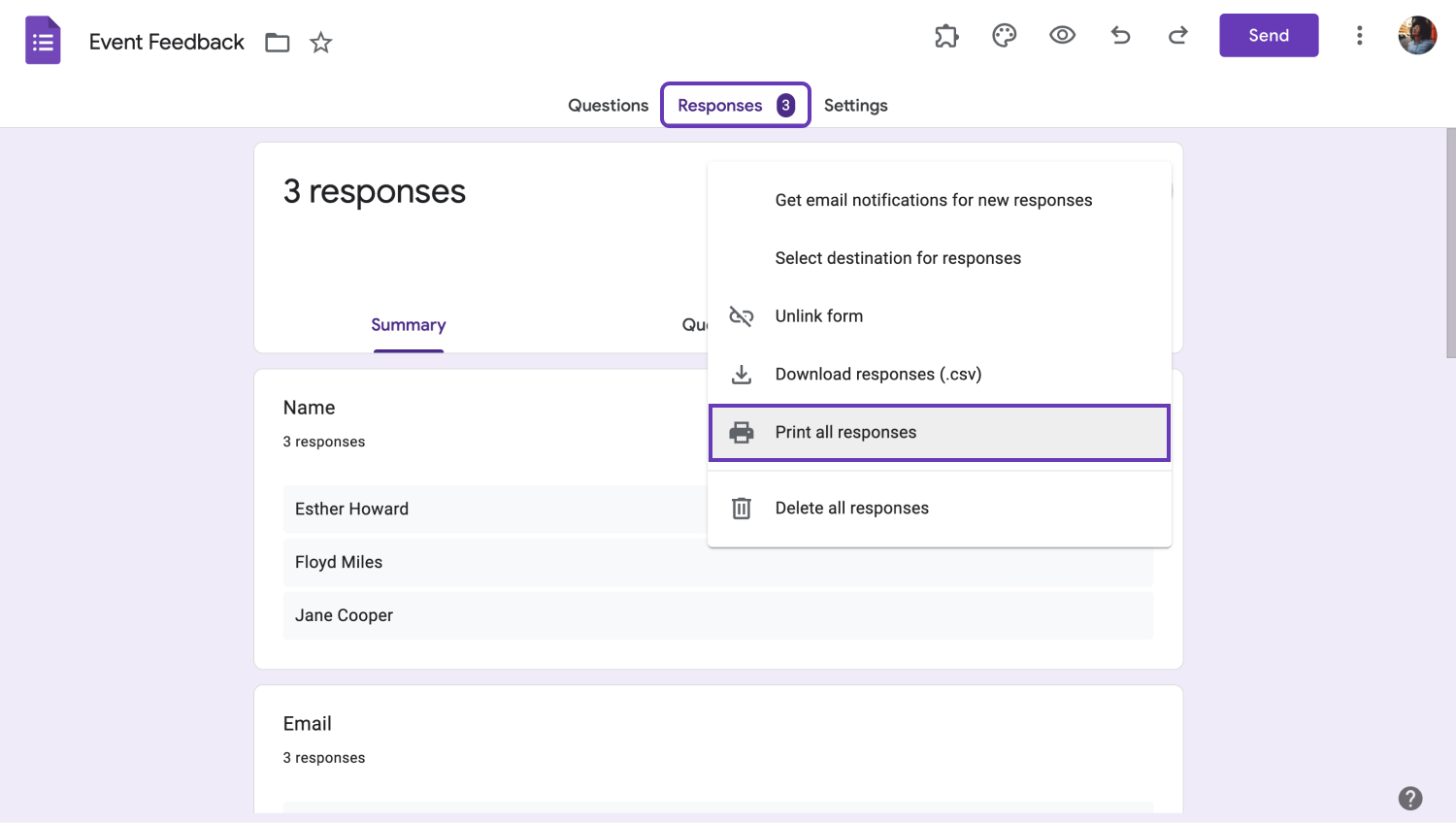
Print all your responses
Afterward, you must select “Print all responses” from the dropdown menu, which will open a new window. Within this menu, you can set up all of your printing settings, and from the “Destination” field, you can select a specific printer to print out your responses. After you have customized all the settings to your liking, you can click “Print” to print out all of your responses.
1b. Print individual responses
Another action you can take is to print out individual responses from your form. In order to do this, you must change the tab from “Summary” to “Individual” within the “Responses” tab. Afterward, you must click on the printer icon in the upper right corner next to the trash can icon, and you are directed to the same print settings page. From there, you can customize your settings and click on “Print” to print an individual response.
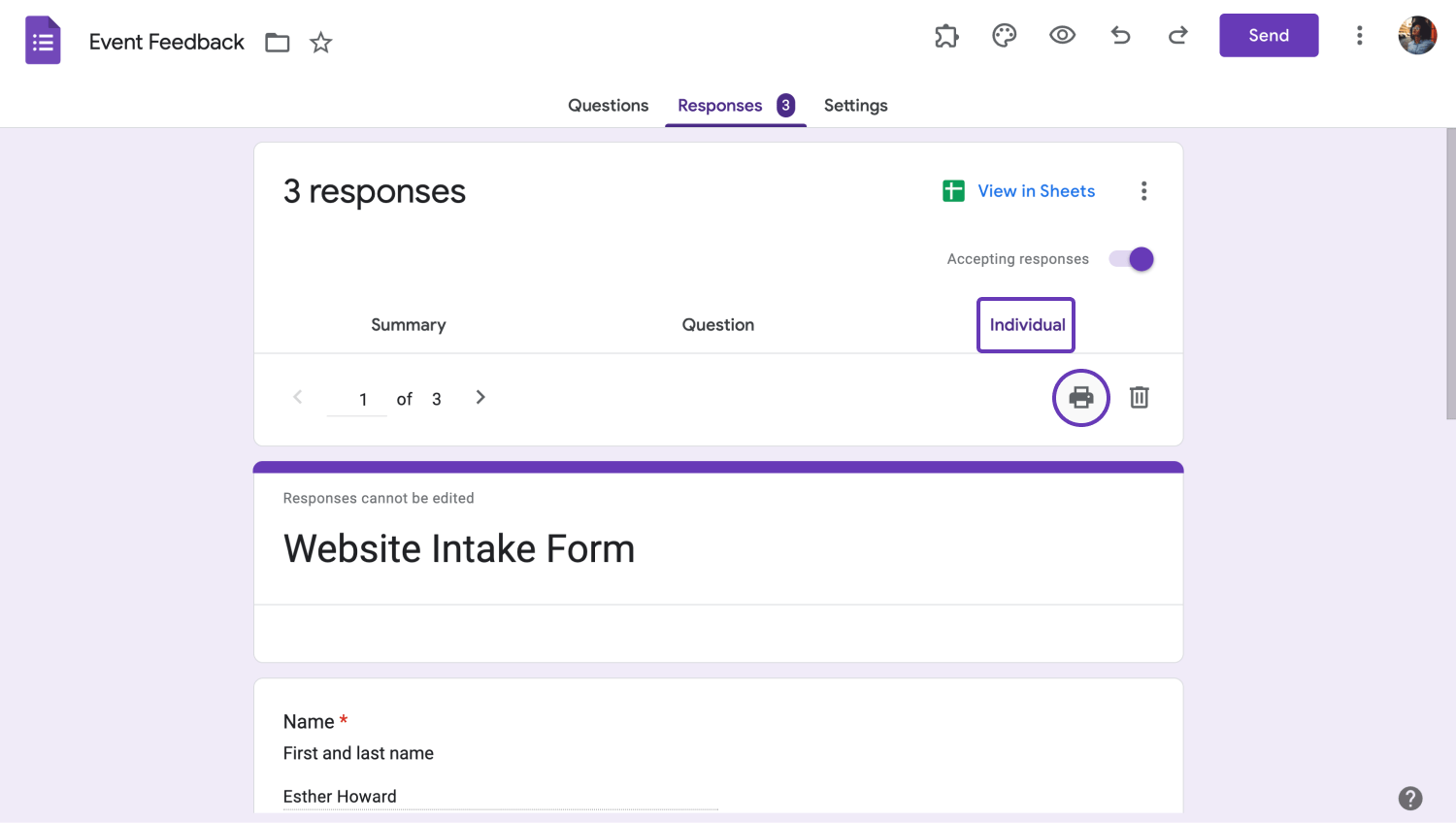
Print an individual response
How do you print responses on forms.app?
The process of printing your responses is similar to the process in Google Forms, although a bit easier. Before printing your responses, you should have completed the creation, review, and sharing of your form. All of these processes can be done through forms.app, where you can make many more adjustments to your form.
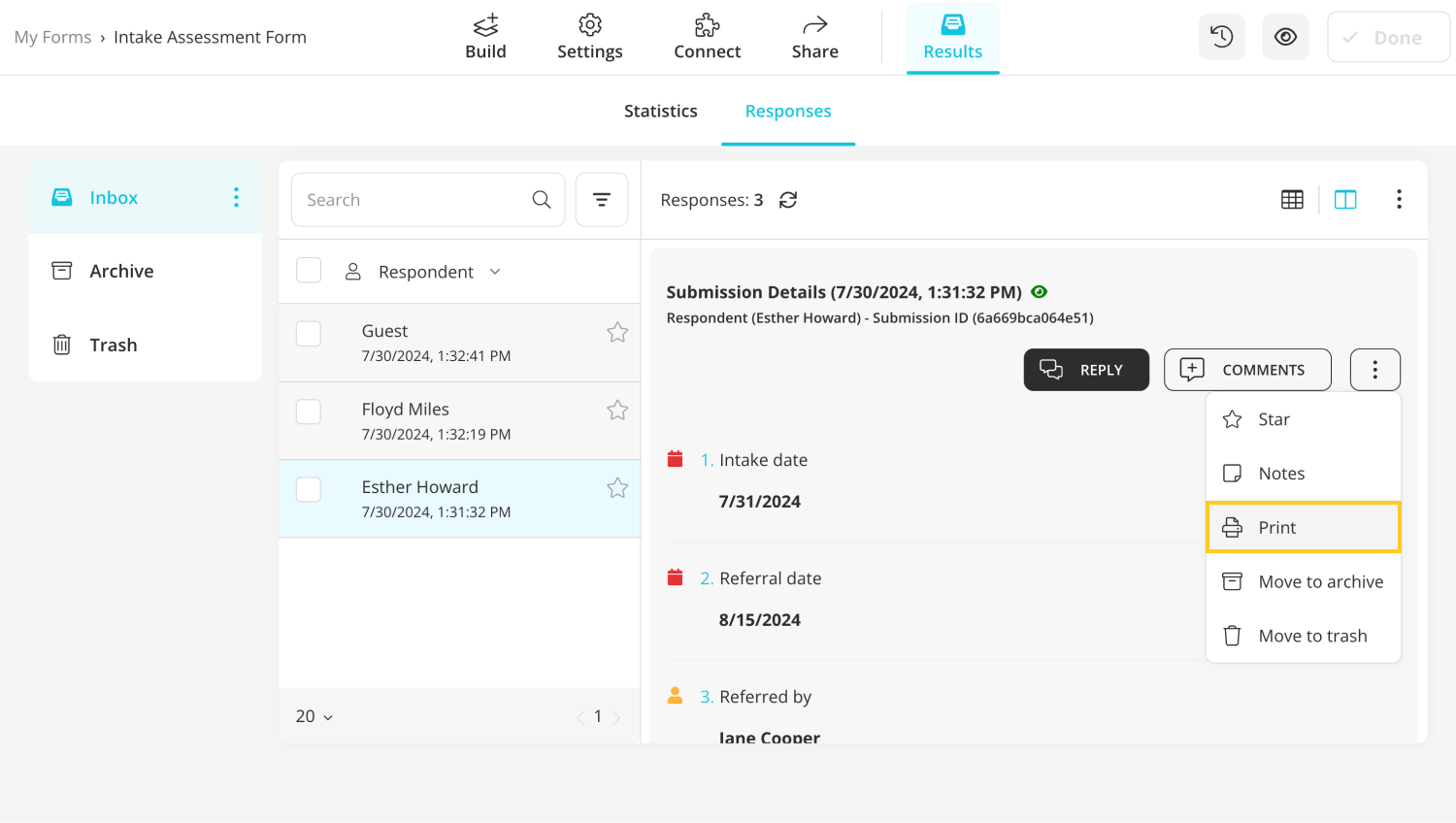
Print your responses on forms.app
To print the response you would like, simply go to the “Results” page and open up the “Responses” tab. Afterward, select the response that you would like to print out, click on the three vertical dots at the upper right corner of your response page, and choose Print. This action will take you to the same printing page as Google Forms, and you can make the adjustments you would like before printing.
💡You can also view your form's statistics from the “Results” page. Click the “Statistics” tab to learn more.
Frequently asked questions about importing responses on Google Forms
Now that you have learned how to print your responses using both Google Forms and forms.app, it is now time to answer some of the most frequently asked questions regarding response importing and printing on Google Forms. These questions contain important details about the process of downloading and printing responses using Google Forms.
Saving your Google Form responses as PDFs is quite easy. Follow the guide above to go to the printing settings menu, select “Save as PDF” from the “Destination” settings within the printing page, and click “Save.” Then, you can save your responses as a PDF. This works on saving either all of the responses or an individual response as a PDF.
The default printing setting when you want to print your Google Forms responses is already “Microsoft Print to PDF,” so you do not have to change any additional settings within the printing page.
Unfortunately, there is no built-in way to convert Google Forms responses to Word documents or CSV files. However, you can download your responses as a Google Sheets file and convert them to a Microsoft Word file through third-party apps.
Final words
In summary, everyone should know that having your Google Forms responses printed is something that businesses frequently demand. Companies use these prints in their reports and presentations, so quickly being able to print or import your responses is an advantage for those who would like to show off their prowess.
In this article, we have looked at how to print either all of the responses or an individual response within Google Forms, how to print out your responses within forms.app, and have also looked at some of the important and frequently asked questions about printing and downloading your responses using Google Forms. You can now become the master of response data within your business!
Yakup is a content writer at forms.app. He is also a skilled translator. His hobbies include reading, learning about different languages, and different branches of sports. Yakup's expertise lies in translation, NoCode tools, and Google Forms.