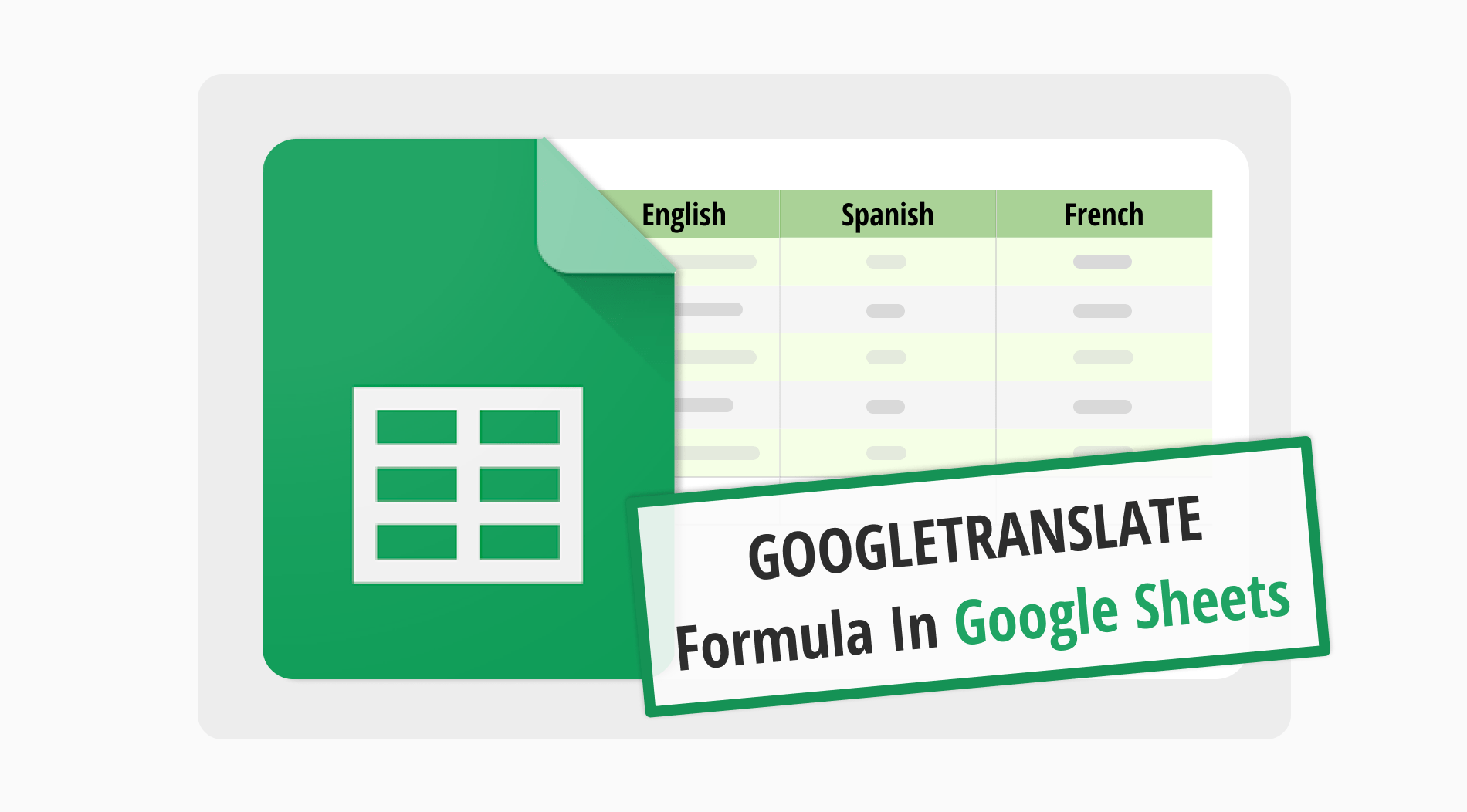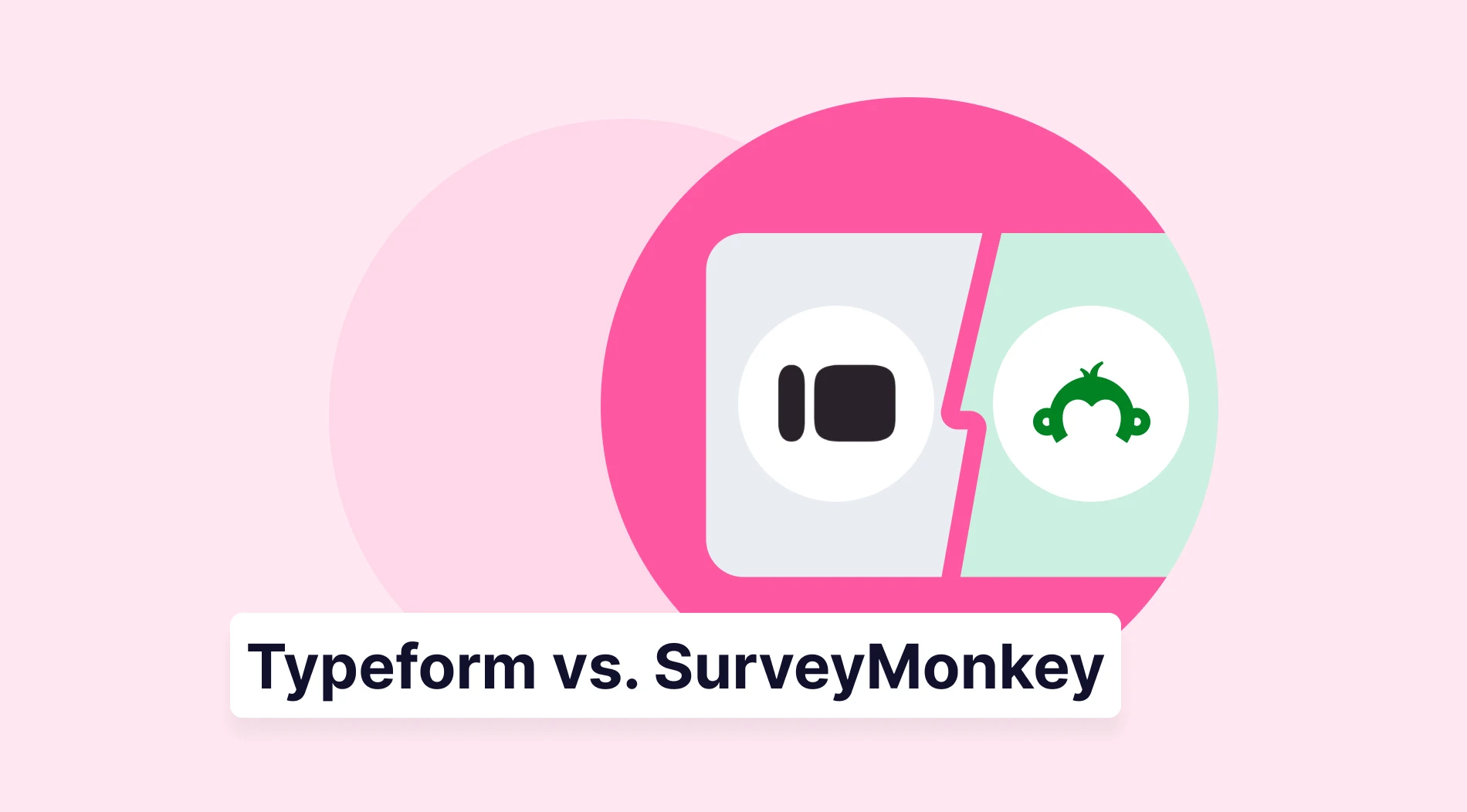Google Sheets is more than just a place to crunch numbers. It's a powerful tool packed with functions to make your work easier and more productive. One of these handy functions is GOOGLETRANSLATE, which lets you break down language barriers right within your spreadsheet.
Whether you're looking to translate language in Google Sheets for international projects, educational purposes, or personal interest, we've got you covered. We'll walk you through the steps to translate language in Google Sheets, ensuring you can communicate and understand data across languages effortlessly. Let’s dive into how to use the GOOGLETRANSLATE formula in Google Sheets!
What is the GOOGLETRANSLATE formula in Google Sheets?
The GOOGLETRANSLATE formula in Google Sheets is a function that enables users to translate text from one language to another directly in their spreadsheet. Perfect for those needing to translate in Google Sheets, this formula is a bridge between languages, simplifying communication and data analysis across global teams and projects.
How do you translate the text in Google Sheets? (step-by-step)
Using Google Translate in Google Sheets makes translating text super easy. This feature is a game-changer for anyone working on projects with global reach. Now, let's get into how you can start using Google Translate in your spreadsheets:
Step 1
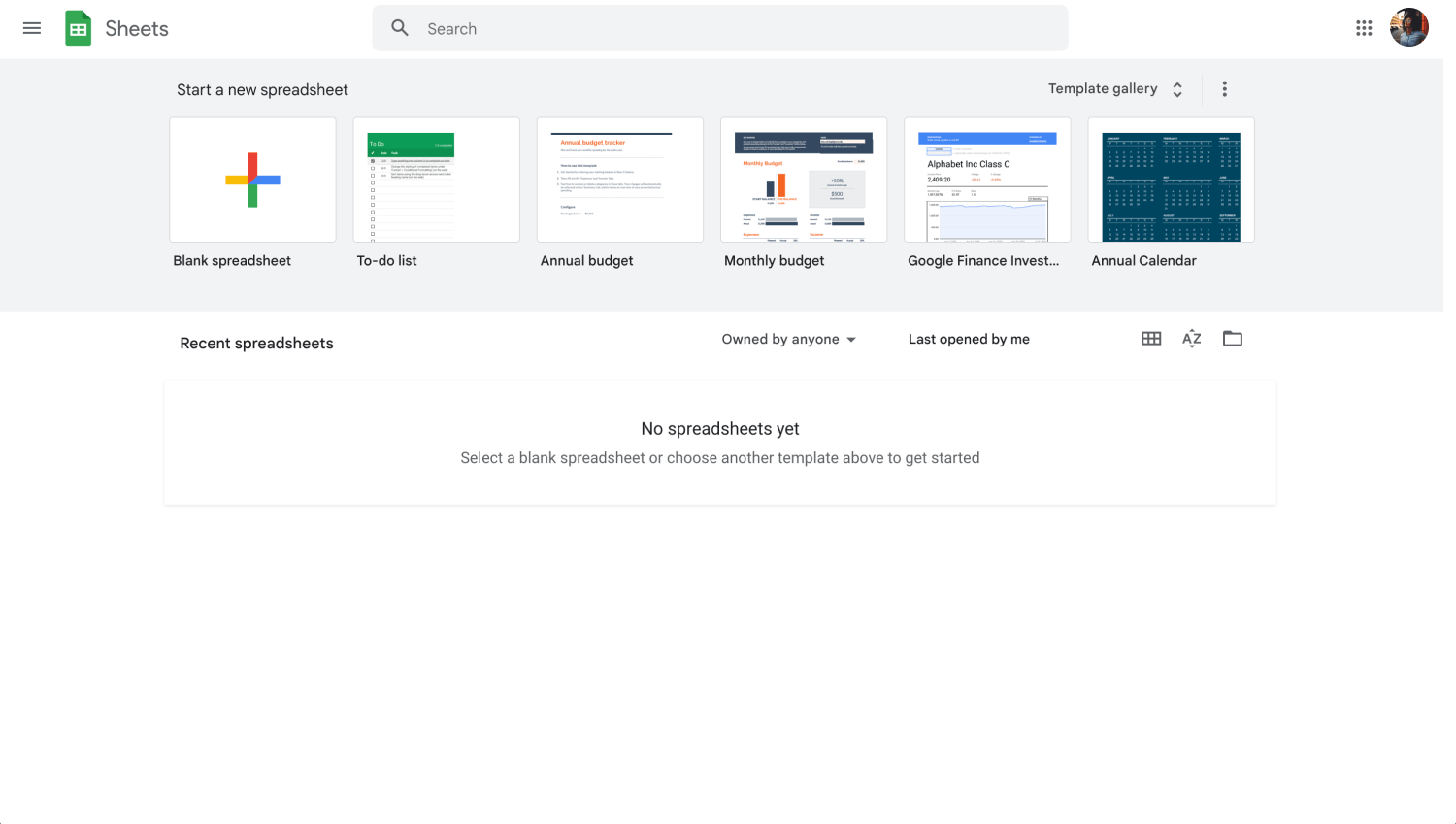
Google Sheets dashboard
The first thing you need to do is sign in to your Google account and then open Google Sheets to either start a new sheet or open an existing one where you want to do the translation.
Step 2
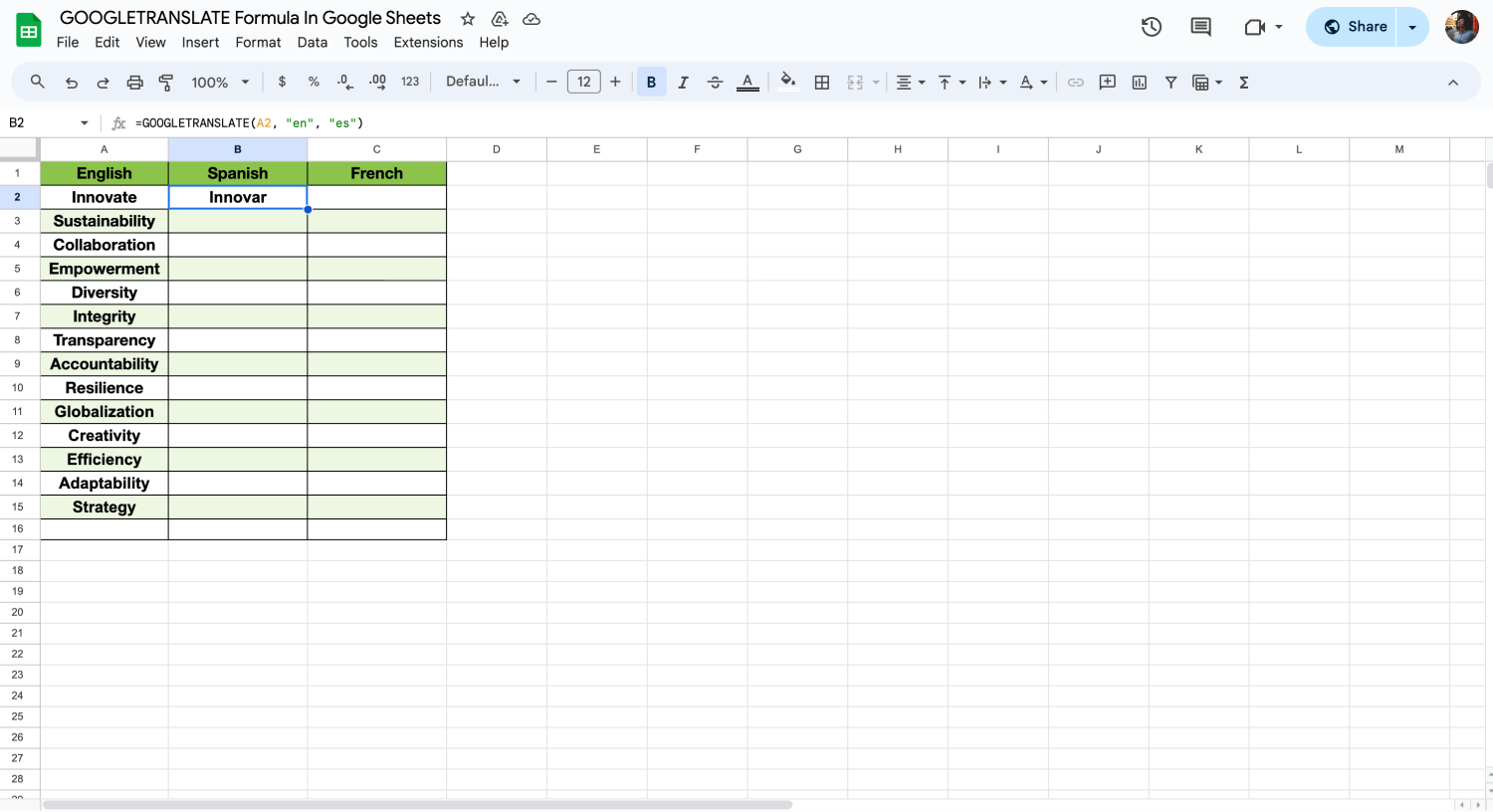
Click cell to type the formula
The next step is to put in your text by finding the right cell and typing what you wish to translate into it.
Step 3
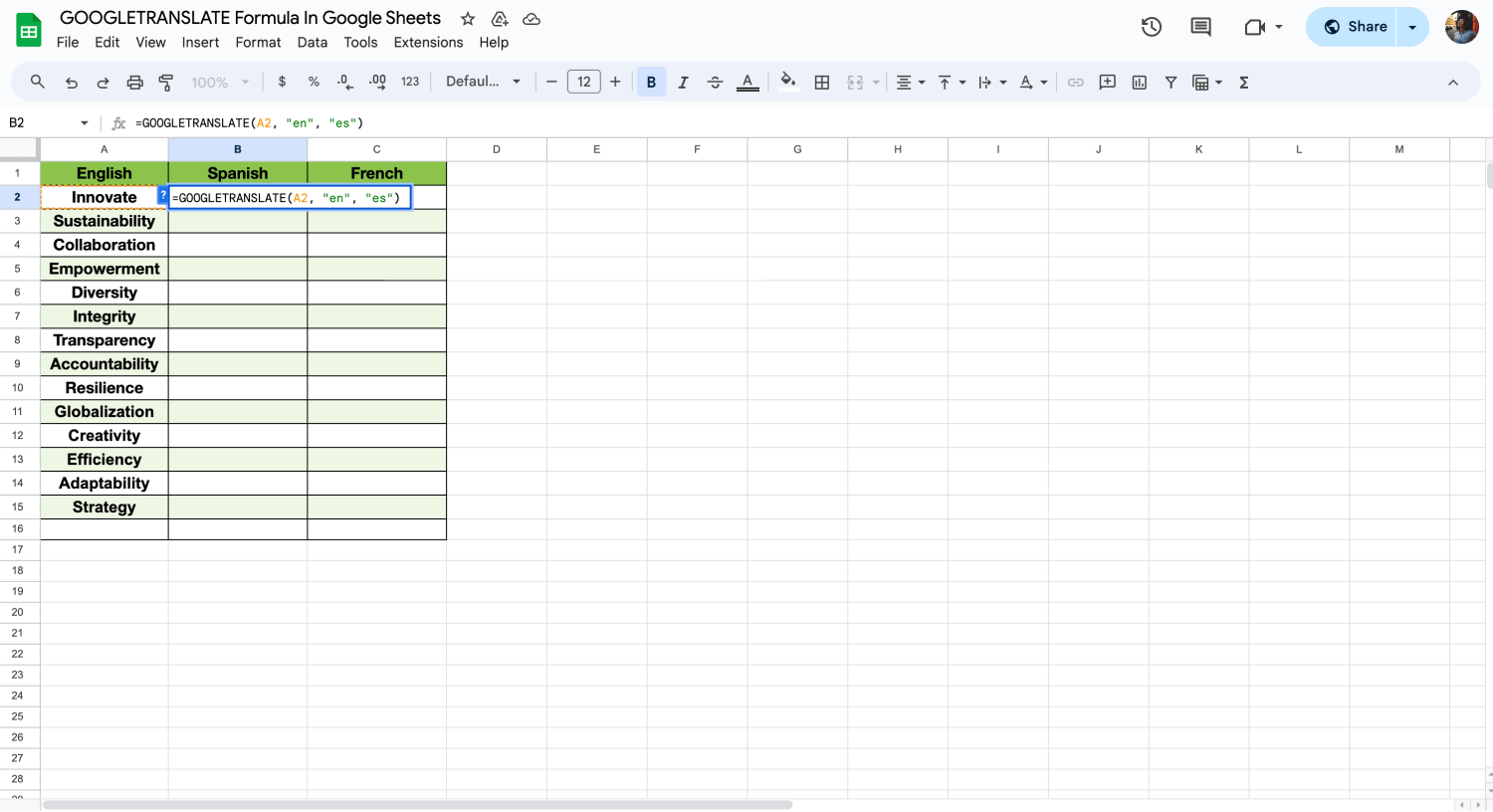
Type the formula
Now, you will type the formula in the cell where you want the translation to appear. You do this by entering: =GOOGLETRANSLATE(text, "en", "es"). Here, you'll replace text with the actual text you're translating or the reference to the cell containing your text, "en" for English and "es" for Spanish. Also, by writing: =GOOGLETRANSLATE(text, "en", "fr"), you will see the French translation of the words.
Step 4
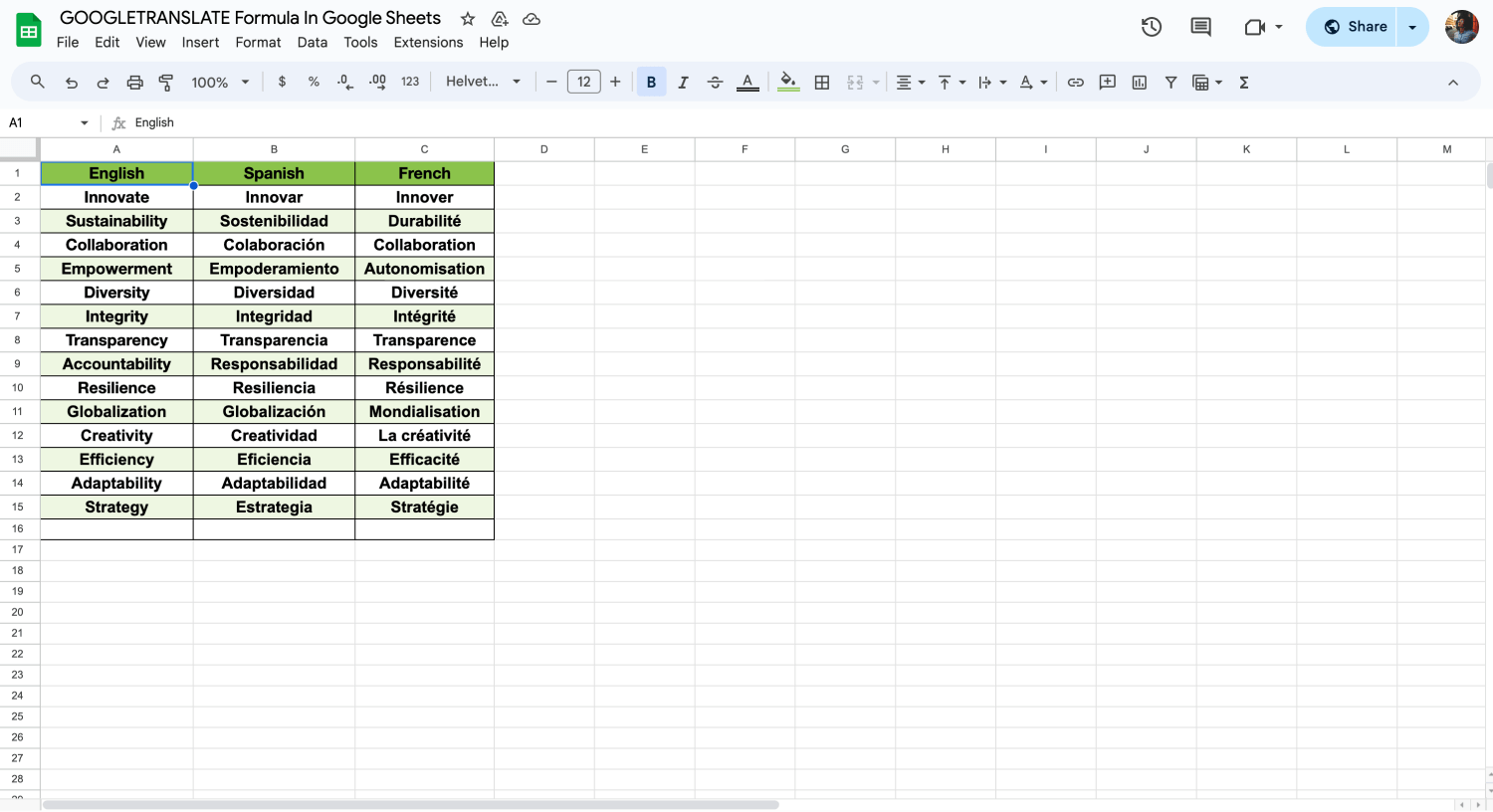
Apply the formulas in different languages
The last step is to see the translation by pressing Enter. The translation will show up in the cell where you entered the formula. If you want to translate into more languages, just repeat these steps, changing the "to" language code each time.
💡Explore the UNIQUE function to remove duplicates and streamline your data in Google Sheets easily.
Frequently asked questions about the GOOGLETRANSLATE function
Exploring the GOOGLETRANSLATE function in Google Sheets often leads to various questions about its capabilities, usage, and compatibility with other applications like Excel. This section answers common questions, offering insights into using this tool to overcome language barriers in data tasks.
Google Translate helps you change words or texts from one language to another. It's great for quick translations.
In Excel, use the Microsoft Translator add-in from the Insert tab to translate text.
Type =GOOGLETRANSLATE(text, "source", "target") in a Google Sheets cell, replacing text with your content and "source" and "target" with language codes.
Yes, with the Microsoft Translator add-in, Excel can translate text automatically between languages.
To translate text in Excel, select the text, go to the "Review" tab, and click "Translate". Choose your languages and manually copy the translated text into your spreadsheet.
💡After mastering translations with GOOGLETRANSLATE, explore the percentile function to analyze your multilingual data insights further.
Final words
The GOOGLETRANSLATE formula in Google Sheets is a powerful tool for overcoming language barriers and enhancing data management and global communication. This guide has explored its functionality, showcasing its essential role in effortlessly facilitating multilingual tasks.
Learning and applying Google Sheets formulas will boost your power and save time for your business. These formulas streamline data analysis, improve efficiency, and enable smarter decisions. Stay tuned to unlock the full potential of your spreadsheets and elevate your data management skills.
forms.app, your free form builder
- Unlimited views
- Unlimited questions
- Unlimited notifications