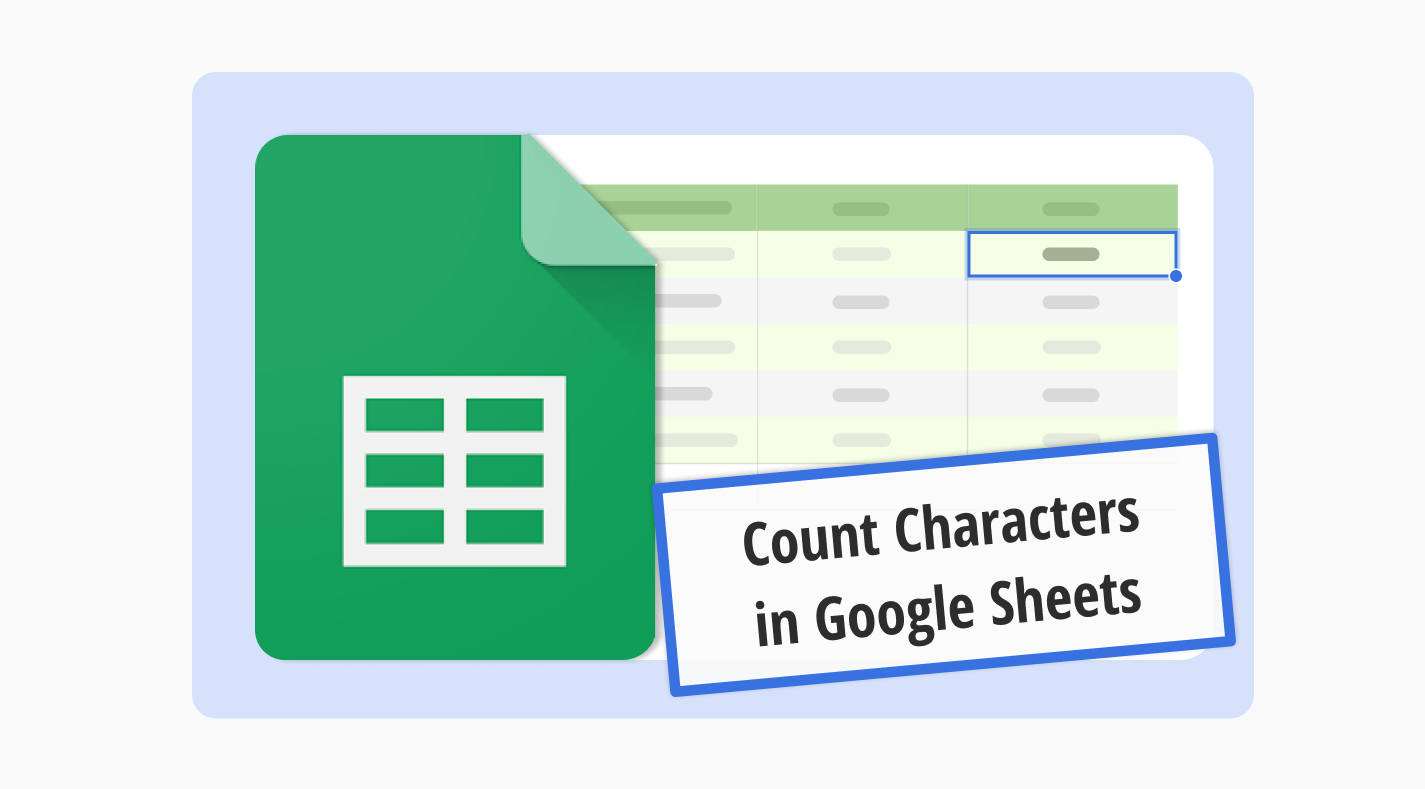Counting characters in Google Sheets is a function that you find out how many letters, spaces, and symbols are in a cell or group of cells. This skill is great for better organizing your data and improving how you create content.
This guide simplifies managing character counts in Google Sheets for optimizing posts, ensuring compliance, analyzing text, and enhancing skills for users at all levels. By reading this, you can make text management more efficient and insightful with various applications.
Which functions do you need to use?
When you start counting characters, you'll find various functions in Google Sheets to help you analyze text. Google Sheets has easy formulas, whether you're counting characters, excluding spaces, or looking for specific ones. It simplifies the whole process for you.Here are some of the functions you might need:
- LEN function: The cornerstone for basic character counts, seamlessly calculating the length of a text string.
- SUMPRODUCT(LEN()): This function combines the power of two functions to total up the number of characters in multiple cells, showing an easy way to count text in Google Sheets.
- SUBSTITUTE combined with LEN: A precise method to exclude extra spaces or count specific text, enhancing the accuracy of your character count.
- LEN minus SUBSTITUTE: This formula intricately counts occurrences of a specific character, offering a nuanced view of your text data.
Depending on your needs, you might use different formulas for each scenario.
💡In the Google Sheets formulas, the trim function is another powerful tool for cleaning up text data. It removes extra spaces from text and leaves only a single space between words.
How do you count characters in Google Sheets? (step-by-step)
Before diving into the specifics of character counting, it's crucial to grasp the wide array of uses this feature presents. From writing short social media posts to entering data accurately, quickly checking the character count can make tasks easier and more precise.
You can simplify counting characters in Google Sheets with easy-to-follow steps for various situations using active voice. You will see different formulas offering simple solutions for your spreadsheet. They are generally easy to apply and will improve your ability to use Google Sheets.
Single-cell character count
This is a fundamental technique in Google Sheets that enables users to measure the length of textual data within individual cells. By understanding how to count characters accurately, users can ensure their text meets specific requirements.
1. Step: Type =LEN(cell_reference) into the formula bar. This command activates the LEN text function.
2. Step: The formula returns the total character count within the specified cell. It's perfect for evaluating the length of individual text entries and is beneficial for both content creators and data analysts.
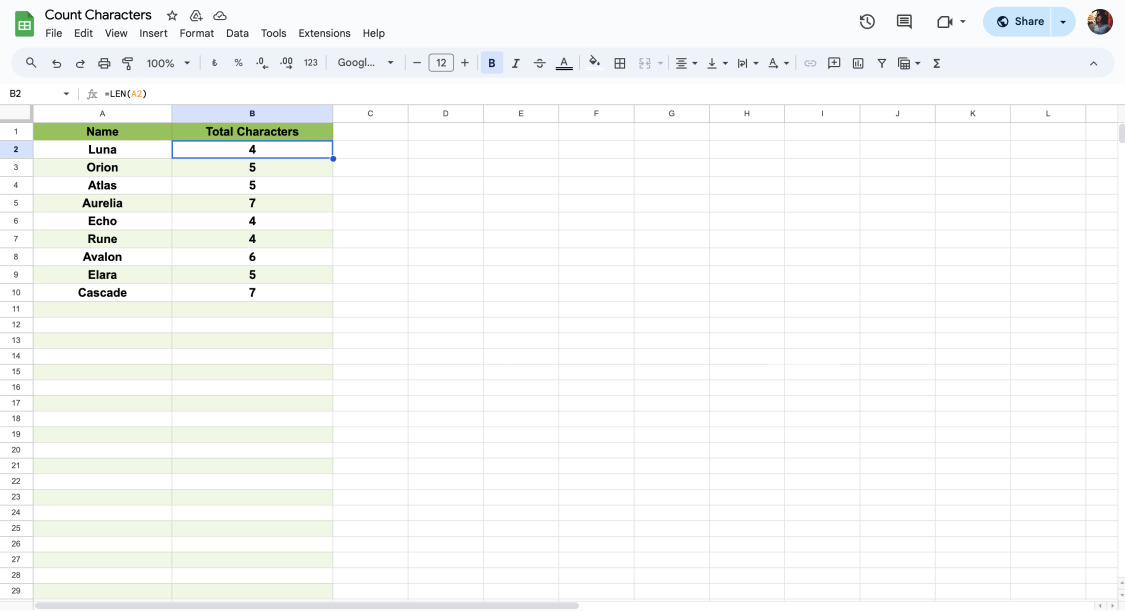
Single-cell count in Google Sheets
Multiple cells character count
Multiple cell character count in Google Sheets enables efficient analysis of large text volumes across datasets. By using the formula, users can easily quantify the total characters in a range, streamlining data review and content evaluation.
1. Step: Enter =SUMPRODUCT(LEN(range)) into the formula bar to initiate a bulk character count.
2. Step: This formula aggregates the character counts from multiple cells, demonstrating the power of Google Sheets formulas. It is ideal for analyzing extensive text data spread over numerous cells.
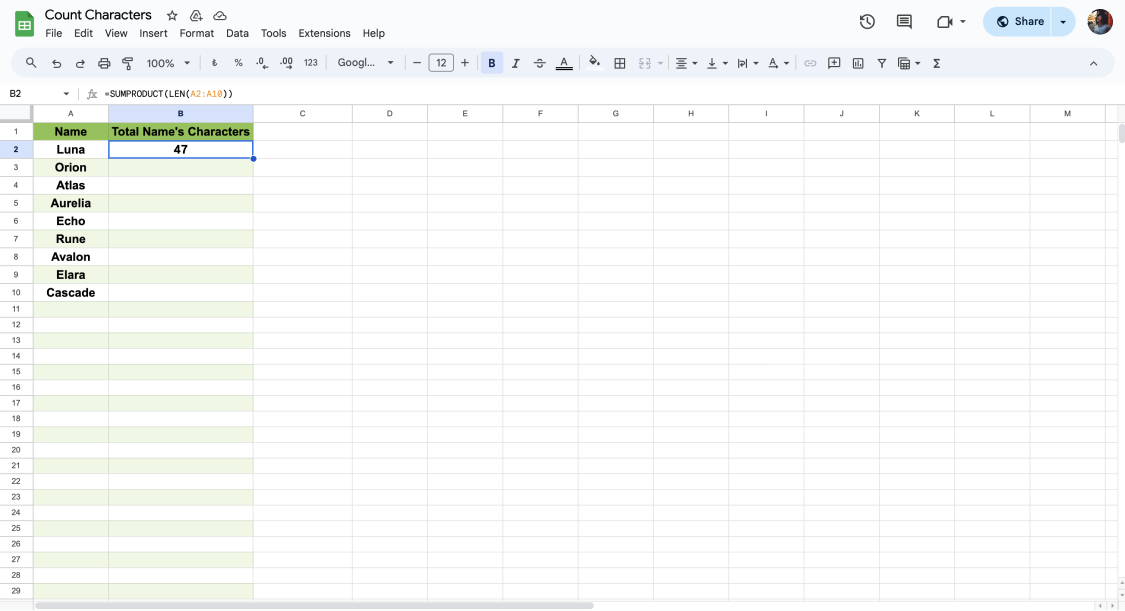
Multiple cells count in Google Sheets
Exclude spaces
To accurately analyze text in Google Sheets, removing extra spaces is key. The formula effectively counts characters without spaces, offering a clearer view of your data. This simple step is crucial for detailed text analysis and ensures consistency in character counting, making it a vital technique for precise data handling.
1. Step: Use the formula =LEN(SUBSTITUTE(cell_reference, " ", " ")) to target text with unnecessary spaces.
2. Step: When you run this command, it removes all spaces from the text before counting the characters, ensuring a more accurate analysis of the text.
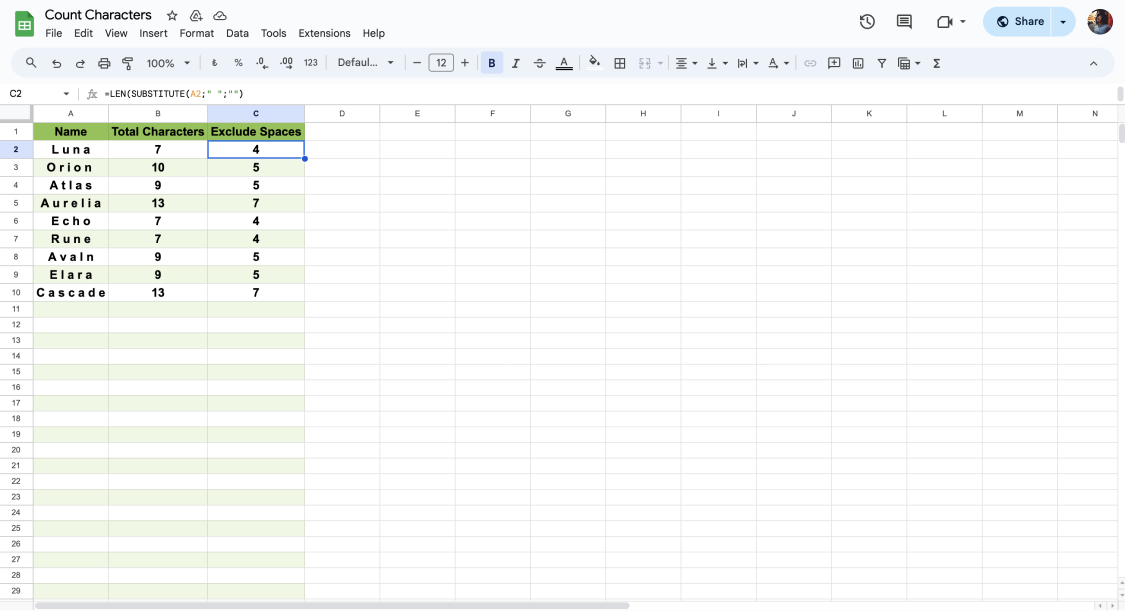
Exclude spaces count in Google Sheets
Specific character count
Learning how to count non-numeric values in Google Sheets is straightforward, with the right formulas. It is crucial for tasks like content analysis and keyword tracking. By using this formula, users can easily determine the frequency of specific characters, enhancing text management and accuracy in insights.
1. Step: Implement =LEN(cell_reference)-LEN(SUBSTITUTE(cell_reference, "character_to_count,")) to focus on counting occurrences of a particular character.
2. Step: This method precisely counts how often a specific character appears in your text, which is vital for thorough text analysis and keyword frequency evaluation.
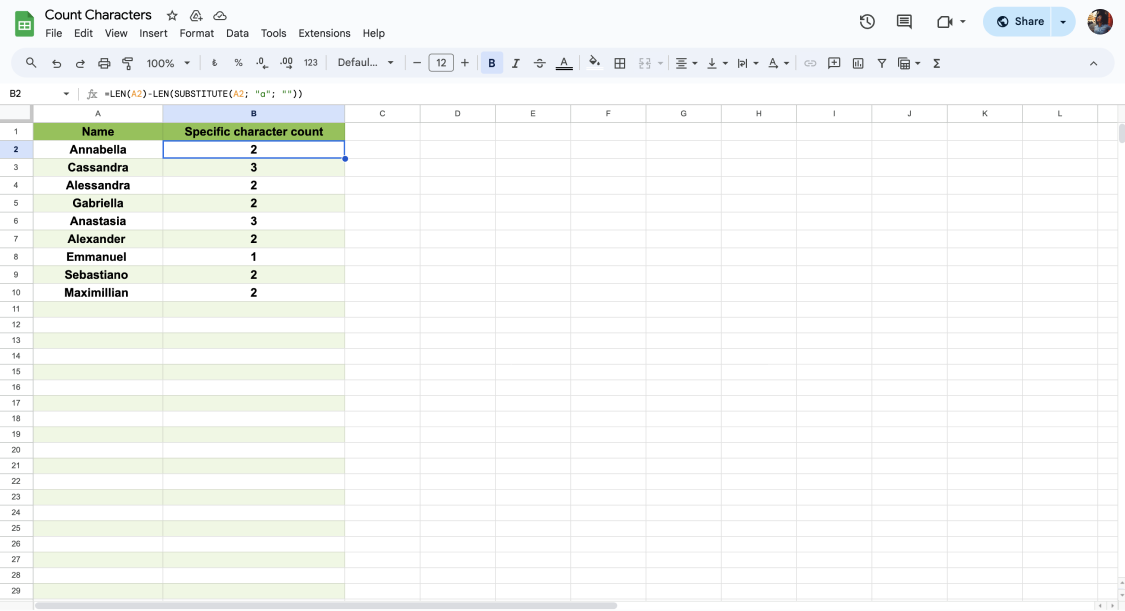
Specific character count in Google Sheets
COUNTIF function application
The COUNTIF function in Google Sheets makes counting cells that fit certain rules easy. Just by typing the formula into the formula bar, you quickly find out how many cells in your sheet match what you're looking for. This handy feature simplifies keeping track of specific data, making your analysis quicker and more straightforward.
1. Step: Input =COUNTIF(range, criterion) in the formula bar to initiate the COUNTIF function, enabling cell count based on criteria.
2. Step: This outputs the total count of matching cells, streamlining data analysis and insights.
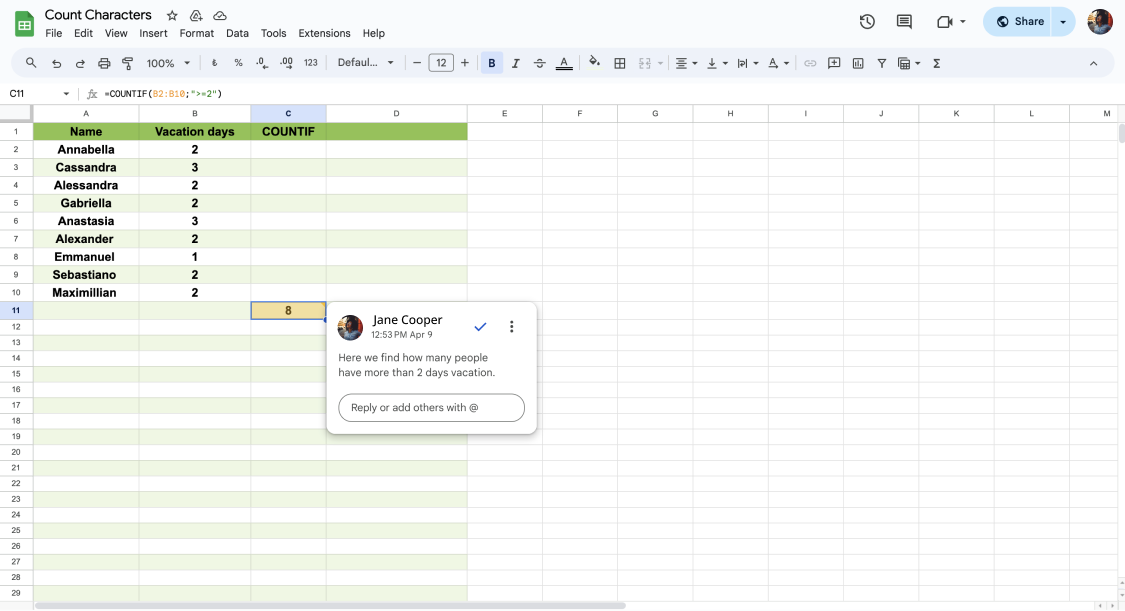
The Countif function in Google Sheets
Frequently asked questions about the character count in Google Sheets
People often wonder how to check character counts in Google Sheets, looking for simple formulas to help. We'll dive into the most common questions, showing easy ways to use Google Sheets for managing text. This makes understanding and working with text much easier, highlighting Google Sheets' usefulness for everyone.
You can count how many letters or spaces are in your text by using a special formula known as the Google Sheets character count formula. Just type it in, and it gives you the exact number of characters.
If you're unsure whether a cell contains any words or letters, there's a handy tool for that. The LEN function is what you use. It can check any cell and tell you if there's text inside by giving you the length of the text.
Counting numbers in your text works the same way as counting letters. You can also use the LEN function here too. It doesn’t matter for this function if it's a letter, a number, or even a space; it counts them all.
When you want to know the total number of characters across your whole spreadsheet, the LEN function counts for you again.
💡If you have already created a Google Sheet that can count the total cells, you can send form data to Google Sheets by reading this article.
Final words
Understanding how to count characters in Google Sheets changes how you handle data and create content. It brings accuracy and speed to your work. This guide has given you the tools and steps to use text analysis in Google Sheets confidently.
These techniques make your workflow simpler and open new paths for exploring and improving data. They ensure your projects are precise and effective. Use these strategies to enhance your Google Sheets tasks and discover the platform's full capabilities for data analysis and content planning.
Behçet is a content writer at forms.app. He is a music producer and enjoys blending electronic and acoustic tunes. Behçet has expertise in Google Sheets, survey questions, and online forms.