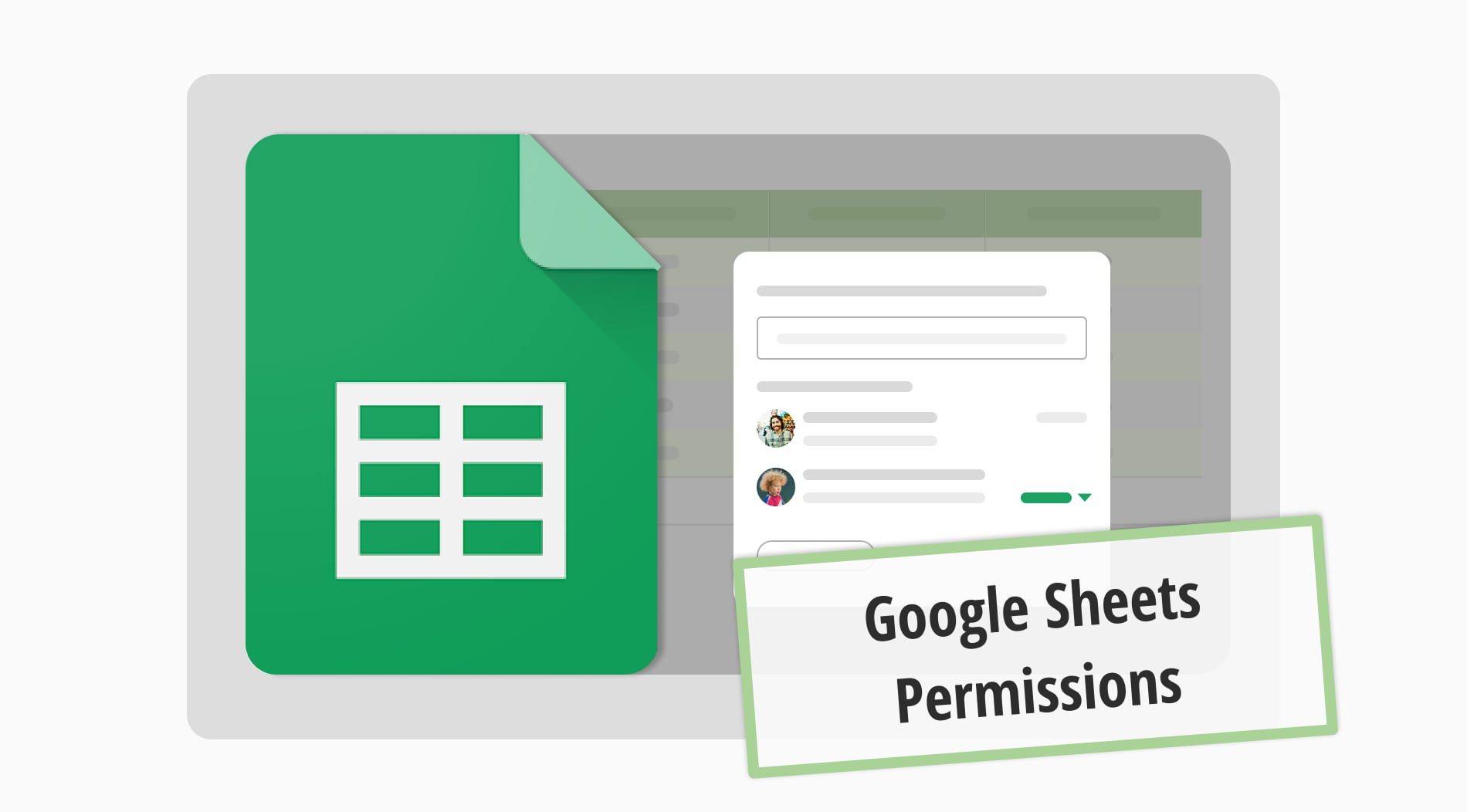Google Sheets is a key part of each business that collects data. It offers versatile spreadsheet tools, allowing users to create, view, comment on, and edit spreadsheets directly in their web browsers. With its permissions system, Sheets enables real-time collaboration, fostering efficient teamwork and boosting productivity.
How can you determine who can view, edit, and comment on the files you create? By the end of this text, you will have learned how to use Google Sheet permissions. If you're ready, let's get started.
What is Google Sheets permission?
Google Sheets permissions are features that allow you to determine who can access a file, how they can edit it, and whether they can comment on it. Google permissions settings enable you to control the level of access to the file for the individuals with whom it is shared.
💡If you want to learn how to send form data to Google Sheets, check out our article.
How to use: Comment, View, Edit
Through permissions, you can allow certain users to view, edit, or comment only on the file. This is an important tool for ensuring file security and managing collaboration. This part will teach you how to use and change Google Sheets access:
💡If you want to check and apply effective Google Sheets formulas and boost your workflow, check out our article.
Comment
The role of "Commenters" grants individuals the ability to view the workbook and contribute by adding or replying to comments. This functionality proves particularly valuable when seeking client input or feedback on specific aspects of the workbook. It enables them to offer feedback without directly altering the spreadsheet's contents.
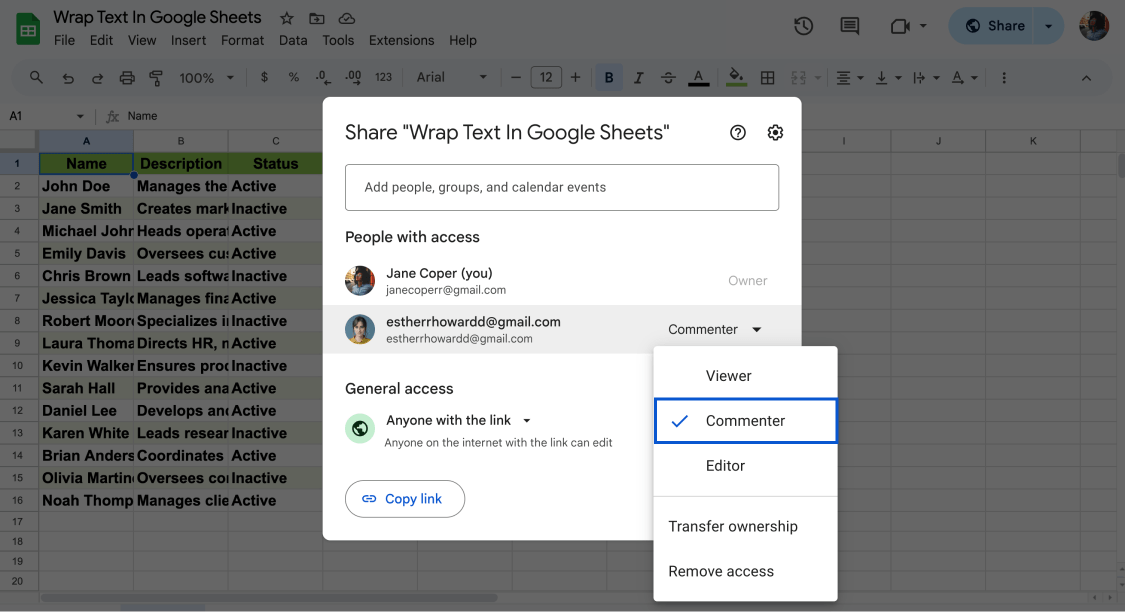
Commenter in Google Sheets
It's important to note, however, that Commenters will have full visibility of the entire file. They retain the ability to download, print, and copy unless the option "Viewers and commenters can see..." is unchecked in the settings. This feature offers a comprehensive overview while allowing for interaction and feedback within specified parameters.
View
This represents the most fundamental level of permission. Users designated as "Viewers" are restricted to simply viewing the file without the ability to make edits or add comments. Furthermore, there is now an option to refine the permissions for "Commenters" and "Viewers" even more precisely.
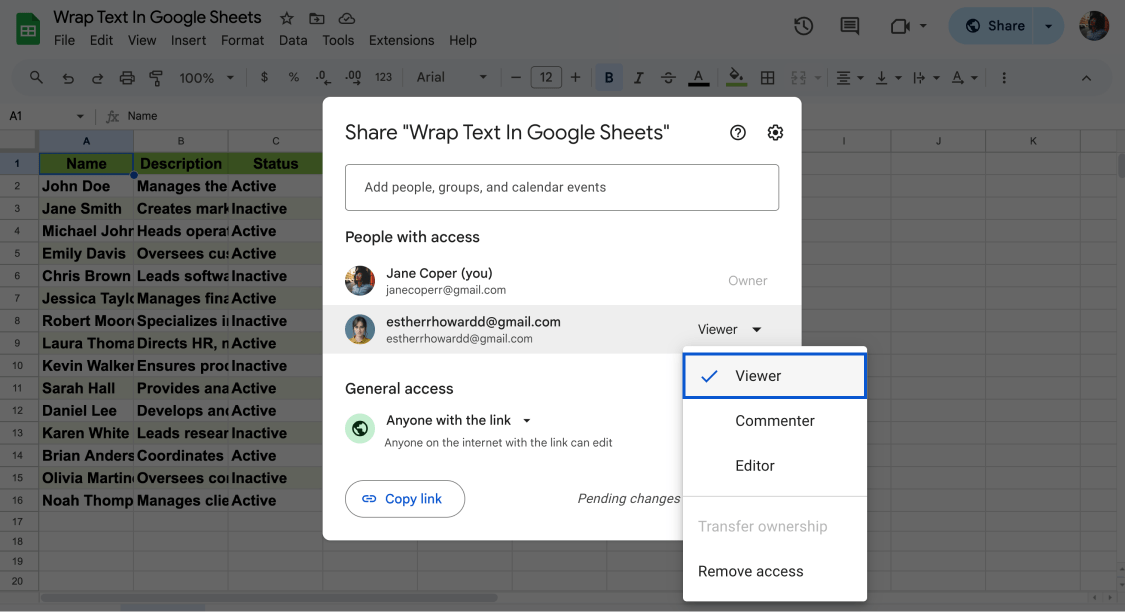
Viewer in Google Sheets
This can be achieved by deselecting the option "Viewers and commenters can see..." within the Share settings, which offers a finer level of control over who can access and interact with the document.
Edit
Within the workbook, editors possess permissions comparable to owners, granting them the capability to add, edit, or delete content, as well as add comments or reply to existing ones. Additionally, they have the authority to adjust permissions and share the workbook with others.
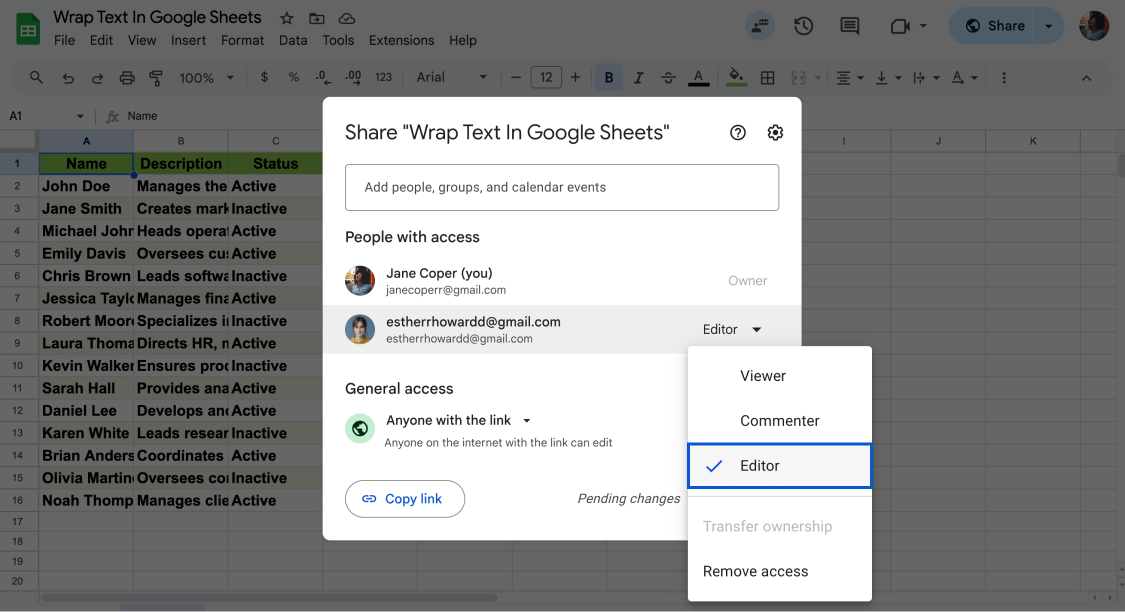
Editor in Google Sheets
To restrict editors from modifying permissions and sharing the workbook, navigate to the "Share" option located in the top-right corner. Click on the setting gear icon and uncheck the corresponding option. Furthermore, it is now possible to allocate editing permissions to specific sections. In this scenario, permissions will exclusively apply to the designated sections, offering a more nuanced approach to access control.
How do you customize the permissions in Google Sheets?
Up to this point, you have learned what Google Sheets permissions are and how to grant permissions such as comment, view, and edit. But do you know how to modify Google Sheets? To customize permissions in Google Sheets, follow these steps:
1. Open the Google Sheet
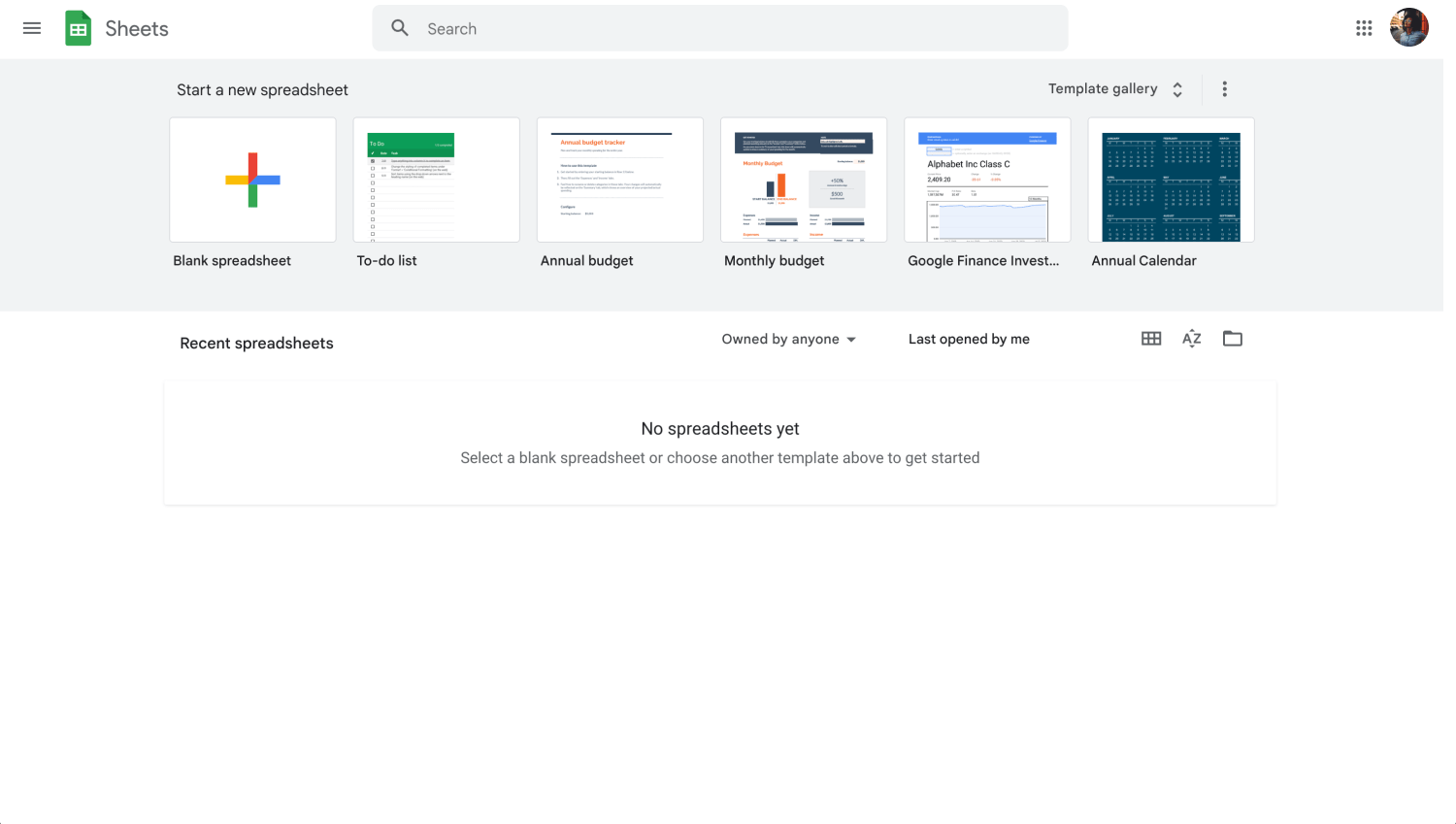
Google Sheets dashboard
Begin by opening the Google Sheet for which you want to customize permissions.
2. Click on the "Share" button:
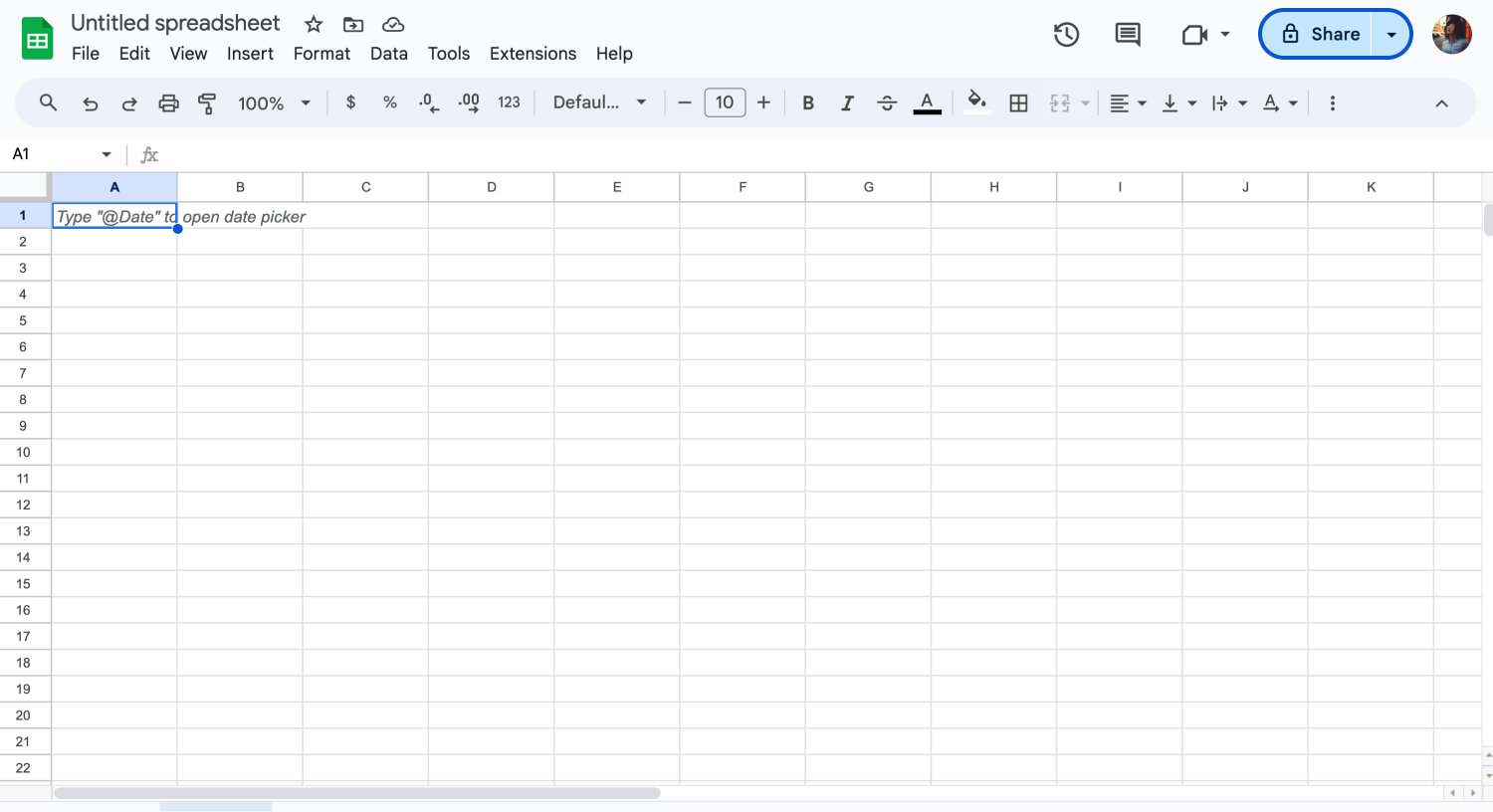
Click the “Share” button
In the top-right corner of the Google Sheet, you'll see a "Share" button. Click on it.
3. Enter the email addresses or names
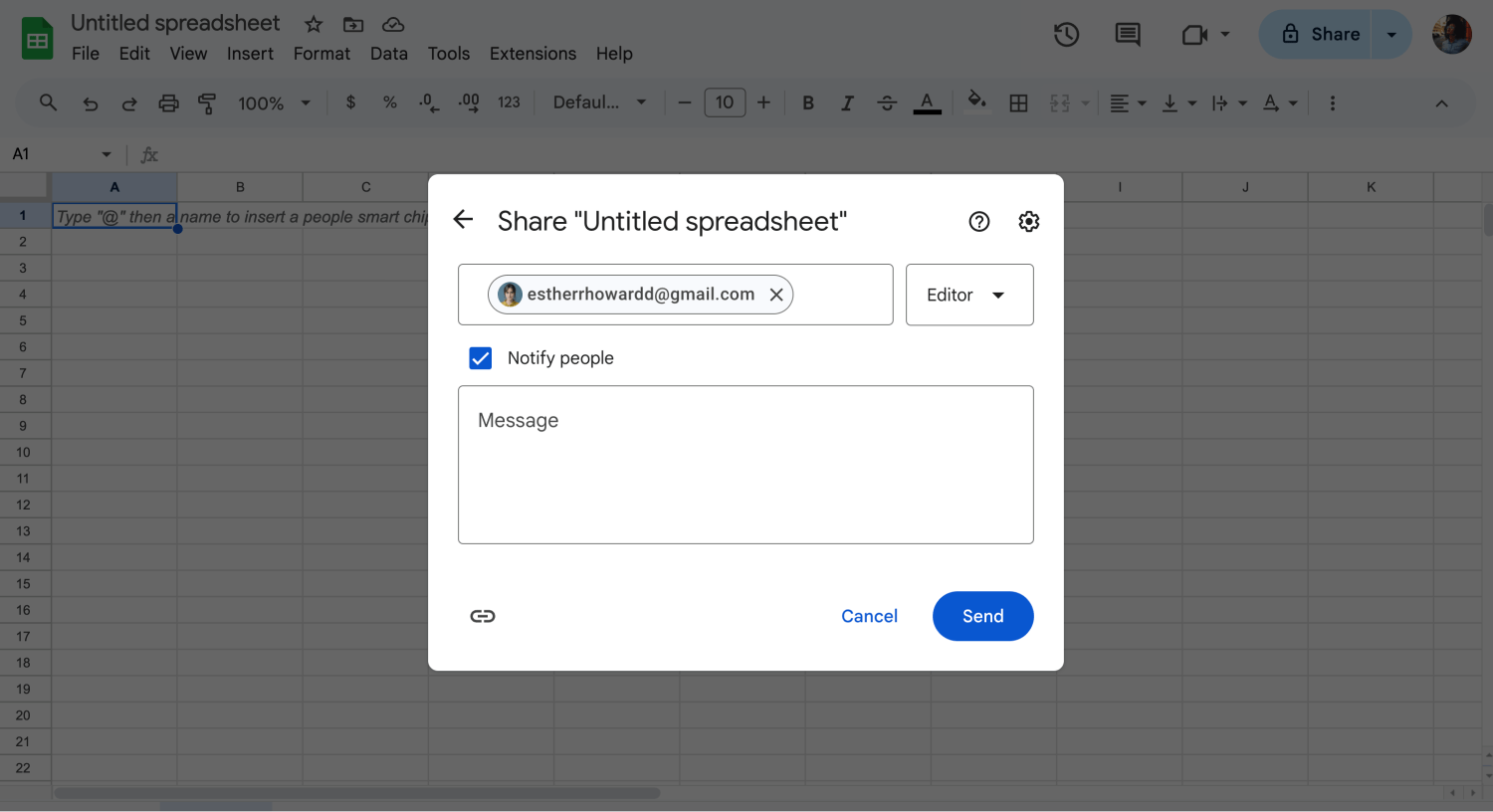
Type an email address
In the "Share with people and groups" window, you can enter the email addresses of individuals or groups with whom you want to share the sheet. Alternatively, you can type in the names of people in your Google Contacts.
4. Set access levels
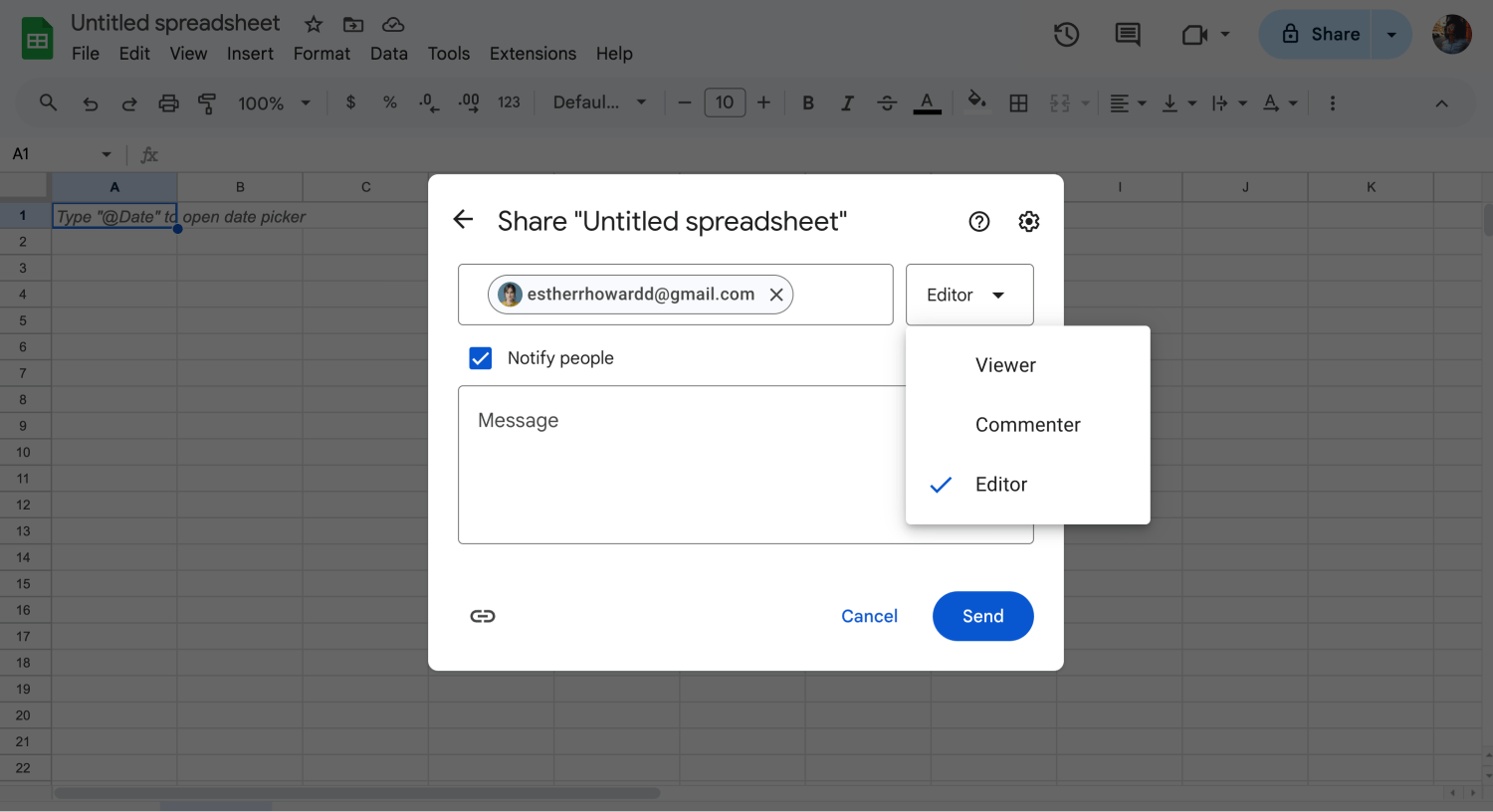
Choose the access type
For each person or group, choose the access level you want to grant. You can choose from "Viewer," "Commenter," or "Editor." Viewers can only see the file. Commenters can view and add comments, while Editors can view, edit, and comment on the file.
5. Advanced settings
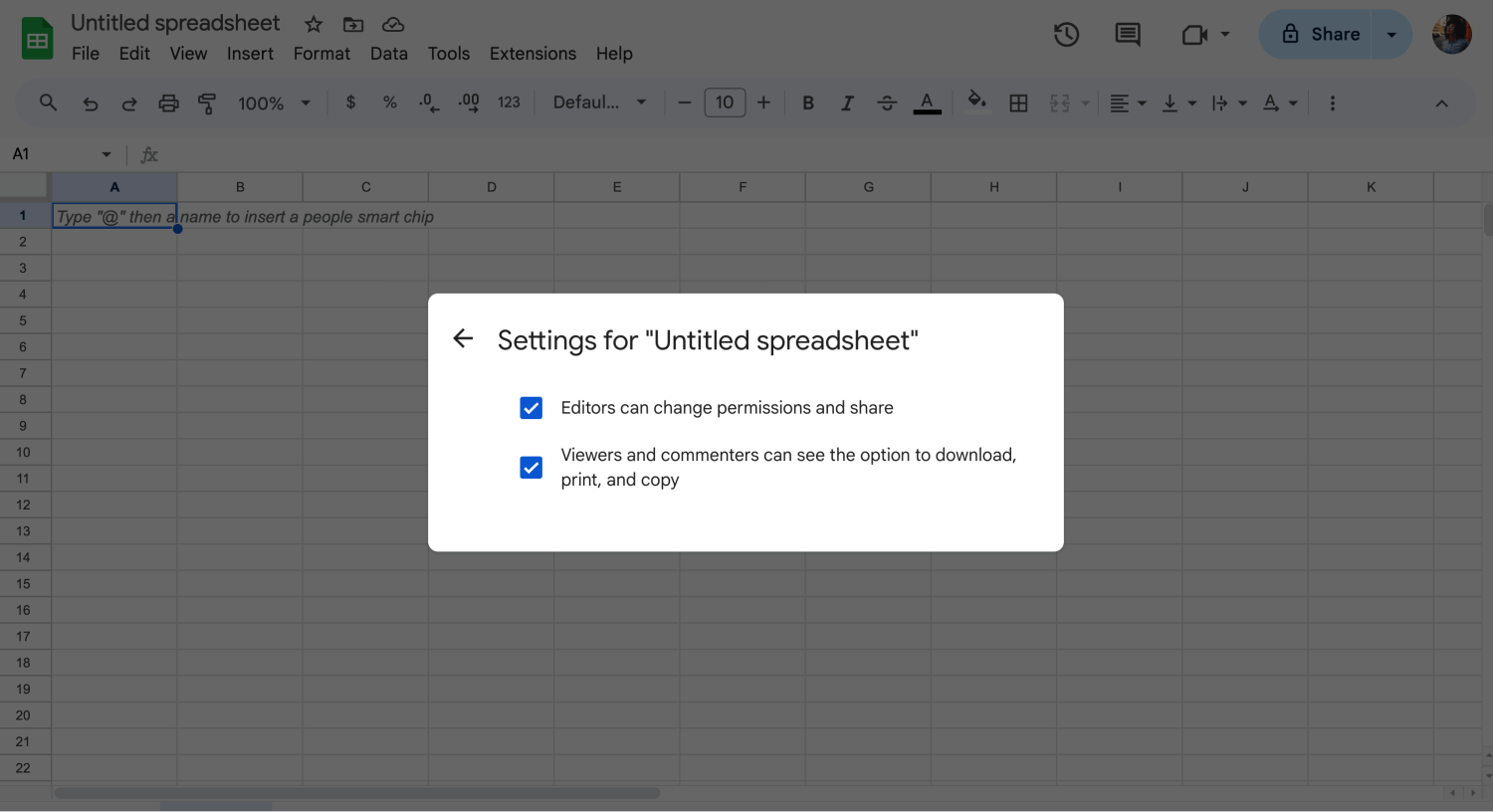
Customize the advanced settings
Optionally, you can click on "Advanced" to access more specific permissions settings. Here, you can allow only certain individuals to edit, restrict access to specific sections, or prevent viewers from downloading, printing, or copying the file.
6. Send or save changes
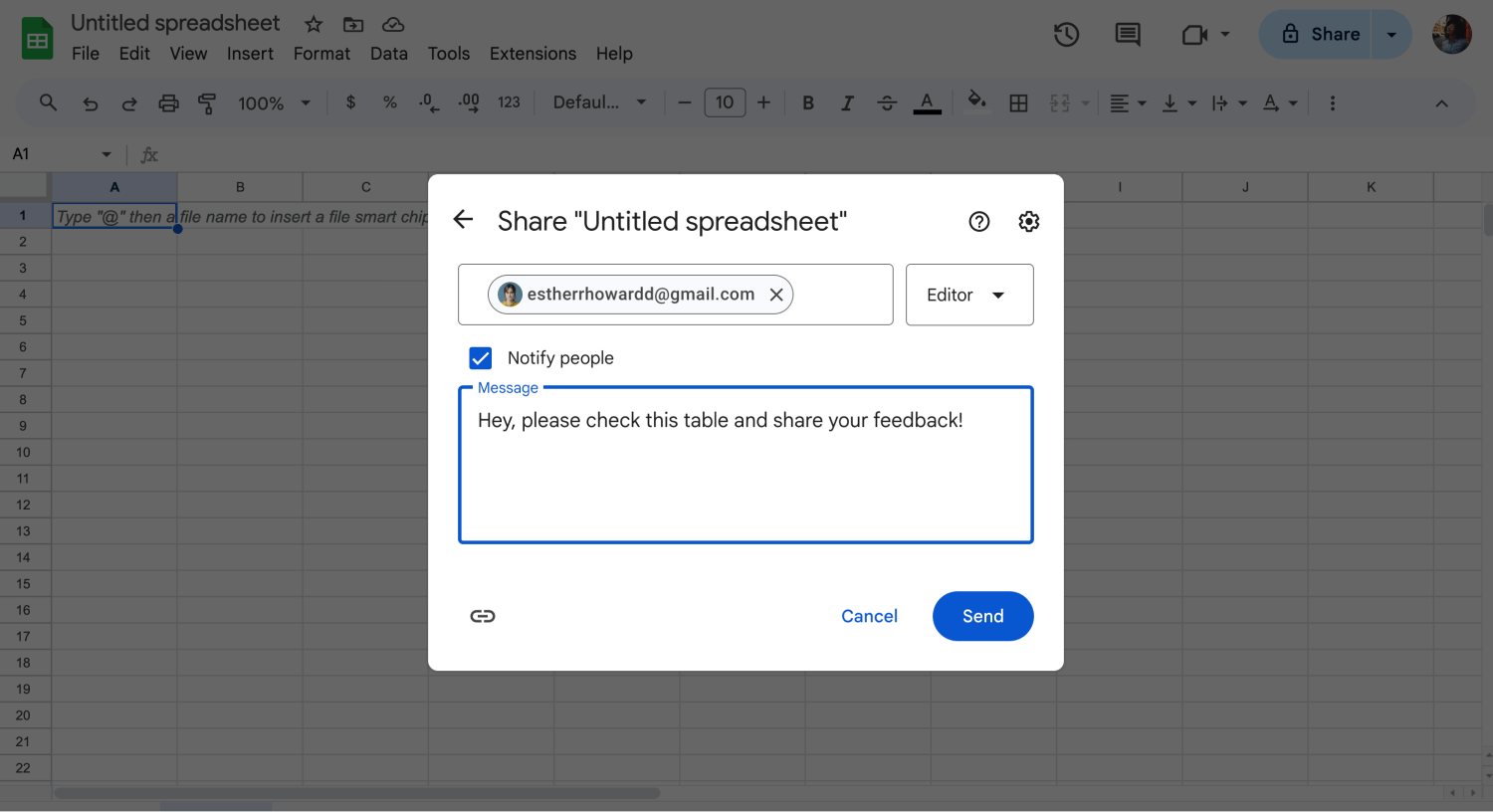
Share the Sheet
Once you've configured the permissions to your liking, click "Send" to share the sheet with the selected individuals or groups. Alternatively, you can click "Done" to save the changes without sharing immediately.
By following these steps, you can customize the permissions in Google Sheets to control who can access, view, edit, or comment on your spreadsheet.
Frequently asked questions about Google Sheets permissions
Now you know how to Google Sheets edit permissions. However, if you want to learn more about Google Sheets permissions, you can read some frequently asked questions below.
To set permissions in Google Sheets, follow these steps:
1. Open the Google Sheet you want to manage.
2. Click on the Share button located in the top-right corner.
3. In the Share with people and groups window, you can enter the email addresses of the individuals you want to share the sheet with.
4. Select the desired access level for each person (e.g., viewer, commenter, editor).
5. Optionally, click on Advanced to set more specific permissions, such as allowing only certain individuals to edit or restricting access to specific sections.
6. Once you've configured the permissions, click Send to share the sheet with the selected individuals.
Yes, you can restrict access to Google Sheets by adjusting the sharing settings. You can specify the access level for each person or group of people to control who can view, edit, or comment on the sheet. Additionally, you can further restrict access by using advanced settings to limit editing permissions or by sharing the sheet only with specific individuals.
The people who can access your Google Sheets depend on how you've configured the sharing settings. You can choose to share the sheet with specific individuals by entering their email addresses or make it accessible to anyone with the link. Additionally, you can share the sheet with specific groups or keep it private to only yourself.
To give everyone access to your Google Sheets, follow these steps:
- Open the Google Sheet you want to share.
- Click on the Share button located in the top-right corner.
- In the Share with people and groups window, click on Change next to Anyone with the link.
- Choose the desired access level for everyone (e.g., viewer, commenter, editor).
- Optionally, click on Advanced to set more specific permissions or restrictions.
Once you've configured the settings, click the Copy link to share the link with everyone, or click "Done" to save the changes.
Final words
Google Sheets is a feature-rich tool that enables you to determine who can access a file you've created, how they can edit it, and whether they can comment on it. It also allows you to control the level of access for individuals with whom the file has been shared.
Whether it's a group work with two or more collaborators, Google Sheets provides the opportunity to collaboratively create and edit a file in real-time, even with colleagues miles away. In this article, you learned how to edit access and more about Google Sheets permissions.
Behçet is a content writer at forms.app. He is a music producer and enjoys blending electronic and acoustic tunes. Behçet has expertise in Google Sheets, survey questions, and online forms.