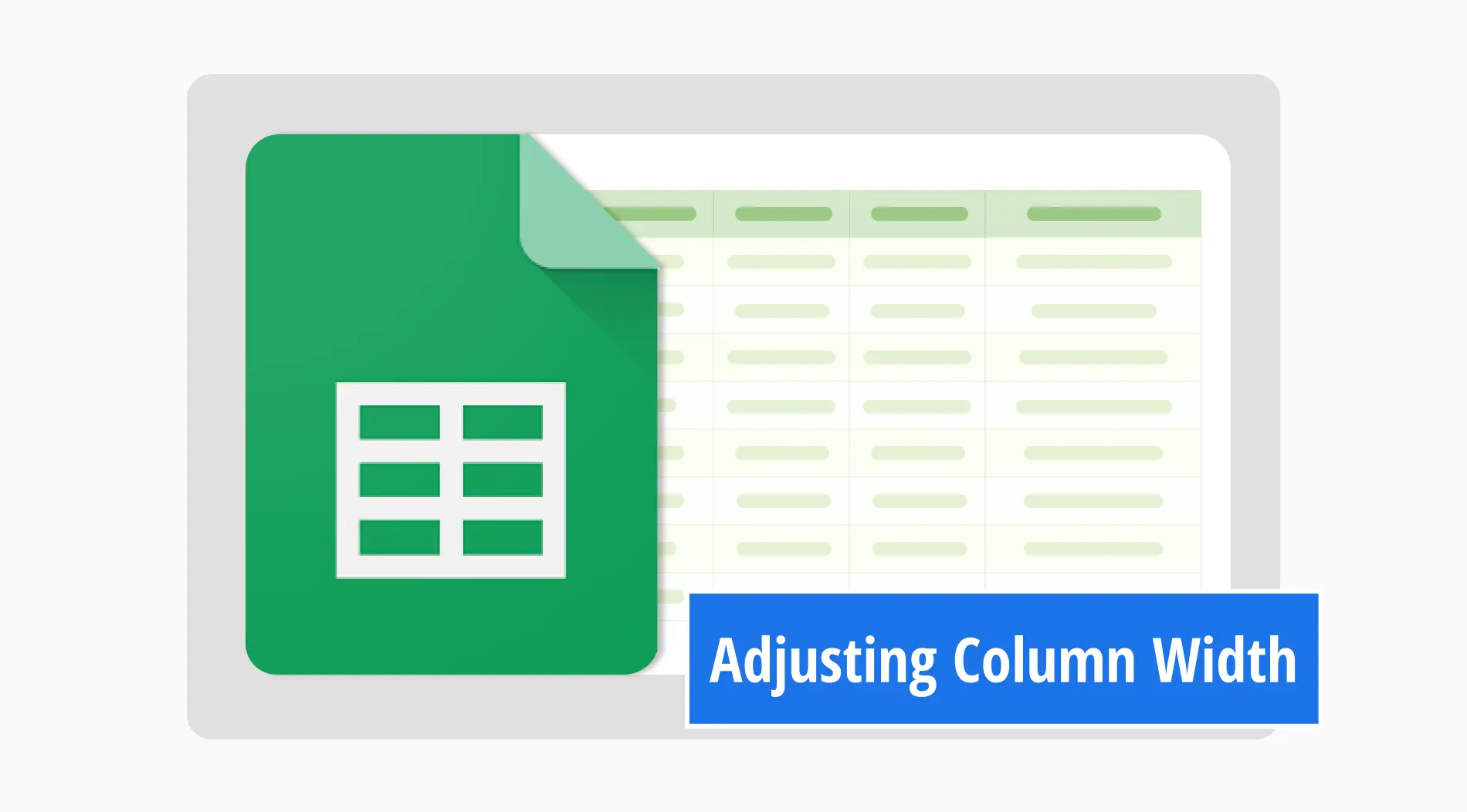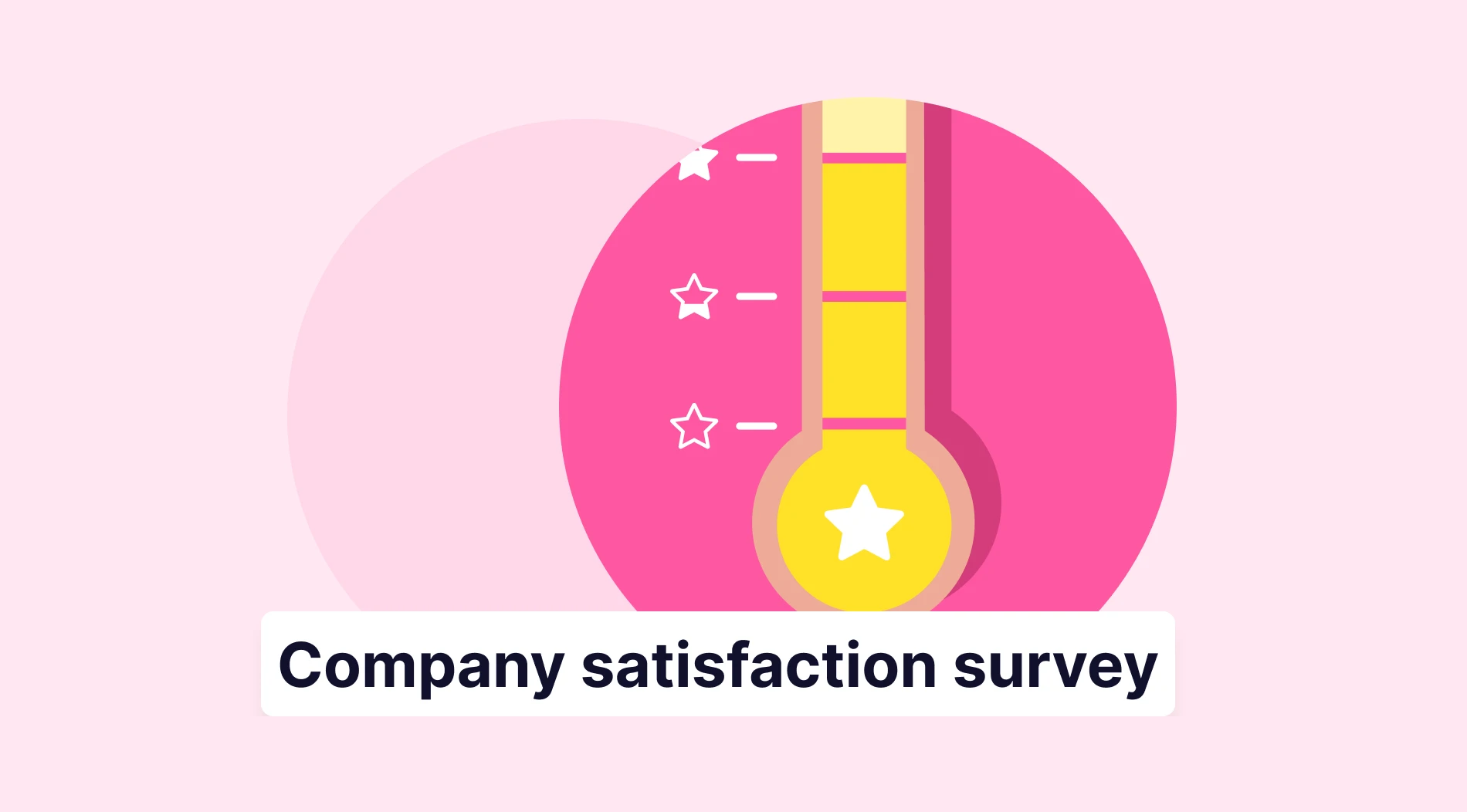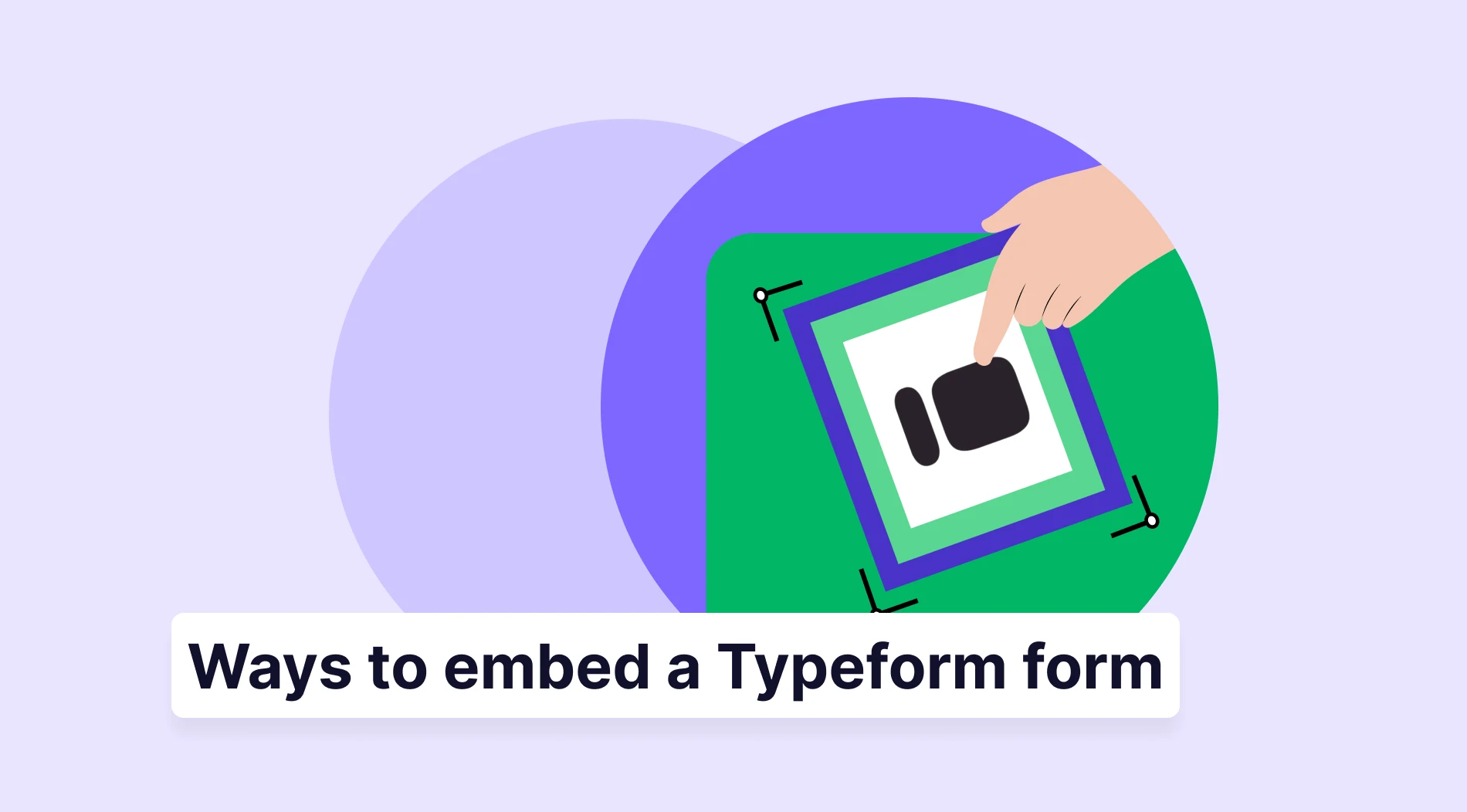Google Sheets is great for organizing data easily. You can change how your sheets look to make them easy to read and work with. A key feature is adjusting the Google Sheets column width, which helps ensure everything fits well and looks neat.
We'll explore simple ways to resize cells in Google Sheets. These steps are perfect for anyone who wants their spreadsheets to be clear and tidy without any complicated setups. Whether you're new to Google Sheets or have been using it for a while, these tips will help you manage your sheets more effectively.
How to autofit column widths in Google Sheets (step-by-step)
Adjusting column widths in Google Sheets can greatly improve the readability and organization of your data. Autofitting columns ensures that all content is visible without manual resizing. It is especially useful when dealing with varied data sizes across different columns.
1. Step
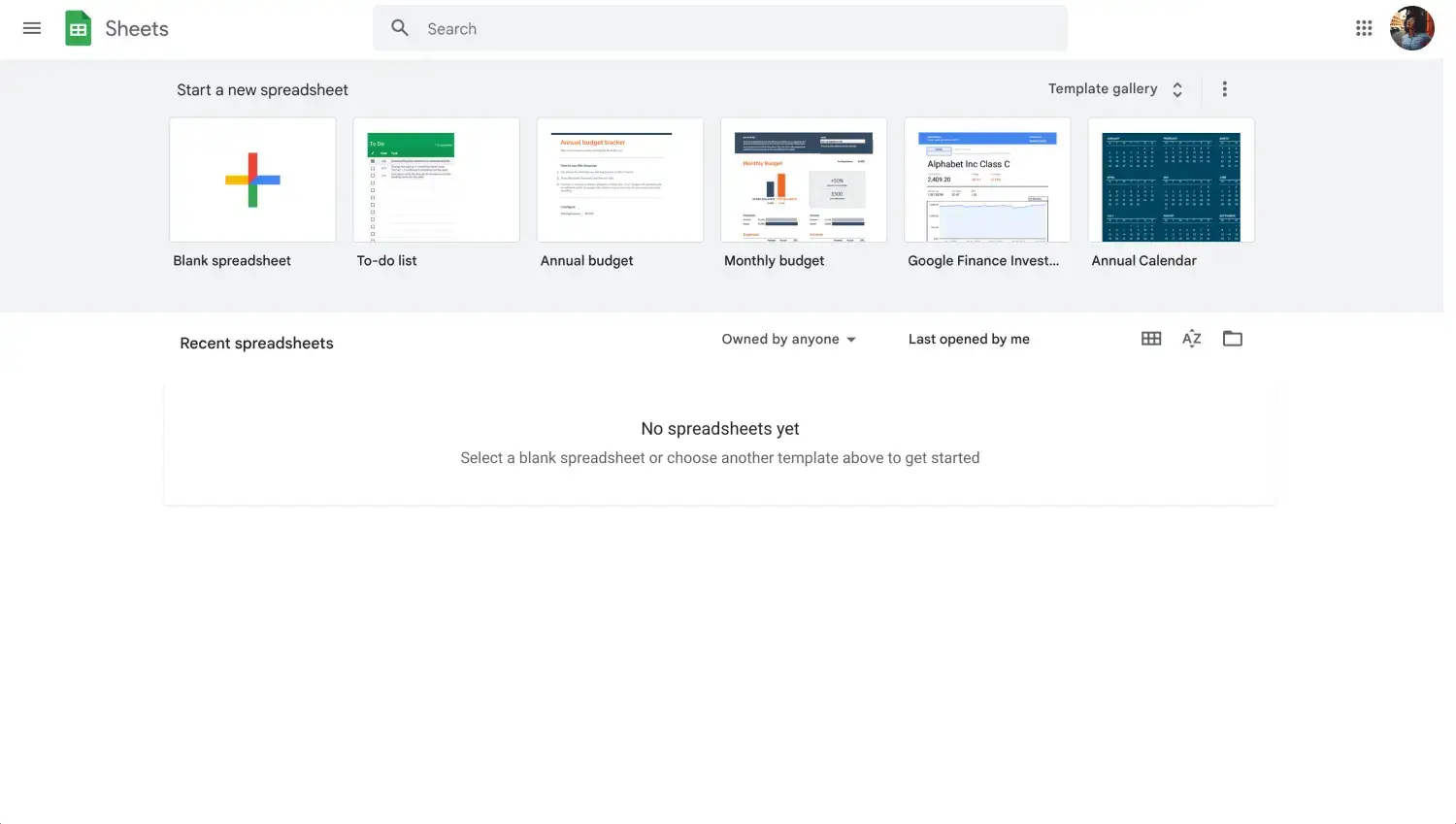
Open your sheet
Open the Google Sheets document you want to work on. This is your starting point for organizing and optimizing your spreadsheet.
2. Step
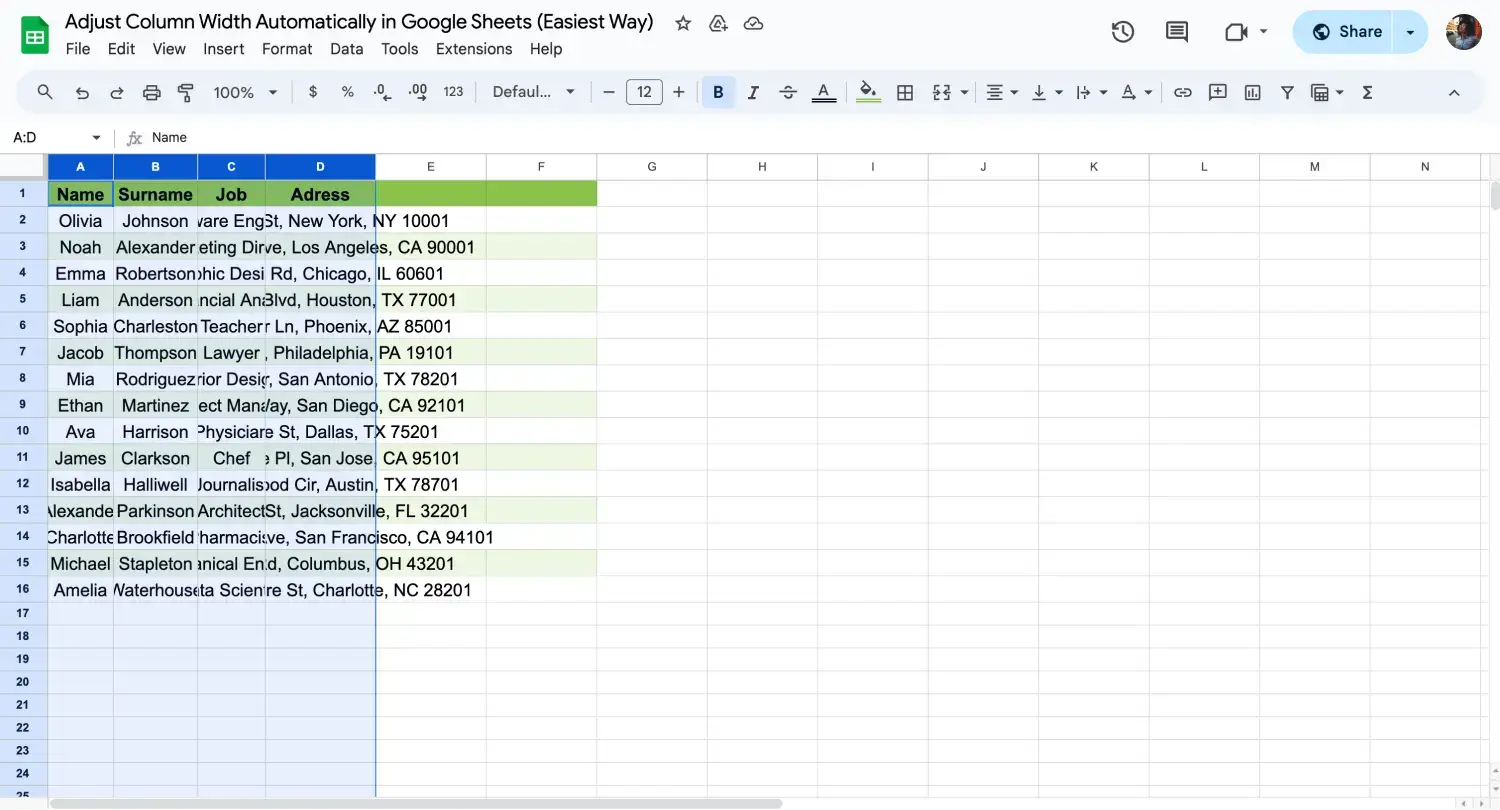
Choose the columns
Click on the letter at the top of the column you want to autofit. If you need to autofit multiple columns, select the columns by clicking the first column. Then, hold down the shift key and click the last column in your range.
3. Step
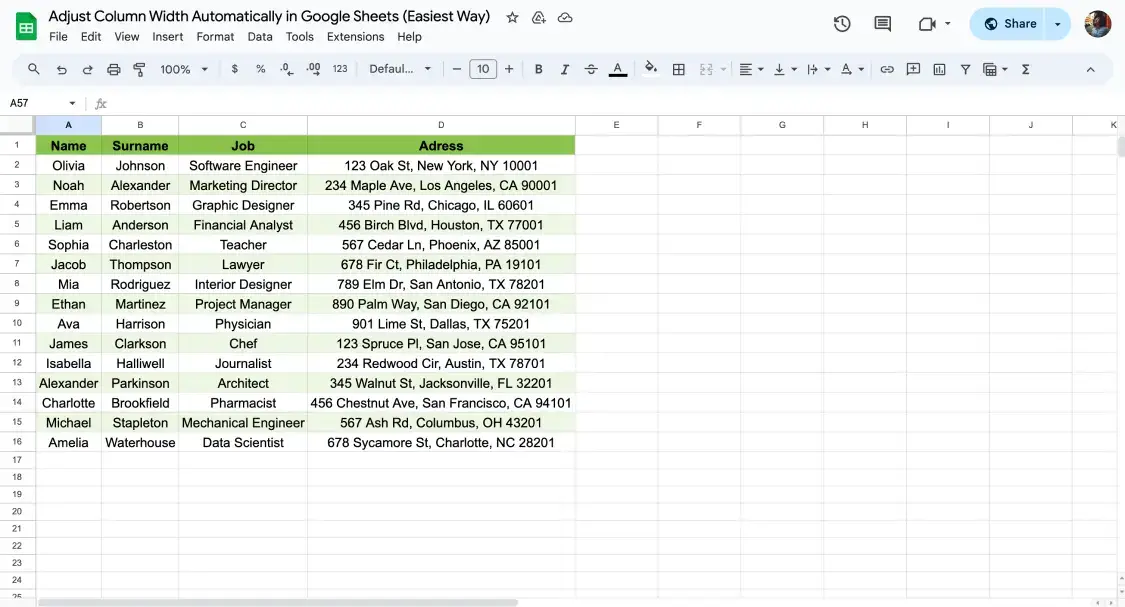
Double-click to resize
To autofit a single or multiple columns, hover the mouse over the boundary of one of the selected column headers until you see the cursor change to a line with arrows. Then, double-click. This will automatically resize the selected column(s) to fit the content.
4. Step
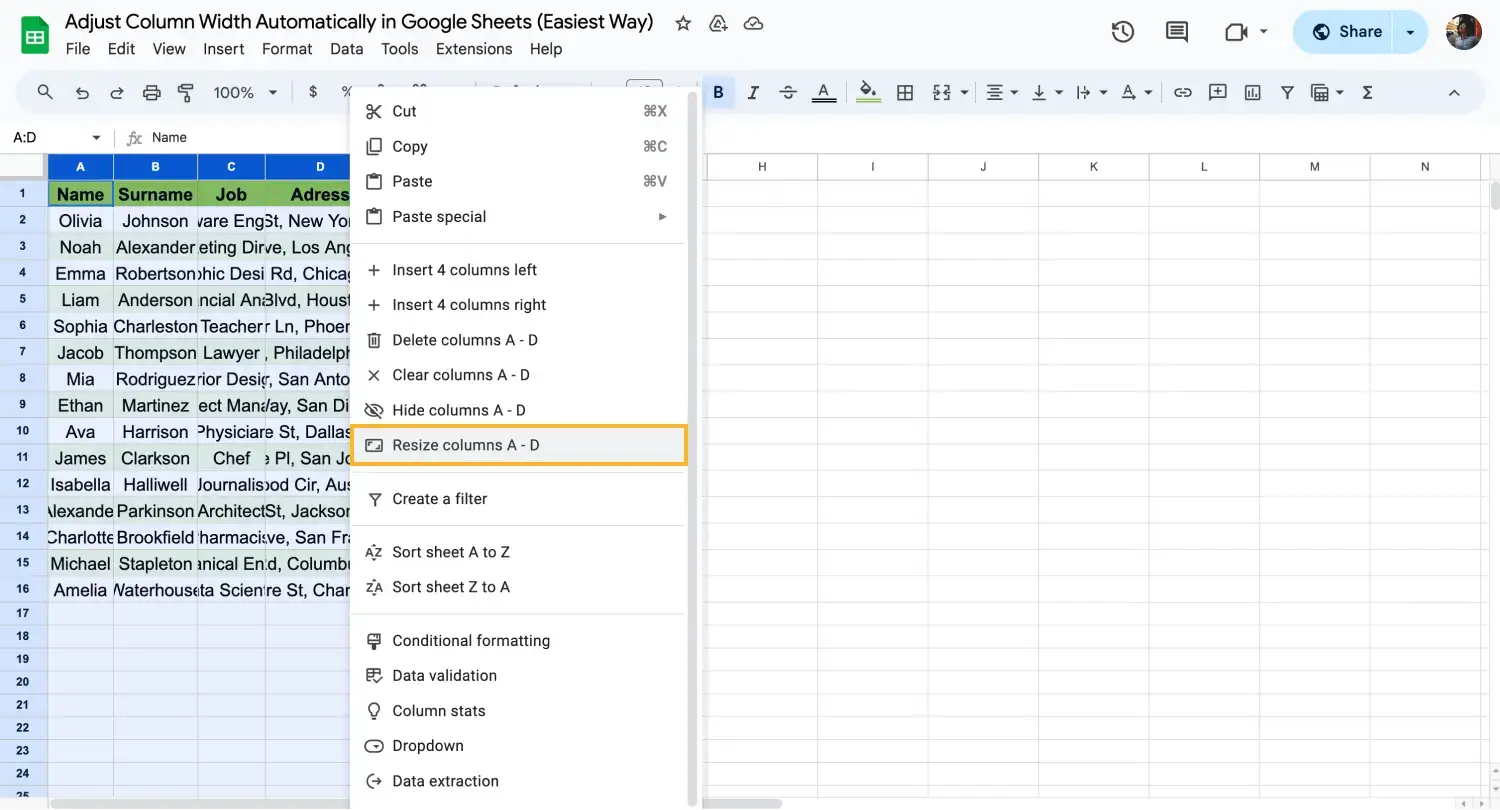
Resize your columns
You can use the menu for precise control. For more control, you can also use the menu option to fit the content. After you select multiple columns you want to fit, right-click on a column, and you will see the Resize Columns option. You can choose a specific within pixels, or you can just select Fit to data to autofit.
5. Step
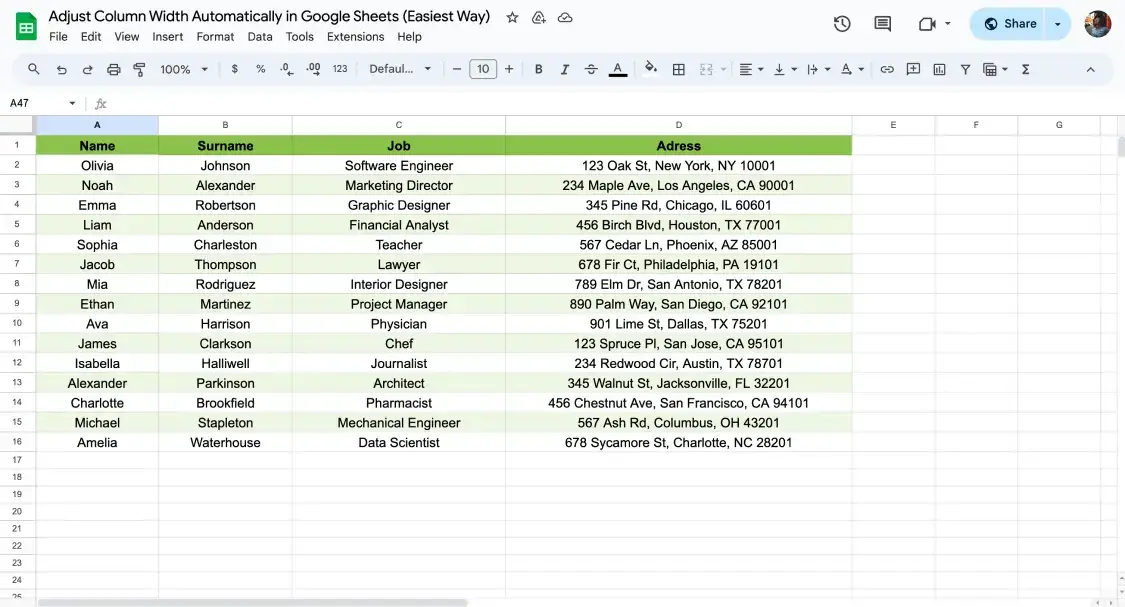
Check the changes
If the autofit function does not meet your needs, you can click and drag the boundary of the column header to manually set the width. This allows for custom sizing based on your specific requirements. By following these steps, you can efficiently resize column width in Google Sheets, making your data easier to read and your spreadsheets more functional.
Frequently asked questions about column widths in Google Sheets
Many users have questions about managing column width in Google Sheets. This section covers some of the most common inquiries to help you efficiently adjust and optimize your spreadsheets. Understanding how to autofit cells in Google Sheets can significantly enhance your ability to manage various data presentations, whether you're dealing with a single column or multiple columns.
Yes, Google Sheets includes an autofit feature that automatically adjusts the width of your columns to fit the data inside them. This function is vital for ensuring that all content is visible and neatly organized without manual adjustments.
The quickest way to adjust column width is by using the Google Sheets autofit column width shortcut. Double-click the right boundary of the column header in the column label row. In this way, Google Sheets resize all columns to fit the content.
To manually adjust the column width, you can left-click on the column header to select it and then hover the mouse over the right edge of the column header. When the cursor changes to a double arrow, click and drag to adjust the width as needed.
Changing the row height in Google Sheets is similar to adjusting column widths. Click on the row number to select it, and then hover your mouse over the lower boundary of the row header until the cursor turns into a double arrow. Click and drag up or down to adjust the height.
Final words
In this guide, we've learned how to effectively manage columns in Google Sheets by autofitting and manually adjusting column widths. We've also discovered useful shortcuts that simplify these tasks, ensuring your data presentations are both clear and accessible.
Stay connected with us to explore deeper Google Sheets functionalities, such as using Google Sheets formulas, counting characters, and removing gridlines for a cleaner presentation. By following our tips and guides, you can harness Google Sheets' full capabilities, enhancing your efficiency and sophistication in data management.