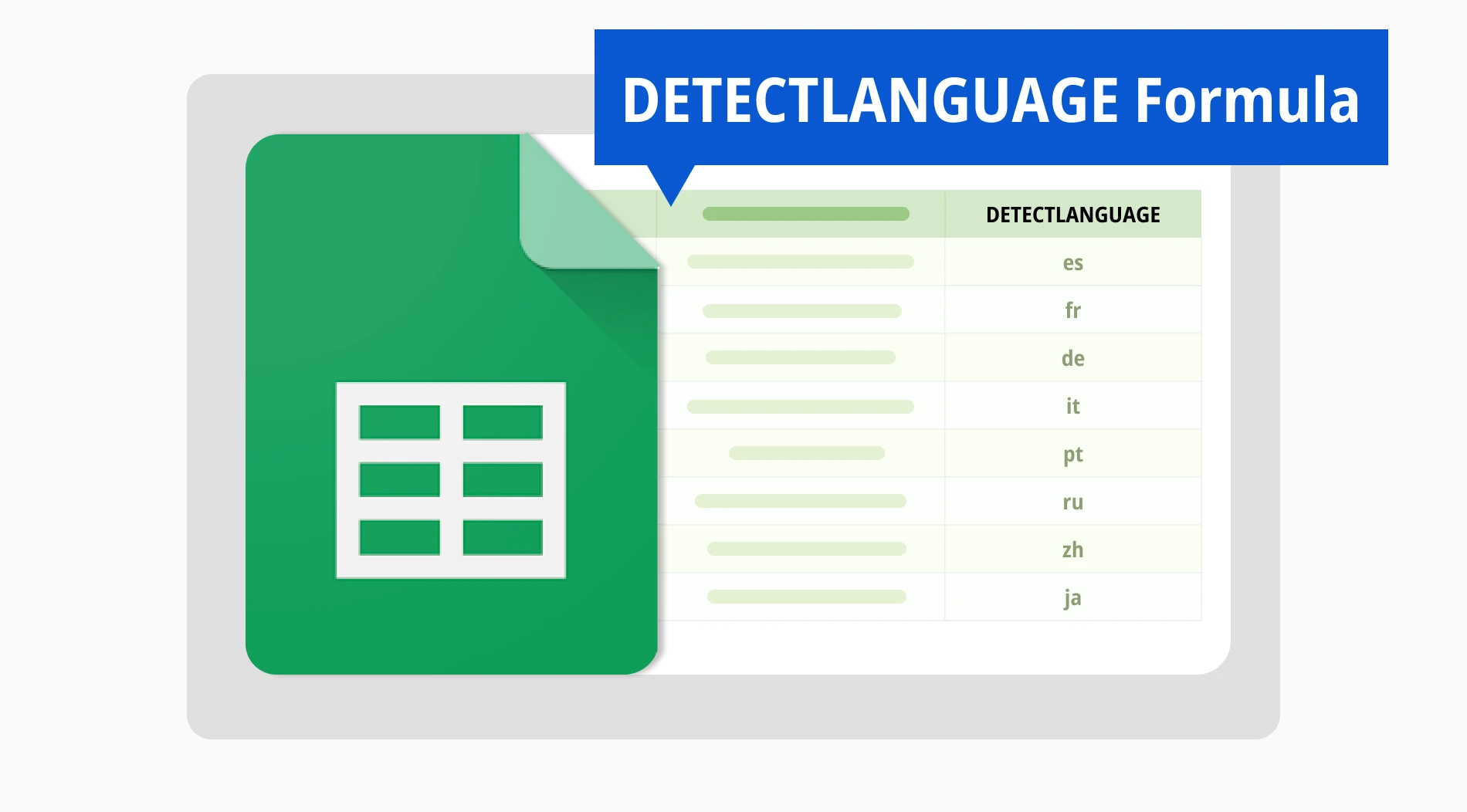Understanding something is the first step in decoding or learning it, and language is the first thing that we have to know if we want to understand something. Knowing and understanding a language is always important in every business sector, and Google Sheets is no exception. That is why it is necessary to learn how the DETECTLANGUAGE function works.
In this article, we will examine the DETECTLANGUAGE function and how to use the language detector function in Google Sheets. We will also look at some of the frequently asked questions about the DETECTLANGUAGE formula to better understand the details of this feature.
What is the DETECTLANGUAGE function?
The DETECTLANGUAGE function detects the language of a text in a specific cell range.
Arguably one of the easiest functions to learn among all of the Google Sheets formulas, this language detection model offers great help for text-heavy folders. One of the best features of this function is that it can detect the language of a text in a specific cell or multiple cells in a certain cell range.
How to use the DETECTLANGUAGE function in Google Sheets
As it is one of the easiest functions to learn and use, the DETECTLANGUAGE function does not need any extensive tips and tricks to implement. However, there are still things to keep in mind, such as the function not giving the result that is needed all the time due to similarities in languages.
1. Open your Google Sheets folder and locate the cell(s)
The first step that you must do to use the DETECTLANGUAGE function is to open your Google Sheets folder and locate the cell or cells that you would like to use the function on. One important thing to keep in mind is to make sure that you correctly locate the individual cell or the cell range that you would like to use.
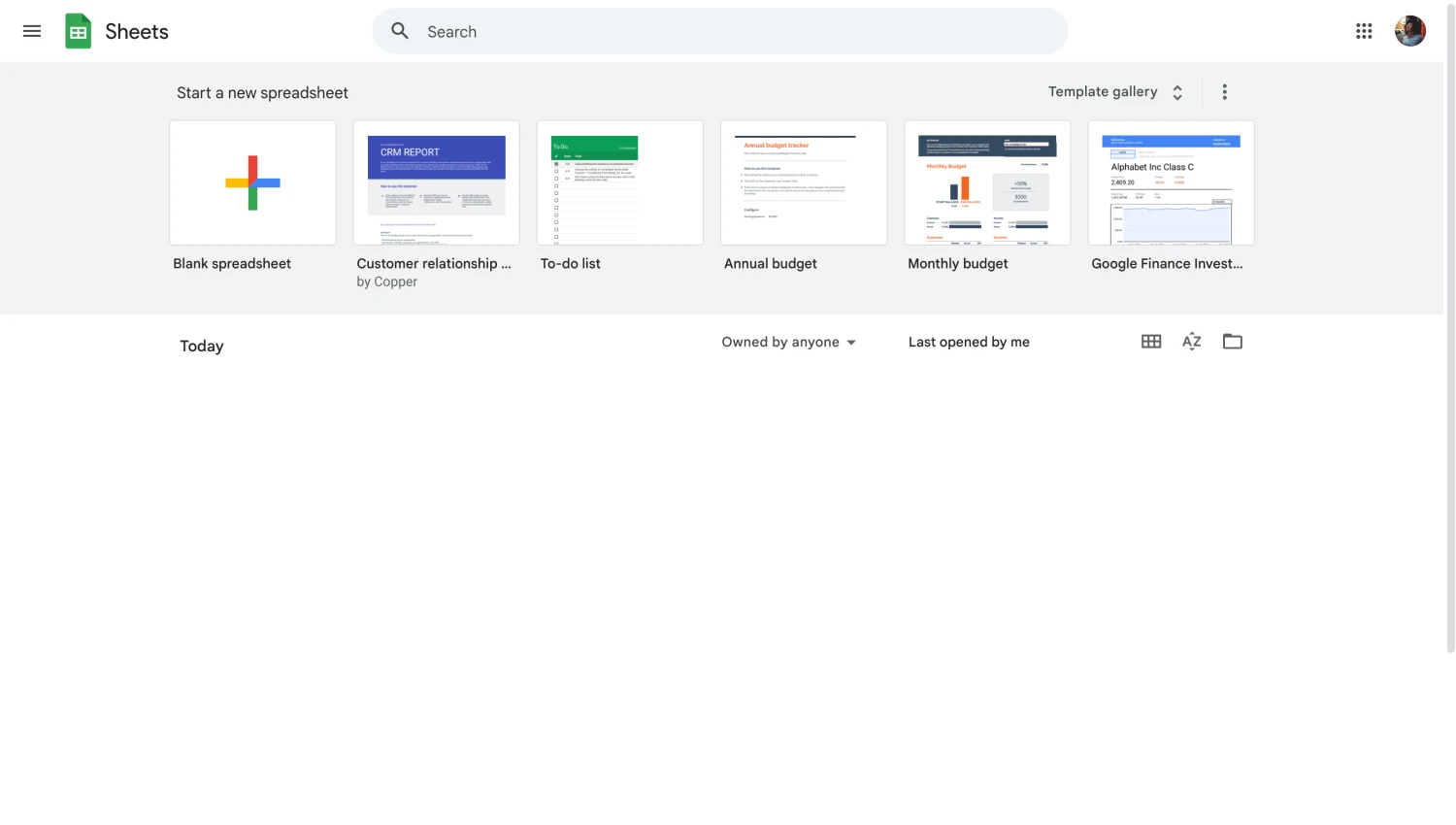
Choose or start a new sheet
💡As the DETECTLANGUAGE function can only work with text values, it is important to select the cells that have texts in them. Otherwise, you will be unable to get the results that you want.
2. Select a blank cell and type in your function
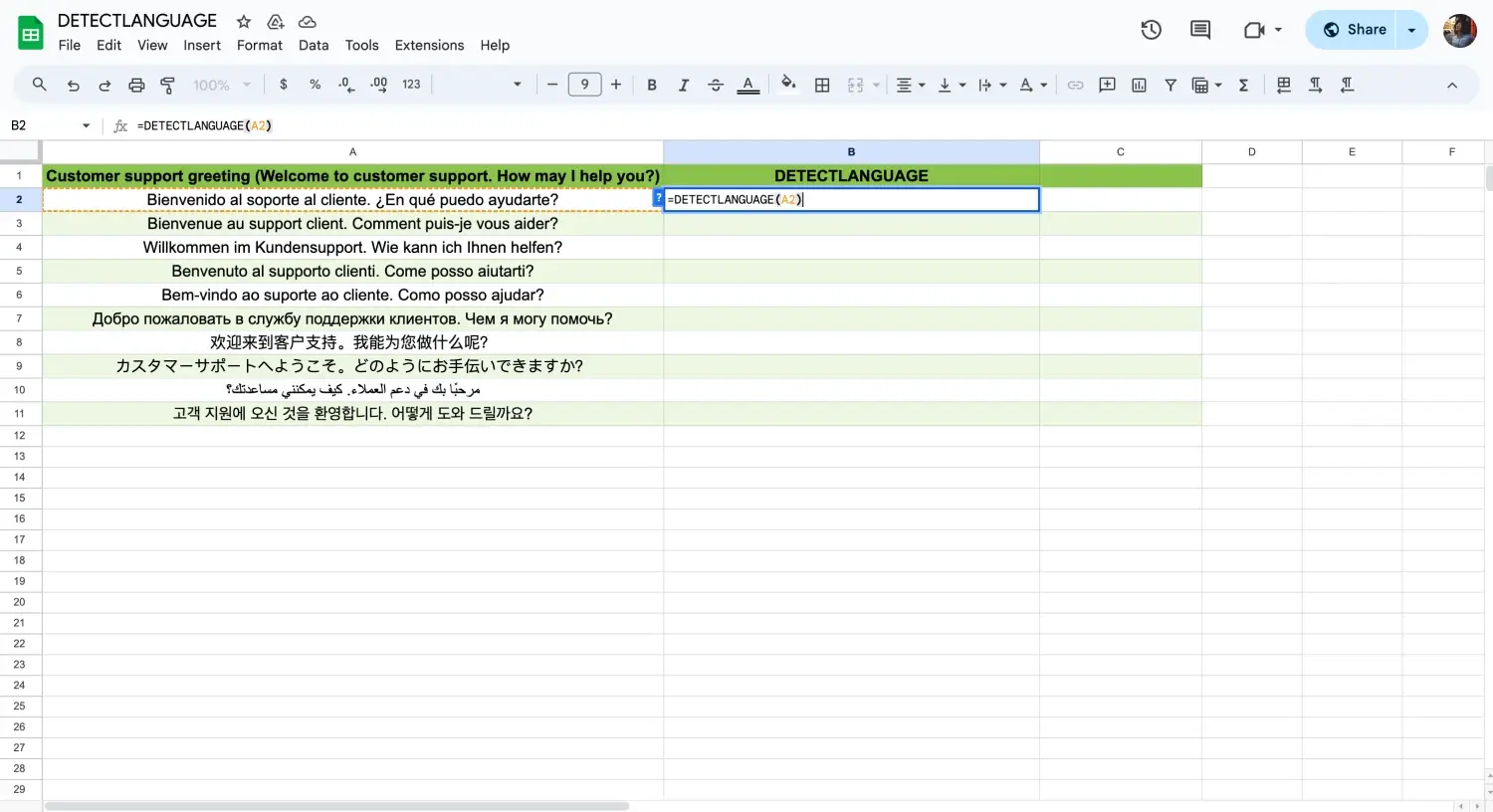
Type the formula
After you locate the individual cell or the cell range that you would like to use, the second step in using the language identification feature is clicking on a blank cell and typing =DETECTLANGUAGE. Afterward, you will have to type which cell or cell range you would like to use in parentheses. Google Sheets will give you the results from the language identifier in real time.
3. Press Enter
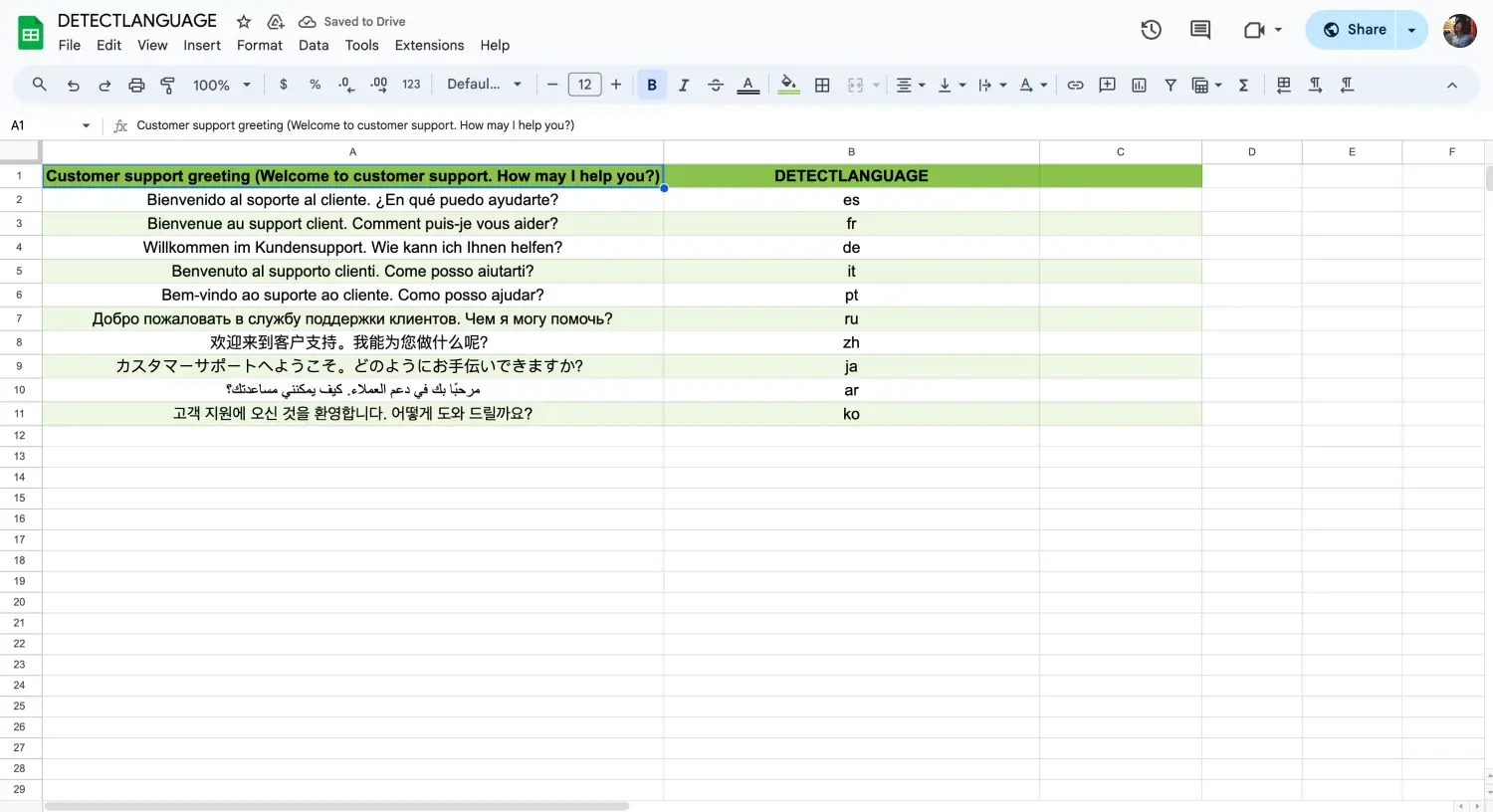
Press enter
After you type in your function, all that is left to do is press enter and let Google Sheets calculate the results in real time. Make sure to check the cell range and the data that you have typed several times to look for any errors, and keep in mind that the DETECTLANGUAGE function does not always give the correct result. So be prepared to do some post-editing.
Frequently asked questions about the DETECTLANGUAGE formula
Now that you have learned how to use the DETECTLANGUAGE function to identify a language, it is time to dive into the tips and tricks with the help of answering some of the frequently asked questions about the DETECTLANGUAGE formula.
As the name suggests, the GOOGLETRANSLATE formula helps you translate texts within a cell or cell range using Google Translate. There are several important things to keep in mind when using this formula. As Google Translate is a language-based machine-learning application, just like every other translation app, it is important to use it frequently to get better results.
The basic translation formula that you can use for Google Sheets is the GOOGLETRANSLATE formula. This formula helps you to translate more than 100 languages and functions in both written and spoken languages. This function does not force you to rely on third-party apps; it is great for international businesses.
You can use the detect language function in Excel as well, as it is a feature that Excel also offers. However, you can only detect a language in Excel, as there is no function that understands languages and translates them to a desired language. While there is a translation feature in Excel, you would have to download an add-on for it to work on cells.
The process of checking languages in an individual cell or a cell range is the same as Google Sheets. You just have to locate the cells that you want to use, click on a blank cell, and type in the detect language function. Afterward, you have to simply type in the cell range that you would like to use between parentheses and get the results.
Key points to take away
In summary, the DETECTLANGUAGE function can be quite useful for international businesses with text-heavy documents. It is a great way to identify and organize certain text groups within a folder. However, some post-editing may be necessary as this feature is not perfect due to similarities between languages.
In this article, we have looked at what the DETECTLANGUAGE function is, and how to use the DETECTLANGUAGE function in Google Sheets. We have also examined several of the frequently asked questions about the DETECTLANGUAGE formula for Google Sheets and Excel. It is now time for you to apply your new skills and use it as a stepping stone for your success.
forms.app, your free form builder
- Unlimited views
- Unlimited questions
- Unlimited notifications