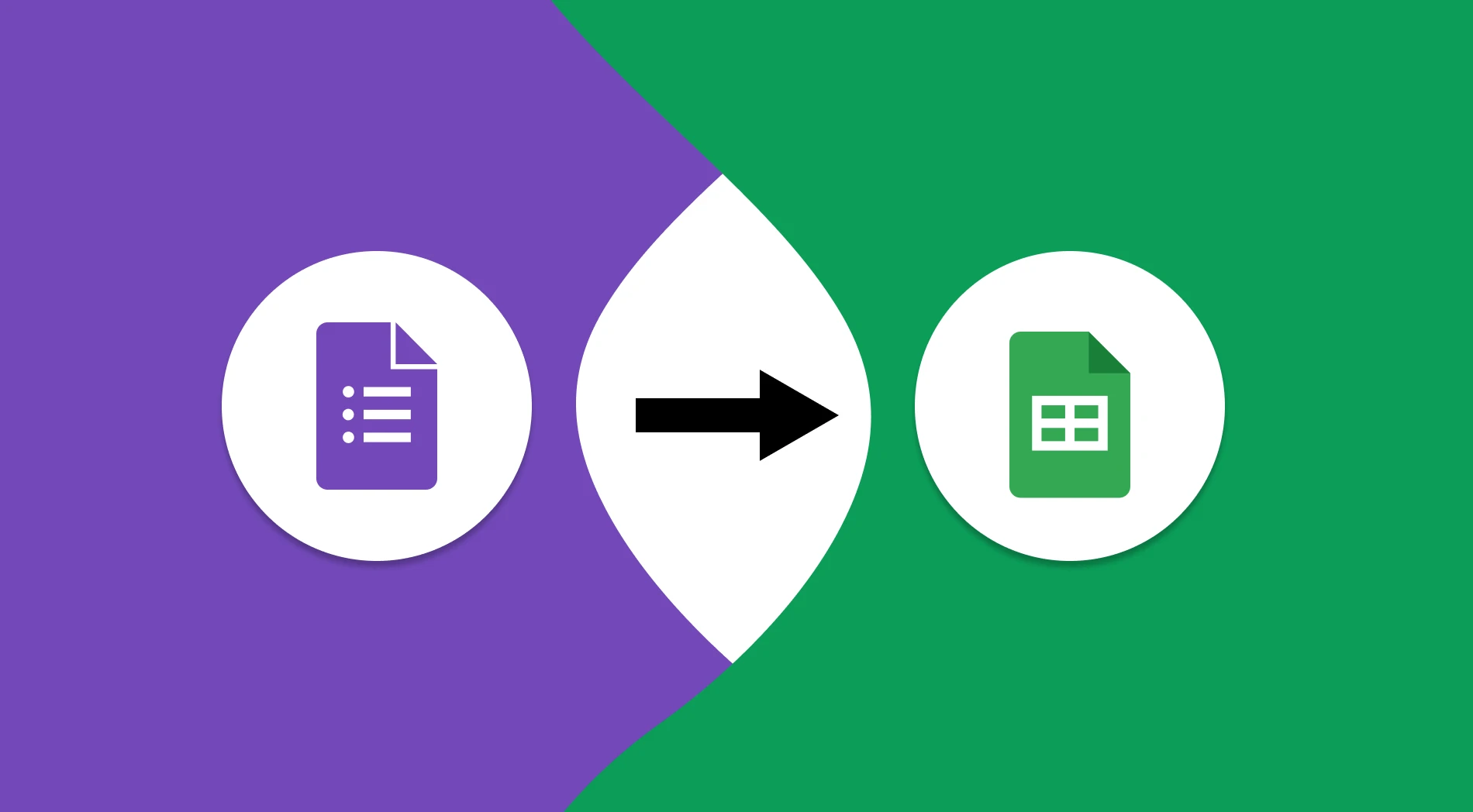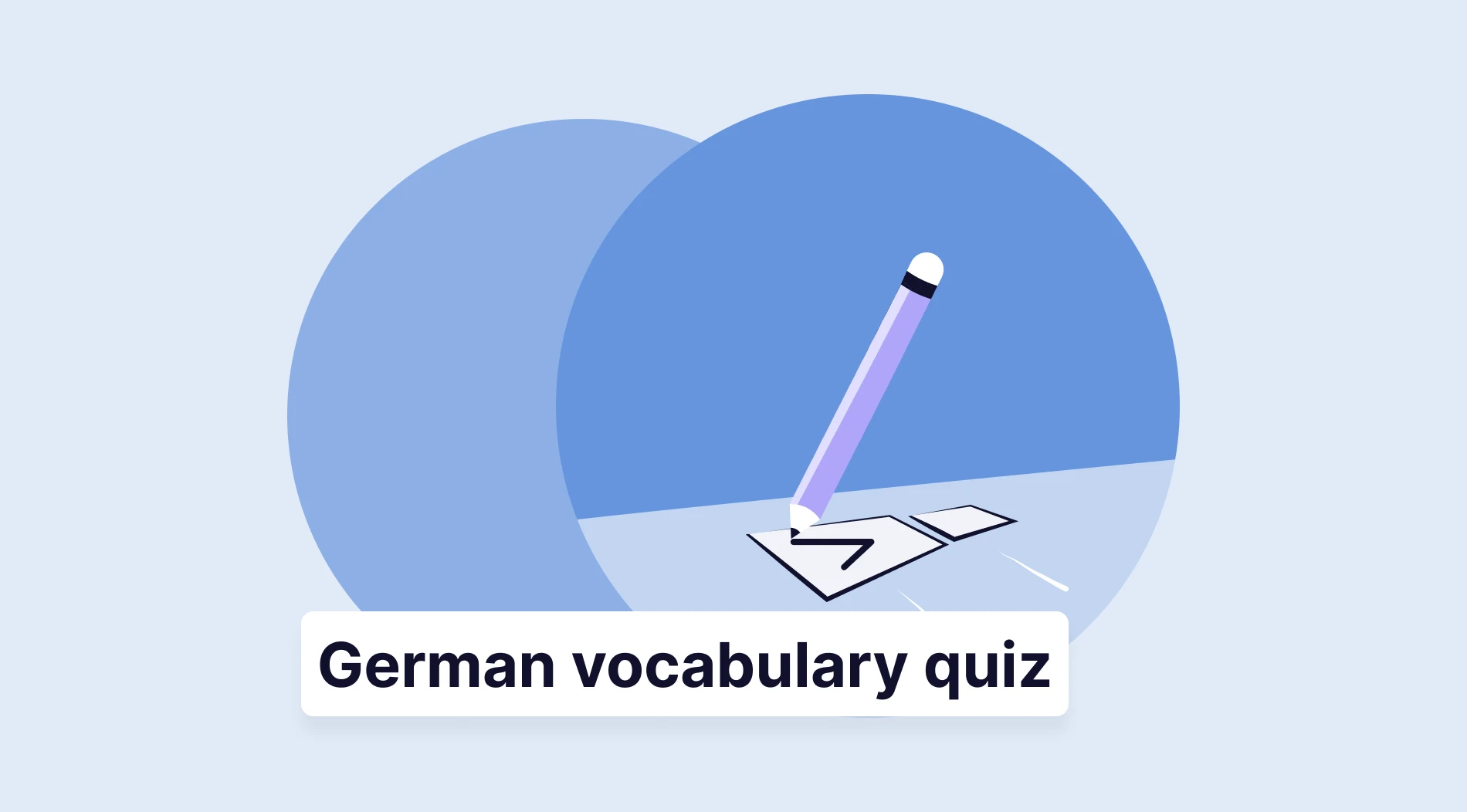Knowing how to integrate different applications and use them together effectively increases efficiency and ensures a stable workflow for your business. One of the most popular platforms many businesses use is Google Forms, which is incomplete without Google Forms integrations to Google Sheets.
In this article, you will learn why it is important to go through the process of Google Forms integration with Sheets, the easiest steps for how to integrate Google Forms with Google Sheets, and how to integrate your forms with Google Sheets in forms.app. We will also examine the frequently asked questions about integrating Google Forms with Google Sheets.
Why to integrate Google Forms & Google Sheets
While integrating Google Form responses to different sheets is quite easy, most users of Google Forms either do not know how or choose not to use it as they do not know about the benefits of the process. The most prominent benefits of integrating Google Forms with Google Sheets include:
🎯 Easier tracking: As the integrated sheets get updated in real-time, it allows you to track the form process more easily.
🎯 Secure storage: Google Sheets allows you to store your form’s data in several spreadsheets to increase its security. This can be crucial for forms that hold valuable data.
🎯 Ability to create charts: Since your data will be in a spreadsheet, you can have the option to create charts or visual maps.
🎯 Better analysis options: Integrating your Google form with Google Sheets also allows you to use the features within Google Sheets to improve the analysis process of the data that you have collected.
How to integrate Google Forms with Google Sheets (easiest steps)
Assuming that you have gone through the process of creating a Google Form, the steps for integrating your Google Forms form into a new or existing spreadsheet are fast and easy. Although linking Google Forms to Google Sheets is an easy process, it is important to keep in mind that having extensive knowledge about both platforms can take your data management skills to another level.
1. Open the Google Forms
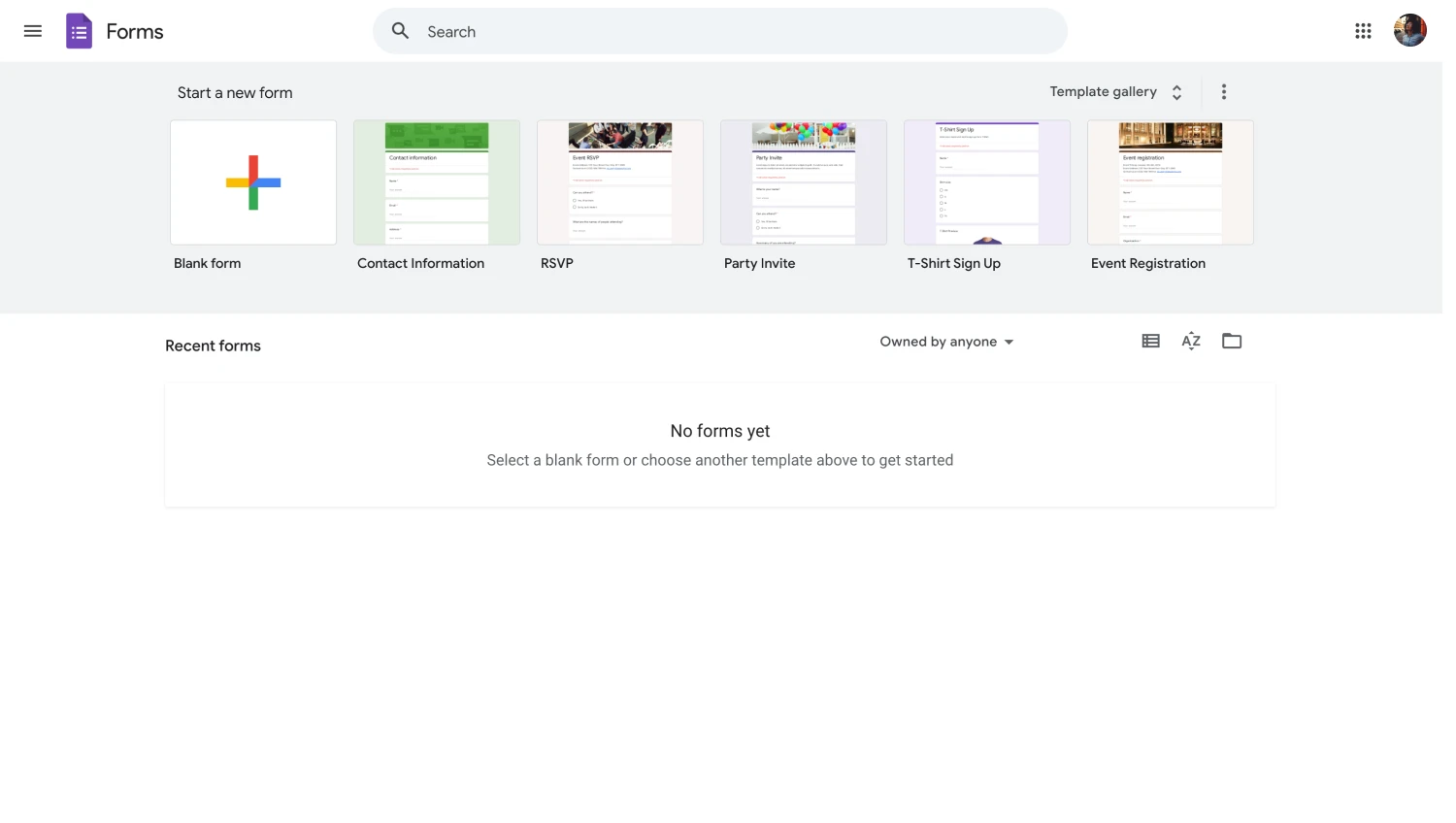
Google Forms homepage
The first step in integrating your Google form with Google Sheets is heading to the Google Forms interface and opening your form. Make sure that your form is complete before heading to other steps, as you would have to unlink your form or create a new spreadsheet if any data is mixed up.
2. Head to the “Responses” tab
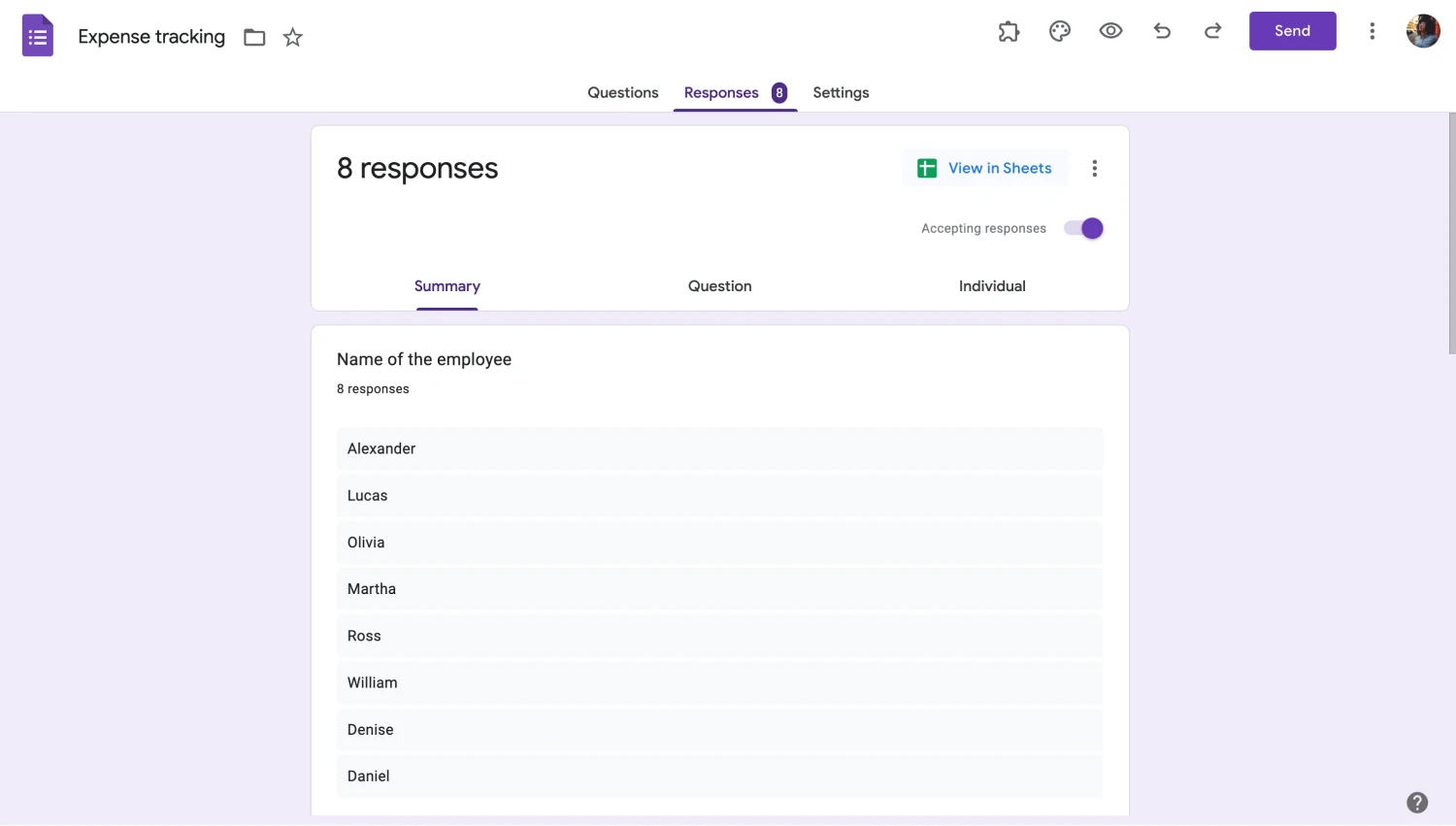
Go to responses
After you open up the Google Forms interface and open your form, the first step that you must take is to head to the “Responses” tab. You will use this tab frequently with Google Sheets after you start collecting data because the “Responses” tab shows you all the data you have collected and can give you different charts based on different question types.
3. Link to Sheets
After you head to the “Responses” tab and make the necessary adjustments, click “Link to Sheets” to start the integration process. Once you click on “Link to Sheets,” you will be met with a pop-up menu with two options: From these options, you can choose to either create a new spreadsheet for your form data or link the form to an already existing spreadsheet.
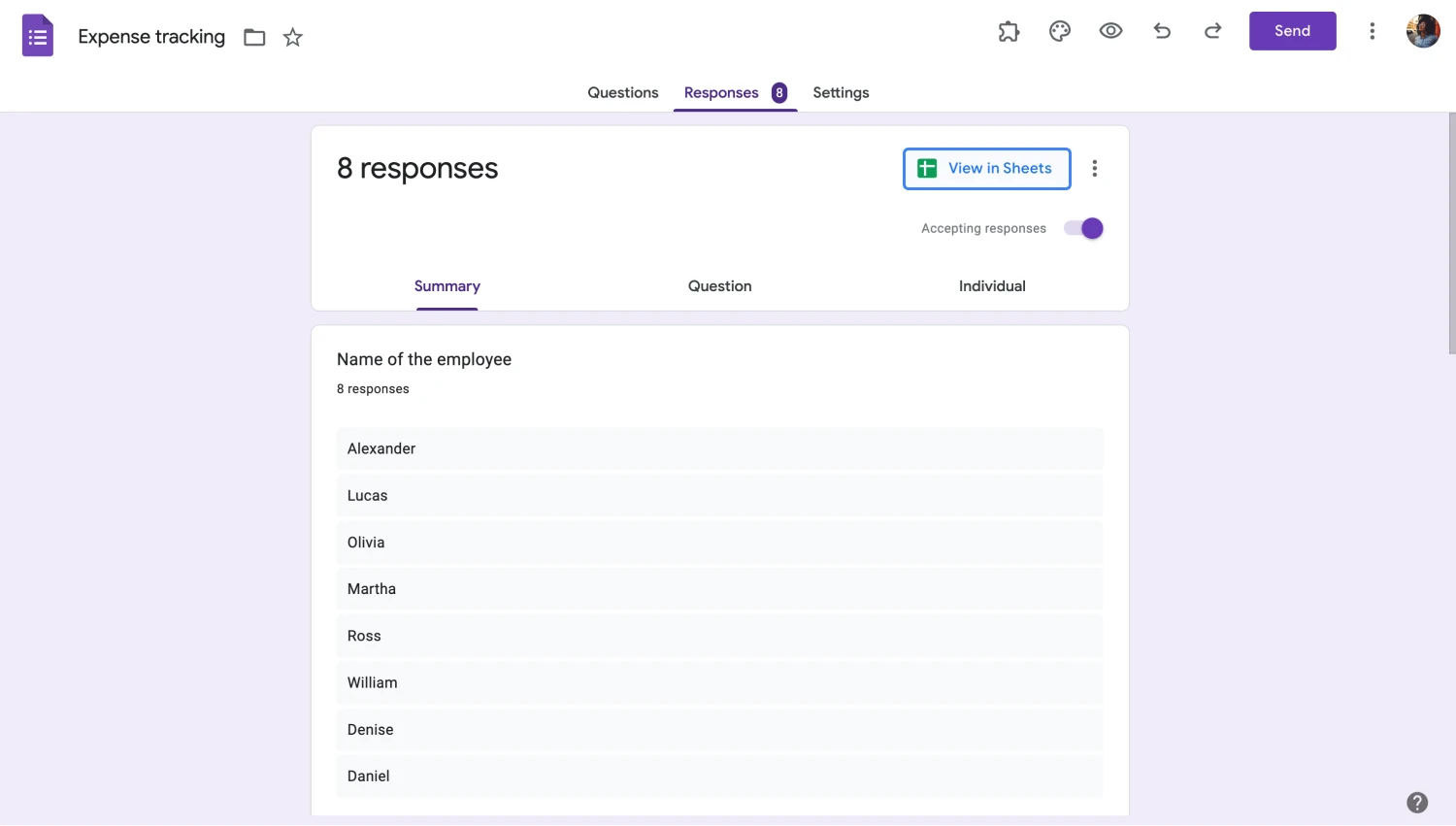
Click “Links to Sheets”
Once you click on “Create” or “Select,” depending on your selection, you will be directed to a spreadsheet, and all the data you have collected will also be copied to the spreadsheet. The data will be updated automatically as you collect more and more data.
4. Explore the data and customize
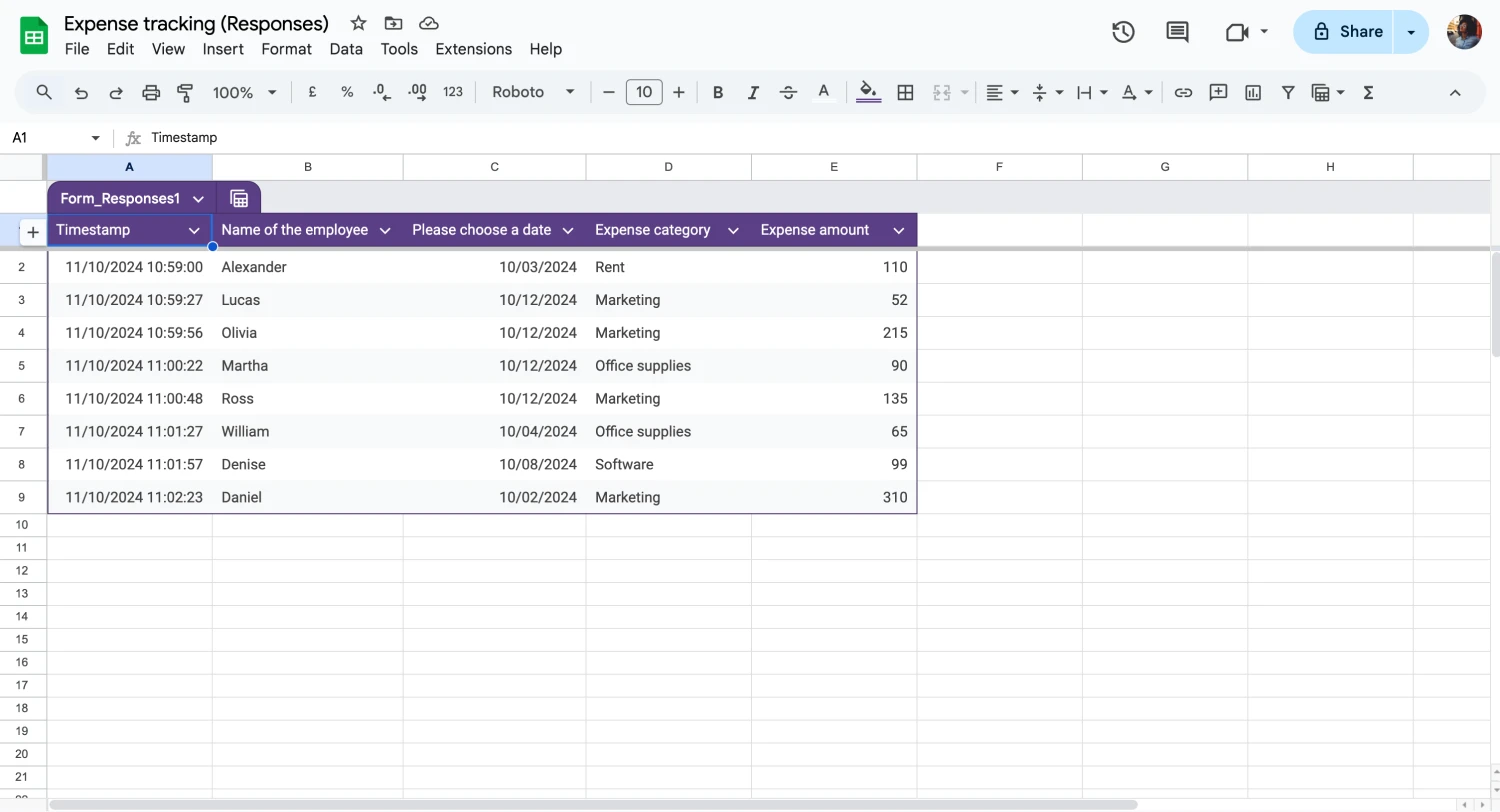
Check the answers on Sheets
Linking your form with Google Sheets means that most of your work on Google Forms has been finished, and now you must dive into Google Sheets. There are endless options within Google Sheets: You can make pie charts with Google Forms data, organize the spreadsheet for presentations, and more.
How to integrate your forms with Google Sheets in forms.app
If you would like to have a better option for creating your forms and integrating them into Google Sheets, forms.app is here to help. With multiple advanced features, you can create the best experience for your business and your customers. This will not only increase your brand reputation but will also increase the quality of the data that you collect.
1. Create your form with forms.app
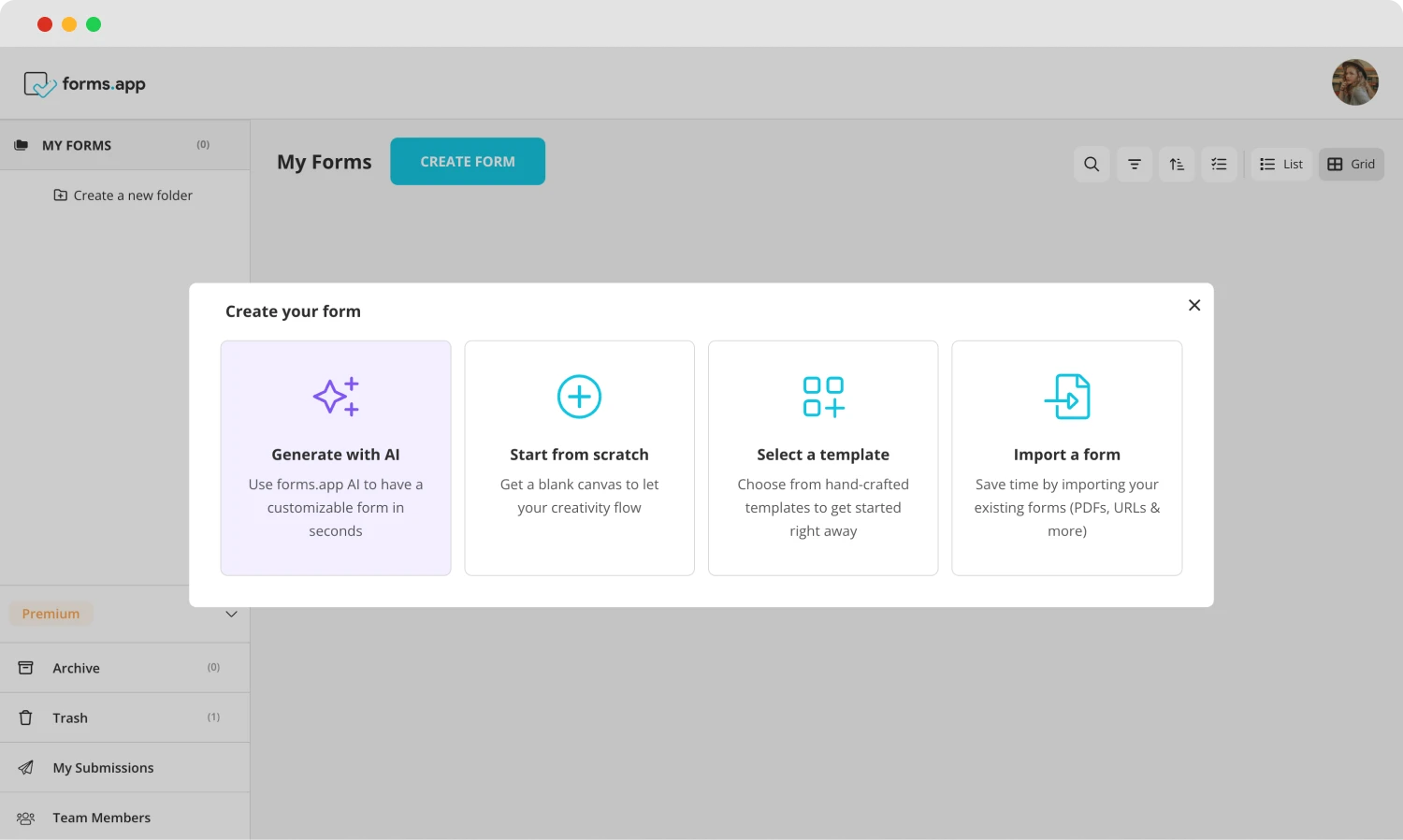
Choose a beginning option
The first step of integration in forms.app is creating your form by heading to the forms.app form creation page. forms.app offers three main ways to start your creation process: You can choose to start with a blank form, choose one of our many templates, or use forms.app AI to create a personalized experience with just one sentence.
2. Add your questions and customize your form
After you choose your base, the second step is simply adding the questions and customizing the visuals of your form. Both of these actions can be done within the “Build” section. To add or edit questions, you can head to the “Fields” tab and different questions based on what your form needs. To customize the visuals of your form, simply head to the “Design” tab.
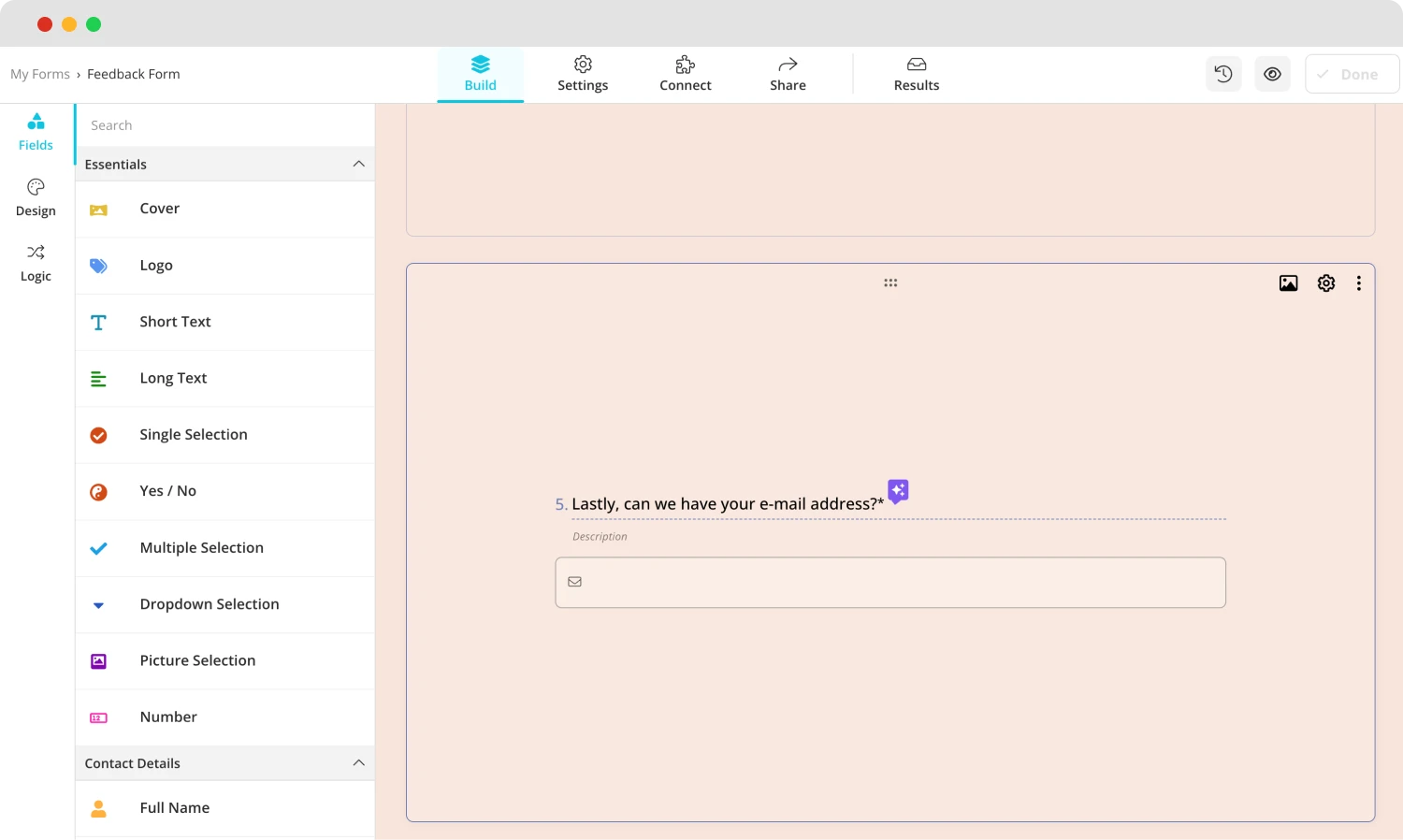
Add your questions
💡The design tab also allows you to have animated themes for your survey. Go to the end of the design tab to choose an animated theme.
3. Share your form and collect data
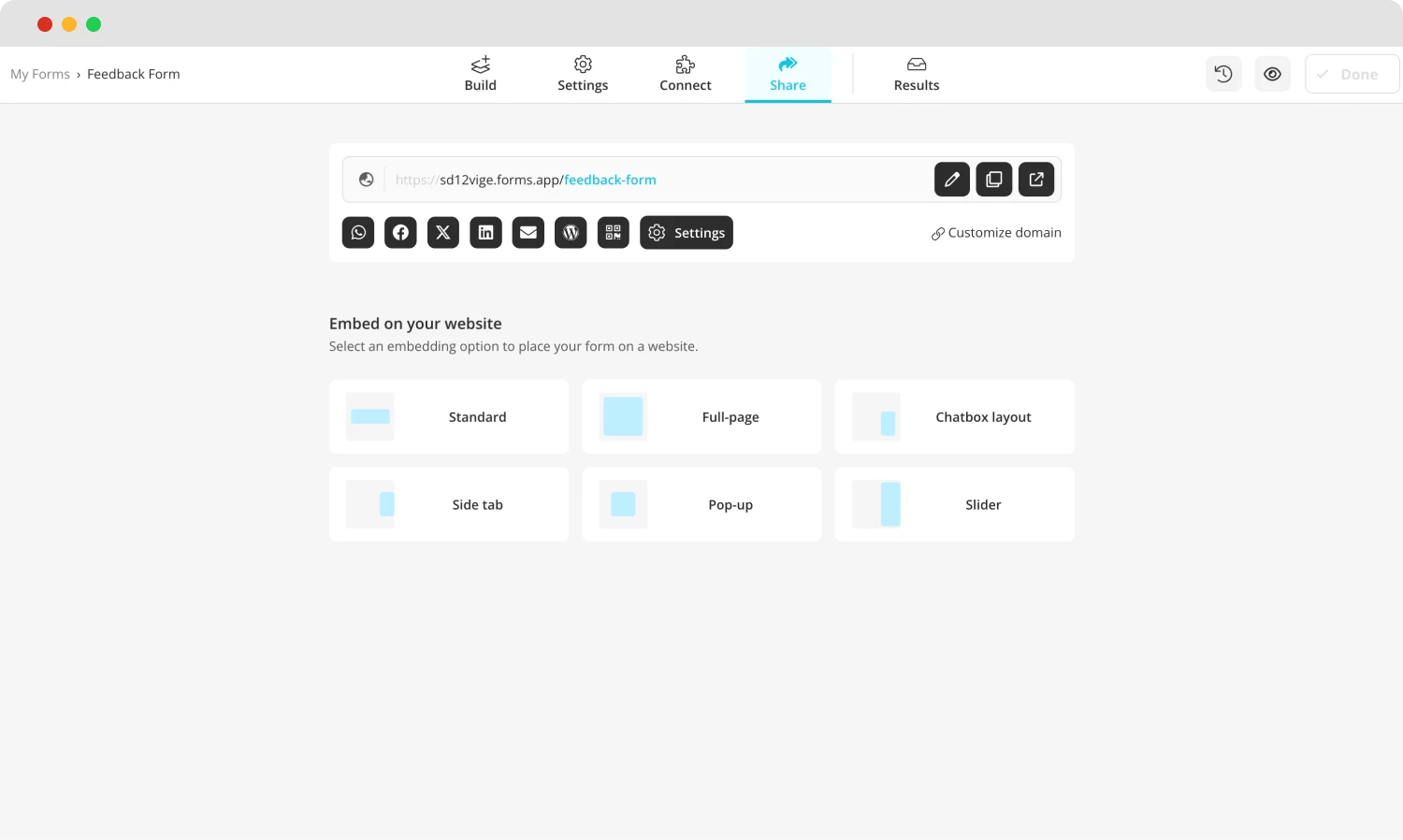
Share your form
After the creation process, you can start collecting valuable data to link to Google Sheets. You can start collecting data by sharing your form through the “Share” tab and changing several settings. The “Share” tab is not just for sharing purposes; you can embed your form into your website and set up a customized domain.
4. The “Connect” section
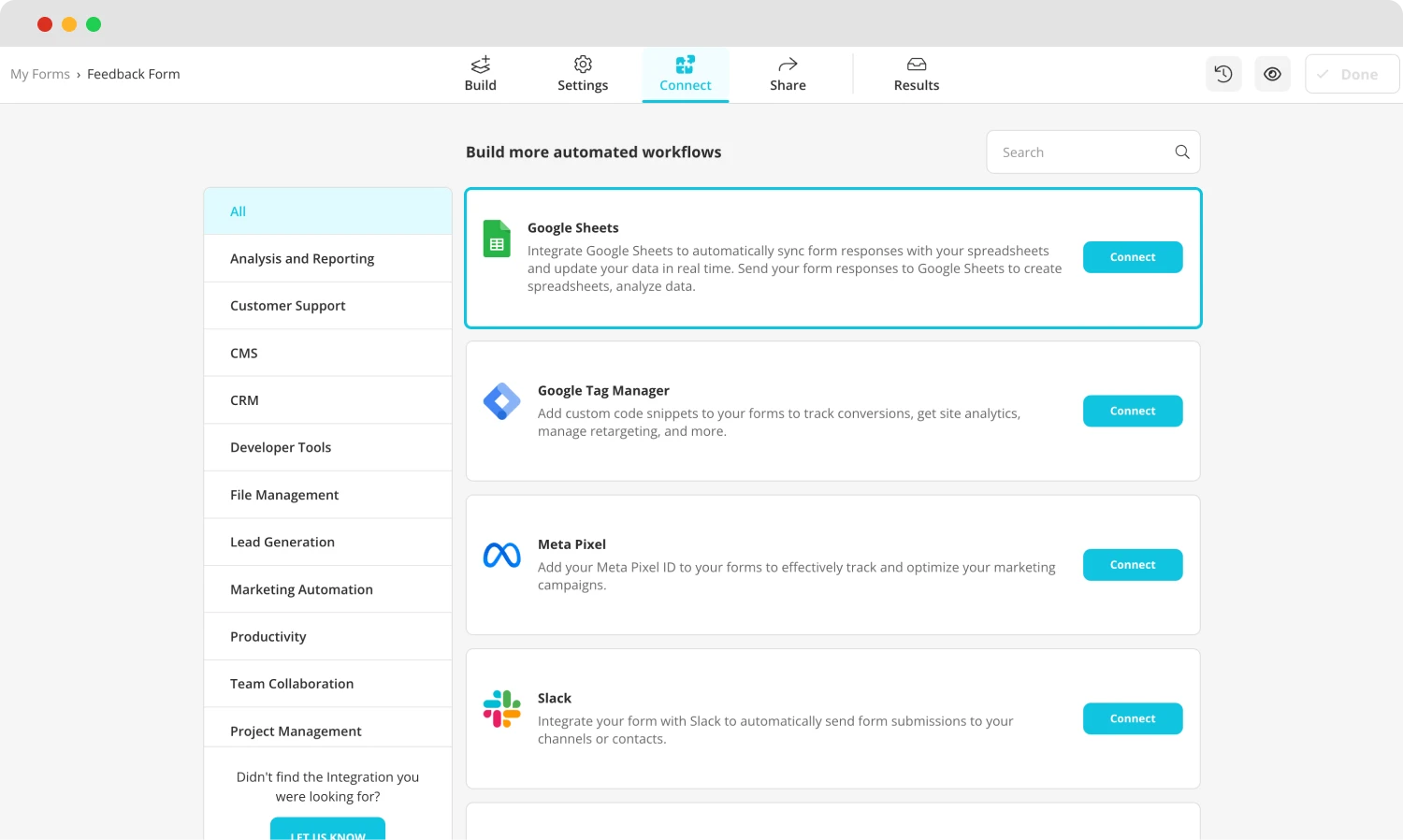
Connect your form to Google Sheets
The final step of the integration process is heading to the “Connect” section to link your form to the database of your choice. The advanced features of forms.app allows you to link your form to multiple workflows such as Google Drive, Google Sheets, Slack, and more. You can also sort out different workflows from the right side of the page to choose the one that suits your form the best.
Frequently asked questions about integrating Google Forms with Google Sheets
Now that you have learned how to integrate your form data with Google Sheets on both Google Forms and forms.app, it is time to look at some of the frequently asked questions about integrating Google Forms with Google Sheets and give some Google Forms tips and tricks to take your data management skills to the next level.
Yes, you can integrate Google Sheets into Google Forms and many other Google-based applications. You can also integrate your data with Google Sheets on non-Google-based platforms if the platforms allow you to do so. Check your desired platform’s integration settings to find the option to link your data to Google Sheets.
To integrate your forms within Google Forms with Google Sheets, you must simply head to the “Responses” tab within Google Forms and click on “Link to Sheets.” This action will allow you to create a new spreadsheet or link your form to an existing spreadsheet. You can easily link your form to a Google Sheets spreadsheet and edit your document from there.
Unfortunately, there is no direct feature for assigning tasks in Google Sheets. However, you can do a workaround by right-clicking on the task you would like to assign, clicking on “Comment,” and tagging the person you would like to assign to by typing “@” before the person’s name or e-mail address.
Afterward, click on the checkbox and click “Assign.” The tagged party will receive an e-mail notification and can click “Done” once they have completed the assignment. You can also use third-party applications to shorten the process and assign tasks directly.
Final words
In summary, linking your Google Forms data with Google Sheets is a great way to safely store your data, track your progress with automatic updates, have better analysis options with the help of Google Sheets data management features, and present better with the ability to create charts. Using both platforms effectively will help you collect important data and allow you to track and analyze that data.
In this article, we have examined why to integrate your Google Forms data with Google Sheets and a better way to both create forms and integrate with workflows with the help of forms.app. We have also examined the FAQs about integrating your Google Forms with Google Sheets. Try to use both platforms effectively to increase your efficiency and success.
Yakup is a content writer at forms.app. He is also a skilled translator. His hobbies include reading, learning about different languages, and different branches of sports. Yakup's expertise lies in translation, NoCode tools, and Google Forms.