Google Sheets is a key tool for many businesses, helping them sort and analyze data easily. It's great for keeping track of information, making charts, and working with others in real time. Whether a small shop or a big company, Google Sheets makes handling data simpler, helping businesses make smart decisions based on their data.
In this guide, we will explore how to delete gridlines in Google Sheets, including step-by-step instructions, bonus information, and tips. This is ideal for individuals looking to customize the visual presentation of their spreadsheets. Mastering these techniques boosts data readability and aesthetics, making displays more efficient and visually appealing.
How to remove lines in Google Sheets
Removing lines in Google Sheets can be a quick and painless process. Whether you’re dealing with unwanted data or cleaning up your spreadsheet for a clearer view, the right approach can make all the difference. Let's dive into the simplest methods and enhance your spreadsheet’s efficiency:
1. Step
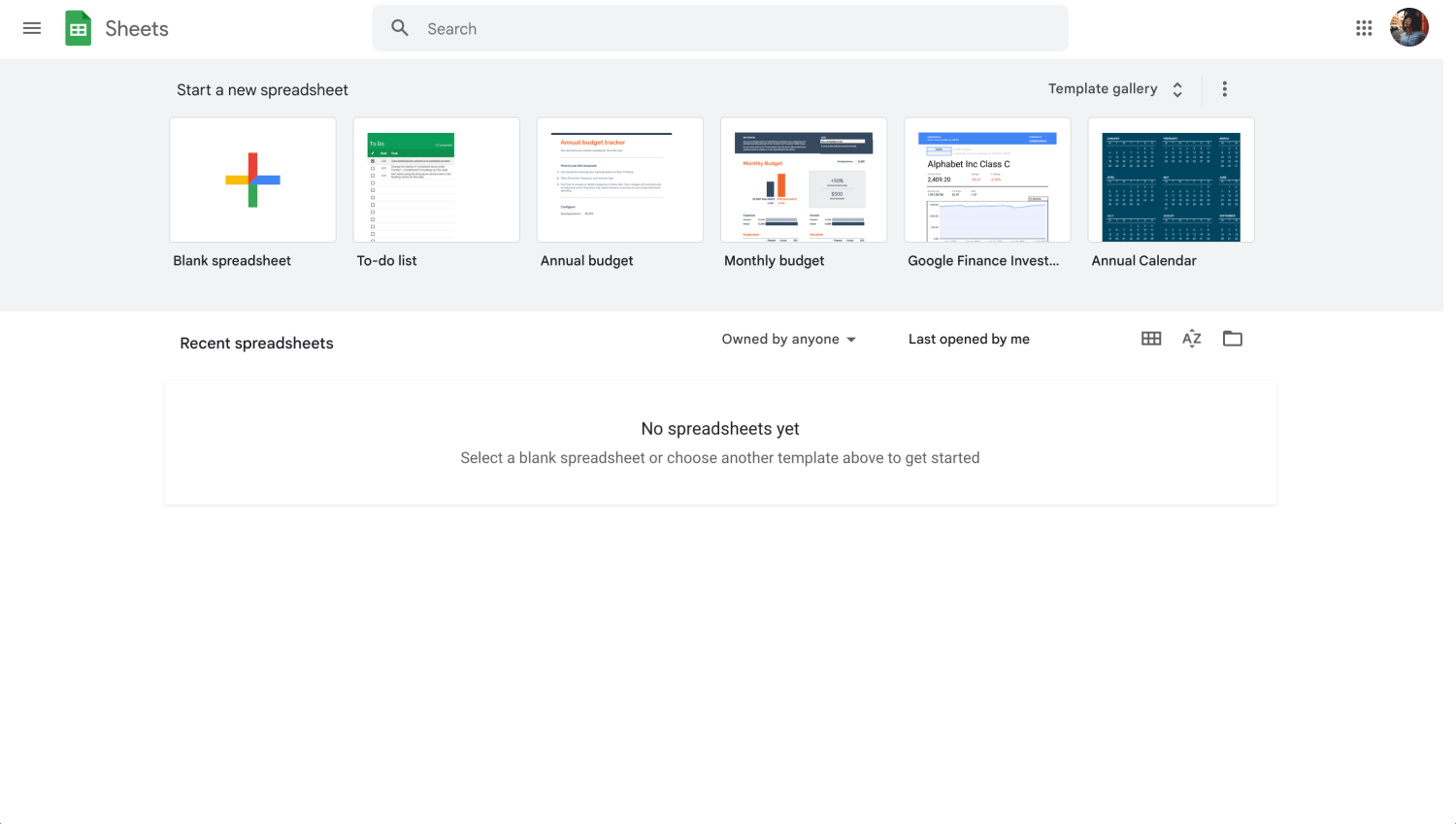
Google Sheets dashboard
First, sign into your Google account and launch Google Sheets. Simply select the spreadsheet from which you want to remove gridlines.
2. Step
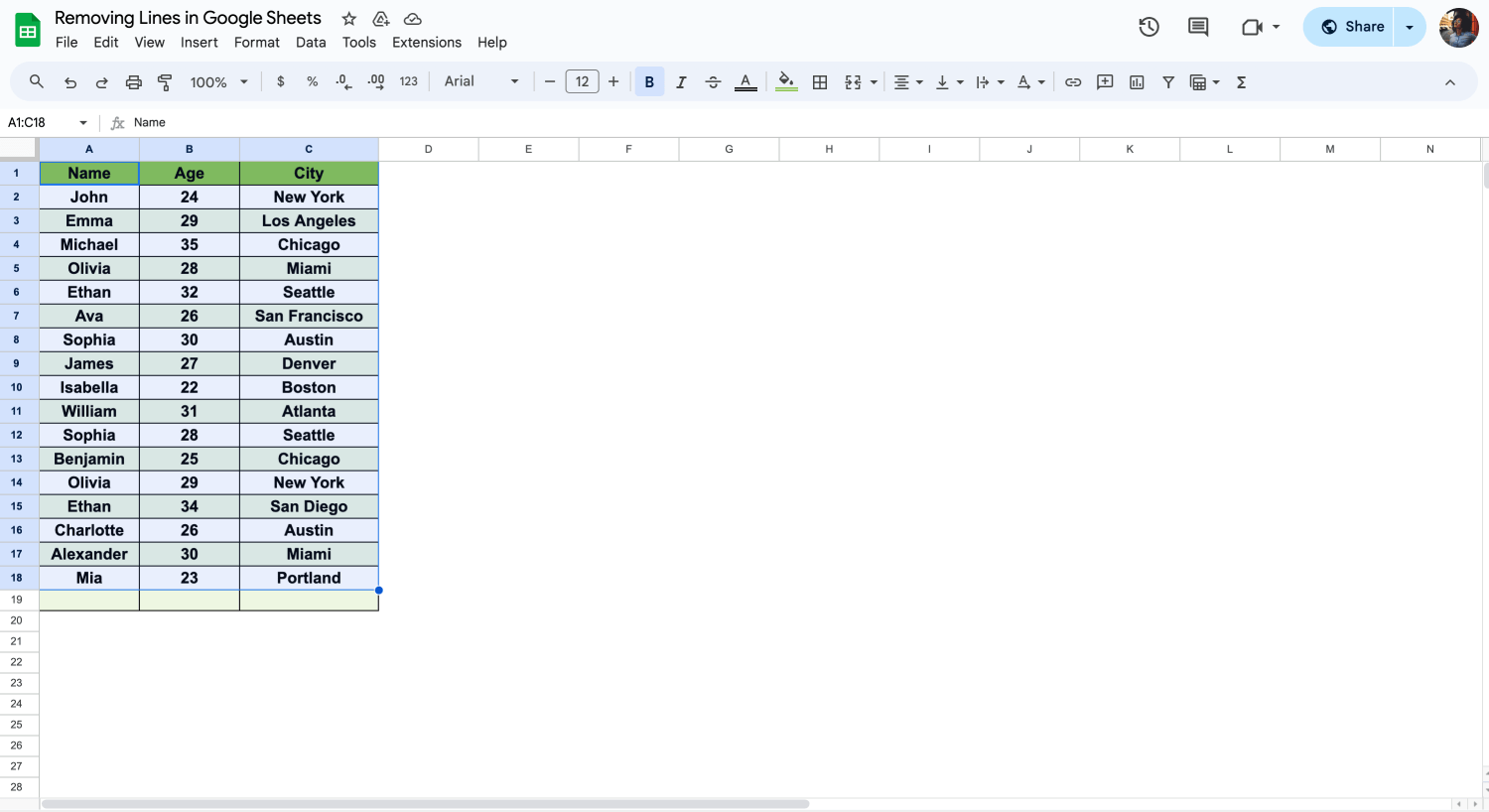
Choose all your data
For gridline removal, select the row or multiple rows, specific cells, or simply select the entire sheet for a comprehensive approach. If targeting the whole sheet, click the square at the upper left corner or press "Ctrl+A" (Cmd+A on Mac) to select all.
3. Step
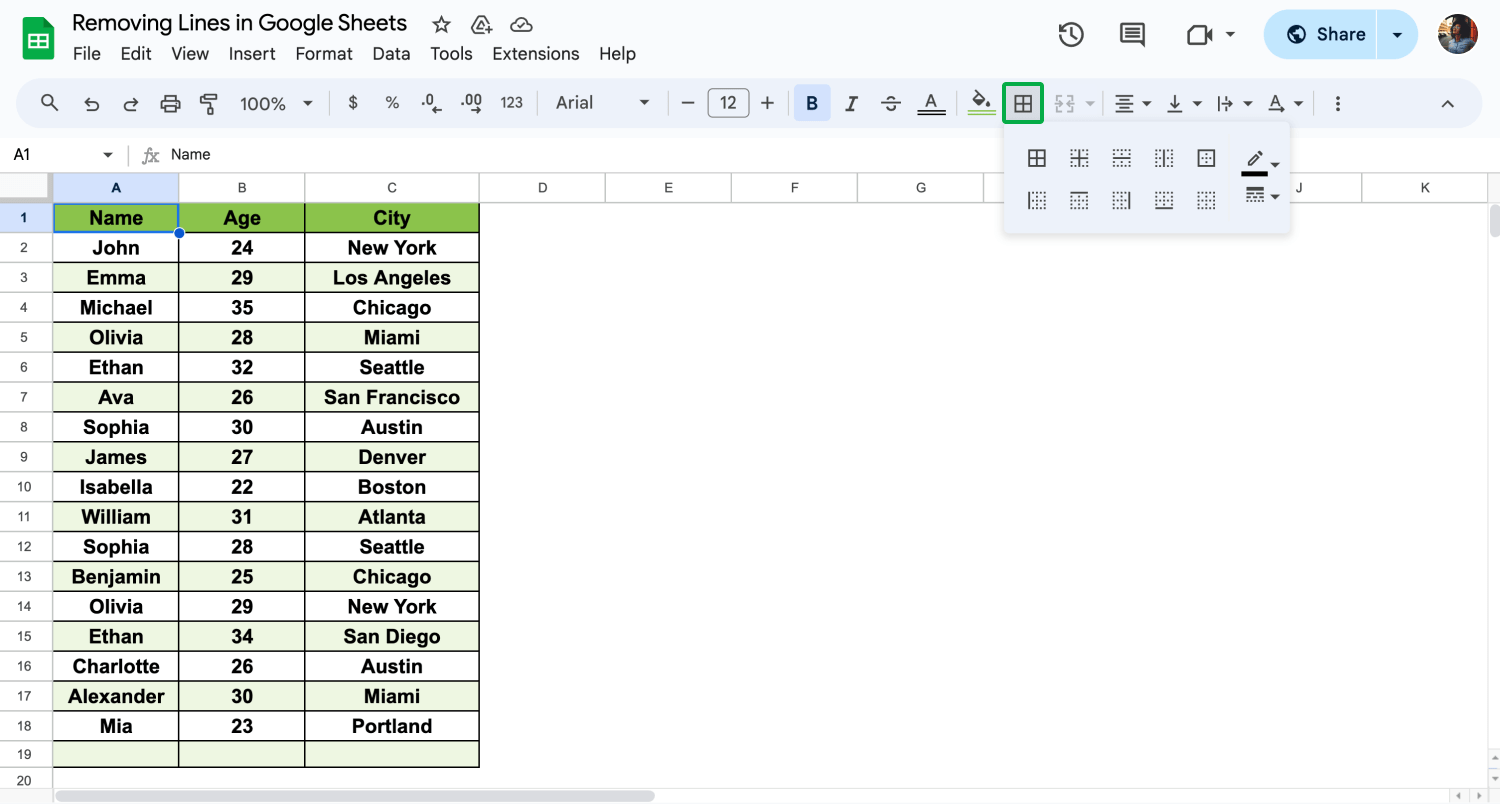
Find “Borders”
Once you have made your selection, move to the menu at the top and click on the "Borders" icon. This icon is marked by a square with lines on its upper and left sides.
4. Step
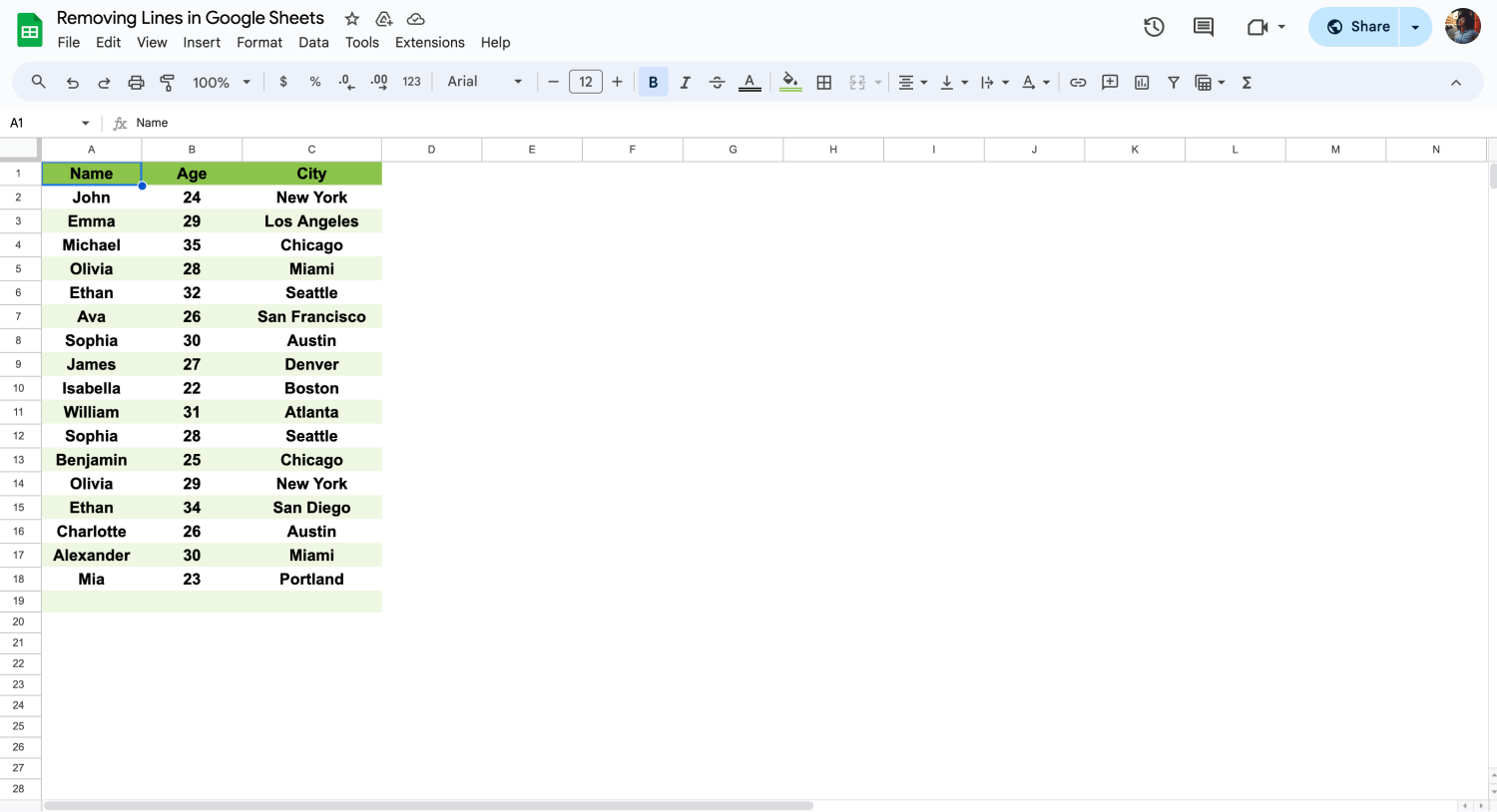
Click “No border”
Upon clicking "Borders," a dropdown will appear. Here, choose "No Border" to eliminate the lines from your selected cells or sheet. To remove specific lines, like horizontal or vertical ones, adjust your choice in this menu.
Following these steps easily strips away gridlines in Google Sheets, polishing your data presentation. This doesn't erase data but improves your spreadsheet's look by clearing cell borders that constitute gridlines, ensuring your adjustments are reflected in real time.
Bonus: How to delete rows in Google Sheets
To delete rows in Google Sheets, first select the row you want to remove by clicking on its number on the left side. Then, right-click to open the context menu and choose Delete row. This simple action lets you efficiently manage and organize your data, keeping your spreadsheet clean and focused on the information that matters most.
Frequently asked questions about removing the gridlines
When using Google Sheets, you might have questions about customizing your data. This section covers common questions about removing extra lines and adjusting gridlines, making your spreadsheet cleaner and easier to read.
To remove duplicate lines in Google Sheets, highlight the area with potential duplicates. Navigate to Data and choose "Remove duplicates." Select the relevant columns and click "Remove duplicates." Google Sheets will then delete any repeated lines, leaving only unique entries. This method quickly cleans up your data
To remove gridlines from all sheets in Excel, first, open your workbook. Then, click on View at the top menu. In the Show group, uncheck the Gridlines box. This action will hide gridlines on the active sheet. To apply this change to all sheets, right-click a sheet tab, Select All Sheets, and repeat the process. This will remove gridlines from every sheet in your workbook.
To hide lines in a spreadsheet, minimize the visibility of rows or columns by setting their size to "0." Then, click and drag the boundary lines of the row or column headers until they disappear, effectively hiding them. This method keeps the data intact while making the lines invisible.
To simulate removing gridlines from specific cells in Google Sheets, select the cells, use the "Borders" icon, and apply Clear borders. Then, add white borders to these cells for a similar effect, as direct removal isn't an option.
Final words
We've covered key techniques for enhancing your Google Sheets, including cleaning up data and customizing gridlines. These strategies simplify spreadsheet management and improve readability.
Stay connected for more insights on Google Sheets formulas, how to change the date format, and how to send form data to Google Sheets. Our guides offer practical advice for maximizing your efficiency with Google Sheets.
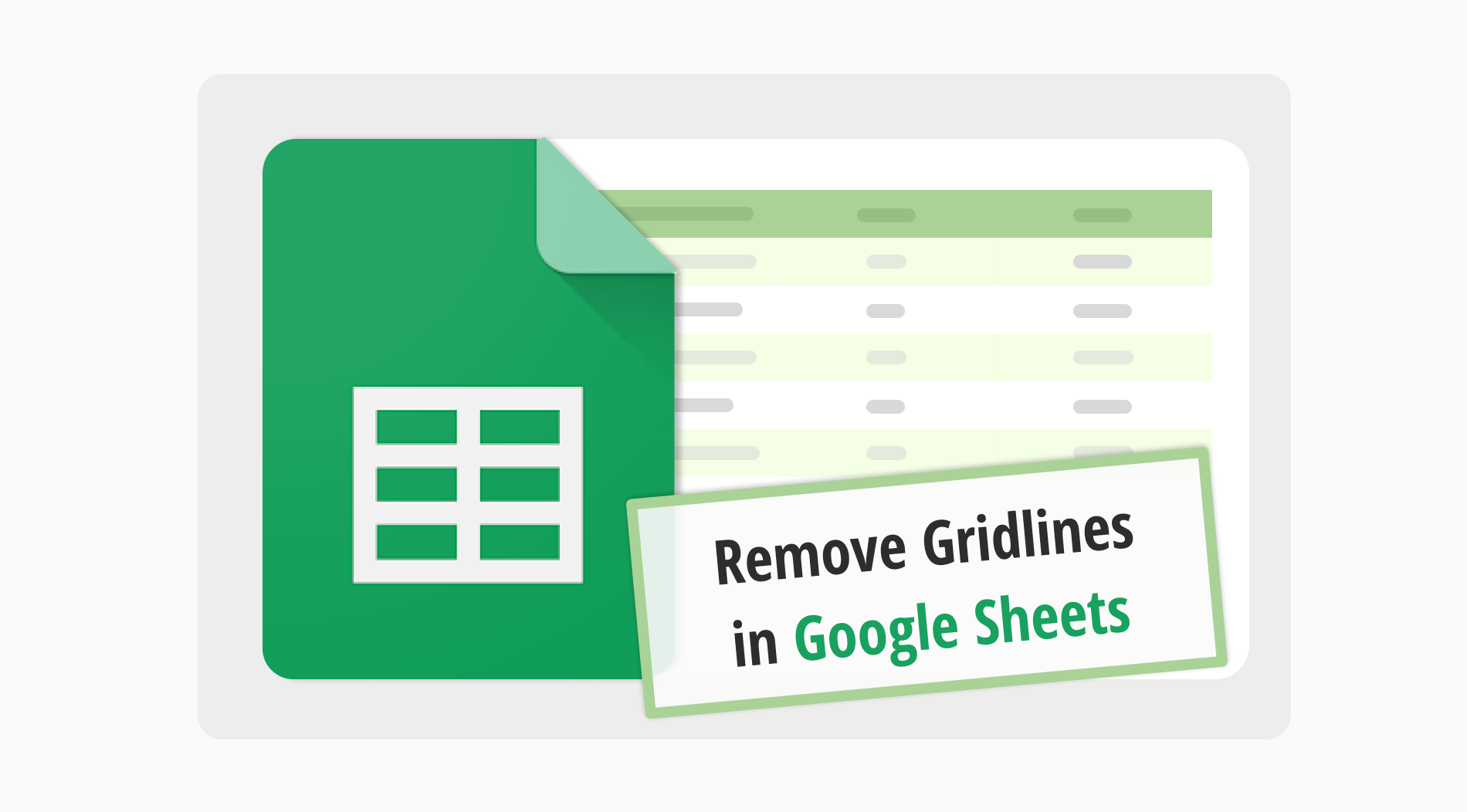


![150+ Fun poll questions for any event [2025 edition]](https://file.forms.app/sitefile/100_fun_multiple_choice_poll_questions_1.webp)