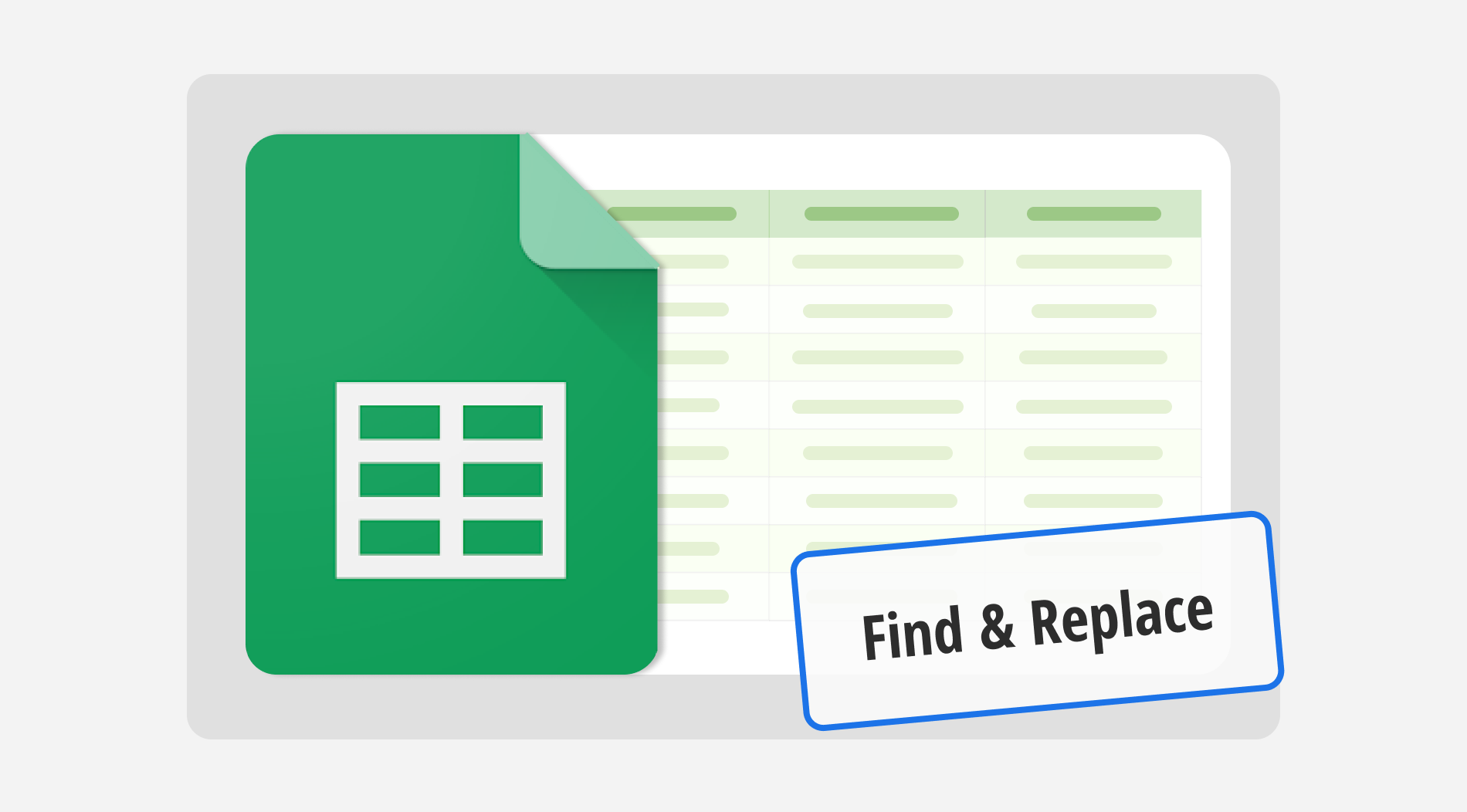As we know, Google Sheets is one of the most powerful tools for managing data and crafting analyses that are perfect for presentations. The more adept you are at using Google Sheets functions, the smoother your business operations will run.
Google Sheets allows you to quickly find and replace specific words, letters, and even numbers in your data with another value you want. Learning how to search for words and apply this function will save you a lot of time and improve your Google Sheets capabilities. This article will guide you through using the find and replace feature effectively.
How do you Find & Replace in Google Sheets? (step-by-step)
Mastering Google Sheets and formulas Find and Replace is essential for anyone who manages data. This powerful feature allows you to quickly edit your spreadsheet for accuracy and efficiency. Whether updating single words or batches of data, this guide helps streamline the process.
Step 1
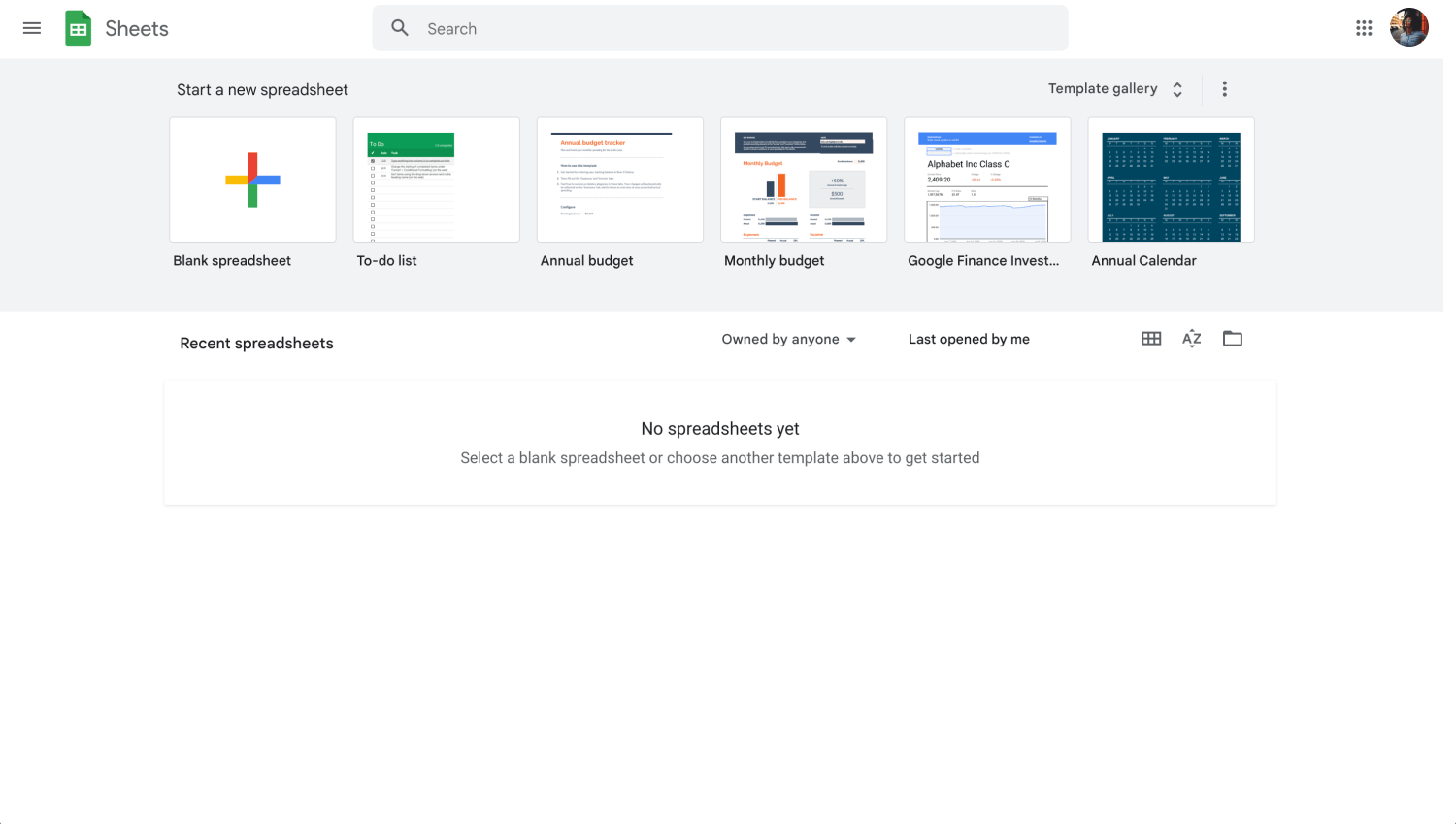
Google Sheets dashboard
Open your Google Sheet. First, make sure you are in the Google Sheet where you need to make changes. This is where you will apply the find and replace function.
Step 2
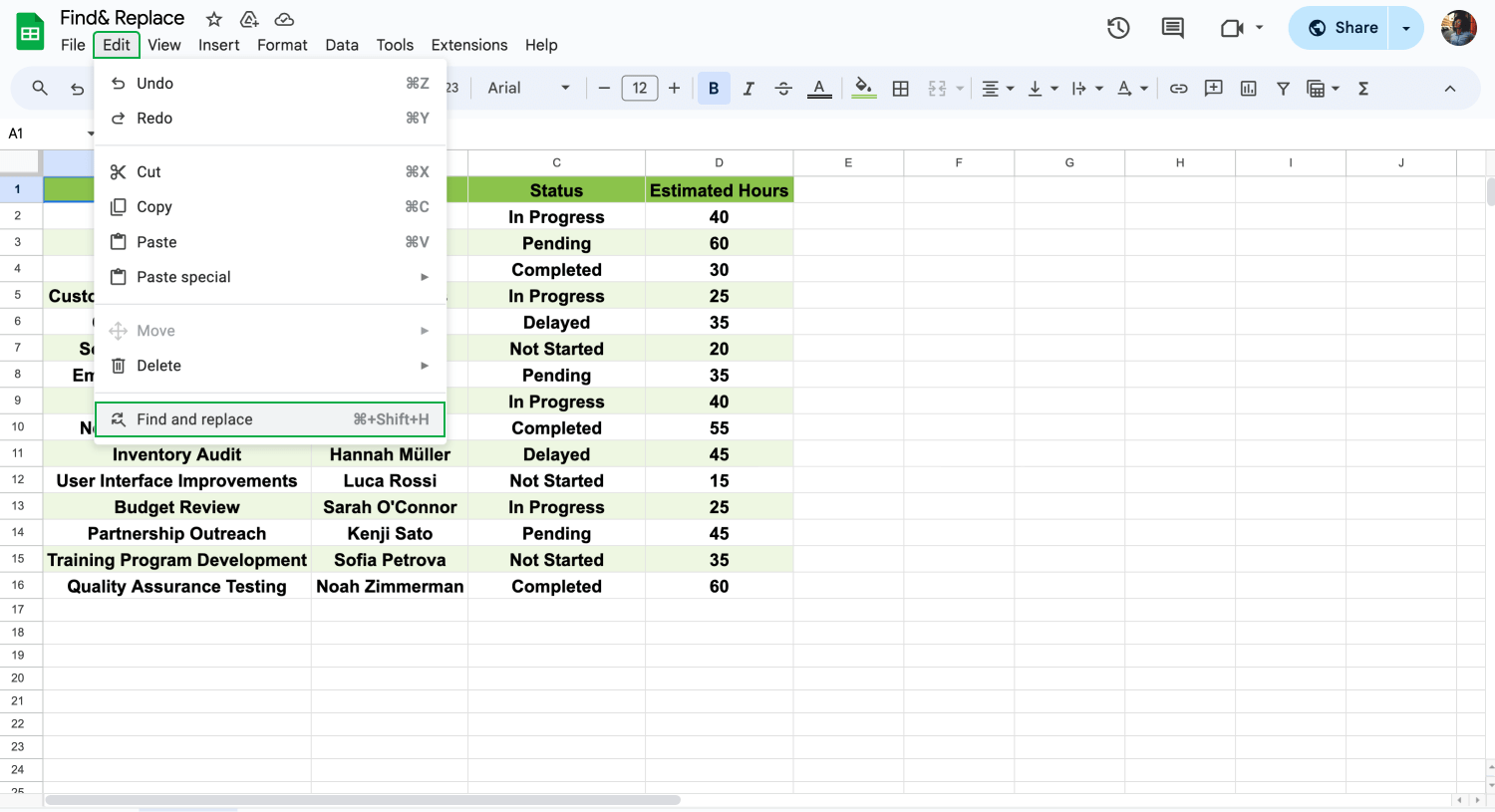
Click Edit for Find&Replace
From the Edit menu, select Find and Replace to open the dialogue box. This is where you’ll specify what you want to find and replace.
Step 3
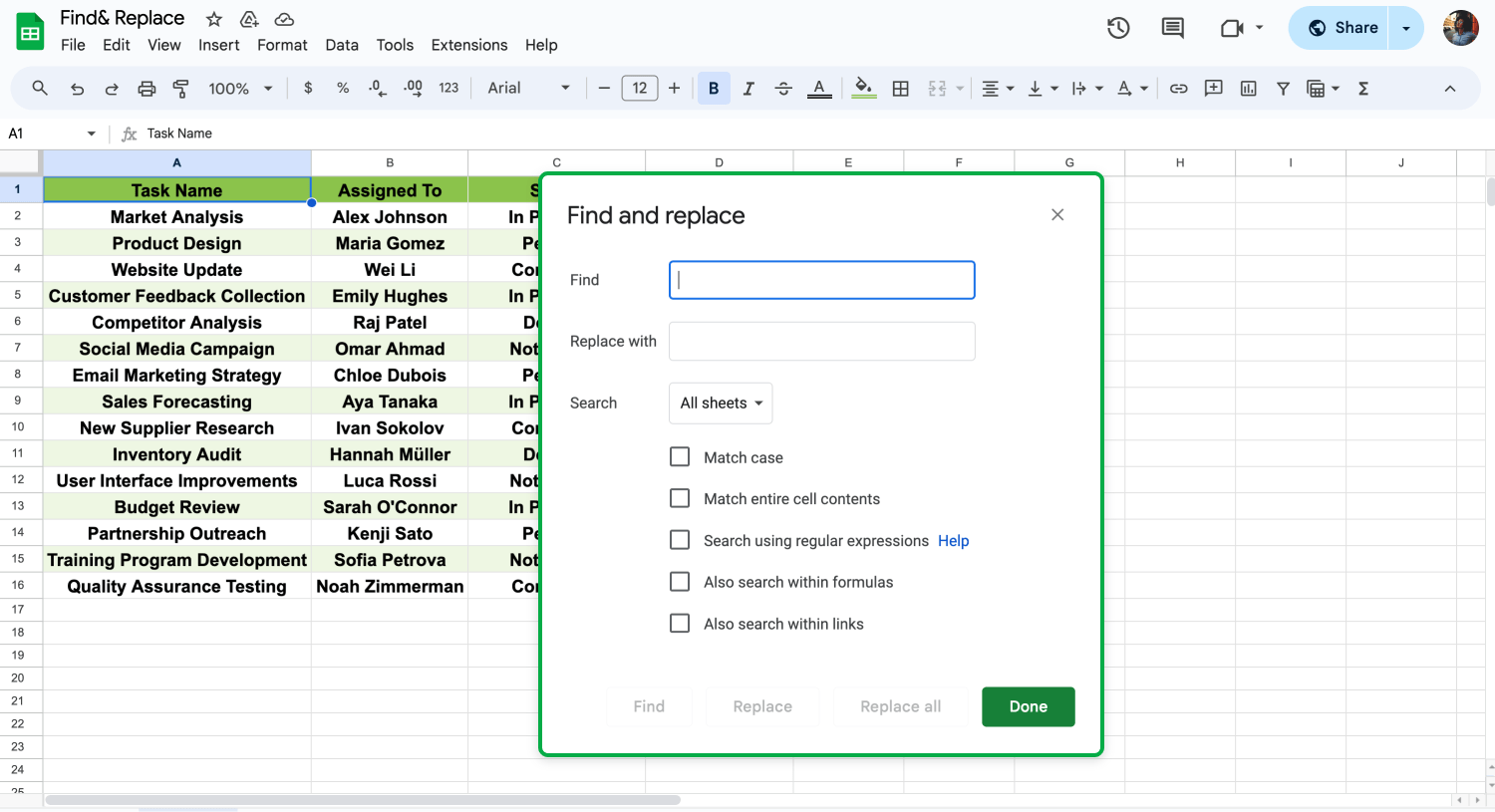
Open the Find and Replace window
Type the word, number, or phrase you want to find in the text box labeled Find. This is your search term.Step 4
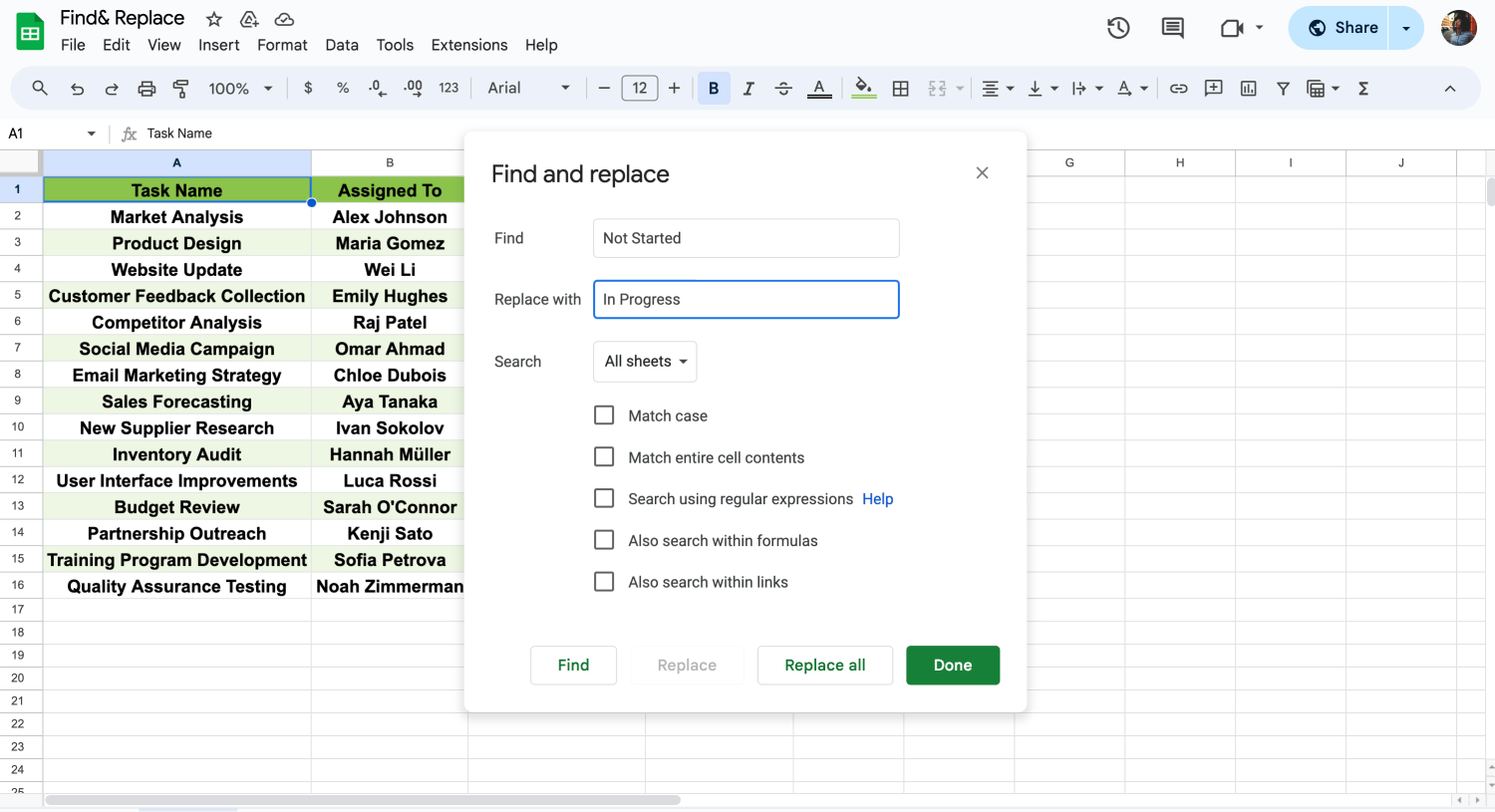
Type what you want to replace
Enter what you want to replace it with in the Replace with the text box. This is how you specify the new text to replace the old one. In our example, we will replace all Not Started statuses with In Progress, and also, we want to change Estimated Hours from 60 hours to 50 hours.
Step 5
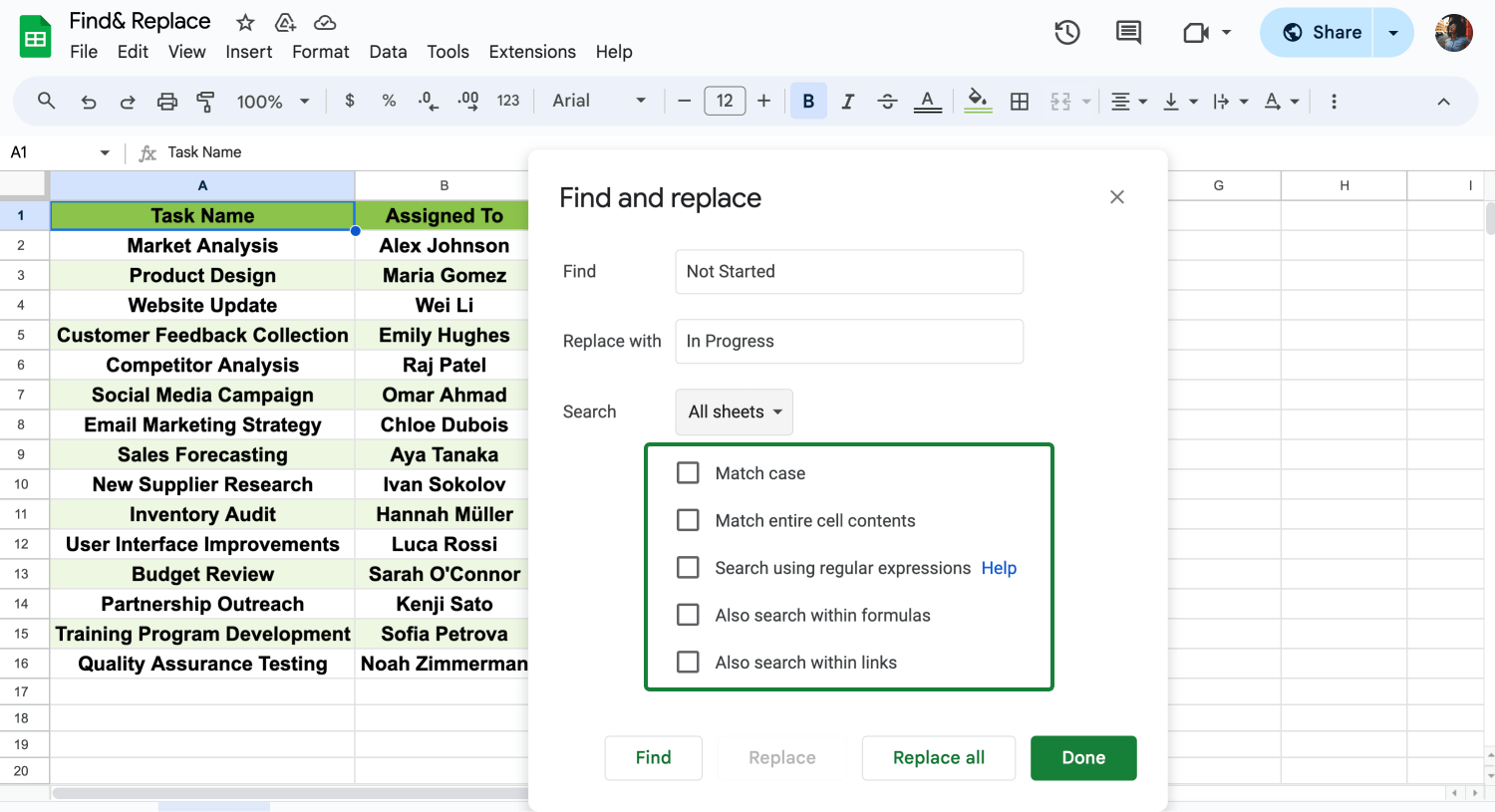
Customize the settings
You can select options like Match case or search within formulas if needed. These options help refine your search and replacement actions.
Step 6
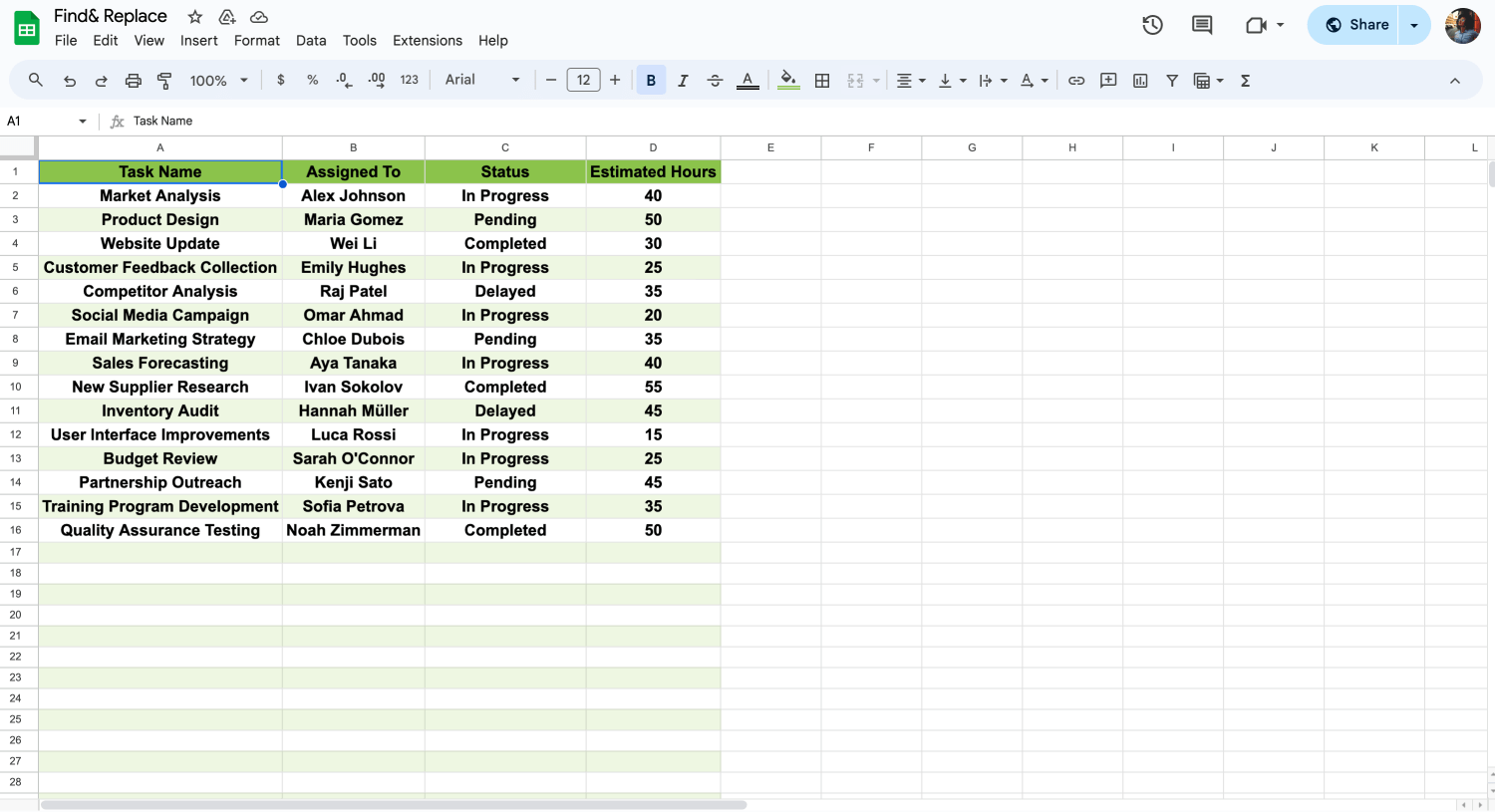
Click Replace all
Click the Replace all button to change every instance, or click the Replace button to do it one at a time. After that, you can click the Done button to close the dialog box.
Frequently asked questions about Find & Replace in Google Sheets
In this section, we address some common questions about using the Find and Replace feature in Google Sheets. Whether you are trying to streamline your editing process or manage large datasets more effectively, these insights will help you navigate through the functionalities more efficiently.
To access it, go to the Edit menu and select Find and Replace, or you can use a shortcut to open it directly.
To find and replace multiple values, you'll need to open the Find and Replace dialogue for each value pair. Enter the current value in the "Find" box and the new one in the Replace with field, processing each pair one at a time.
Using keyboard shortcuts like Ctrl+H (Windows) or Cmd+ Shift +H (Mac) is the fastest way to access the Find and Replace function, making your data editing tasks more straightforward and efficient.
To ensure case sensitivity in your search, simply check the Match case option in the dialog box. This makes your search specific to the letters' case, allowing for more precise replacements.
Final words
Congratulations! With this article, you have learned how to use the find-and-replace feature, effortlessly saving time. From basic to advanced tips, including the FAQs, you are ready to navigate this function with confidence. You can start to try it with one of your sheets by reading our step-by-step guide.
If you’d like to keep improving your Google Sheets skills, make sure to check out other articles. You should follow us to learn about valuable functions like how to send from data and how to change the date format. Stay tuned to master your data managing profession with Google Sheets!
Behçet is a content writer at forms.app. He is a music producer and enjoys blending electronic and acoustic tunes. Behçet has expertise in Google Sheets, survey questions, and online forms.