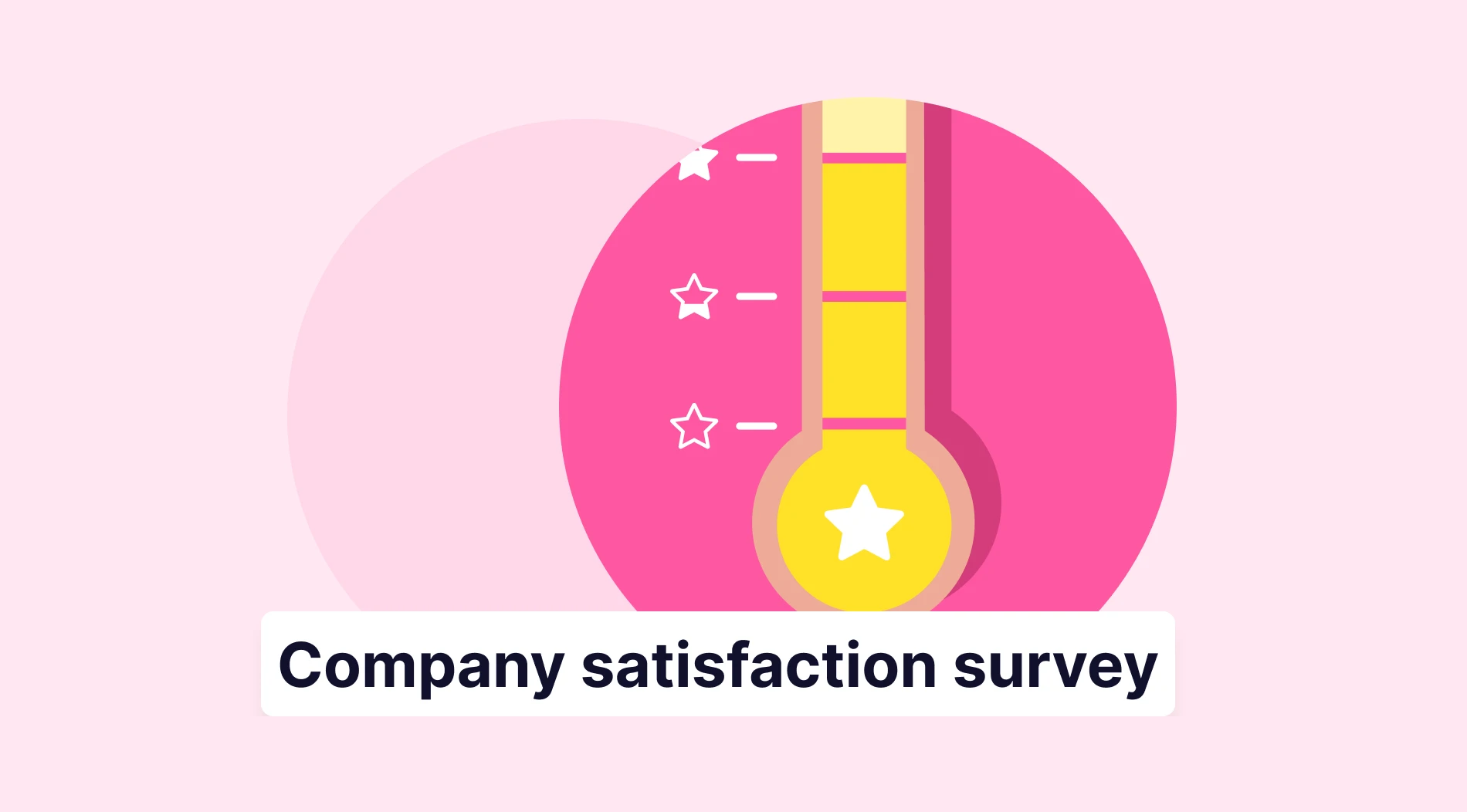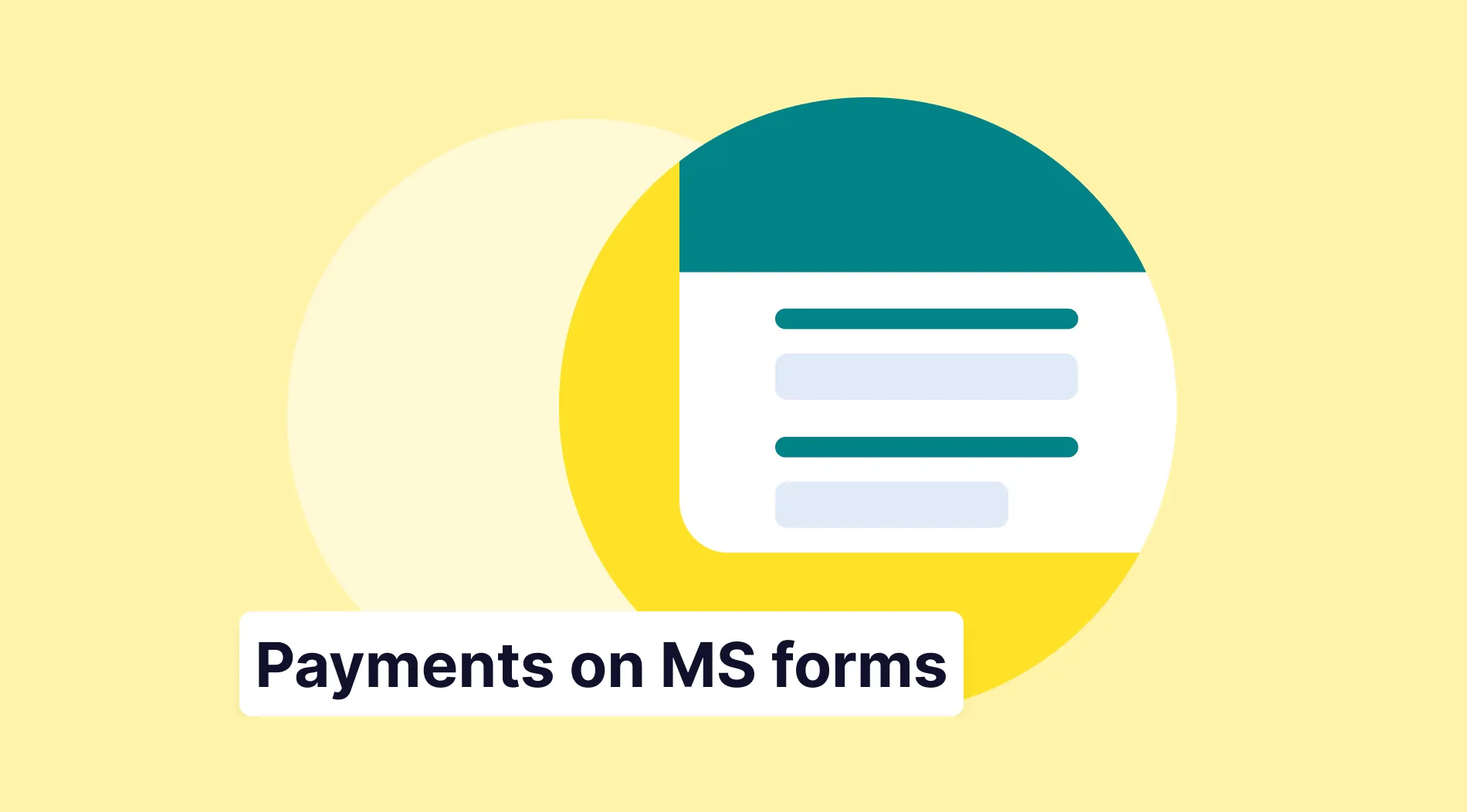Ever wondered how to make sense of large datasets in Google Sheets? Filtering data can help you focus on what's important. With the Google Sheets filter function, you can easily sort and organize your data, making your work much more efficient.
This guide will walk you through the steps to apply filters and count the filtered rows. You will learn how to use filter rows in Google Sheets to isolate specific data and explore different methods to count the number of rows that meet your criteria. By the end, you'll be able to manage your data range more effectively by filtering your data in Google Sheets.
Why to use the filters in Google Sheets
Ever feel overwhelmed by endless rows of data? The Google spreadsheet filter is your best friend. It helps you focus on what truly matters in your data, making your work much easier and more efficient. Here are some compelling reasons to use filters:
🚀 Filters help you organize data by sorting rows and columns based on specific criteria.
🚀 You can isolate important information by filtering specific cell references or ranges of cells.
🚀 Using filters simplifies your analysis by allowing you to focus only on the relevant data.
🚀 Filters improve accuracy by reducing errors and letting you work with targeted data sets.
How do you count the filtered rows in Google Sheets?
Once you know the right steps, counting the filtered rows in Google Sheets can be simple. You can efficiently manage your data with a combination of the Google Sheets filter function and other handy features. Follow these easy steps to count the filtered rows:
1. Step
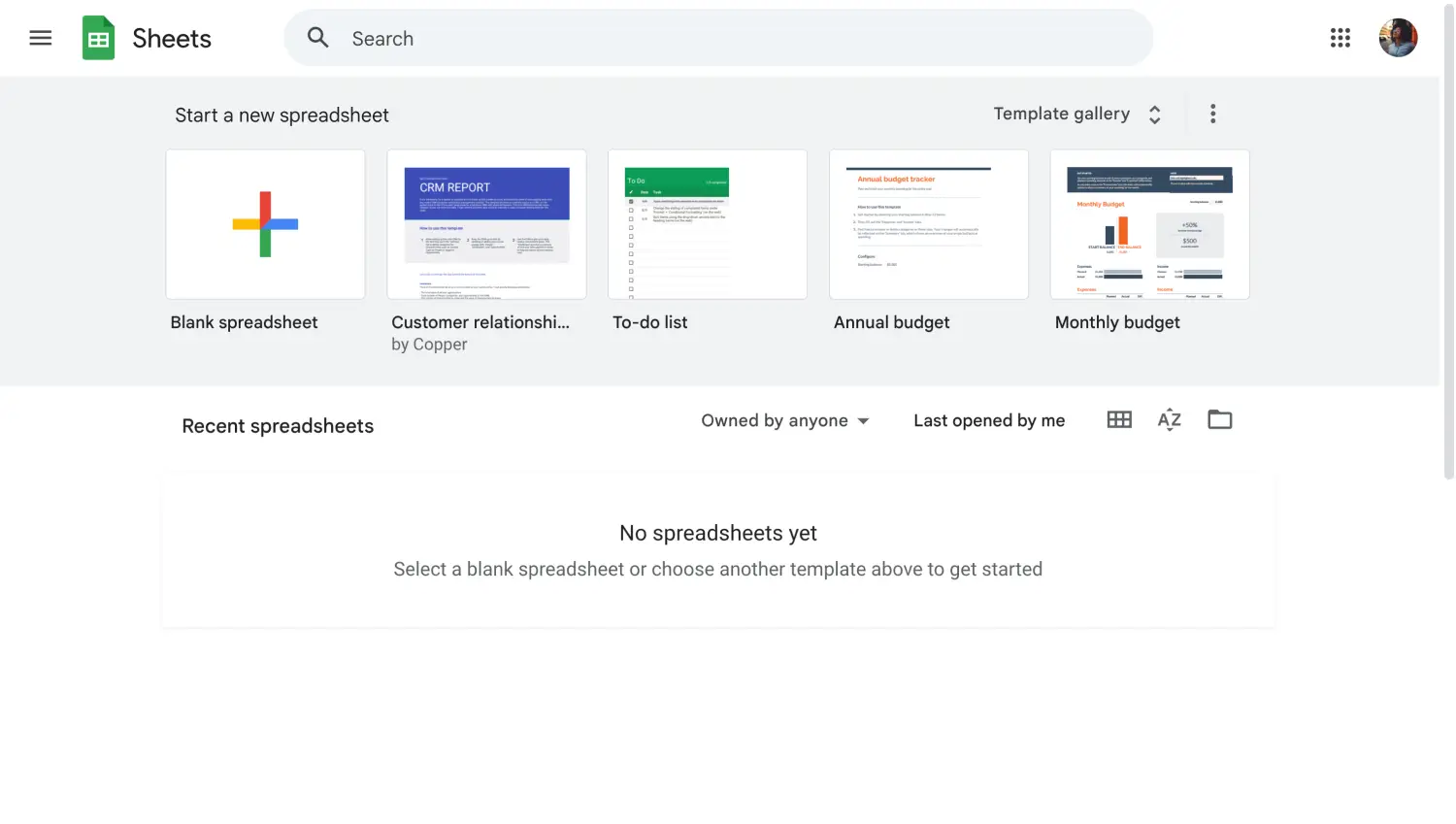
Open your Sheet
First, you must open and log in to your Google account to open your Google Sheet project. If you haven't registered yet, creating an account takes just a few minutes.
2. Step
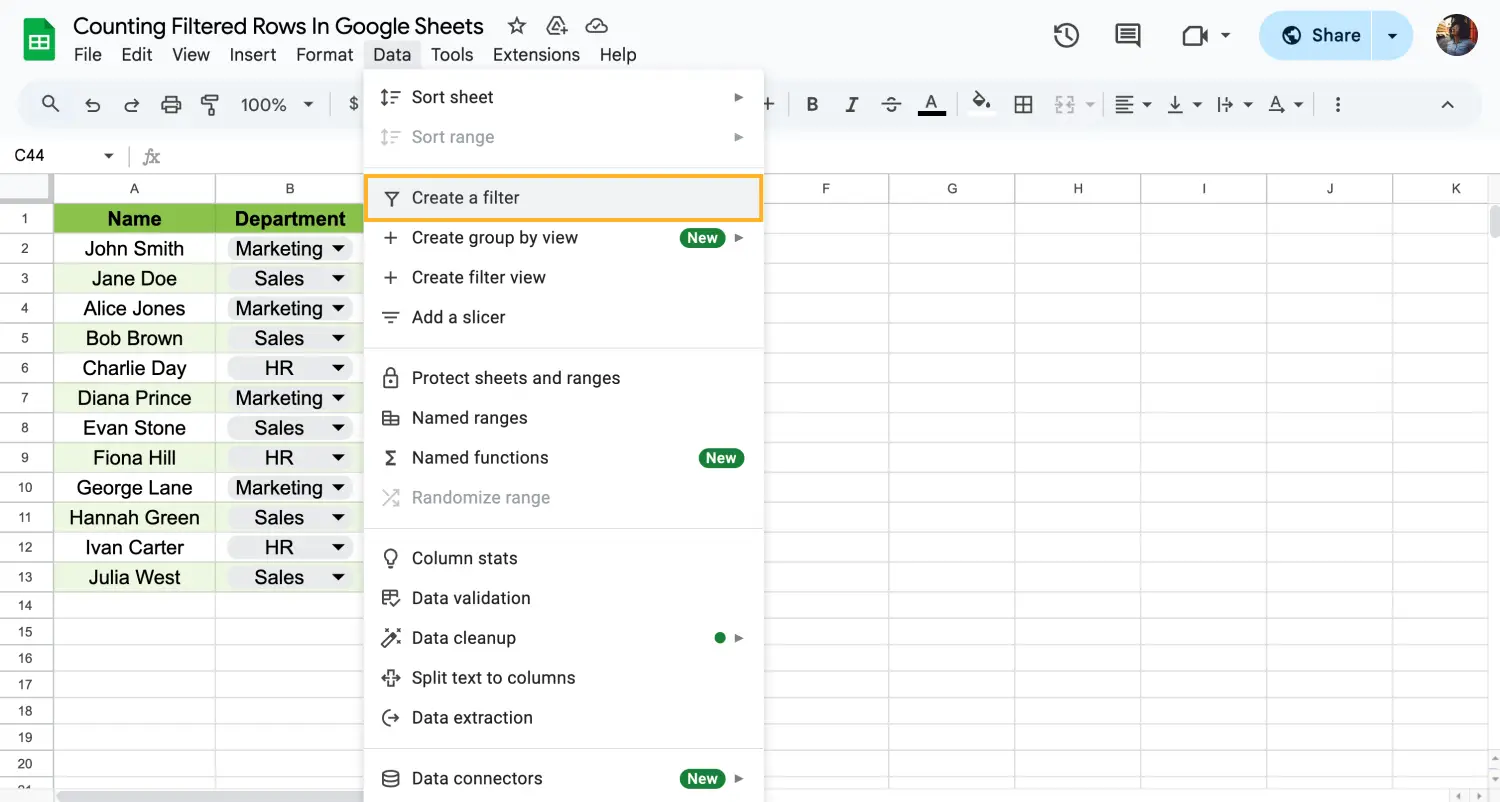
Head to “Data” and “Create a filter”
We have an example sheet, and it is time to select the data range you want to filter. You should click the "Data" menu and choose "Create a filter". Doing this lets you sort and filter the rows and columns based on your specific criteria.
3. Step
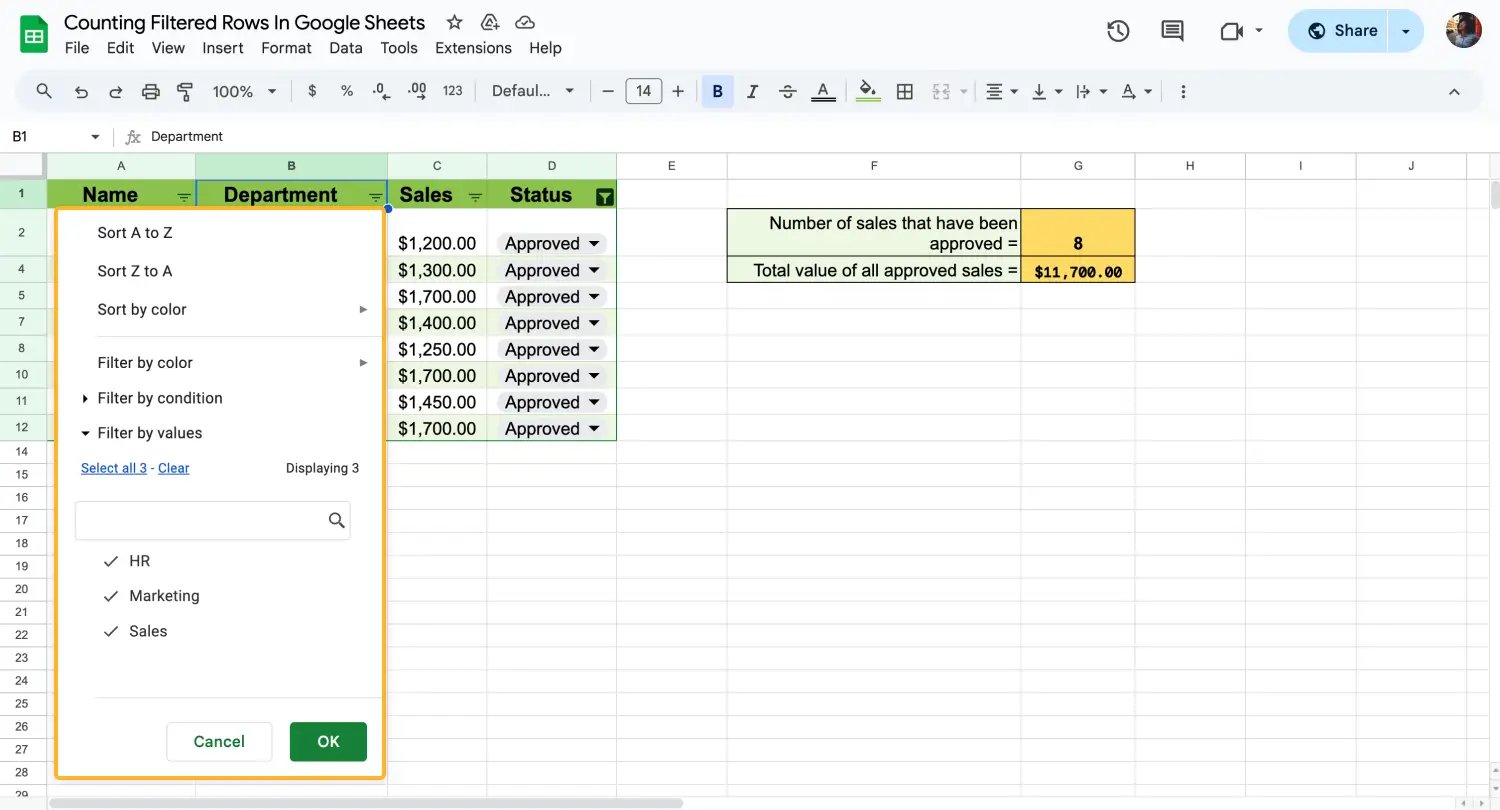
Customize the filter
After you select your range, click on the filter icon in the dataset's column header. Choose your filter criteria to display the data you need. You can also add filters for values greater than or equal to a certain number.
4. Step
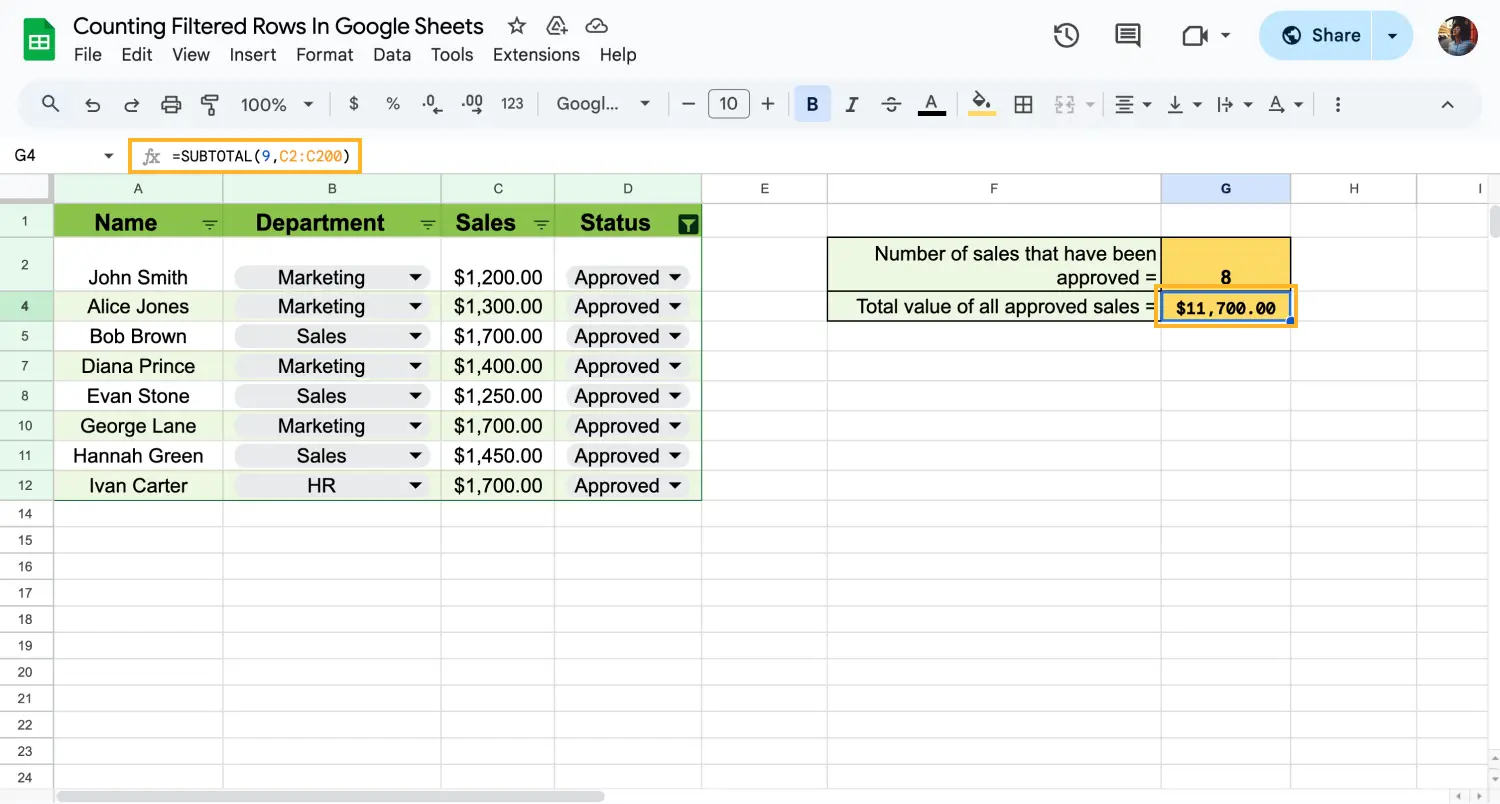
Use the SUBTOTAL function
After applying the filters to your project, you can use various functions to obtain different outputs from the remaining data. For example, SUBTOTAL can perform different counts and calculations on your filtered data. Additionally, with COUNTIF, you can count cells that meet specific criteria, allowing for a more detailed analysis of your filtered dataset.
5. Step
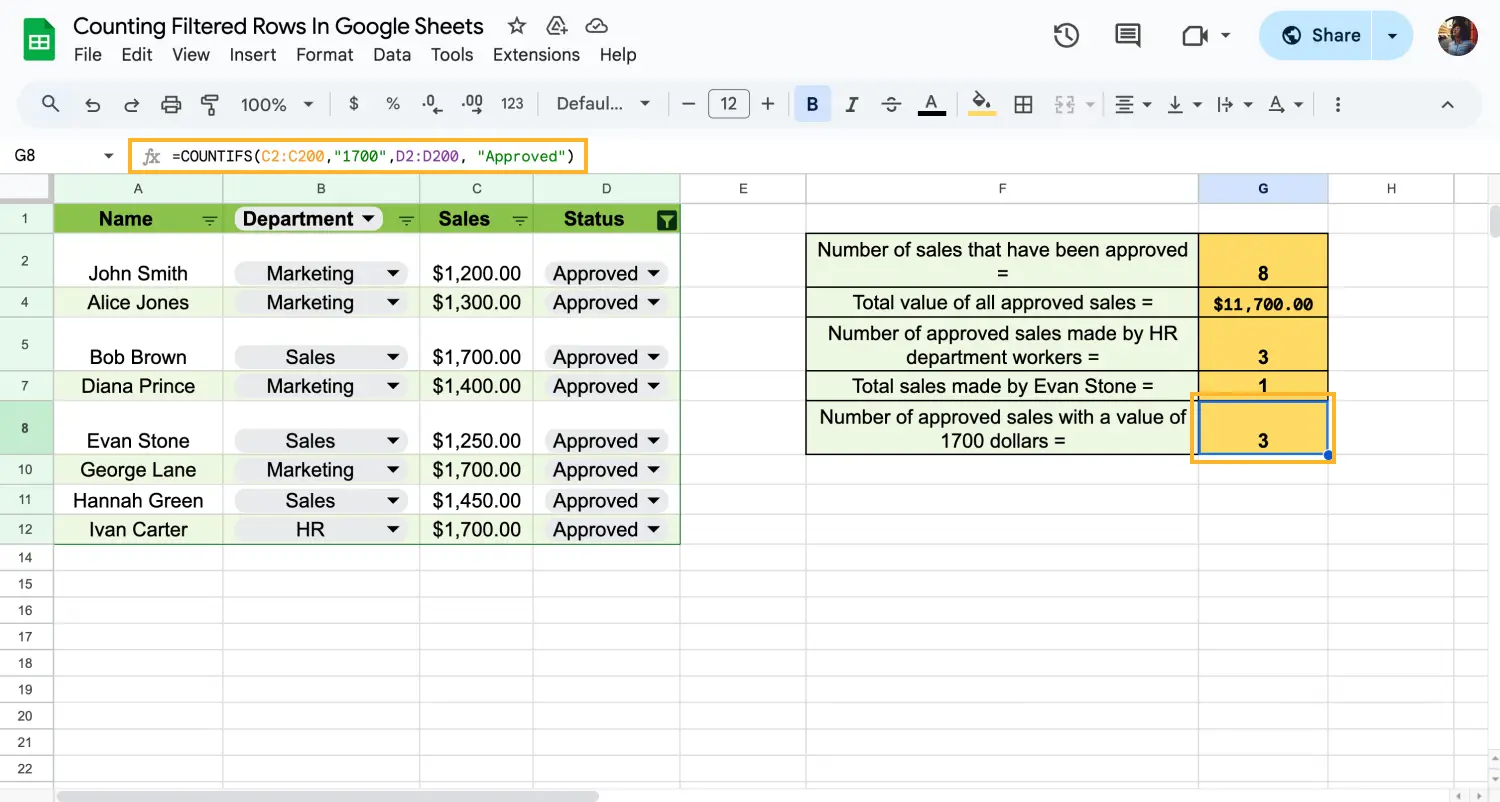
Apply the COUNTIF function
It is always better to double-check that the filtered rows accurately represent your data set and criteria. Once you are happy with your sheets, save your document to ensure your changes are kept. Even if you forget it, Google Sheets will save all changes if you have an internet connection.
Following these steps, you can efficiently count the filtered rows in Google Sheets and manage your data more effectively.
Frequently asked questions about counting the filtered rows in Google Sheets
Counting filtered rows in Google Sheets can raise several questions, especially for those new to the platform. Understanding how to effectively use filters and functions like COUNTIF can make a big difference in managing your data. Here, we answer some of the most common questions about counting filtered rows.
The simplest way to count only filtered rows in Google Sheets is by using the SUBTOTAL function. First, apply a filter to your data range. Then, we can use SUBTOTAL(103, D2:D200) to count the visible rows in the filtered range for our example. This method updates the count automatically as you adjust the filters.
To easily total filtered data in Google Sheets, use the SUBTOTAL function with function code 9. First, apply a filter to your dataset. Then, use SUBTOTAL(9, B2:B) to sum the visible cells in the filtered range. This ensures your totals are accurate and updated as you change the filters.
In Google Sheets, the COUNTIF function is a powerful tool that helps you count the number of cells that meet specific criteria. This function is incredibly versatile and can be used for various purposes, from counting numbers greater than a certain value to counting text entries that match a particular pattern. To use the COUNTIF function in Google Sheets, you need to specify a range of cells and the criterion that determines which cells to count.
For example, if you want to count the number of cells in a range that contains the number 10, you would use one of the most useful Google Sheets formulas, which is COUNTIF like this: =COUNTIF(A1:A10, 10). The function will go through the specified range and count all the cells that meet the criterion. You can also use double quotes around text criteria or wildcard characters like “ * ” and “ ? ” to make your search more flexible.
If you need to use multiple criteria in your count, you can use the COUNTIF function. This function allows you to specify multiple ranges and criteria, making it more versatile than COUNTIF. For example, =COUNTIFS(A1:A10, ">10", B1:B10, "approved") counts cells in the first range that are greater than 10 and cells in the second range that are "approved."
You can use wildcard characters like “ # “ and “ ? “ in your COUNTIF criteria to count cells that match a pattern. For instance, =COUNTIF(A1:A10, "a#") counts all cells that start with the letter "a." The “# “ character matches any number of characters, while the “ ? “ character matches any single character.
To count selected rows in Google Sheets, you can use the FILTER function along with the COUNTA function. First, apply your desired filters to the dataset. Then, use the FILTER function in Google Sheets to create a new range that includes only the rows that meet your filter criteria. Finally, use the COUNTA function to count the rows in this filtered range. This method ensures you count only the selected rows based on your filters.
Wrapping it up
In this guide, we’ve learned how to use the Google Sheets filter function with some extra calculator functions to manage large datasets and count filtered rows. We also covered the COUNTIF function for basic counting and precise data analysis. These skills can make your data work much simpler and more accurate.
On our site, you can discover many more tips and tricks for becoming an experienced Google Sheets user. From advanced formulas to smart data visualization, we have everything you need. Keep exploring, and you’ll soon handle any data challenge with confidence.