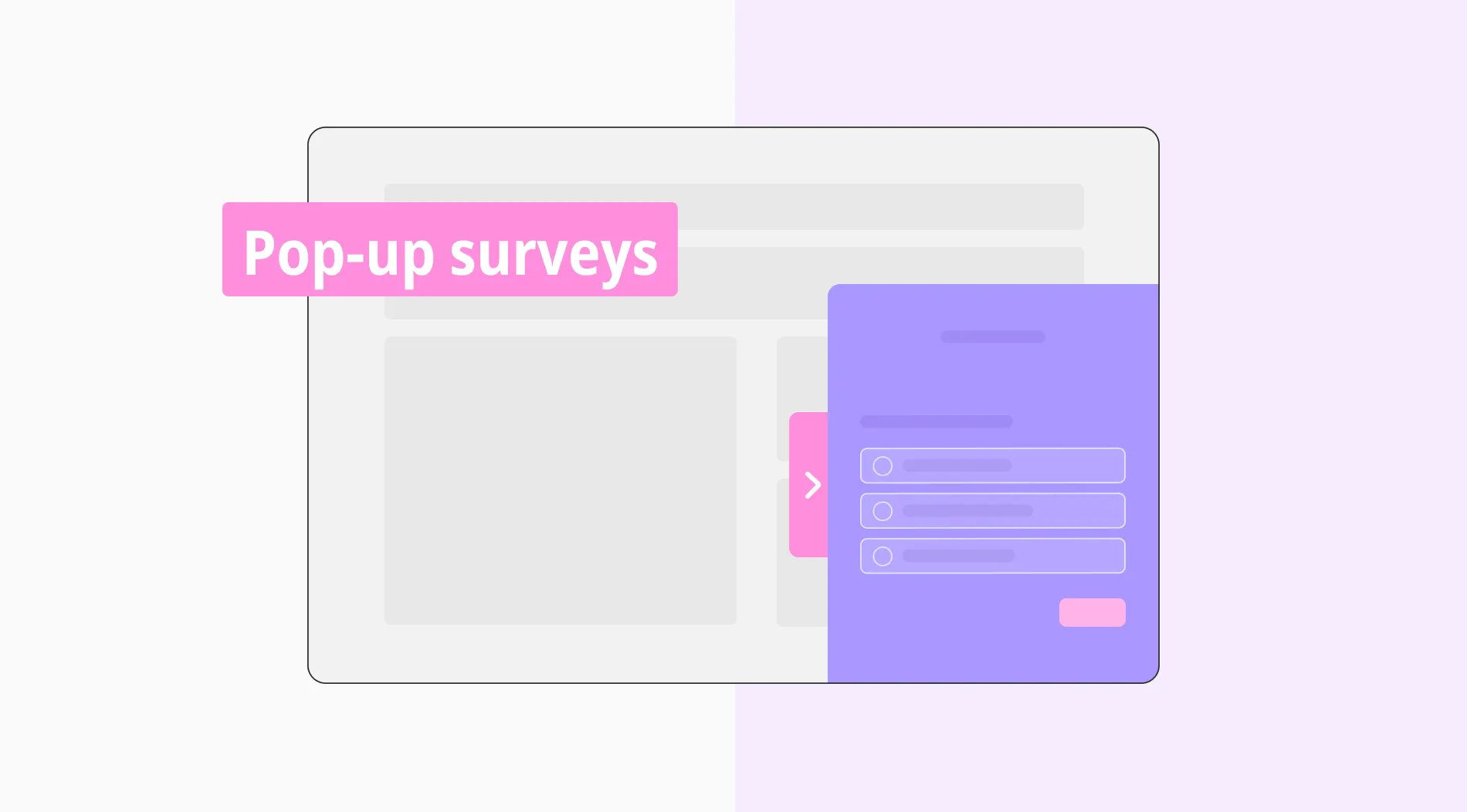Nowadays, creating an online form is not problematic anymore, thanks to the abundance of the form’s creators, like Google Forms; it’s accessible, user-friendly, and customizable. Businesses use forms as an effective tool to understand customer expectations, but asking questions may not be enough to gain customer trust. At this point, you need your forms to look professional. The only way to do this is by customizing the header image and form colors in Google Forms.
In this article, we will provide a step-by-step guide on what to look for when creating header images, how to add them to your form, and how to create an ideal Google Form header image and make it look professional tips. You will have all your questions answered after reading this article.
What is the best Google Form header image size?
Google Forms requires a 4:1 aspect ratio for header images.
You must ensure that the header image you choose has an aspect ratio of 4:1, for example, 1600 - 400 pixels. While this is the recommended Google Form header image ratio, you can upload any image and crop it. You can use one of the free graphic design applications (Pixlr, Figma, or Canva) to create the header image you want to have.
How to create a header image for Google Forms
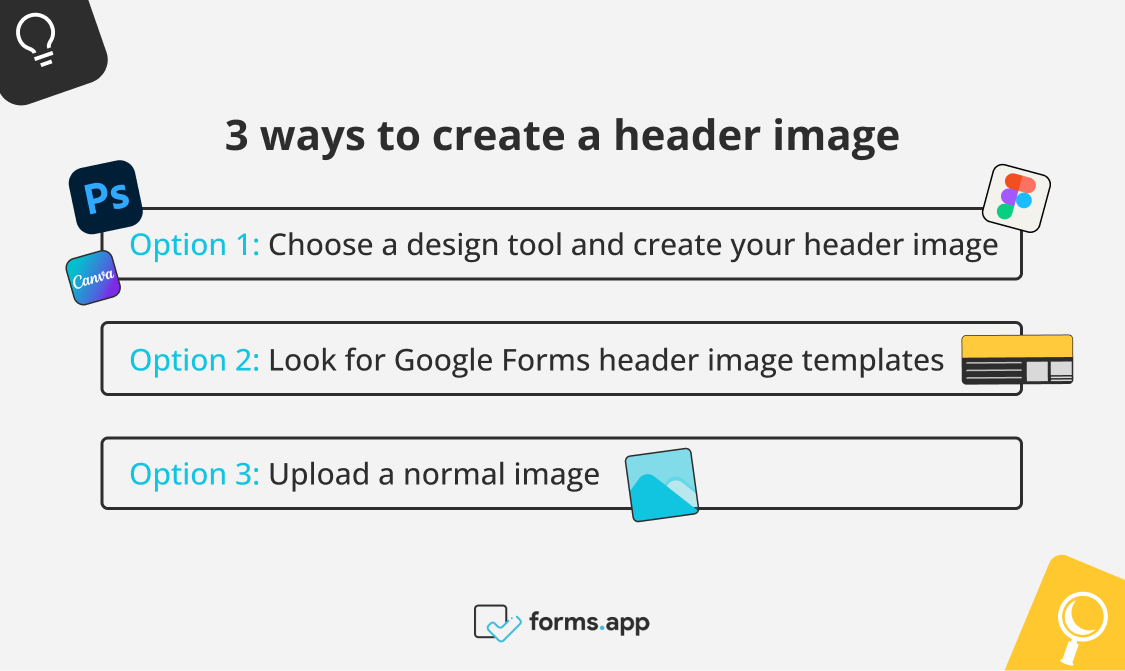
How to create a header image for Google Forms
You want your form to perform well, but you also want it to look great. Beyond the header image and font selection, you can customize the color scheme, background colors, and question design to fit your brand aesthetic best. So, as you can see, Google Forms offers limited options for customizing the look of your form.
The simple options are certainly enough to cover the basics. So, let’s take a simple look at what we can do. Google Forms will automatically adjust the color scheme of the header image we add. This can bring harmony together, but if you want to change the color scheme further, it’s really easy.
Option 1: Choose a design tool and create your header image
Once you’re in the design app, it’s easy to get started. Pour the design you have in mind onto the canvas and save it after cropping the image to 1600 x 400 pixels with the crop tool to format it according to Google Forms.
Option 2: Look for Google Forms header image templates
If you are having difficulty choosing an image or want to get ideas, there is a website that offers different free template for Google Forms that might be good for you.
Option 3: Upload a normal image
If you want to upload a normal image, all you need to do is follow the steps below and upload the image we have made suitable for the Google Forms header image.
How to add a header image in Google Forms
After you create a form, Google Forms will not give you a header image. To help you in this process, we have prepared a guide on adding a header image to your Google Forms. Let’s see how you can easily create an image for the header by following the steps.
Step 1: Open your Google Forms
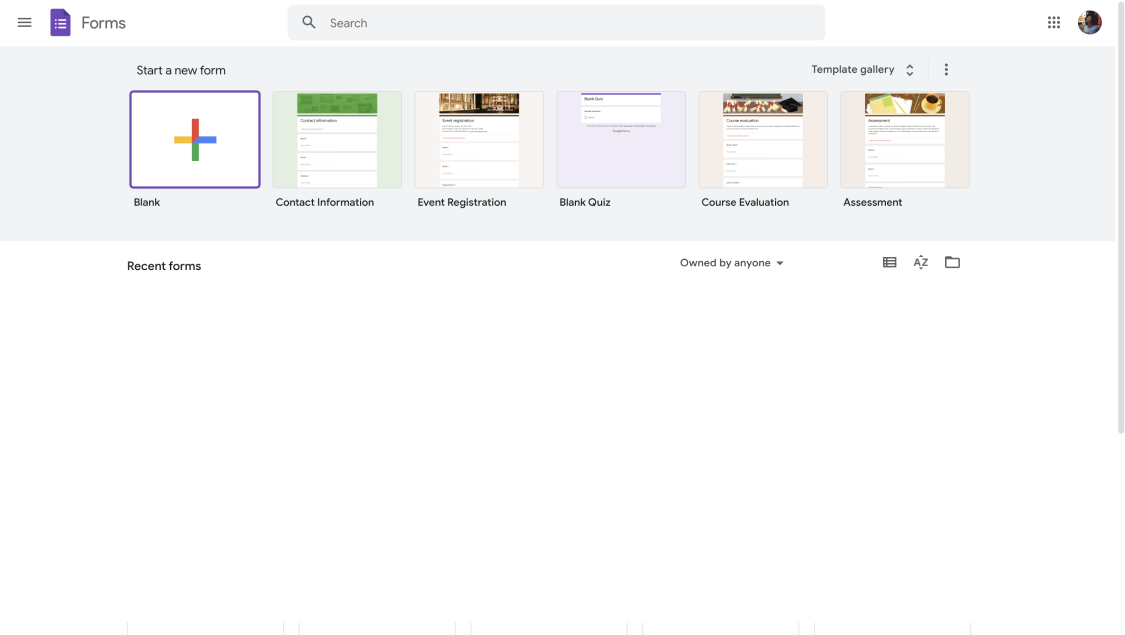
Open your Google Forms
Open the form you want to add a header image, and if you haven’t created a form before, create a new form by selecting the “+” sign.
Step 2: Click on the paint palette
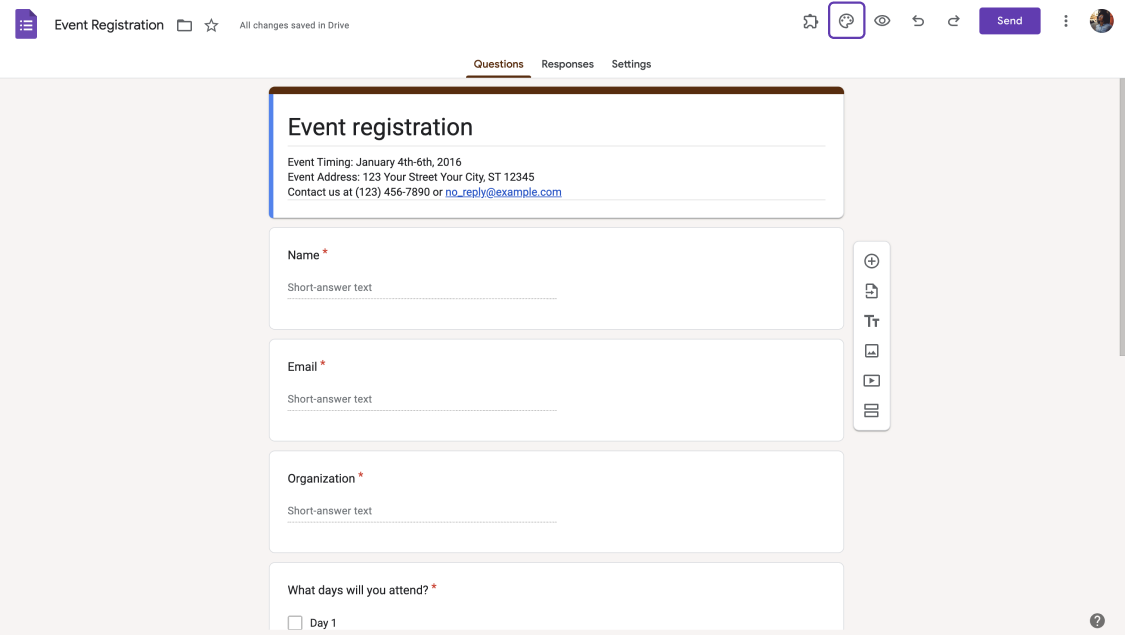
Click on the paint palette
Next, enter a form you created and click on the paint palette icon at the top right of the editor.
Step 3: Choose a theme or upload an image
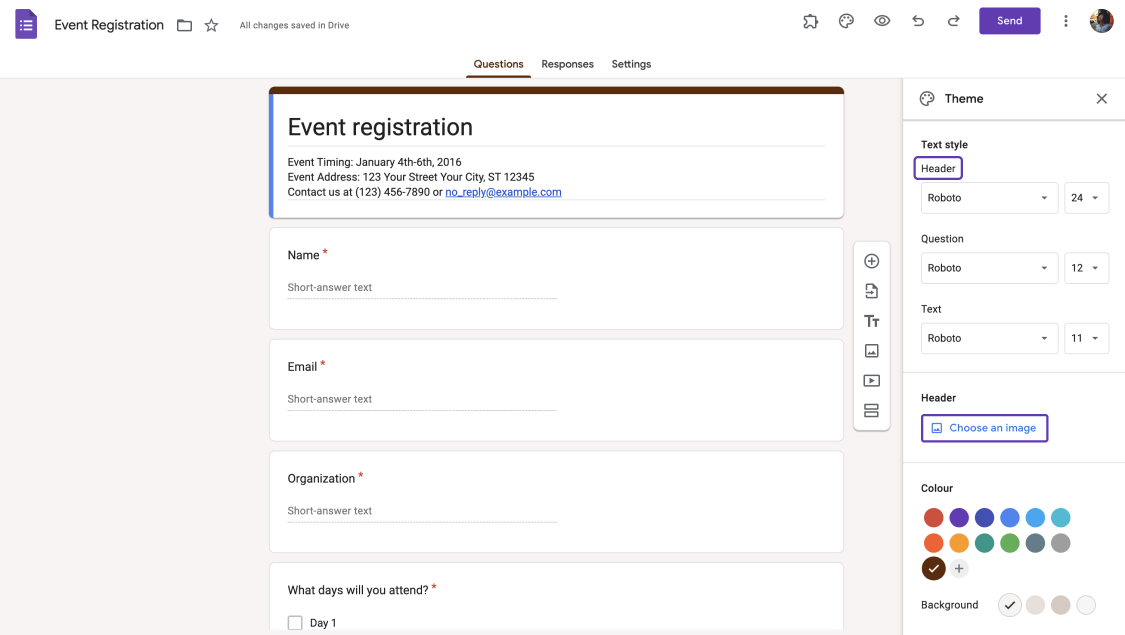
Choose a theme or upload an image
In the theme window that opens, scroll down until you see the “Header” section and click on “Choose Image.” Available options include:
- Google themes options
- Importing images from a Google Photos account,
- Upload an image directly from your computer
Step 4: Save after checking it
After selecting your header image, click the “Done” button below. Your changes to the form will be saved, and your custom image for the Google Forms header will be added.
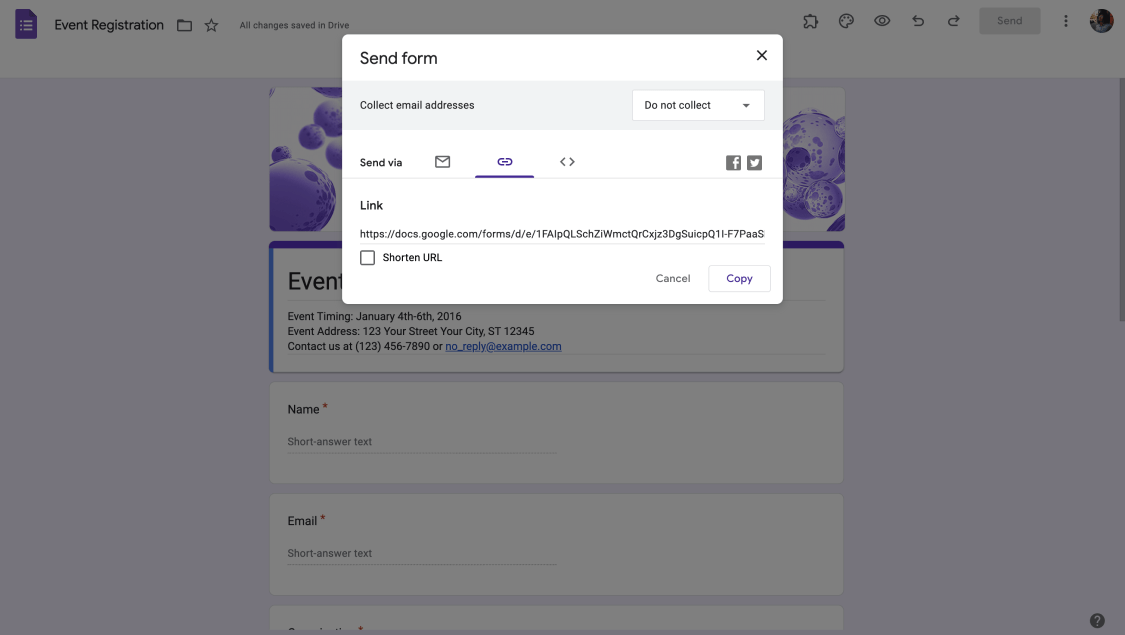
Save after checking it
4 Tips to create better header images
Google Forms are usually text-oriented and don’t allow many custom image fields. Still, you can make your form look professional and impressive using the tips we have prepared. All you need to do is follow the steps below.
- Make sure it matches: Your form’s content, header image, and background color should be harmonious because it can confuse and tire the person filling out the form. Choosing simple and theme-appropriate designs can help your form look professional and impressive.
- Upload in good resolution: Your image should be high resolution. This ensures that the image is displayed clearly and sharply.
- Add your logo or slogan: Use readable and contrasting colors to add text to your header image. Choose the text carefully and use a short and clear message that emphasizes the purpose of your form. This will help the person using the form better understand who they are contacting.
- Preview and test: After creating your form, preview it and check how your image looks in the form. You can test it on different screen sizes and browsers. This way, you can spot any errors before publishing your form.
💡 In addition to these tips, you can take a look at our articles, such as Google Forms for educators & must-have add-ons for Google Forms.
Frequently asked questions about header images in Google Forms
We have answered a few questions when using the Google Forms header image. They can provide you with suggestions when creating your form and keep you away from mistakes. Here are five frequently asked questions about header images in Google Forms.
Regardless of the purpose of your form and your target audience, adding a header image can make it visually appealing to customers and increase the potential for further engagement with them. This way, you can adapt to our customer's expectations and show that you understand them.
You cannot add a background image to Google Forms. But you can also use the header image to customize your form according to the audience you want to address; all you need to do is follow the steps above.
You can add a logo to Google Forms in the header image or in the images you insert in the form. If you want to add your logo to the header image in a design application, you can add it to your page by following the steps above.
Google Forms can automatically adjust the image to fit inside the form. However, if the image size is outside the 4:1 and 1600 by 400 ratio, it will crop the excess fields. You need to pay attention to this because the integrity of the image may be distorted.
Google Forms does not allow you to resize and edit other form components, including the header image. There is only the option to crop and rotate the image, but you can use a design application to resize the header image to include the image you want. You can use free online platforms like Pixlr, Canva, or Figma to adjust your images to the desired dimension.
A better option for creating eye-catching forms: forms.app
If you’re looking for a professionally designed and customizable form, Google Forms can stay too simple. forms.app is a powerful form builder with many advantages. Like Google Forms, it is easy for anyone to use and requires no programming knowledge to create a form. Unlike Google Forms, you can customize even the most minor details or choose a hand-crafted design theme.
You can change your color design, customize with AI, and customize your buttons and other UI elements. So, if you are looking for Google Forms alternatives, make sure to check out forms.app.
Conclusion
Google Forms header images are an often overlooked but influential form part. High-quality and aesthetically appealing header images are potent ways to represent who you are and what you offer to your target audience. This header image should capture the essence of your form, creating a common touchpoint with potential customers.
You should take your images just as seriously as your questions and take the importance of making a memorable first impression for new potential customers. In this article, you learned how to create a Google Forms header, how to add them in a form, and frequently asked questions about header images in Google Forms.
- What is the best Google Form header image size?
- How to create a header image for Google Forms
- How to add a header image in Google Forms
- 4 Tips to create better header images
- Frequently asked questions about header images in Google Forms
- A better option for creating eye-catching forms: forms.app
- Conclusion