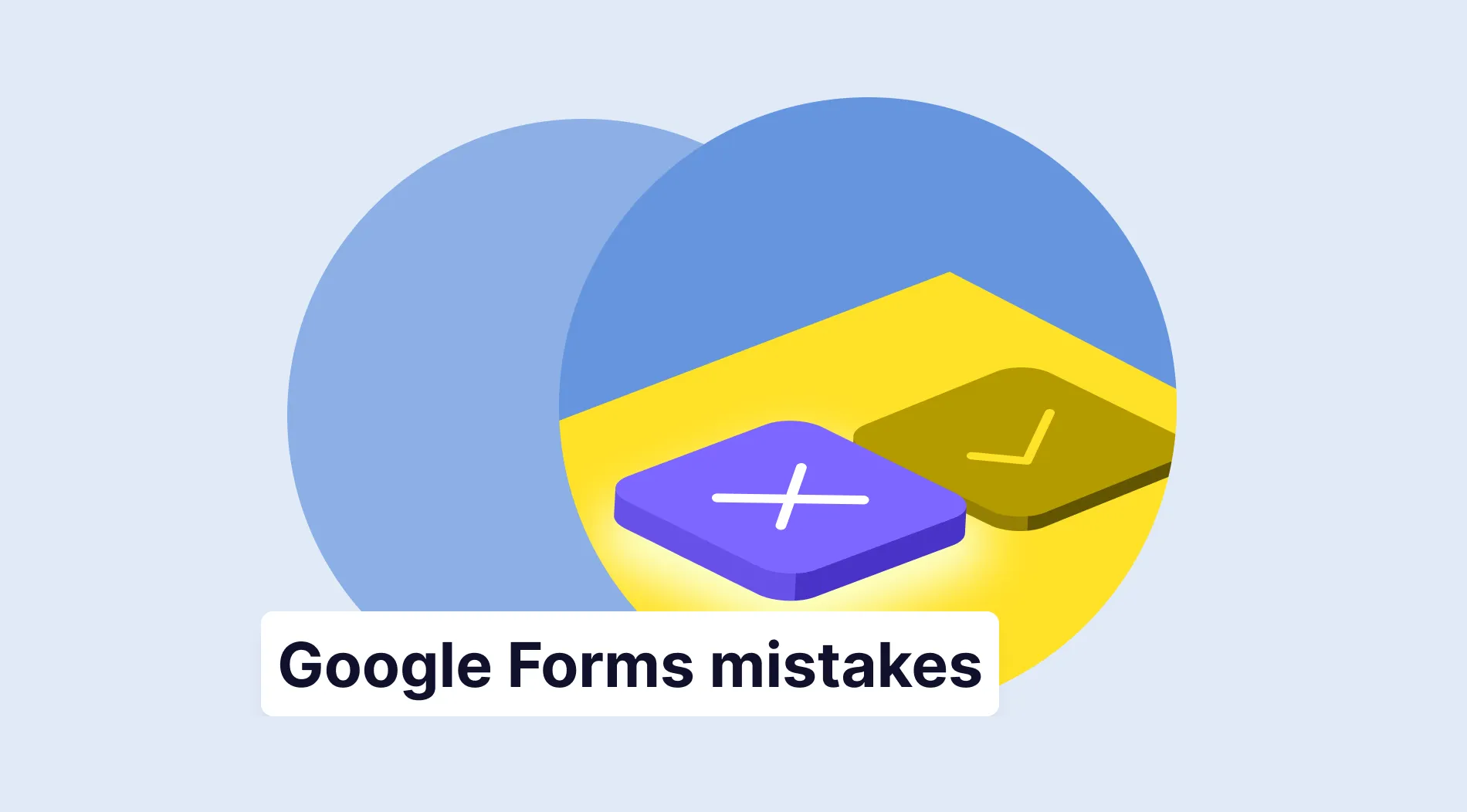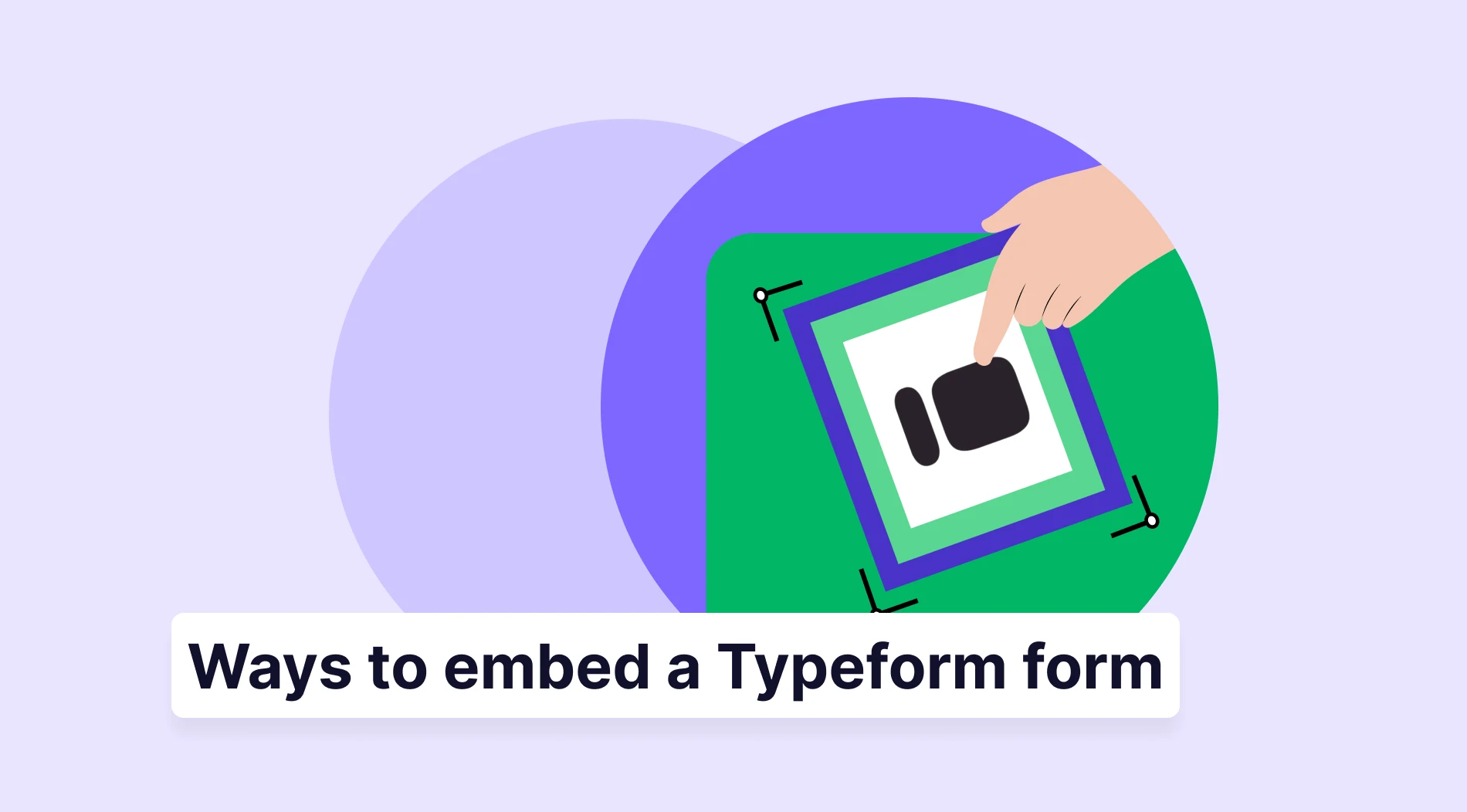Schools and businesses have implemented online quizzes and forms for several years to evaluate students and applicants. However, the overall technology has not been as popular as schools and businesses wanted it to be. So, how do we take these online evaluation tools to the next level with a simple customization?
In this article, we will examine the step-by-step process of setting a timer for your Microsoft Forms quizzes and a better way to create your online quizzes with the advanced features of forms.app. We will also answer several frequently asked questions about setting timers in Microsoft Forms.
How to set a timer for your Microsoft Form quiz (step-by-step)
While it is not a standard feature used by everyone, there are some areas where a timer can be handy. Primarily used in forms and surveys that are used to evaluate a participant, the process of how to add a time in Microsoft Forms is a simple one that requires little to no customization.
1. Start from scratch or use a template
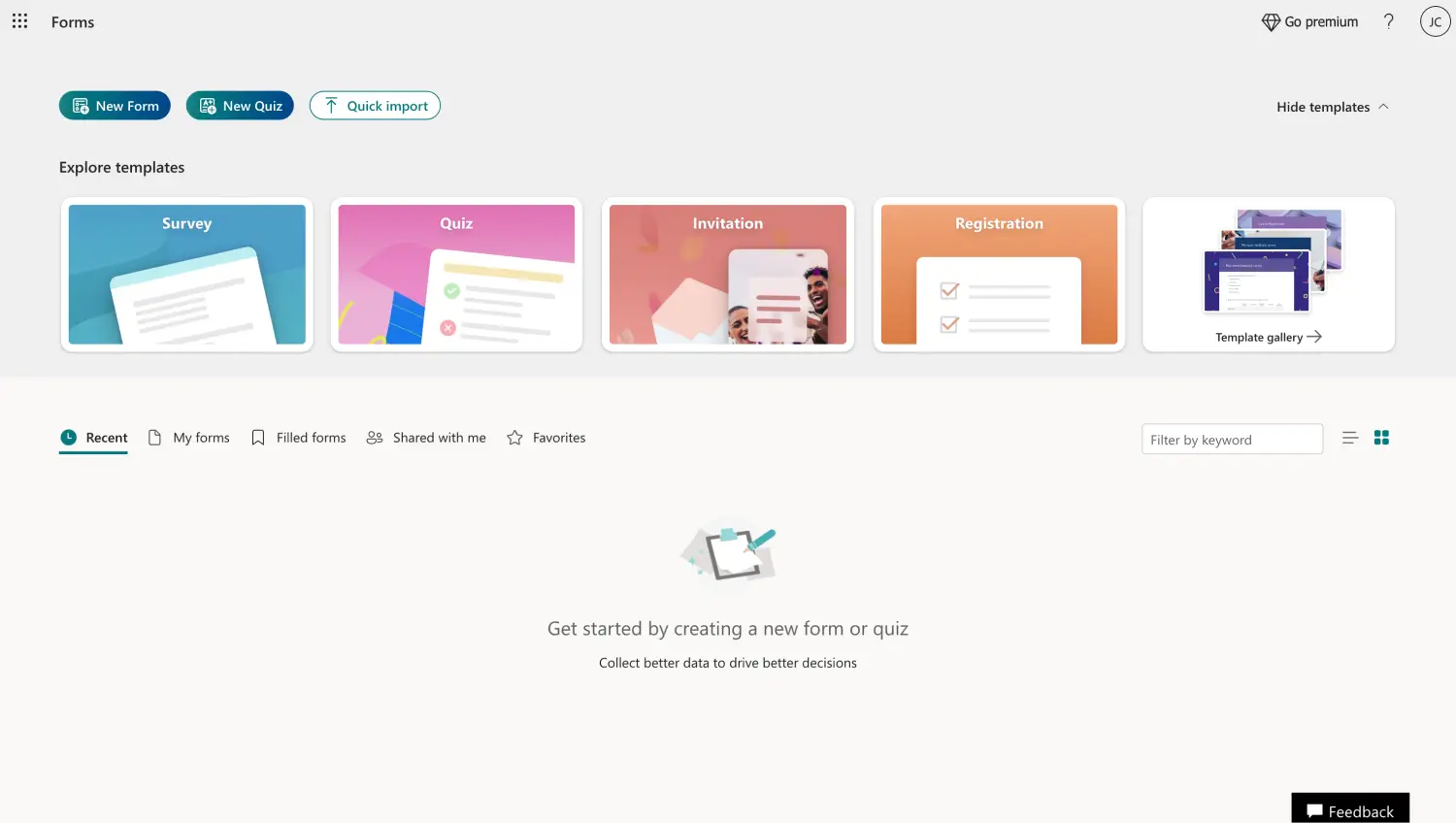
Open MS Forms and choose a way to start
Creating the form itself is the first step of adding a timer to your Microsoft Forms quizzes, forms, or surveys. To start building your form, you can start from scratch with a blank form or survey by clicking on New form or New quiz, or choose a template from the Template gallery that suits your business needs.
2. Add your questions & customize the visuals
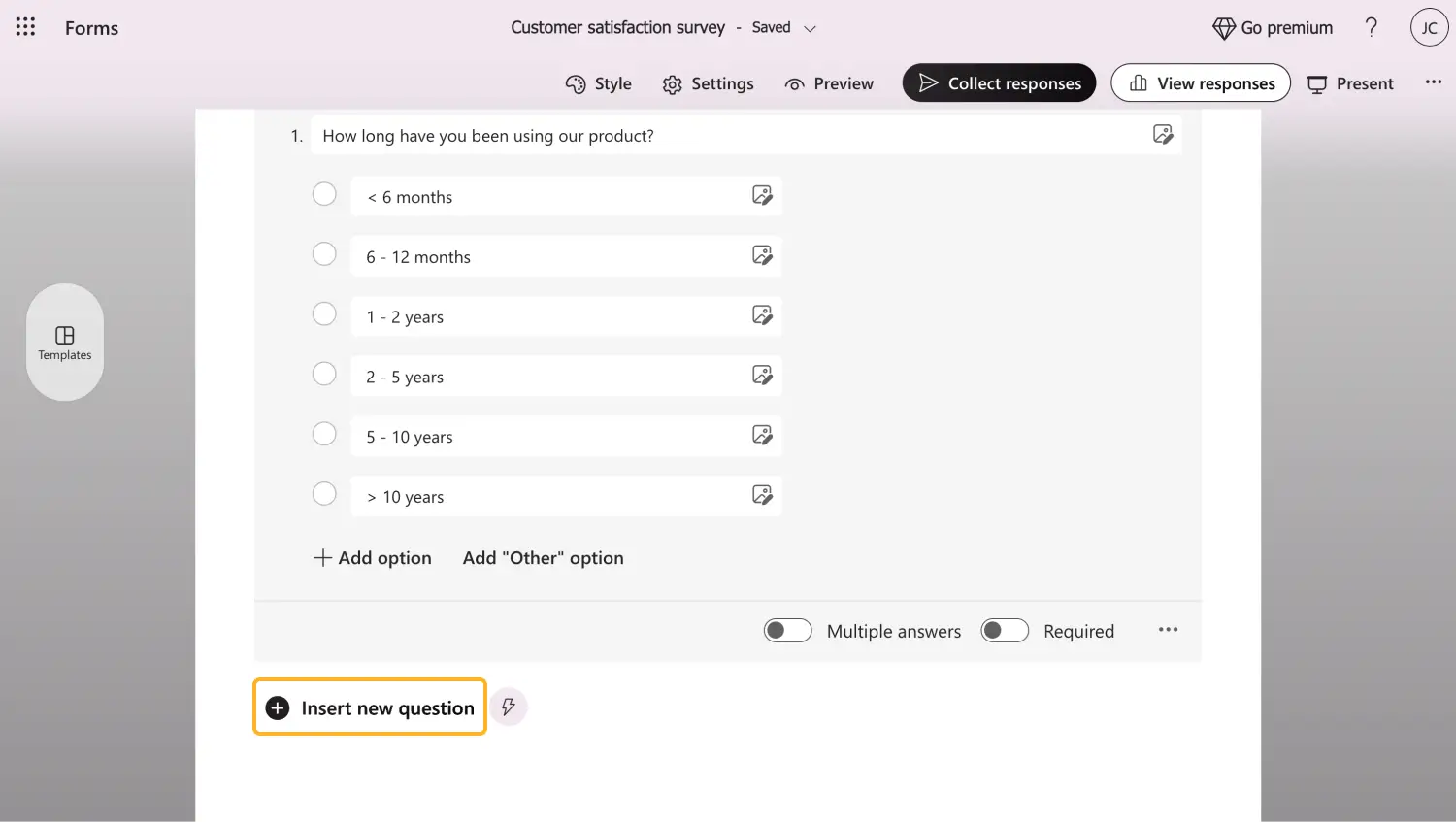
Add your questions
After you choose which base you would like to go with, the second step is to add your questions to your form. To add a new question, click on one of the question options and click on Add new question to add another. To edit a question, click on the question and make your changes.
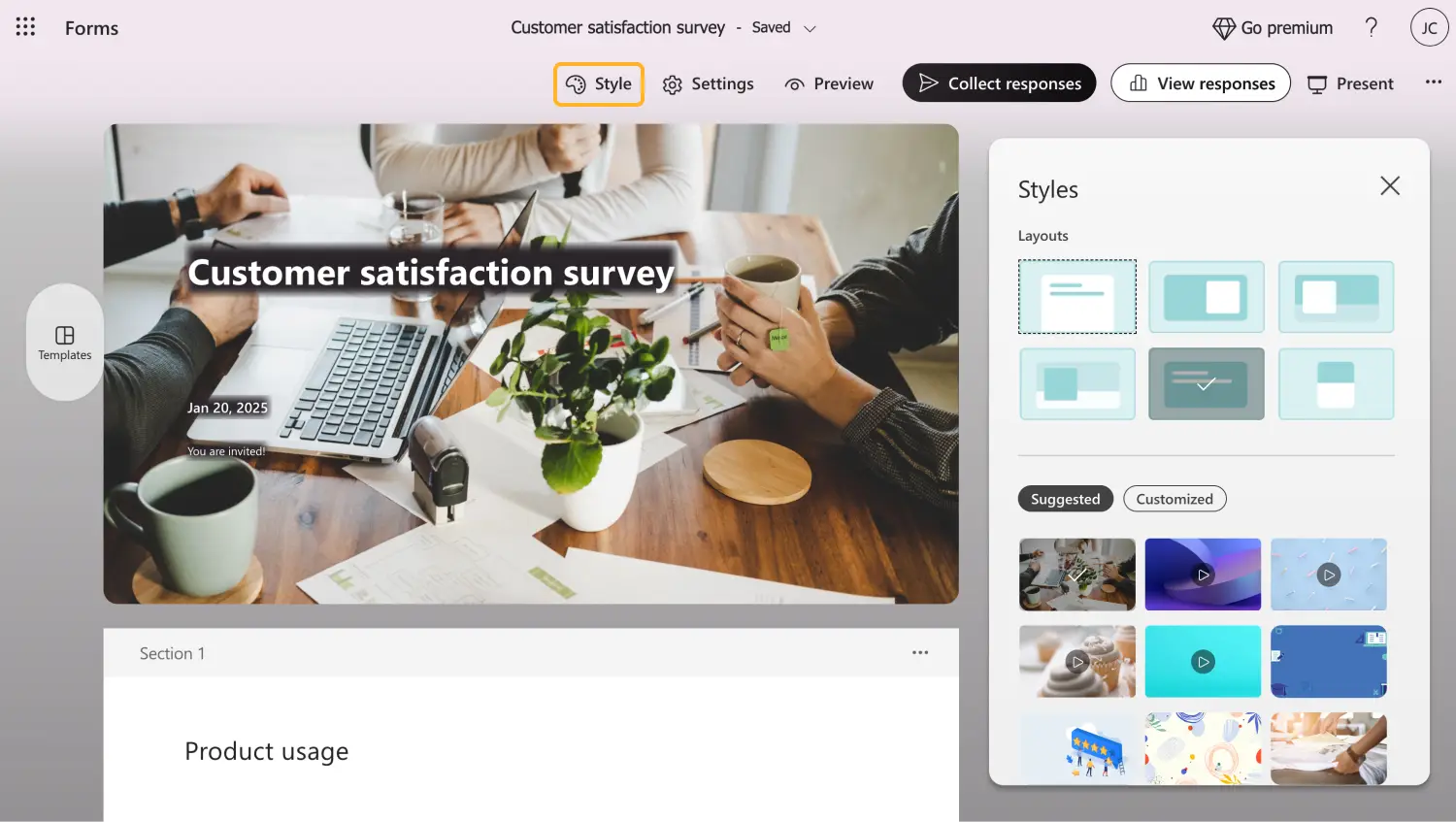
Customize the form
Once you add your question, we recommend also taking a look at the visual details of your form. You can customize many of the visual settings of your form by clicking on the palette icon at the top right corner of the page.
💡The Style menu allows you to choose between various themes or add background music.
3. Head to settings & set a time duration
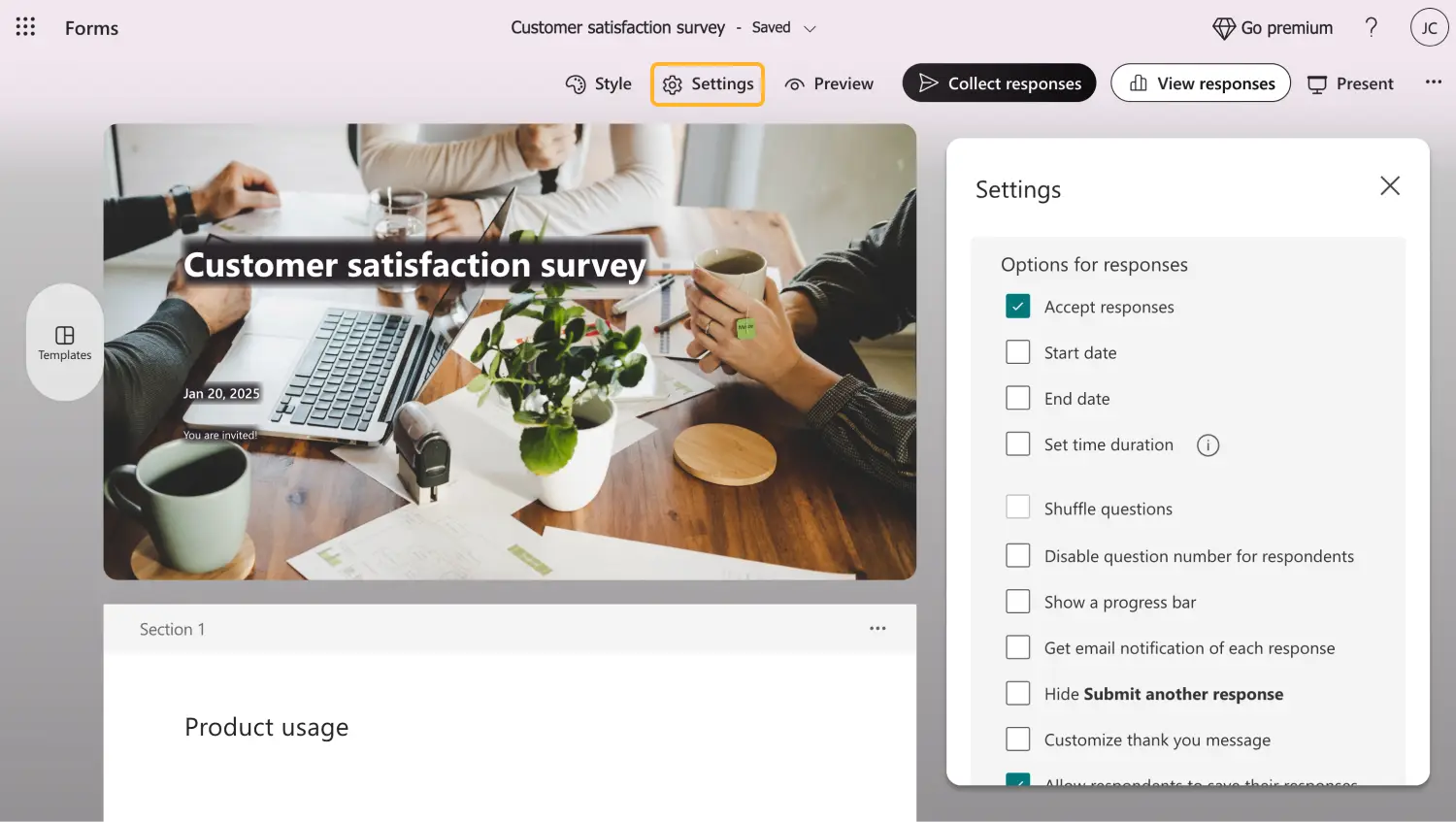
Click settings
Once the overall creation process is over, it is time to add a timer to your form. In order to add a timer, you must head to the Settings menu by clicking on the gear icon at the upper right corner of the page, next to the palette icon.
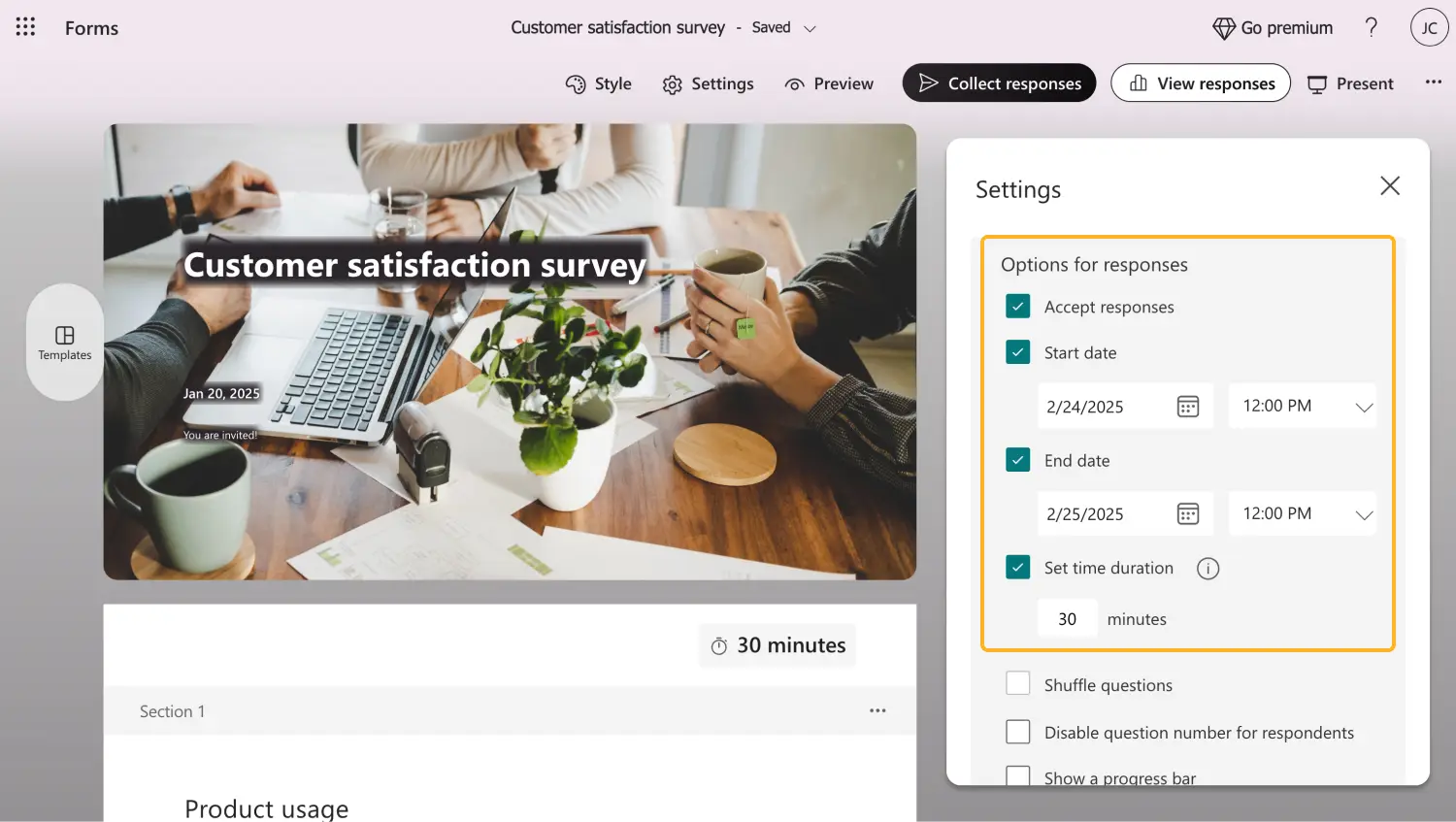
Customize the timer settings
This action will open the Settings menu for you. Within the Settings menu, you only have to click on the setting that reads “Set time duration.” Clicking on this setting will allow you to set a time duration of your liking for the form. Once the timer ends, the form will be closed, and their responses will automatically be submitted.
💡Try giving participants extra time to review their forms after they finish their submissions.
4. Share your form and collect responses
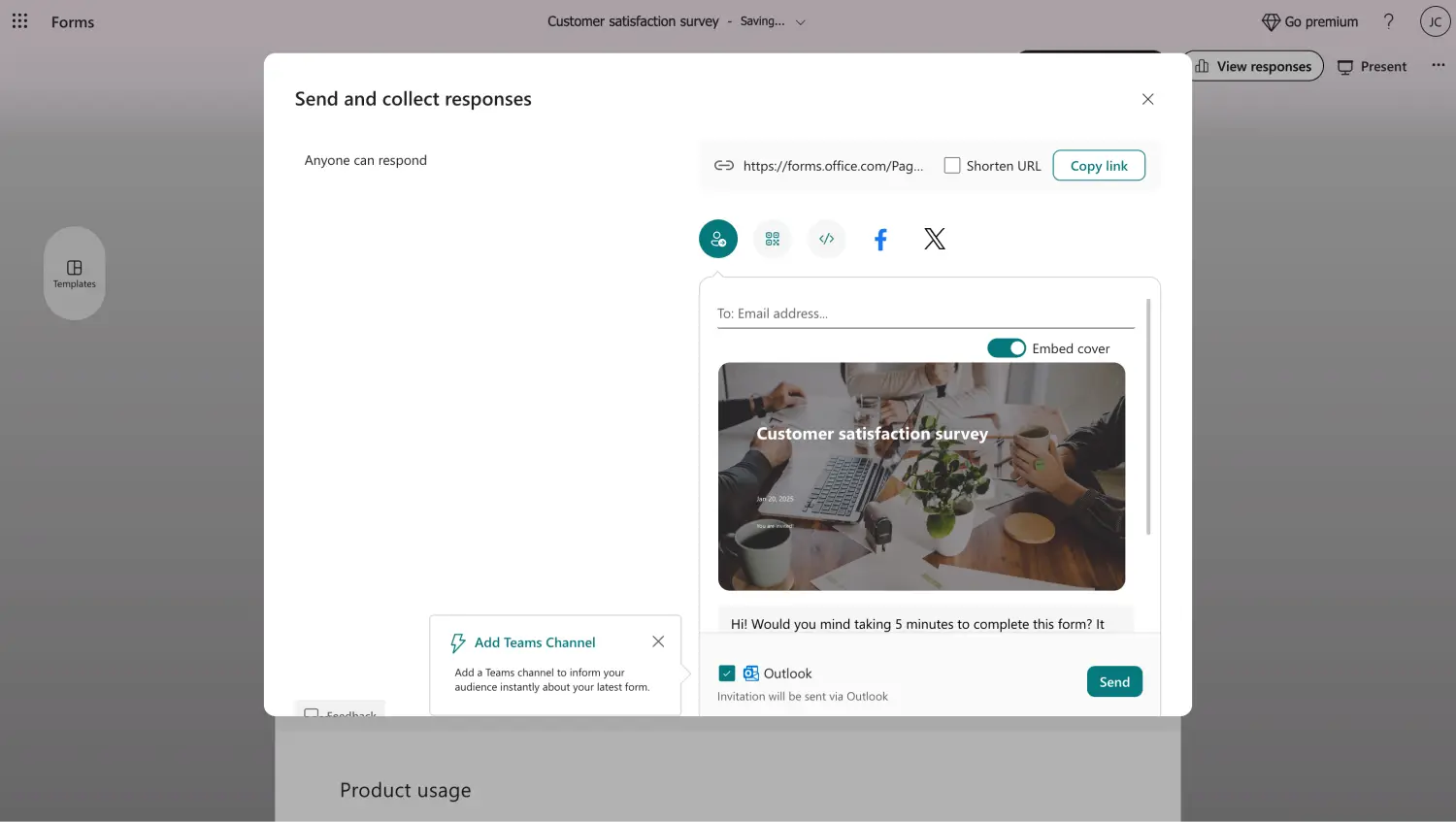
Share your MS form or quiz
After you add your timer, all that remains is to share your form with your potential participants. To share your survey, simply head to the Collect responses section. This section also allows you to change small settings in the sharing process and make customizations.
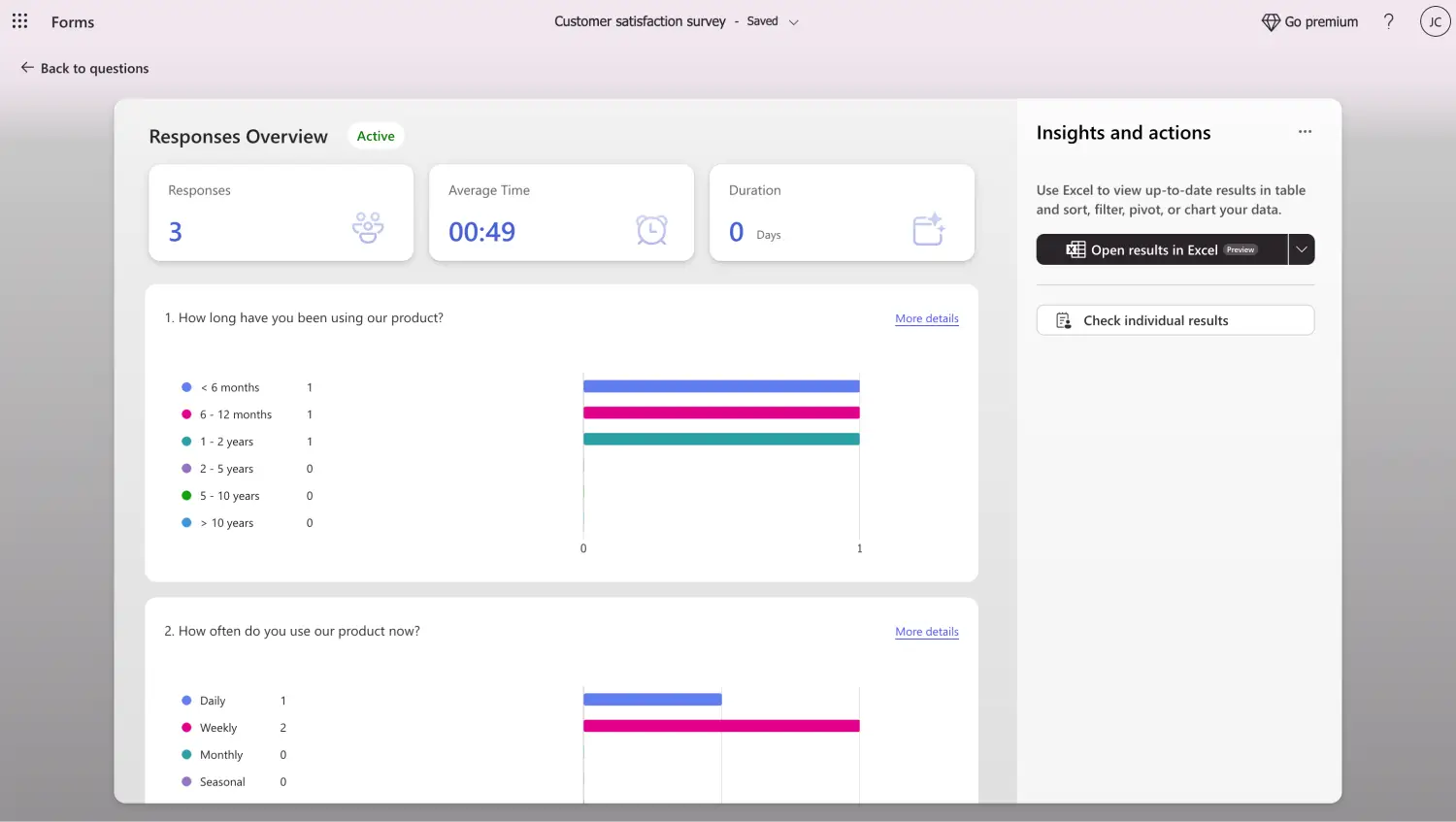
Check the responses
When collecting responses, you can analyze the collected data by heading to the Responses section. The Responses section lets you see various aspects of your form and details about the question responses. This feature is crucial for quizzes and surveys and can be used to analyze the overall success of participants.
Try forms.app
If you would like to create the best experience for potential participants in their evaluation process, there is no better place to go than forms.app. With the help of numerous advanced features on every step of the building process, forms.app offers the ability to create the best quizzes, forms, or surveys you can ever create.
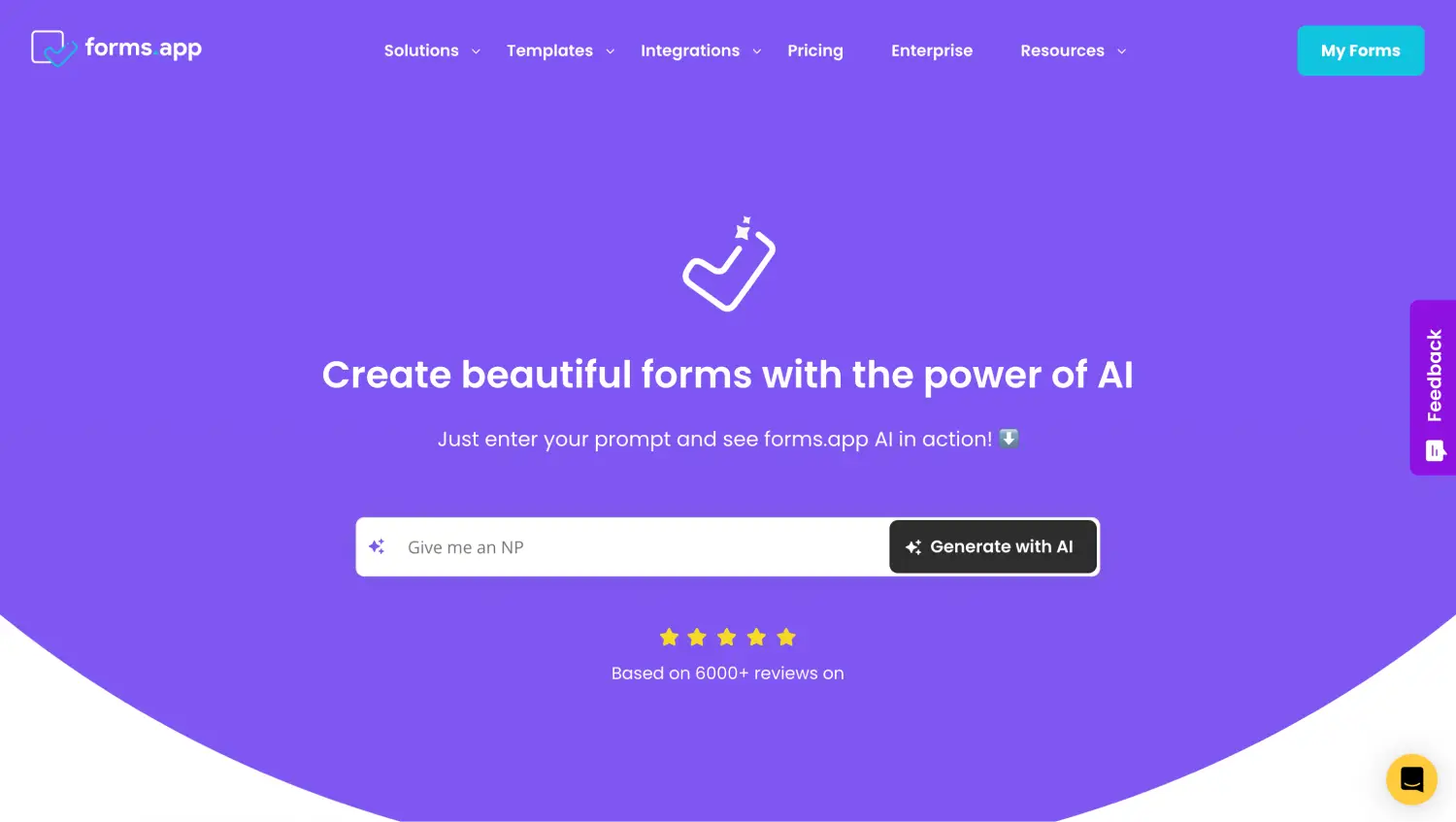
forms.app AI
After you create your form with the help of several advanced features, such as an endless selection of templates and forms.app AI, you can add your timer to the form. To add a timer to your form, all you have to do is head to the Fields tab within the Build section and scroll down until you see the Timer field.
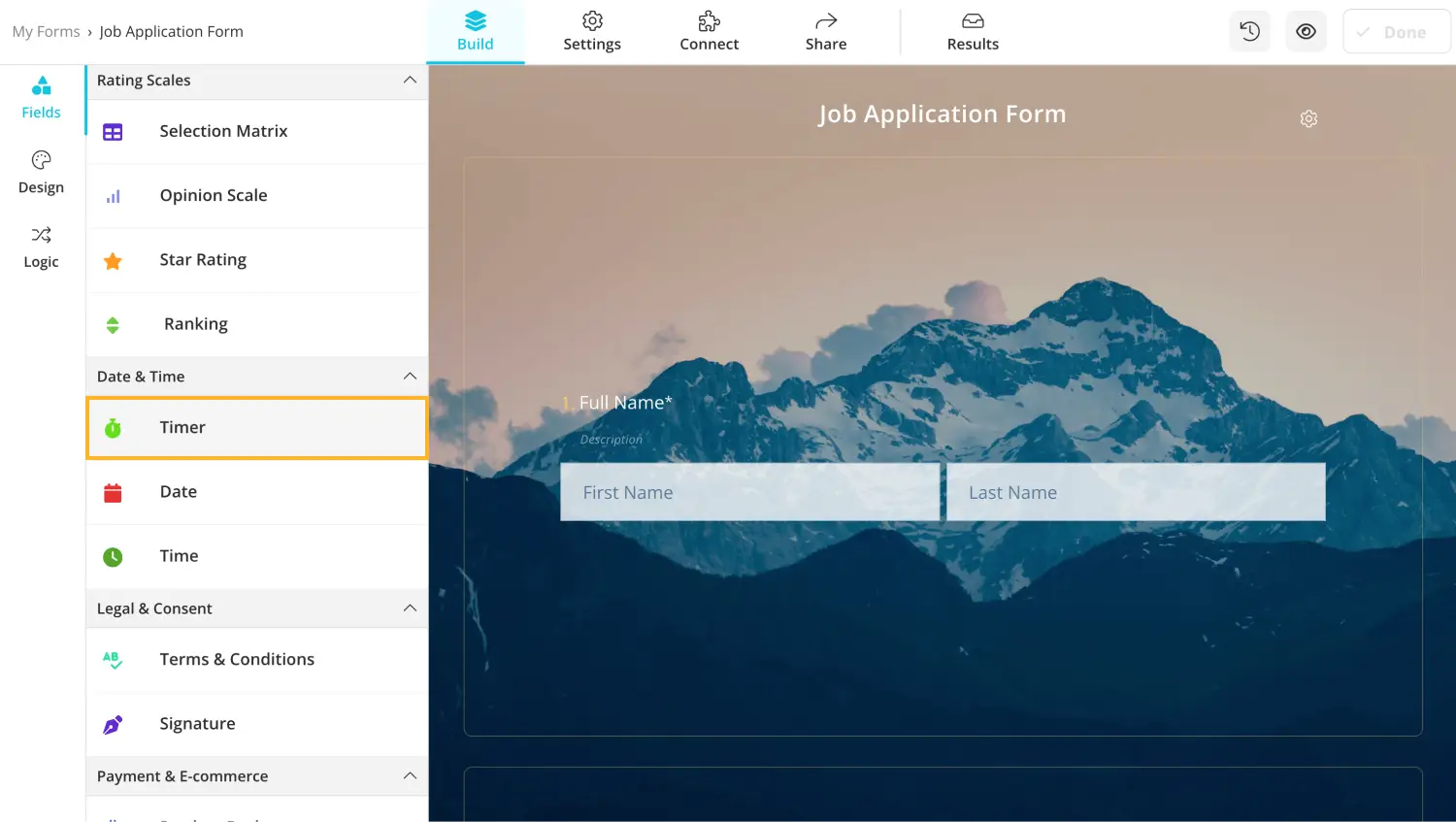
Add a timer field
After you add the timer field, you can customize the time limit to any setting you like by clicking on the field and changing the time. Furthermore, you can click on the gear icon at the upper right corner of the field to head to the detailed settings menu for the field itself.
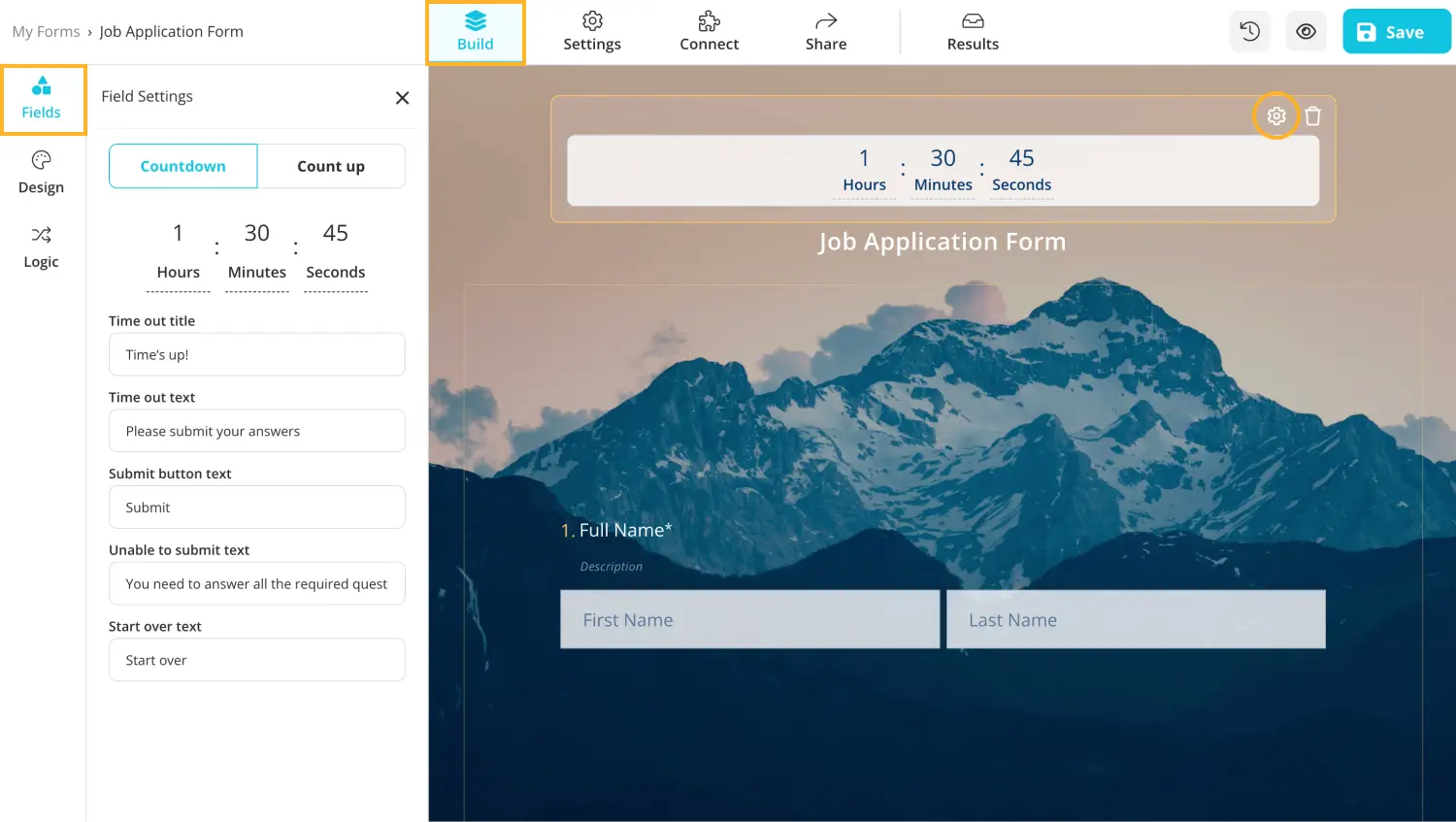
Customize the timer settings
Within the detailed settings menu, you can choose whether the field counts down or up, change the time, and customize various details such as the time-out title, time-out text, submit button text, unable to submit text, and start over text.
Frequently asked questions about setting timers in Microsoft Forms
Now that you have learned several ways to add a timer to your form, whether you are using Microsoft Forms or forms.app, it is time to learn the details of creating a successful form with a timer. To do this, we will examine some of the most frequently asked questions and dive into the details of form building in Microsoft Forms.
Yes, you can use Microsoft Forms for scheduling. All you have to do is create a scheduling form using Microsoft Forms and add the questions that are appropriate for your line of work. You can create a form for scheduling by experimenting with different question types, such as a date question or a choice question.
Yes, you can set a timer on Microsoft Forms. All you have to do is head to the settings menu after building your form and toggle the “Set time duration” setting. This setting will allow you to put any time limit you would like on the form. Once the timer is up, the results will be submitted automatically.
Yes, you can put a time limit in your Microsoft Forms form by heading to settings and toggling the Microsoft Forms time picker setting. This action will allow you to set a time limit for participation in the form, and the quiz results will be automatically submitted to your results database.
Conclusion
In summary, the timer function is a unique but highly useful feature for businesses, schools, or other areas where the evaluation process is crucial for the organization's success. When used with a well-built form, quiz, or survey, it can increase the quality of the collected data and allow for a unique survey experience for participants.
In this article, we have looked at how to set timers for quizzes and forms in Microsoft Forms with a few simple steps, a better way to create your forms and add timers with the help of forms.app, and some of the important frequently asked questions about setting a timer on Microsoft Forms. Now, you can easily add a timer to your forms and create a memorable experience with the highest quality.
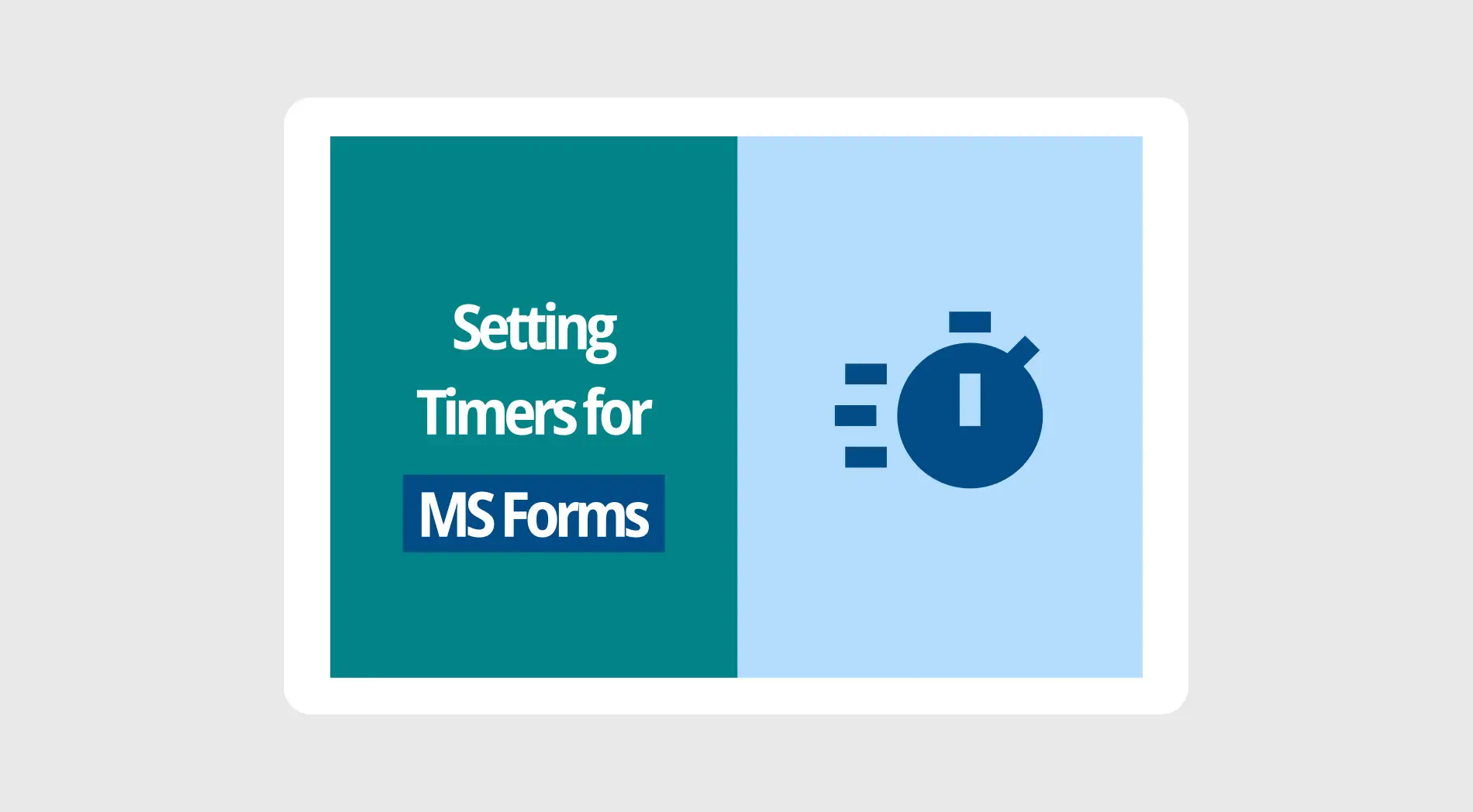
![150+ Fun poll questions for any event [2025 edition]](https://file.forms.app/sitefile/100_fun_multiple_choice_poll_questions_1.webp)