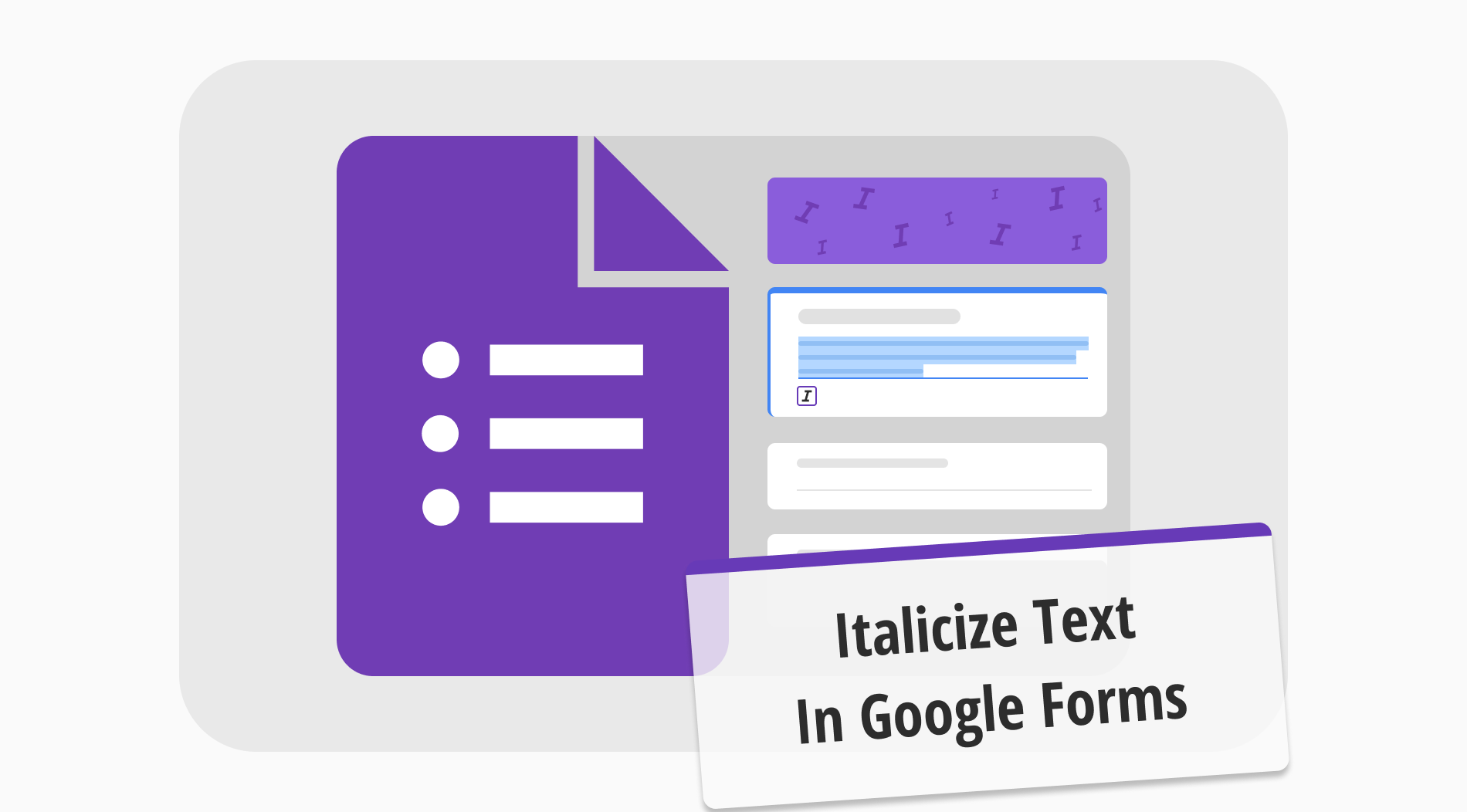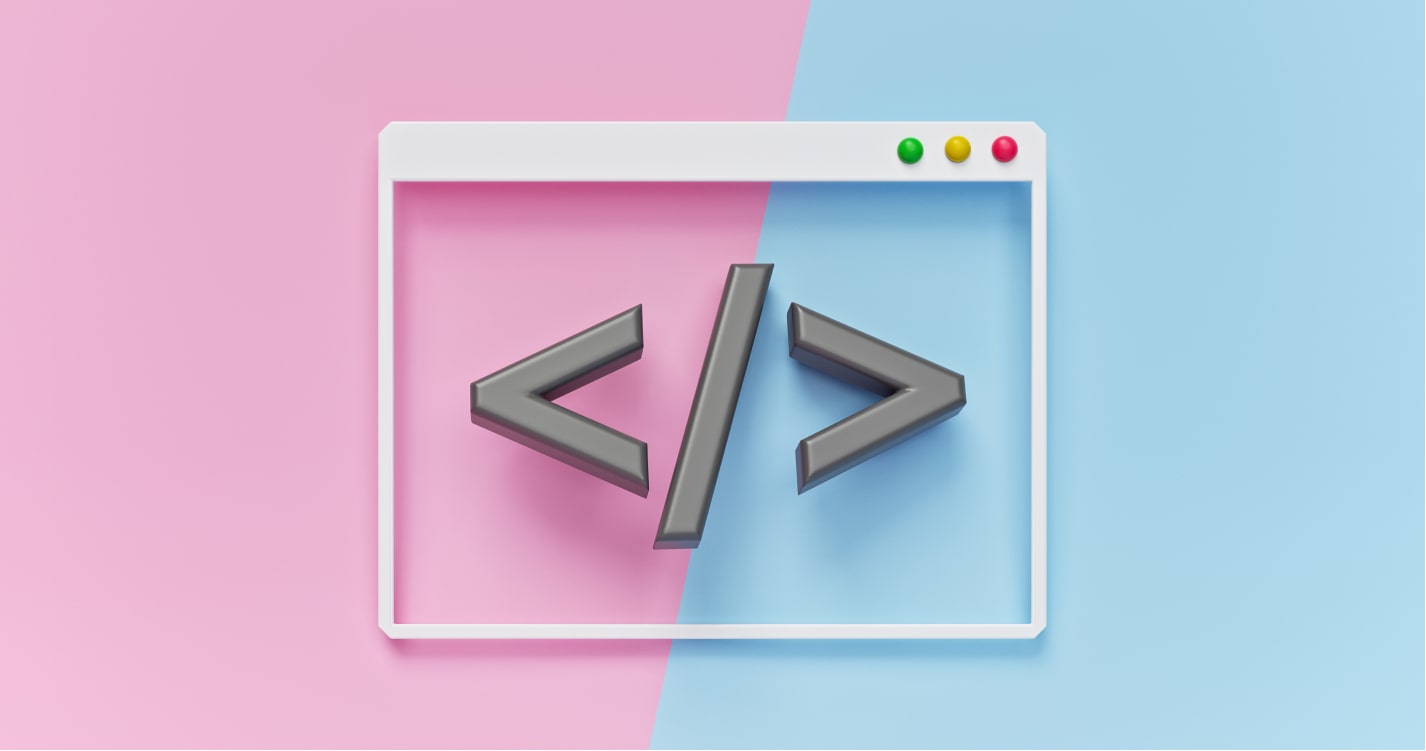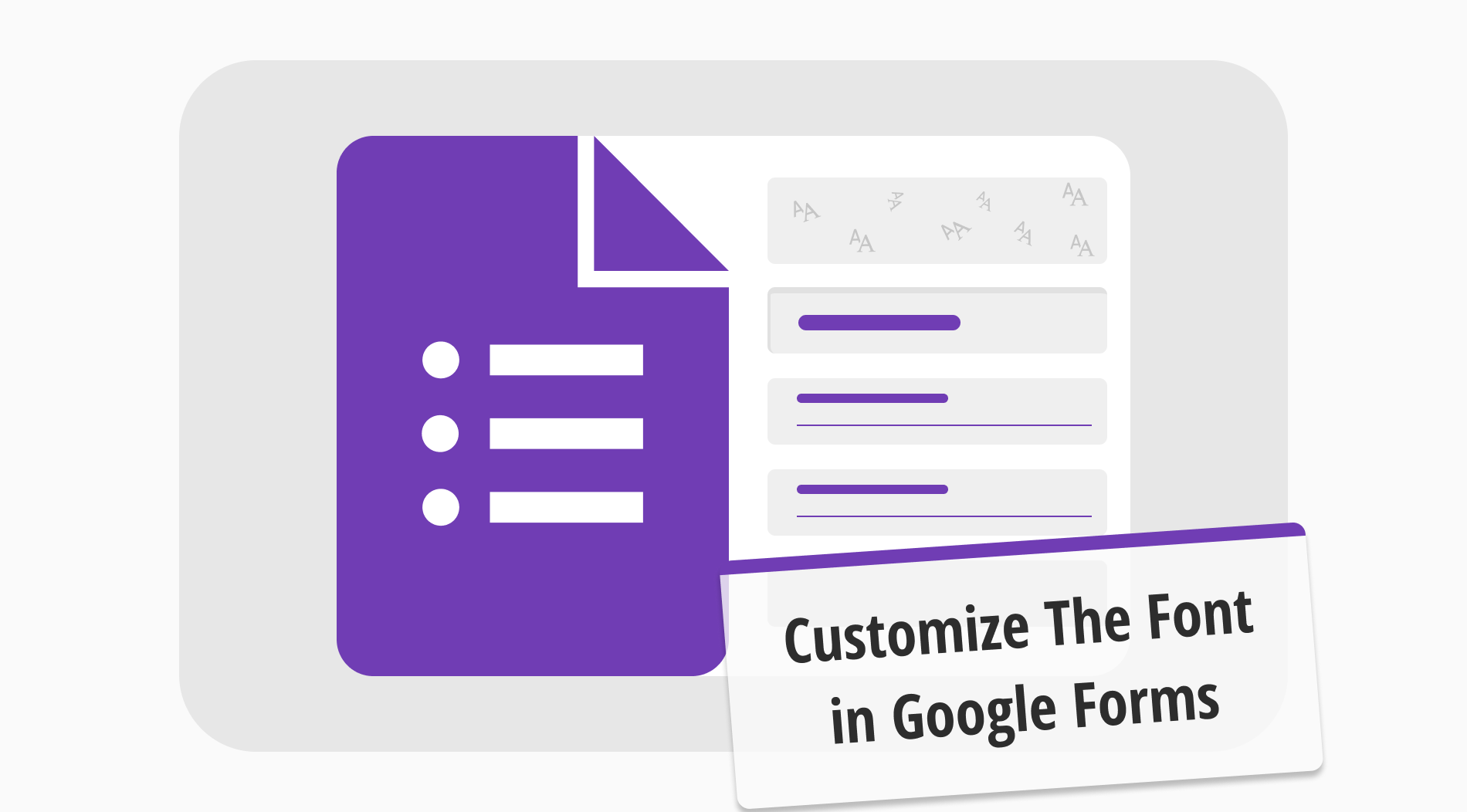
Having a suitable typeface has incredible effects on increasing the engagement of your form. This situation is also the same for Google Forms. Knowing how and when to customize your fonts directly correlates with the feedback you will get from your website or through social media. Therefore, knowing how to customize your fonts in Google Forms is one of the most critical processes for customizing your form.
It may seem like a simple -and sometimes useless- thing. However, knowing which fonts to choose is essential for the participants of your form. In this article, we will discuss why the fonts matter in a form, show you a detailed guide on how to customize the font in Google Forms, a better option for general customization, and a list of fonts with forms.app, and will answer frequently asked questions about the fonts that Google Forms offers.
Why do fonts matter in Google Forms?
Fonts, in general, are considered typography among designers. As typography is seen as an actual science, choosing suitable font options, font sizes, font colors, and the correct variety of fonts can make or break whatever you are creating. Expert designers have long researched the psychology of fonts. Therefore, choosing the right font for your Google Form can increase your success more than you thought.

💡The sans serif font is the first typeface ever created, and it has been found to be more readable in large bodies of text. (LinkedIn)
How do you customize the font in Google Forms?
You now know the importance of customizing your Google Form and having the right Google Forms font style. It is time to look at how to change the fonts within Google Forms to choose the right one for specific form styles. There are two main ways to change your font within your form; we will look at both in detail.
1. Using standard fonts in Google Forms
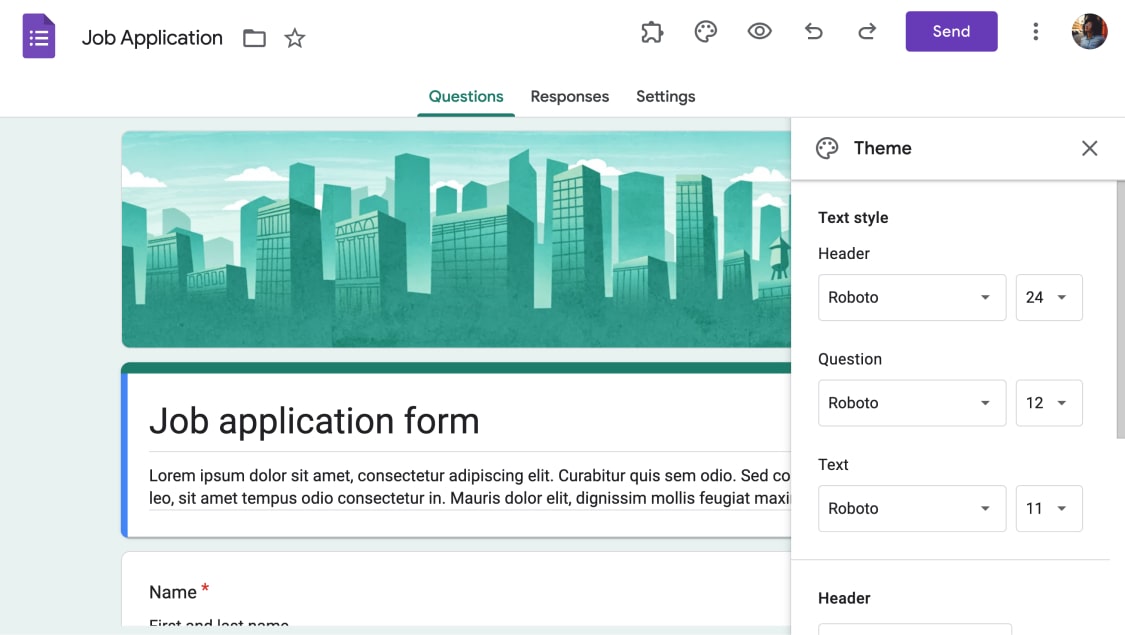
Change the font of your form
To access the font changer, go to your form and click on the palette icon at the top right corner. Afterward, a drop-down menu will appear. You can set different fonts for every part of the form, such as the form title and questions. You can also change the font sizes of the individual parts of the form through the same menu.
2. Using Google Fonts to get more options
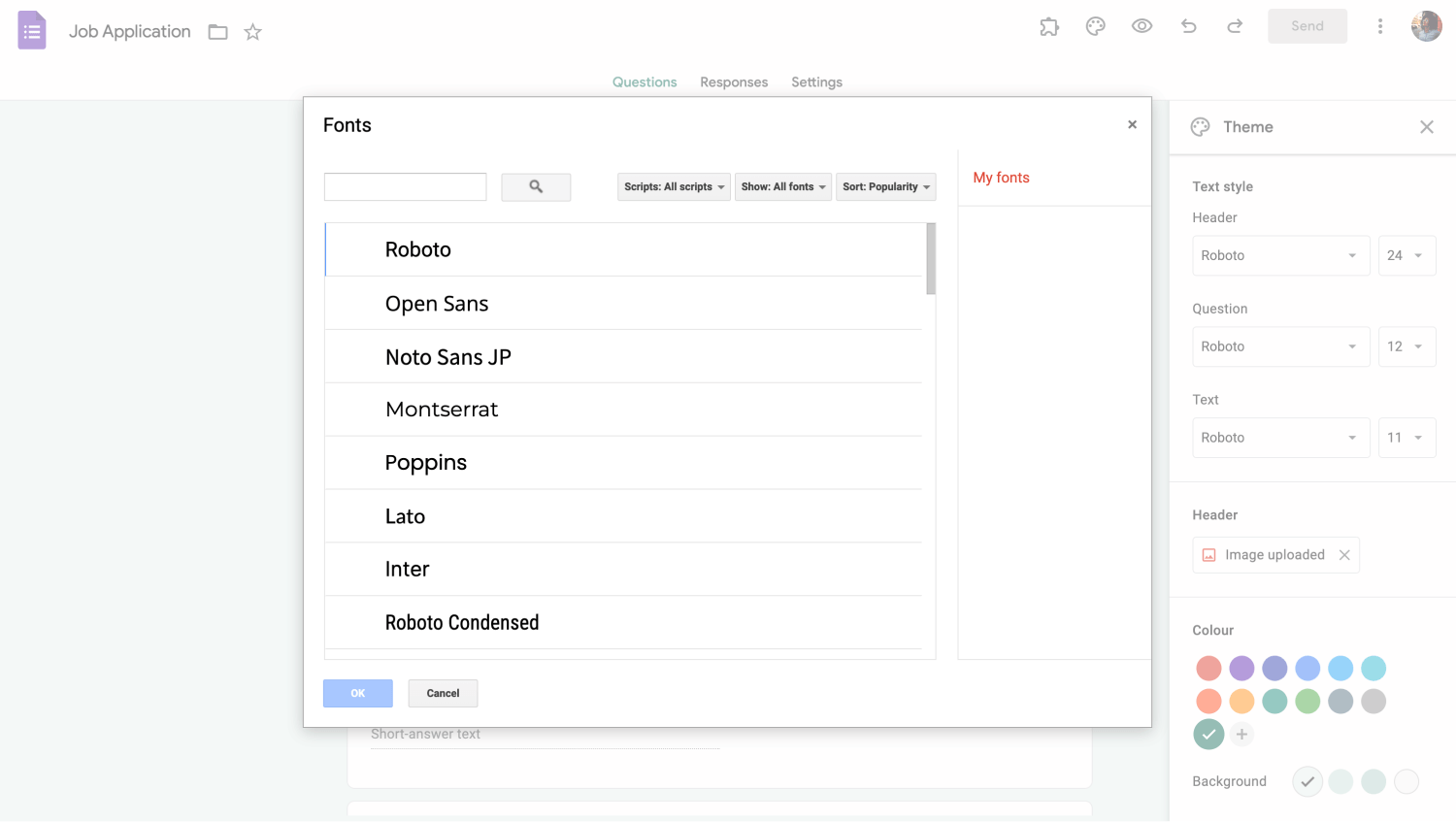
Find all the fonts in Google Forms
The second way to change the fonts within Google Forms is to use the built-in font generator, also known as Google Fonts. To access Google Fonts, you must first go to the standard font menu by following the steps that are provided in the previous heading and then click on any font that you would like to change. Afterward, click on 'More fonts' within the dropdown menu. This action will take you to a menu where you can find different fonts for every language.
3. Using add-ons to get more fonts
Another way to change fonts within your form is to access the add-ons for Google Forms. To access add-ons, click the three vertical dots next to the 'Send' button. Afterward, click 'Get add-ons' on the drop-down menu to access the store for Google Forms add-ons.
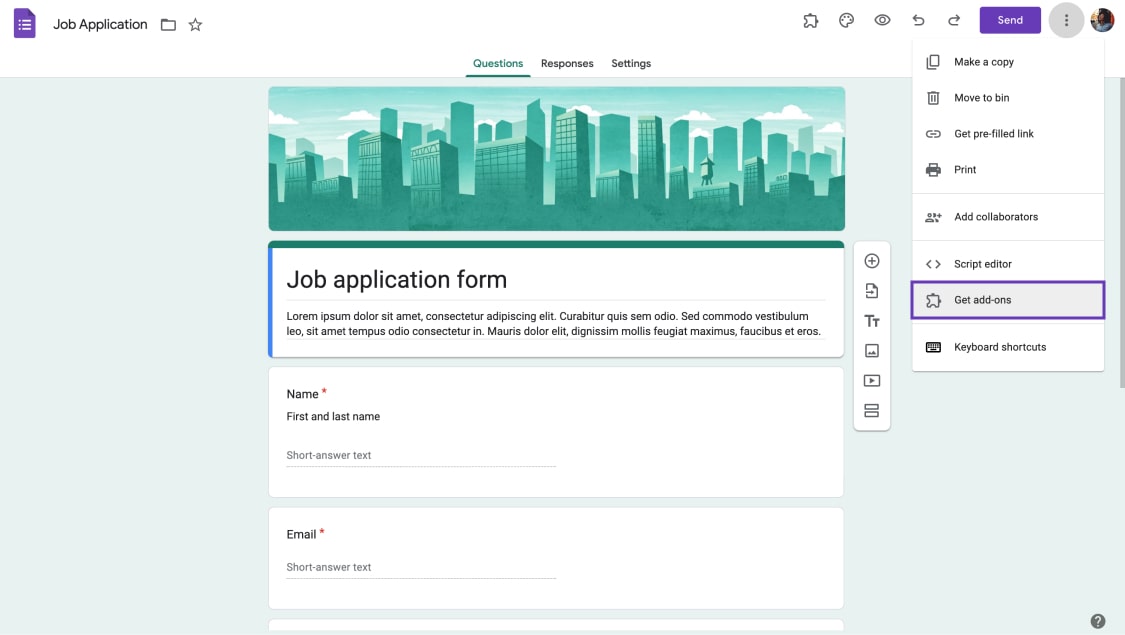
Get add-ons for more fonts
From the store, you can make any search regarding fonts using the necessary keywords and download add-ons. For example, you can download a Google Form font generator called 'Font Upgrade' to add bold and italic options to your fonts.

💡To find the add-ons you downloaded, click on the puzzle icon next to the palette icon at the top-right side of the page.
Try forms.app to create beautiful & customized forms
While it is simple to understand and use Google Forms, forms.app offers more versatility and room for creativity in every way possible. Furthermore, forms.app also provides a more straightforward approach to customization while not compromising the designer's creative ability.
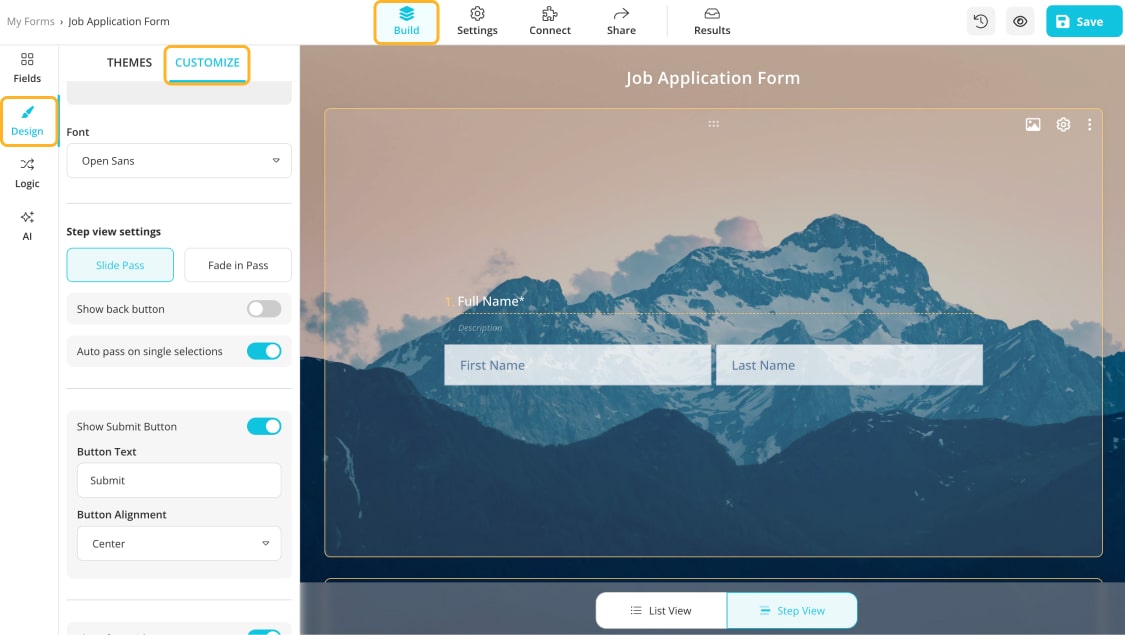
Go to the Customize tab
To change the font on a form created with the forms.app, go to the 'Design' tab in the 'Build' section of the form and click 'Customize.' At this tab, you can change not only the font itself but also the color of every individual section, such as the color of the questions and answers.
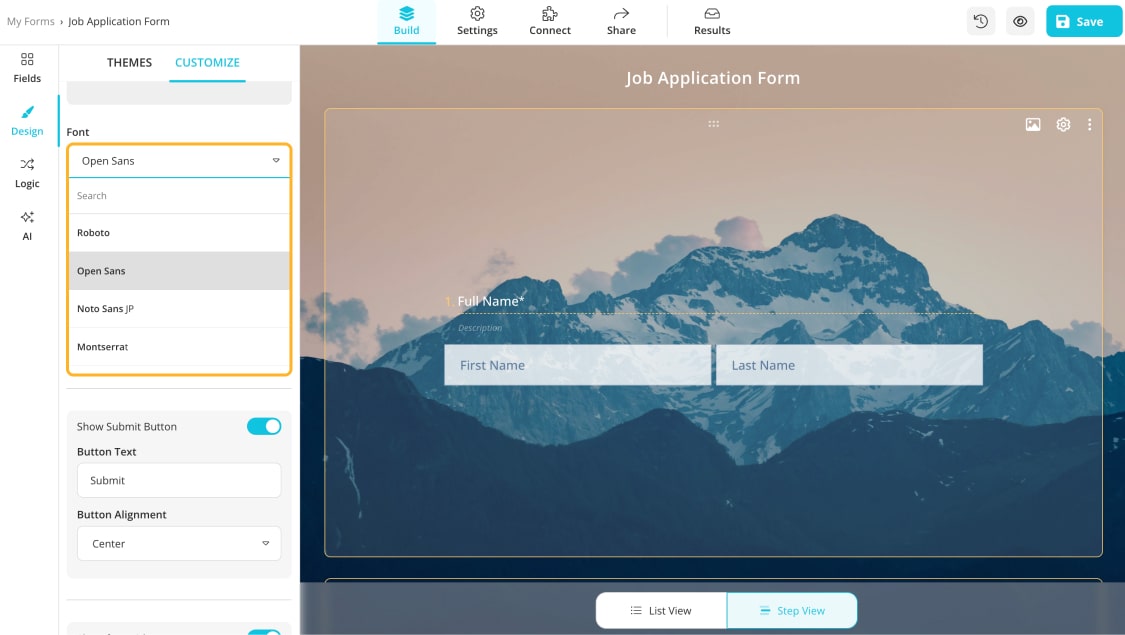
Choose a proper font for your form

💡You can even make a custom color for your fonts using the color wheel. To access it, click on any color you would like to change in the 'Customize' section.
Frequently asked questions about the fonts in Google Forms
Now that we have understood how to change the fonts of your form using both forms.app and Google Forms and touched upon why fonts matter and how they affect applicants, it is time to answer frequently asked questions about the Google Forms fonts to eliminate any confusion about the fonts and the design process.
Um Text in Google Forms zu formatieren, klicken Sie einfach auf die Frage, deren Format Sie ändern möchten, wählen Sie die Teile des Textes aus, die Sie anpassen möchten, und klicken Sie auf die Symbole unter dem Textfeld für Ihre bevorzugte Option.

💡Sie können nur das Format der Texte innerhalb der Fragen ändern; das Format der Antworttexte können Sie nicht ändern.
Leider können Sie die Textfarbe in Google Forms nicht auf natürliche Weise ändern. Sie müssen ein Add-on verwenden. Sie können sehen, wie Sie Add-Ons herunterladen können, indem Sie die Rubrik "Add-Ons verwenden, um mehr Schriftarten zu erhalten" aufrufen und alle Add-Ons herunterladen, mit denen Sie die Textfarbe in Ihrem Formular ändern können.
Es gibt viele Möglichkeiten, Ihr Formular in Google Forms anzupassen. Um auf alle Anpassungsoptionen zuzugreifen, klicken Sie auf das Palettensymbol in der oberen rechten Ecke der Seite. Von dort aus können Sie alles ändern, von der Farbe des Formulars bis hin zu den Schriftarten.
Um eine bestimmte Frage anzupassen, klicken Sie auf die Frage selbst und wählen Sie eine der Optionen auf der rechten Seite aus, z. B. das Hinzufügen eines Bildes, einer Beschreibung, eines Videos oder sogar eines eigenen Abschnitts innerhalb der Frage.
Jedes Formular in Google Forms wird standardmäßig mit der Schriftart "Roboto" ausgeliefert. Allerdings gibt es Unterschiede in der Schriftgröße. Die Kopfzeile hat die Größe 24, die Fragen die Größe 12 und die Größe für jeden Text außerhalb der Fragen und der Kopfzeile ist 11.
Key points to take away
While many people overlook it when customizing the form, choosing the right font for your form is one of the most important things regarding the design aspect, as it can affect even people's psychological approach to the form. Therefore, knowing which font to choose and how to customize your form is highly important.
We have discussed why fonts matter within a form, shown you how to customize the font within Google Forms, and provided a better alternative for having more customization options over your fonts with forms.app. We have also answered several FAQs regarding Google Forms fonts. While Google Forms offers a good amount of customization, we recommend trying out forms.app to see the difference for yourselves.
Yakup is a content writer at forms.app. He is also a skilled translator. His hobbies include reading, learning about different languages, and different branches of sports. Yakup's expertise lies in translation, NoCode tools, and Google Forms.



 4 min lesen
4 min lesen