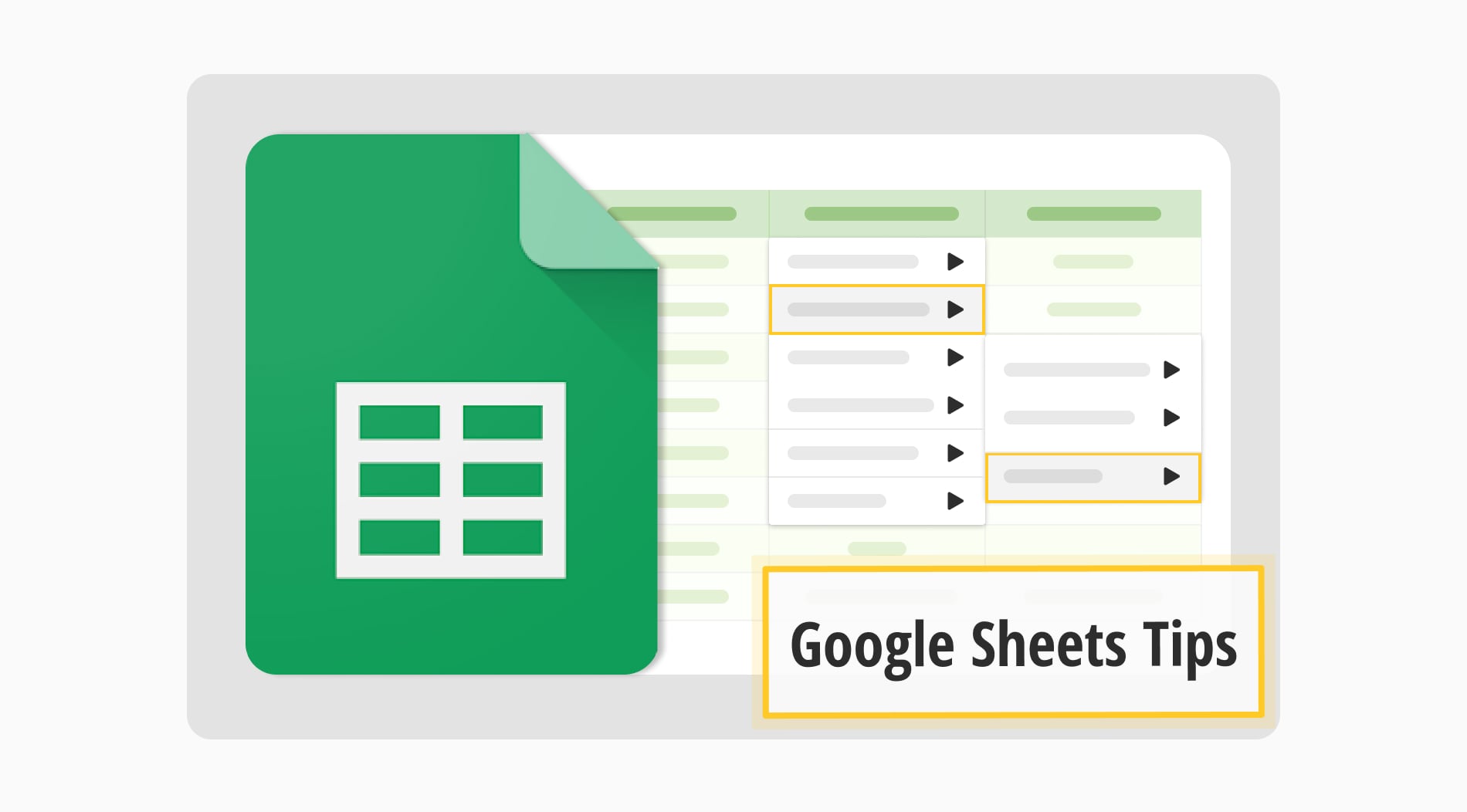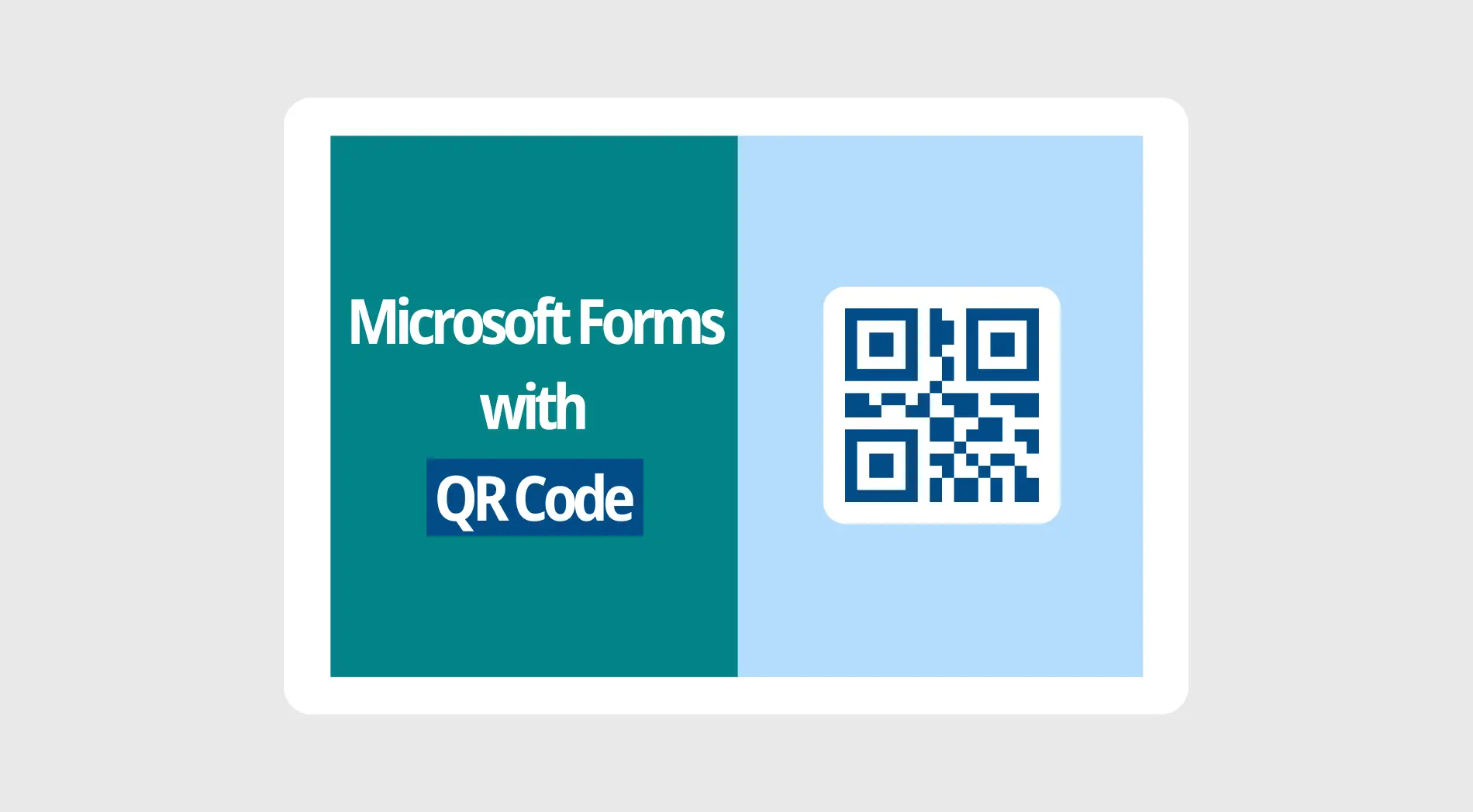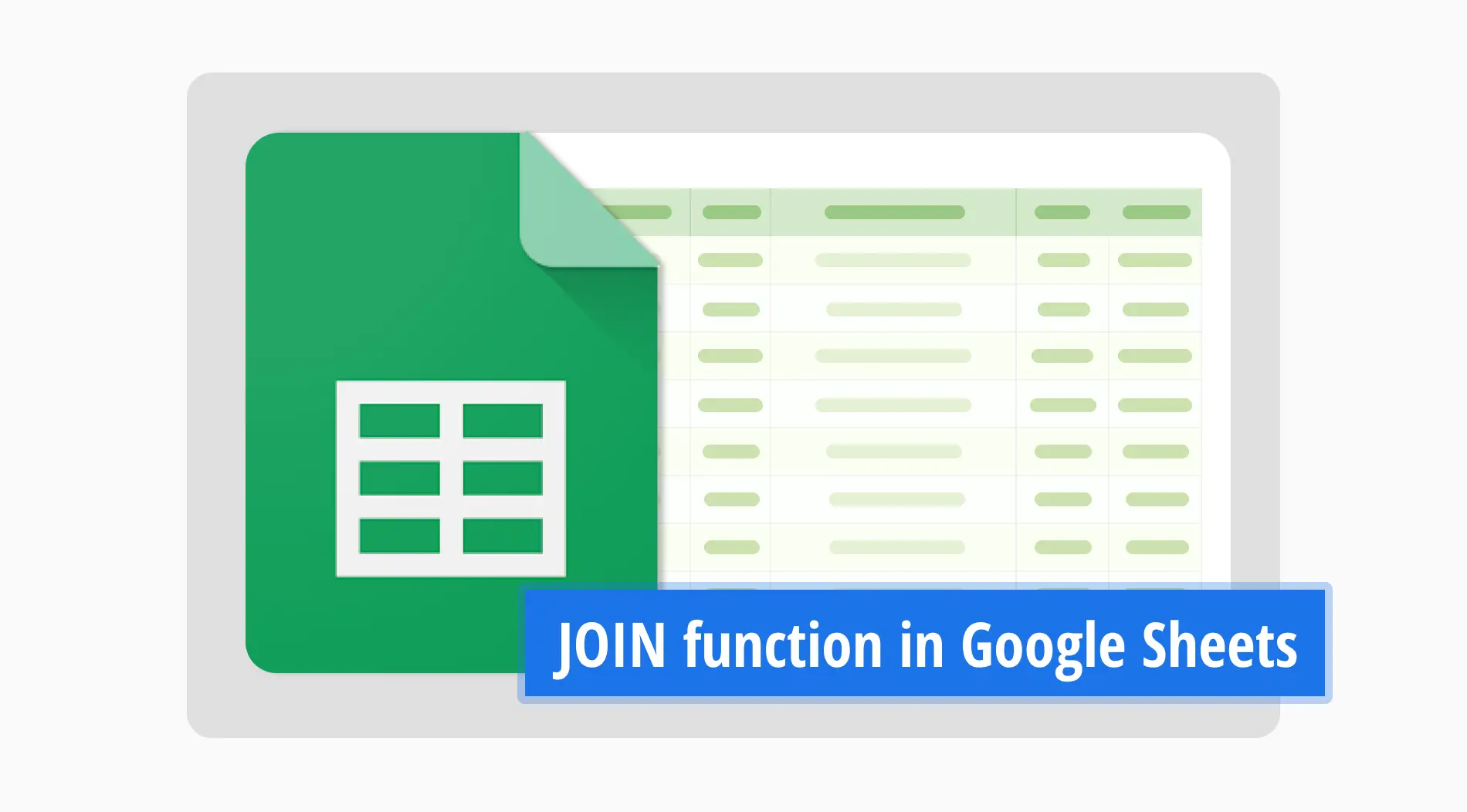Google Sheets'i kullanarak işlerinizi daha kolay hale getiriyor musunuz? Birçok işletme, Google Sheets'i etkili bir şekilde kullanarak zaman kazanıyor. Bu harika bir araçtır ve verileri daha iyi yönetmenize yardımcı olur. Farklı yerlerden ekiplerle çalışıyor, büyük miktarda veri yönetiyor veya projeleri takip ediyorsanız, Google Sheets işleri daha basit hale getirir ve herkesin takipte kalmasına yardımcı olur.
Bu kılavuzda, Google Sheets için 57'den fazla vazgeçilmez formül, ipucu ve püf noktası sunuyoruz. Sayısal tablo görevlerinizi kolaylaştıran bu kapsamlı listemiz, temel işlevlerden Google'ın gelişmiş özelliklerine kadar her şeyi içerir. Karmaşık analizleri kolayca yapabilmeniz için gerekli tüm bilgileri bu kılavuzda bulabilirsiniz.
Neden Google Sheets kullanmalısınız?
Google Sheets'in gelişmiş özellikleri, veri yönetimini daha kolay hale getiren esnek ve güçlü beceriler sunar. Bazı önemli faydaları paylaşmak istiyoruz:
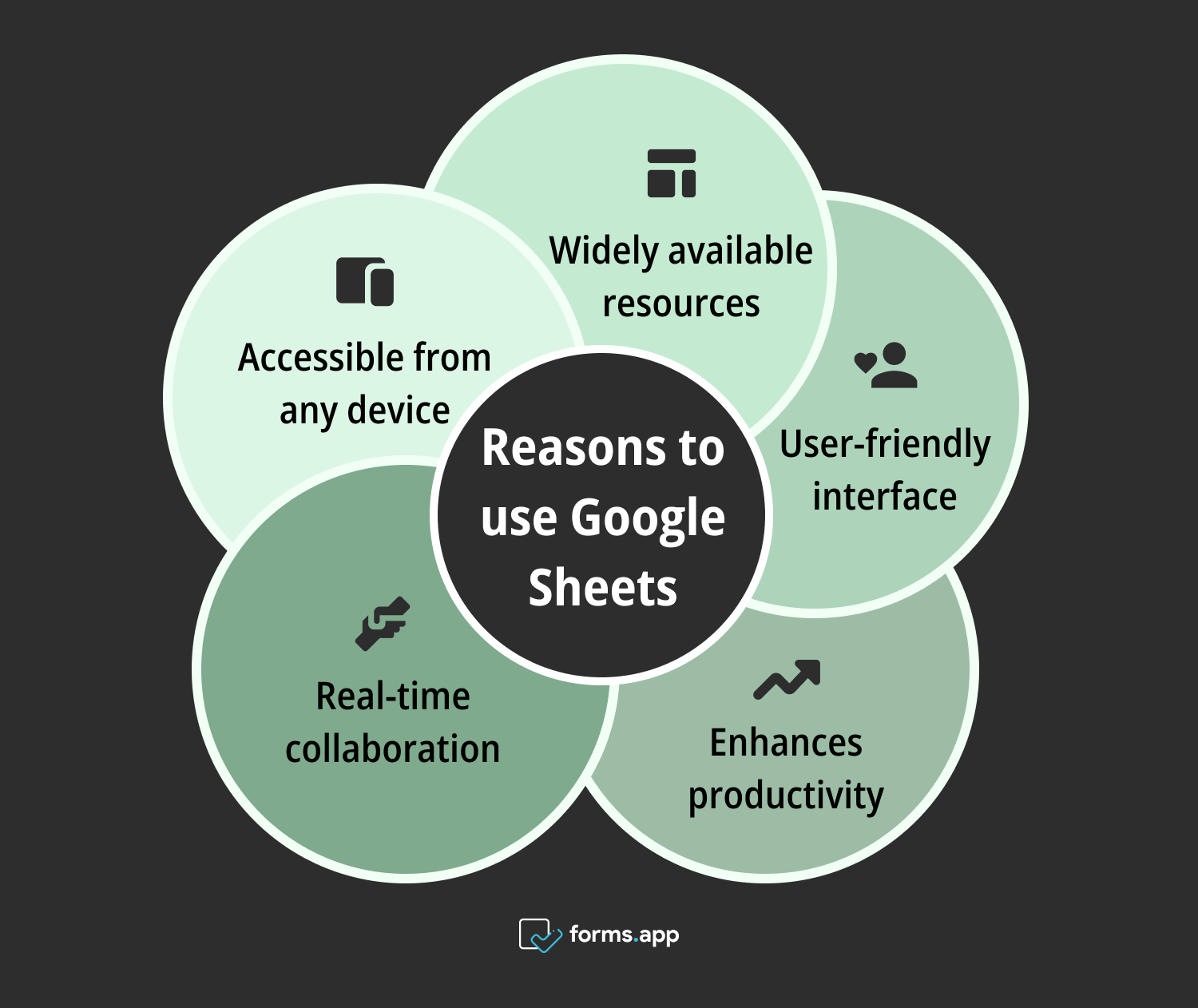
Google Sheets kullanmanın faydaları
➡️Her cihazdan erişilebilir: İnternet erişimi olan herhangi bir cihazdan verileriniz üzerinde çalışın.
➡️Gerçek zamanlı iş birliği: Sayfaları ekibinizle kolayca paylaşın ve güncellemeleri anında görün. Böylece herkes her zaman aynı sayfada olur.
➡️Verimliliği artırır: Görevleri kolaylaştırır ve proje yönetimini geliştirir. Böylece zaman sınırlarını aşmadan hedeflere ulaşmak daha kolay olur.
➡️Kullanıcı dostu arayüz: Google Sheets, kullanımı kolay sezgisel bir arayüze sahiptir. Bu da tüm beceri seviyelerindeki kullanıcılar için erişilebilir olmasını sağlar.
➡️Geniş kaynaklar: Google Sheets hakkında öğreticiler ve şablonlardan forumlar ve topluluklara kadar çevrim içi olarak birçok kaynak bulunmaktadır.
Zaman kazanmak için mükemmel 57+ Google Sheets ipucu
Bu kılavuz, basit kısayollardan güçlü otomasyon tekniklerine kadar değerli Google Sheets temel bilgileri içerir. Google Sheets'e yeni başlıyor veya becerilerinizi geliştiriyorsanız, bu ipuçları görevlerinizi kolaylaştıracak ve üretkenliğinizi artıracaktır. Daha verimli çalışmanıza ve hedeflerinize daha hızlı ulaşmanıza yardımcı olacaktır.
1. Tarih seçici ekle
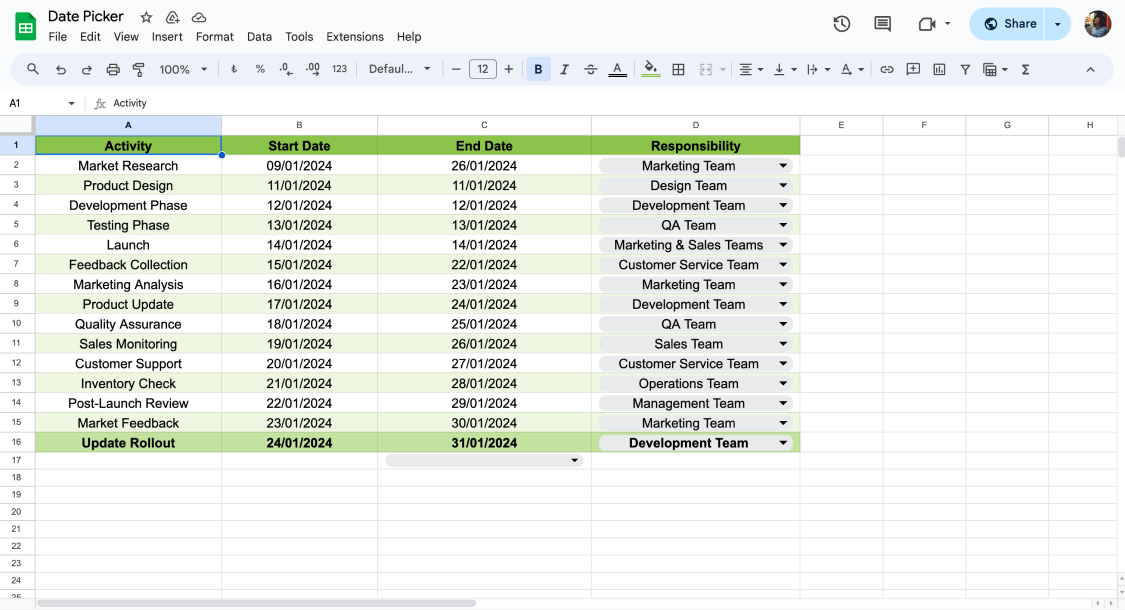
Google Sheets'te tarih seçici
Tarih seçici eklemek, tarihleri hızlı bir şekilde girmenize yardımcı olur. Bir hücreye tıklayın, ardından Biçim menüsünü kullanarak biçimi Tarih olarak ayarlayın. Hücreye tıkladığınızda, tarihi kolayca seçebileceğiniz bir takvim açılır. Bu, birden çok hücrede veri girişini kolaylaştırır.
2. Onay Kutuları Oluştur
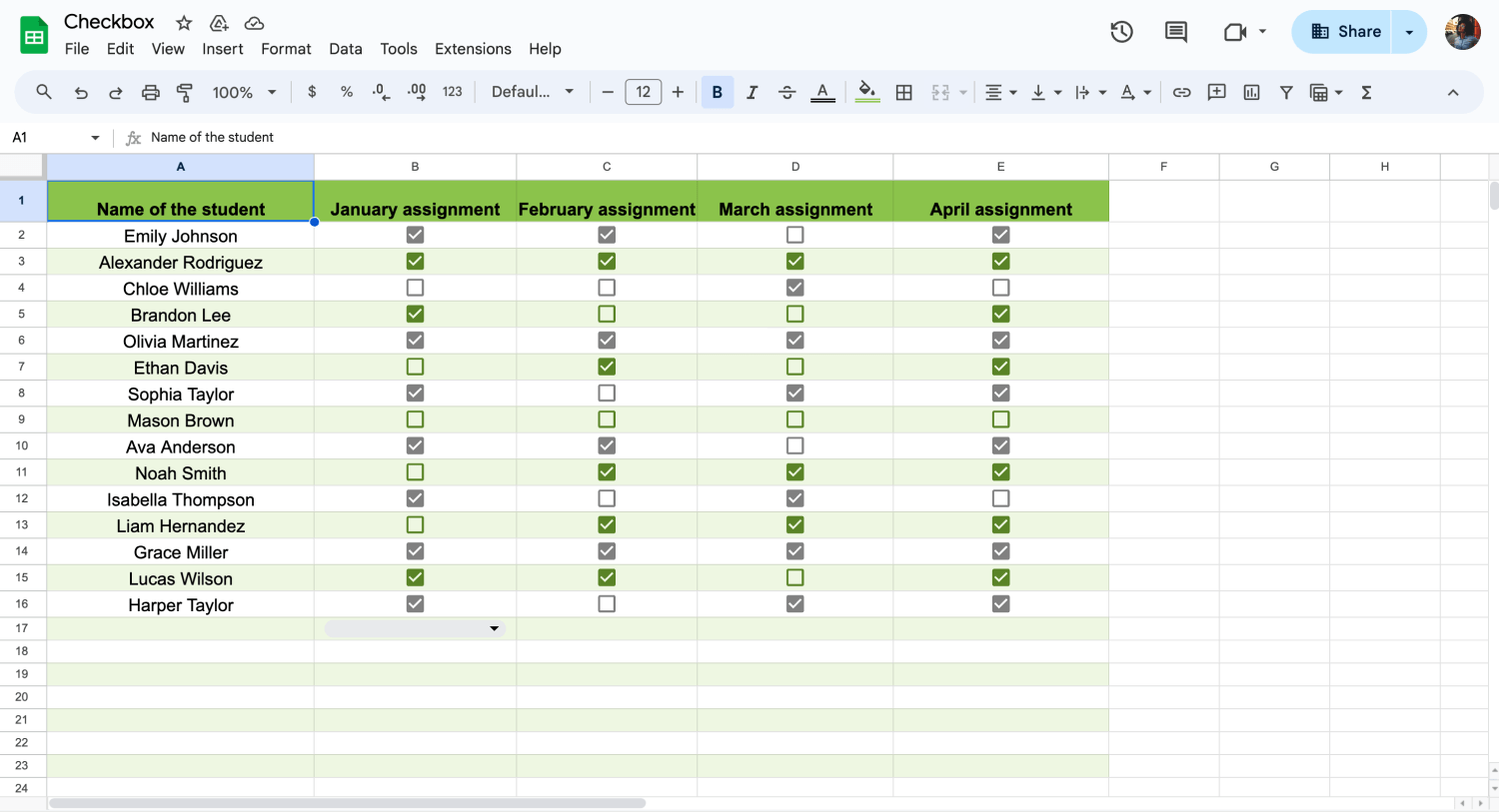
Google Sheets'te onay kutuları ekleyin
Onay kutuları, veri analizi ve proje yönetimi için harikadır. Menüde Ekle > Onay Kutusu'na giderek onay kutusu ekleyin. Bu, görev tamamlama veya evet/hayır yanıtlarını birden çok sayfada takip etmek için mükemmeldir.
3. Açılır Menü Oluştur
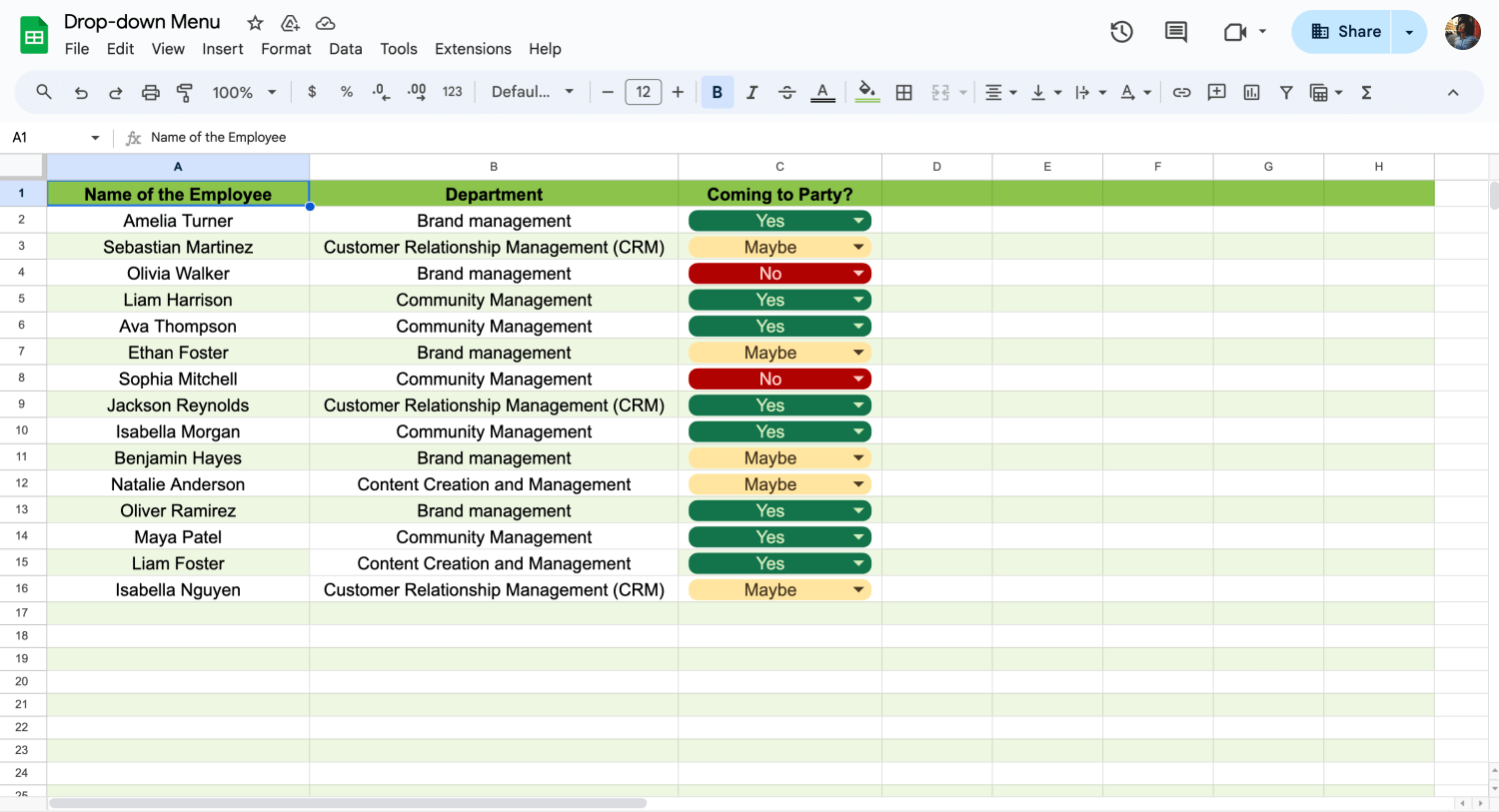
Google Sheets'te açılır menü oluşturun
Bir hücreye belirli seçeneklerle veri girişini sınırlamak için bir açılır menü oluşturun. Bu tutarlılığı artırır ve hataları azaltır. Bunu Veri > Veri Doğrulama'ya tıklayarak ayarlayın ve açılır menü eklemek istediğiniz hücreleri seçin.
4. Tarih Biçimini Değiştir
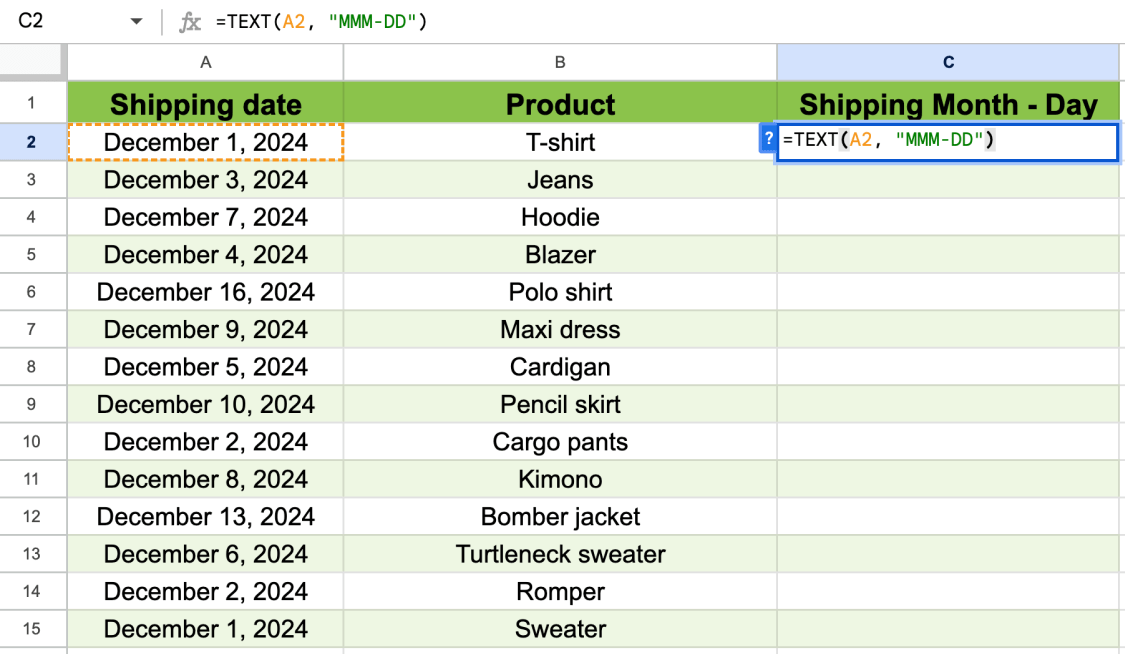
Tarih formatını değiştir
Google Sheets'te tarih formatını değiştirmek için tarih hücrelerini seçin, sağ tıklayın ve Hücreleri Biçimlendir'e erişin. Numara sekmesini ve ardından Tarih'i seçin, tercih ettiğiniz formatı belirleyin ve değişiklikleri uygulayın. Bu, tarihlerin nasıl görüntülendiğini özelleştirmenize olanak sağlar.
5. Veri doğrulama
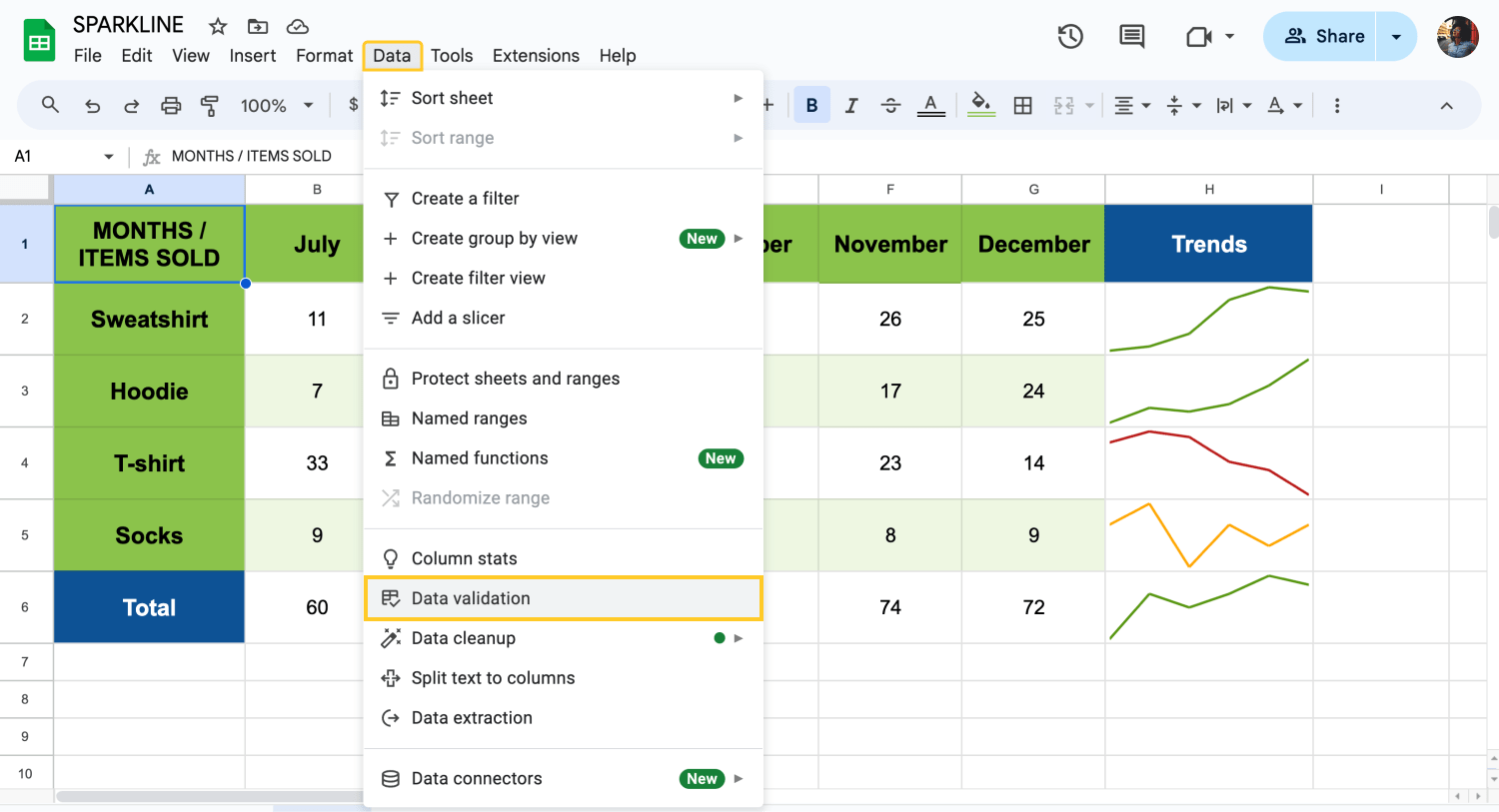
Veri doğrulama kullanın
Veri doğrulama kurallarını kullanmak, veri bütünlüğünü sağlar. Veri > Veri Doğrulama'ya gidin ve tablonuzdaki girişlerin karşılaması gereken belirli kriterleri belirleyin. Bu, veri girişinde tutarlılığı sağlamak için yararlıdır. Örneğin, bir sütunun yalnızca e-posta adresleri veya tarihler içermesini sağlamak için.
6. Form verilerini Google Sheets'e gönderin
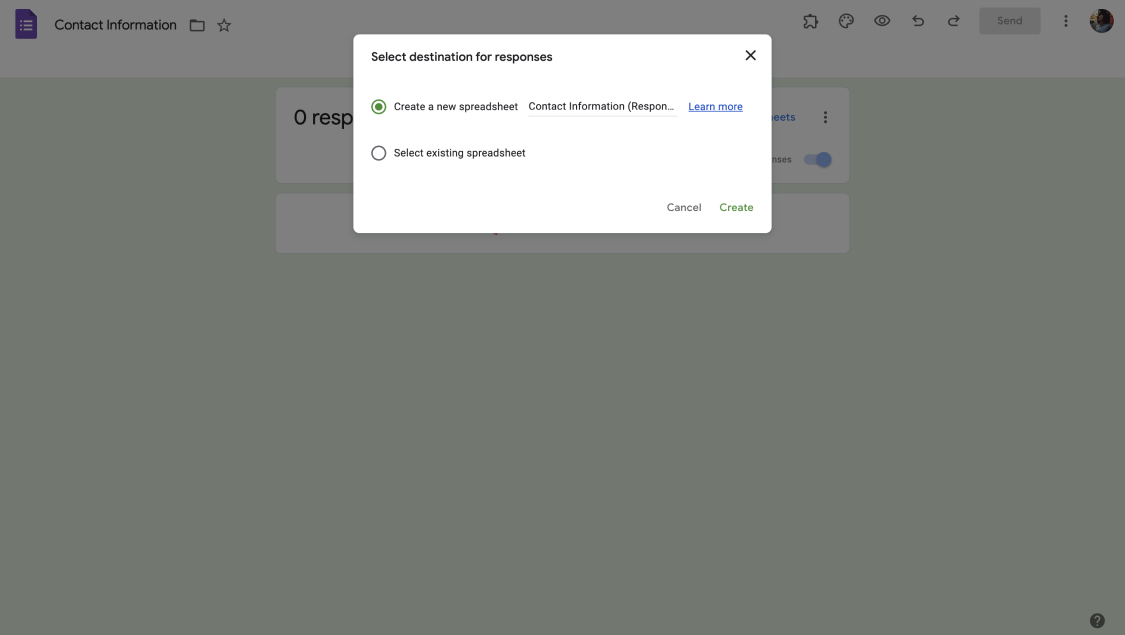
Form verilerini Google Sheets'e gönderin
Bir formdan verileri otomatik olarak çekmek için formu tablonuza uygun alanlarla ayarlayın. Bu işlem, form doldurulduğunda e-posta adresini, yanıtları ve daha fazlasını doğrudan tablonuza gönderir.
7. Yinelemeleri kaldırın
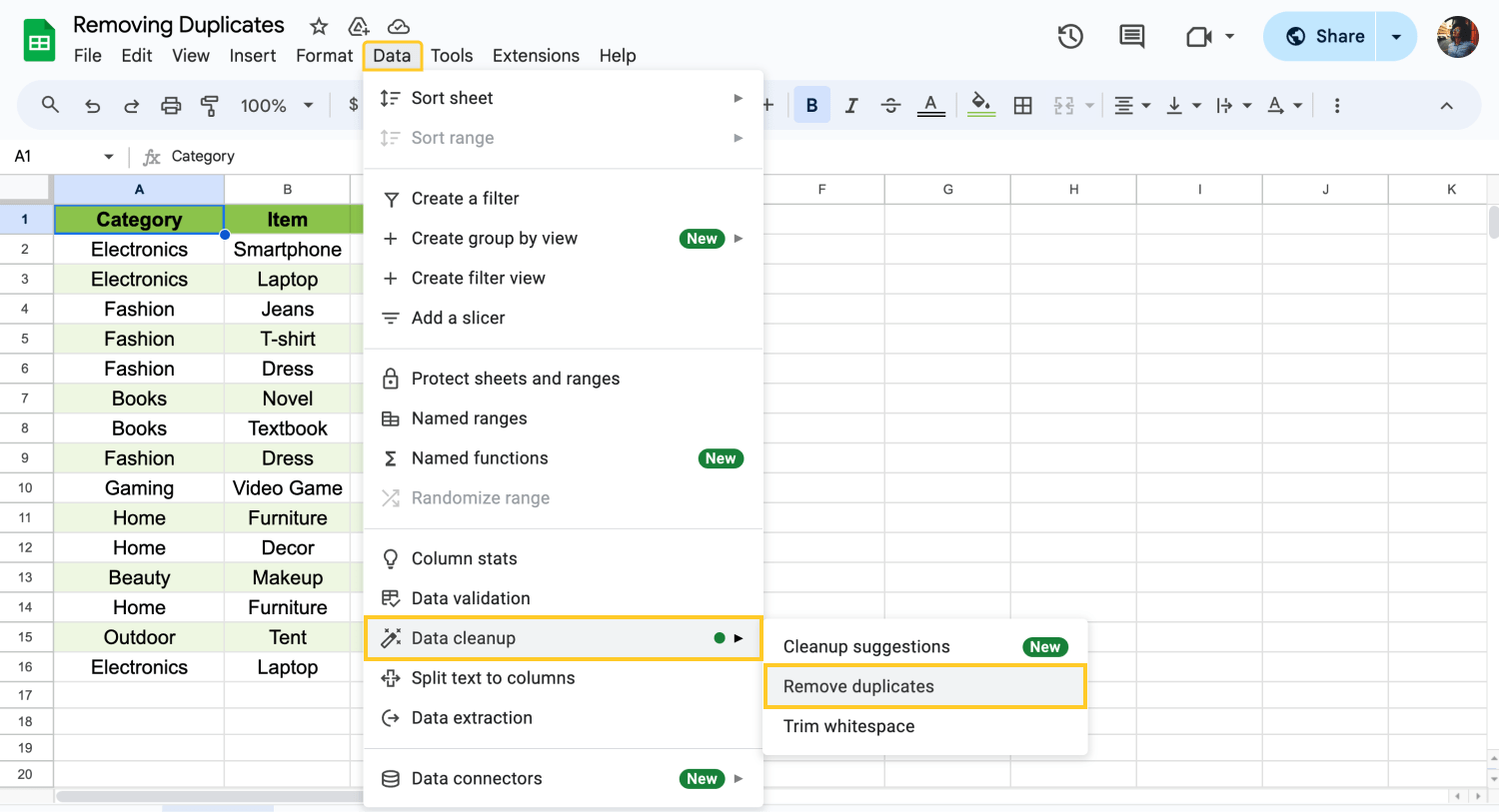
Tablonuzda yinelenenleri kaldırın
Menüden Veri'yi, daha sonra Veri Temizleme'yi ve ardından Yinelemeleri Kaldır'ı seçerek Google Sheets’te yinelenen verileri kaldırın. Kontrol edilecek sütunları seçin, başlık satırlarını onaylayın ve veri kümenizi verimli bir şekilde temizlemek ve veri doğruluğunu sağlamak için "Yinelemeleri Kaldır"a tıklayın.
8. Metin bölme
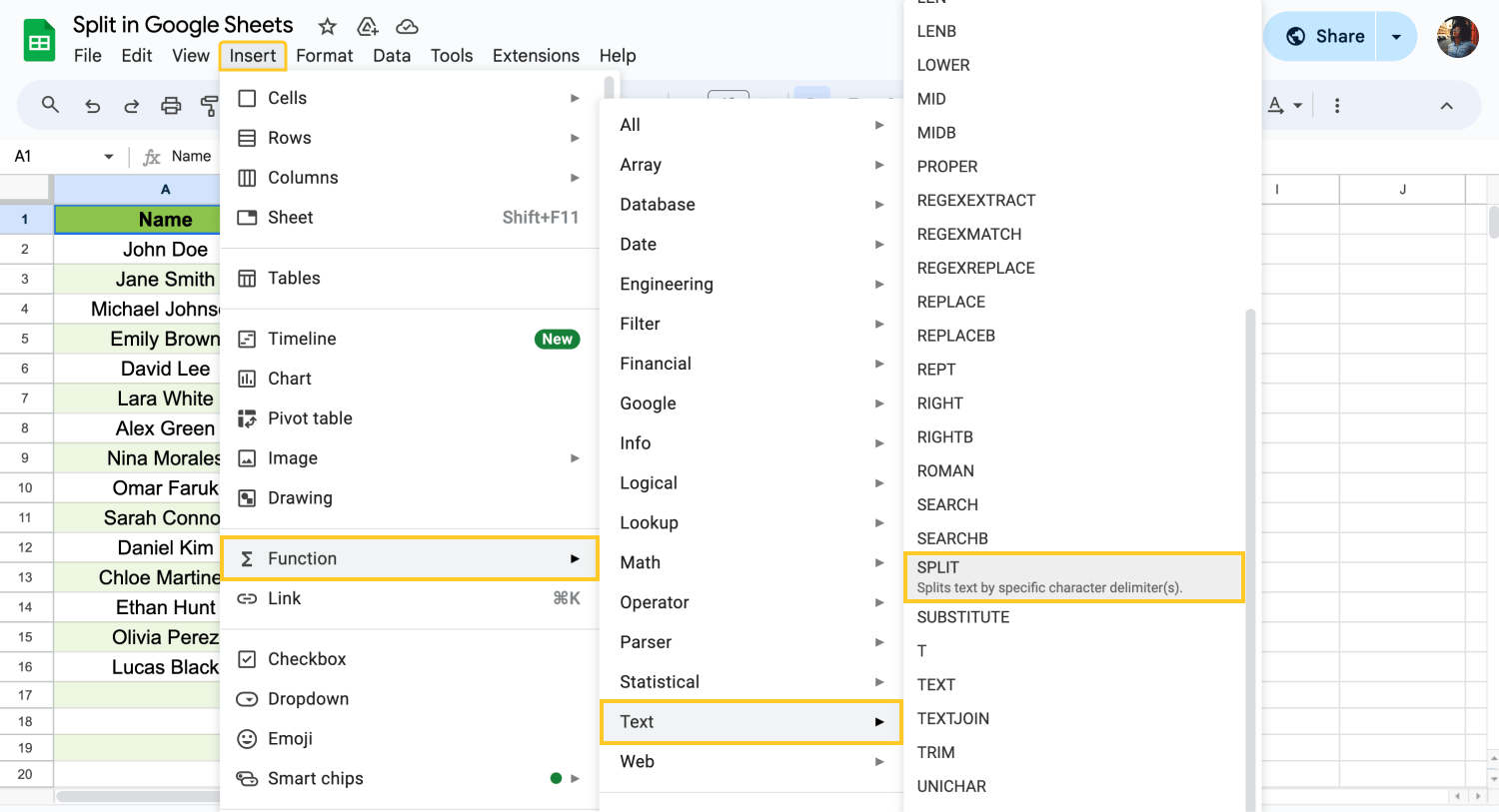
Metninizi bölün
Metni farklı hücrelere bölerek bilgilerinizi düzenleyin ve analiz edin. =BÖL() fonksiyonunu kullanın, metni ve ayırıcıyı belirtin ve verileriniz ayrı sütunlara veya satırlara bölünsün.
9. Harici veri aktarma
Google Sheets'inize harici kaynaklardan veri aktarın. Veri > Aktar seçeneğine gidin ve CSV dosyaları, web sayfaları veya diğer Google Sheets kaynakalrından veri aktarabilirsiniz. Bu, manuel giriş olmadan kolay veri analizi ve birleştirme sağlar.
10. Google Sheets'te Geri Al / Yinele
Geri Al ve Yinele işlevlerini kullanarak Google Sheets’teki hataları hızla düzeltin veya değişiklikleri geri alın. Bunlar elektronik tabloları verimli bir şekilde düzenlemek için gereklidir. Geri almak için Ctrl + Z (Windows) veya Cmd + Z (Mac) kısayolunu kullanın ve yinelemek için Ctrl + Y (Windows) veya Cmd + Shift + Z (Mac) kısayolundan yararlanın.
11. Yapıştırma özel seçenekleri
Yapıştırma özel seçenekleri ile içeriğin nasıl yapıştırılacağını kontrol edebilirsiniz. Bu özellik, sadece değerleri, biçimlendirmeyi veya formülleri yapıştırmak için kullanışlıdır ve verilerin istediğiniz gibi entegre edilmesini sağlar. (Cmd + Shift + V veya Ctrl + Shift + V)
12. Hücreleri kilitleyerek düzenlemeyi önleyin
Önemli verilerinizi kazara düzenlemelerden veya değişikliklerden koruyun. Veri > Korunan sayfalar ve aralıklar seçeneğine giderek bu hücreler için izinleri ayarlayın. Böylece, sadece yetkili kullanıcılar değişiklik yapabilir ve kritik verilerin bütünlüğü sağlanır.
13. Bul & Değiştir kullanın
Hızlı bir şekilde metin veya sayıları değiştirmek için Bul & Değiştir menüsüne erişin. Bu araç, elektronik tablonuzda hassas değişiklikler yapmanıza olanak tanır ve veri doğruluğu ve tutarlılığını korumanıza yardımcı olur. (Ctrl + H veya Cmd + Shift + H)
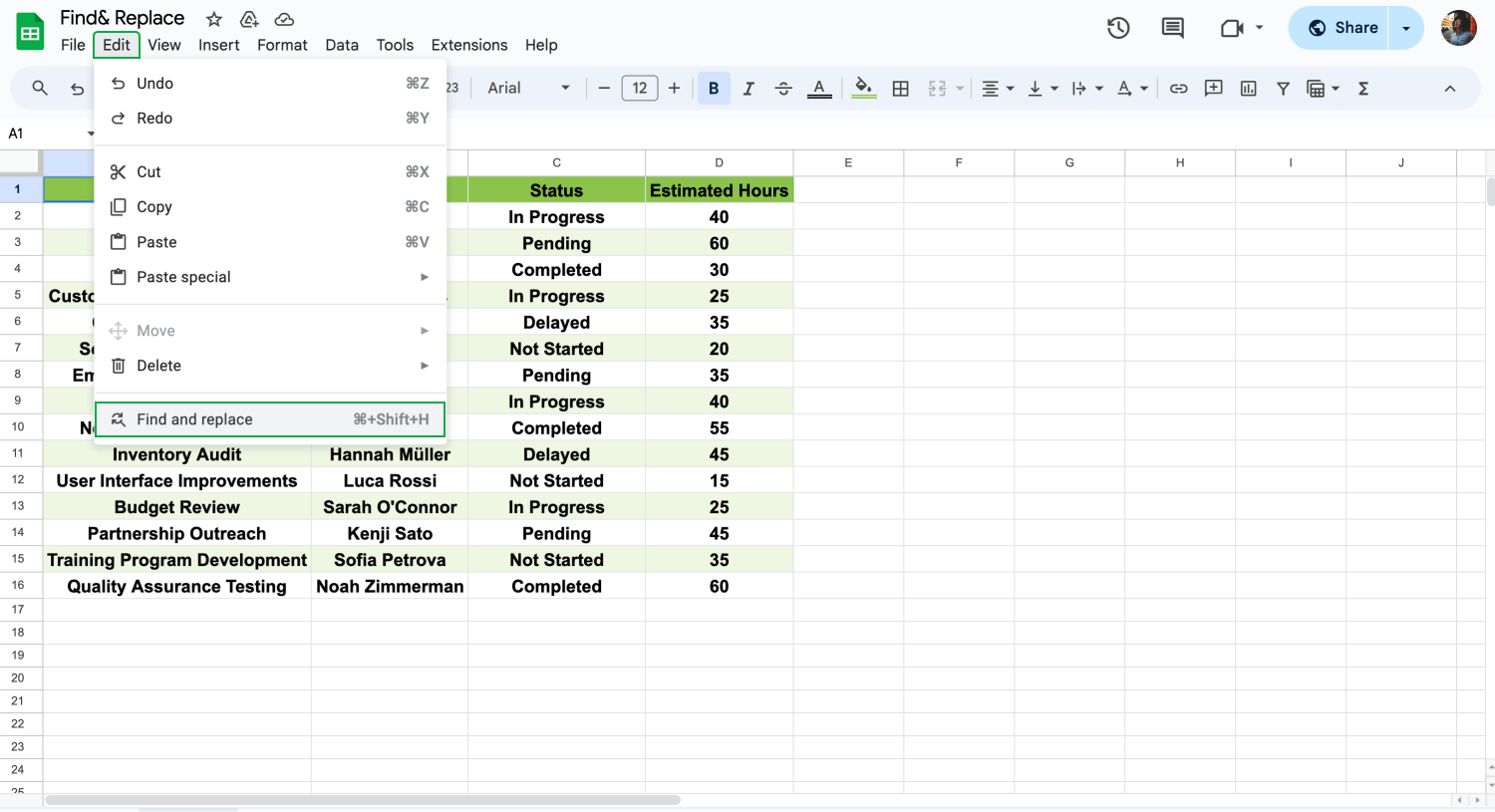
Google Sheets'te Bul & Değiştir kullanın
14. Karakterleri sayın
Karakter saymak bir hücrede veya hücre grubunda kaç harf, boşluk ve sembol olduğunu belirlemenize yardımcı olur. Bu bilgi, verileri daha iyi düzenlemek ve içerik oluşturmayı kolaylaştırmak için mükemmeldir. Örneğin, tek bir hücrede karakter saymak için =LEN(hücre_referansı) formülünü kullanabilirsiniz.
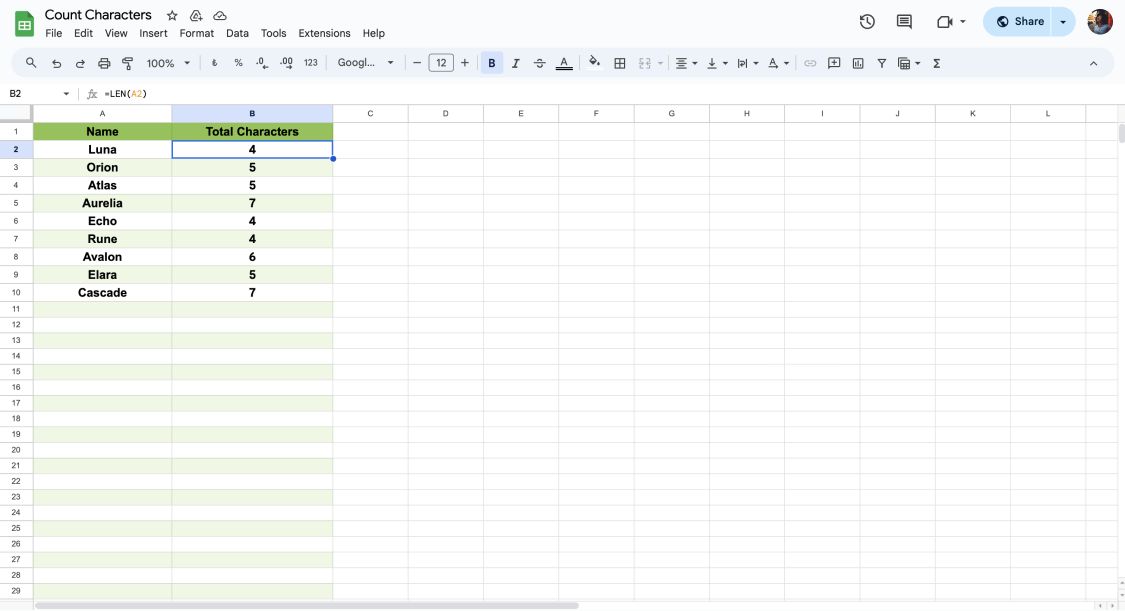
Google Sheets'te karakter sayımı
15. Filtre işlevi
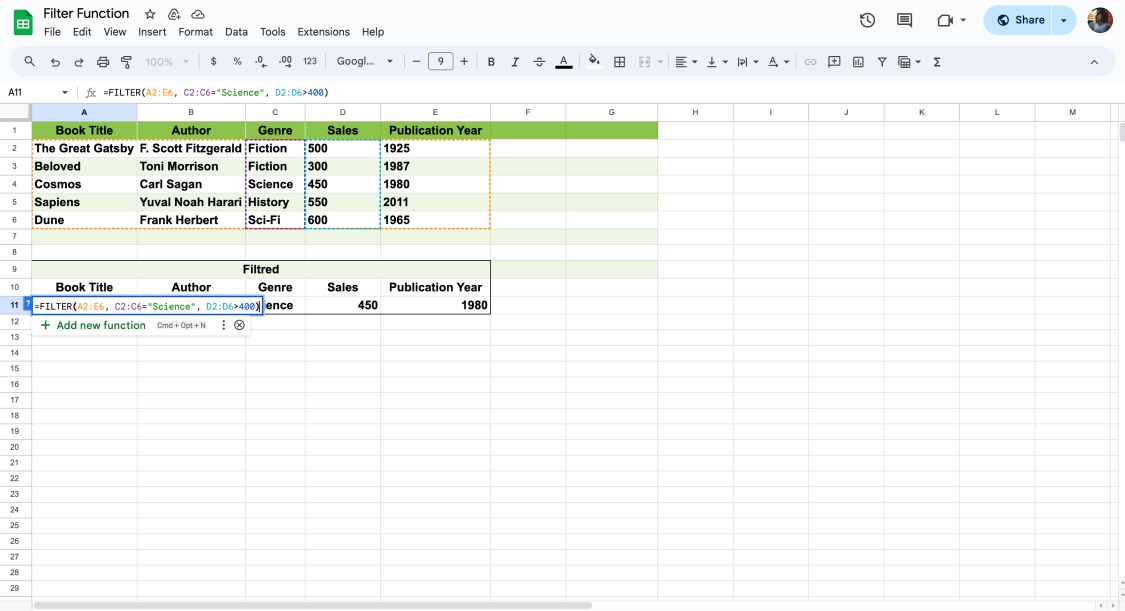
Filtre işlevi
Filtre işlevini kullanarak sayfanızda yalnızca belirli kriterlere uygun olan satırları görüntüleyebilirsiniz. Bu, tüm veri kümesini değiştirmeden önemli verileri ele almak ve analiz etmek için etkili bir yoldur. Kullanmak için sadece =FILTER() işlevini kullanın ve koşullarınızı tanımlayın.
16. XLOOKUP işlevi
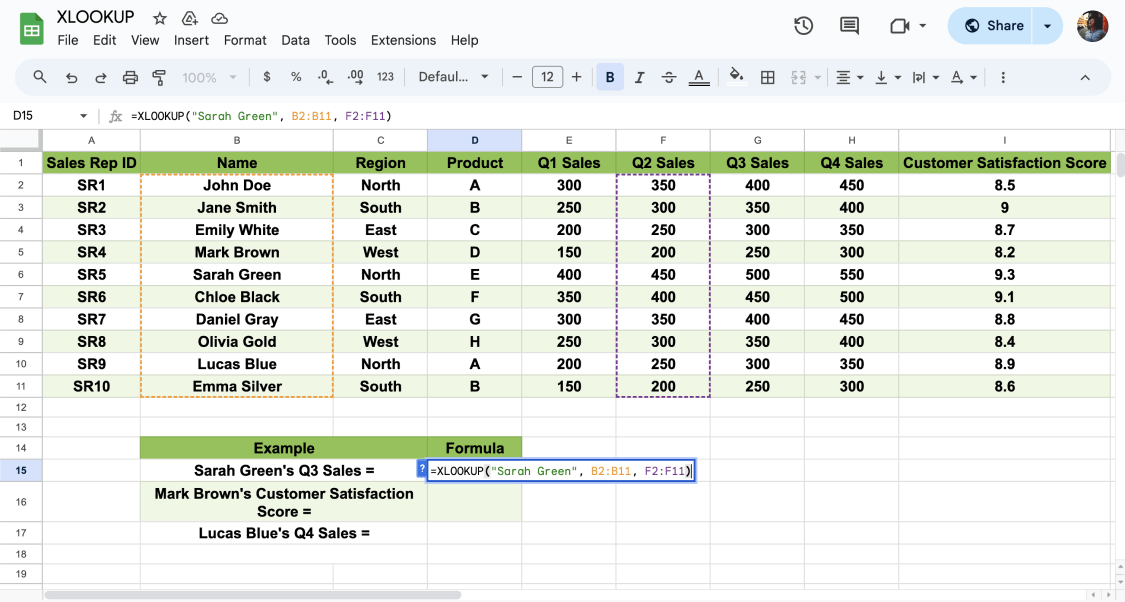
XLOOKUP işlevi
Bir tabloda veya hücre aralığında satıra göre bir şeyler bulmak için XLOOP işlevini kullanın. Örneğin, bir listedeki önemli verileri bulmak için işlevi yazmanız, ne aradığınızı ve nerede bulacağınızı belirtmeniz yeterlidir. Bu, sıralama yapmadan ihtiyacınız olan hücreleri seçmek için güçlü bir araçtır.
17. Benzersiz işlevi
Benzersiz işlevi, bir sütun veya satırdaki farklı girişleri bulmayı kolaylaştırır. Sadece =BENZERSİZ() yazın ve hücre aralığını seçin. Bu işlem, otomatik olarak yinelenenleri kaldırır ve satır ve sütunları verimli bir şekilde düzenlemeye yardımcı olur.
18. SIRALA işlevi
Verilerinizi sıralamak için SIRALA işlevini kullanın. Bu işlev, sütunları manuel olarak yeniden düzenlemeden verilerinizi alfabetik veya sayısal olarak sıralamanıza olanak tanır. Verilerinizi belirttiğiniz sütuna göre otomatik olarak sıralamak için =SIRALA(aralık, sırala_sütun, artan) kullanın.
19. GOOGLETRANSLATE işlevi
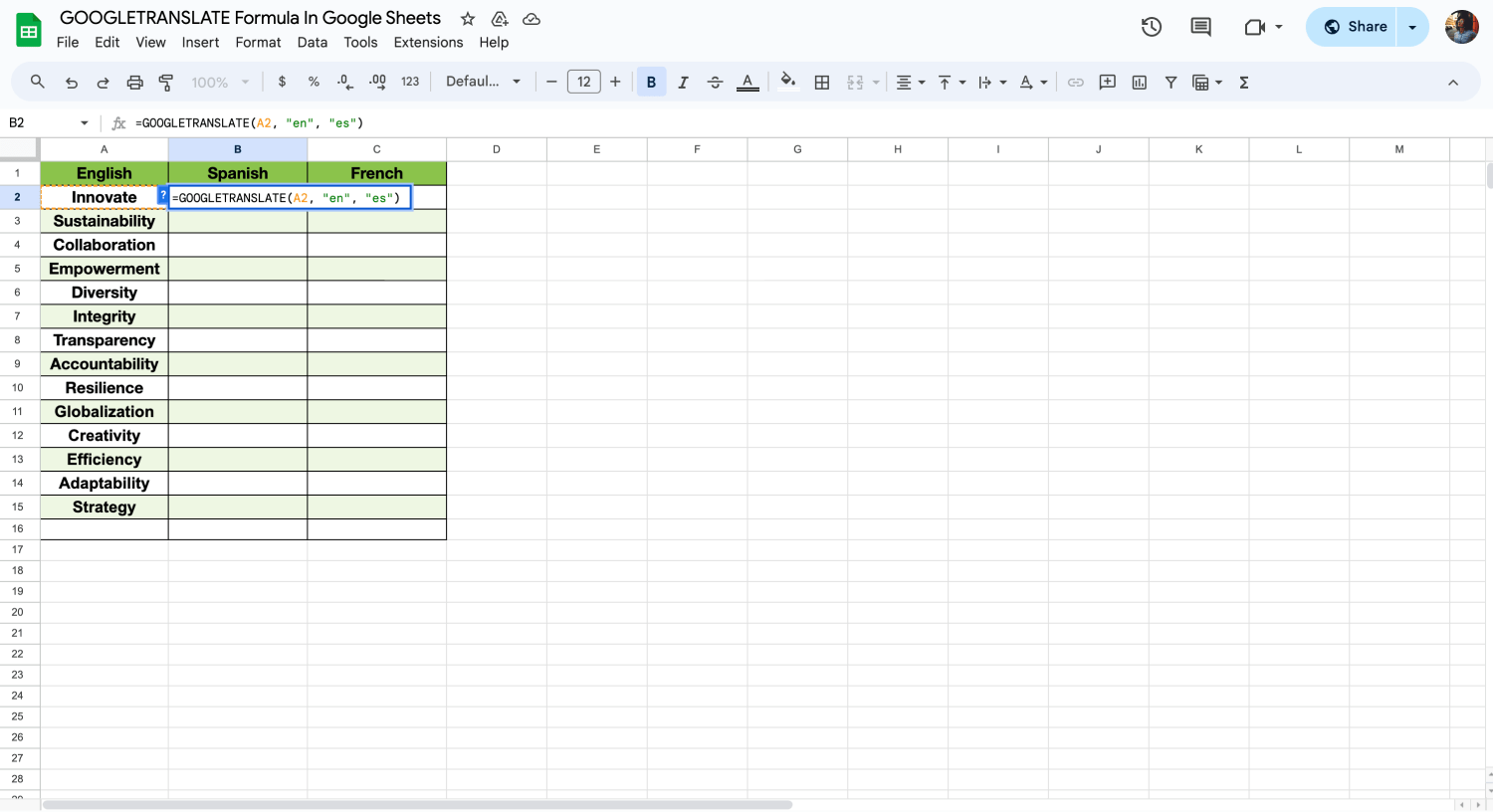
GOOGLETRANSLATE işlevi
Google Sheets GOOGLETRANSLATE işlevini kullanarak küresel erişiminizi genişletin. Bu işlev, elektronik tablonuzdaki metni otomatik olarak bir dilden diğerine çevirir. Bu özelliği kullanmak için =GOOGLETRANSLATE('metin,' 'kaynak dil,' 'hedef dil,') girmeniz yeterlidir.
20. IMPORTRANGE ile veri birleştirme
IMPORTRANGE işlevini kullanarak, birden fazla Google Sheets kaynağından verilerinizi tek bir sayfada birleştirebilirsiniz. Bu, farklı projelerden veya departmanlardan gelen verileri bir araya getirmek için idealdir. Başka bir sayfadan veri çekmek için =IMPORTRANGE('elektronik_tablo_url', 'aralık_dizisi') kullanın.
21. Boş hücreleri belirlemek için ISBLANK işlevi
ISBLANK işlevi, verilerinizdeki boş hücreleri hızlı bir şekilde belirler ve gösterir. Bu işlev, bir hücre boşsa doğru değeri döndürür. Bu da koşullu hesaplamalar ve biçimlendirme için faydalıdır. Örneğin, =EĞER(ISBLANK(A1),' Boş', 'Boş Değil') formülü, A1'in boş olup olmadığını kontrol eder.
22. Google Apps Script ile özel fonksiyonlar oluşturun
Gerçek zamanlı veri akışı sağlayan uygulamaları bağlayarak canlı verileri Google Sheets'e aktarın. Bu, IoT cihazlarından, finansal sistemlerden veya sosyal medya metriklerinden canlı bilgileri izlemek ve analiz etmek için harikadır.
23. Temel fonksiyonları kullanma
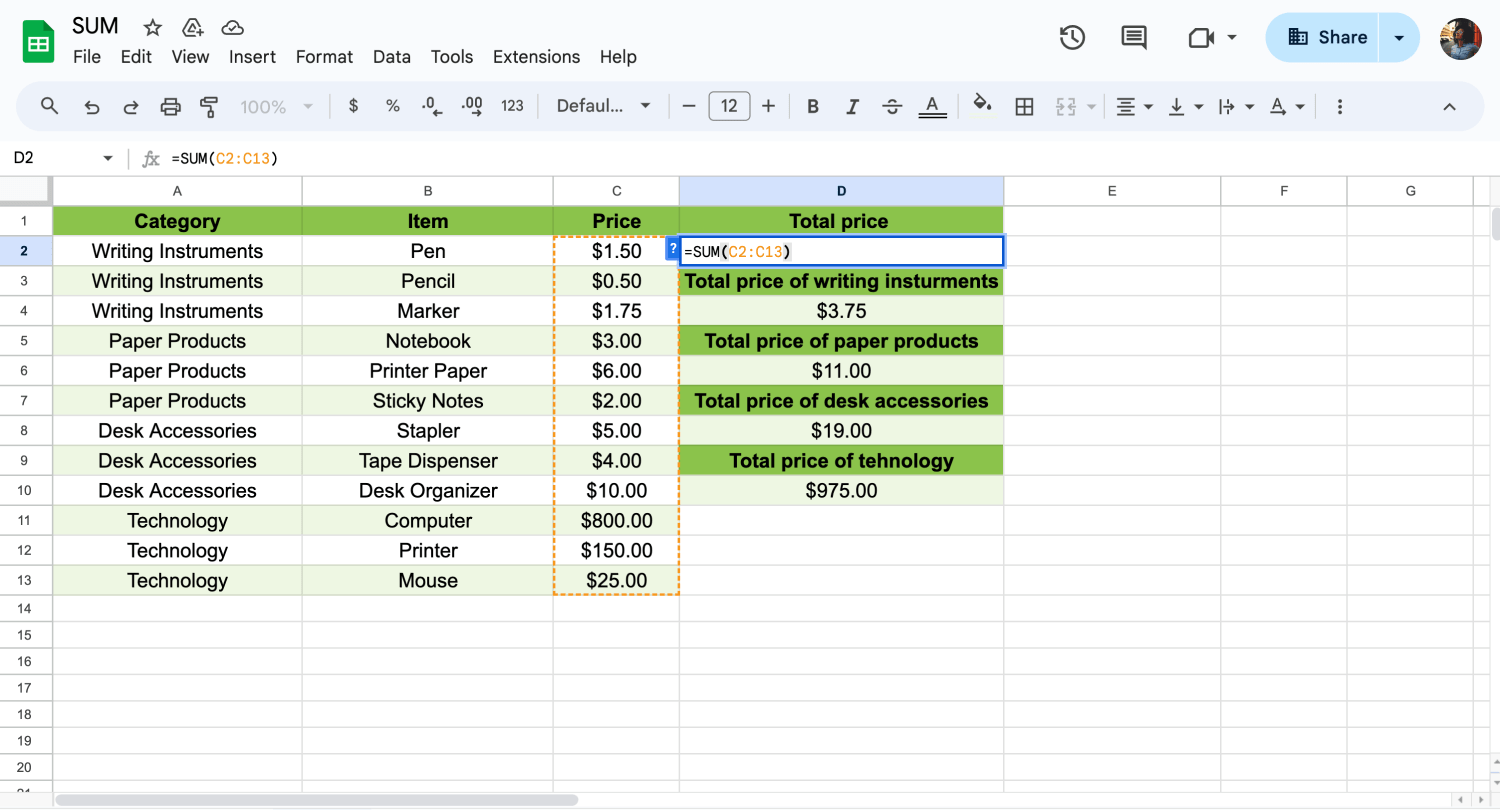
SUM fonksiyonunun kullanımı
Verileri etkili bir şekilde yönetmek için SUM, AVERAGE ve COUNT gibi temel Google Sheets fonksiyonlarını öğrenin. Bu fonksiyonlar, Microsoft Excel'deki matematiksel işlemleri gerçekleştirmek için temel özelliktedir. Örneğin, bir hücreye =SUM(A1:A10) yazarak bir sütunun değerlerini toplayabilirsiniz.
24. Formüllerde EŞİTTİR İŞARETİ kullanma
Eşittir işareti (=), Google Sheets'de herhangi bir formülün başlangıcını belirtir ve takip eden metnin bir formül olduğunu belirtir. Örneğin, =A1+A2, A1 ve A2'nin değerlerini toplayacaktır.
25. Formülleri gösterme
Hücrelerinizde hesaplanmış sonuçlar yerine formülleri göstermek, sorun gidermeye ve çalışmanızı denetlemeye yardımcı olabilir. Formülleri göstermek için `Ctrl + `` (ters tırnak) tuşuna basın veya Görünüm menüsüne gidin. Ardından Göster > Formüller seçeneğini belirleyin. Bu, elektronik tablonuzdaki formülleri incelemeyi ve düzenlemeyi kolaylaştırır.
26. Izgara Çizgilerini Kaldırma
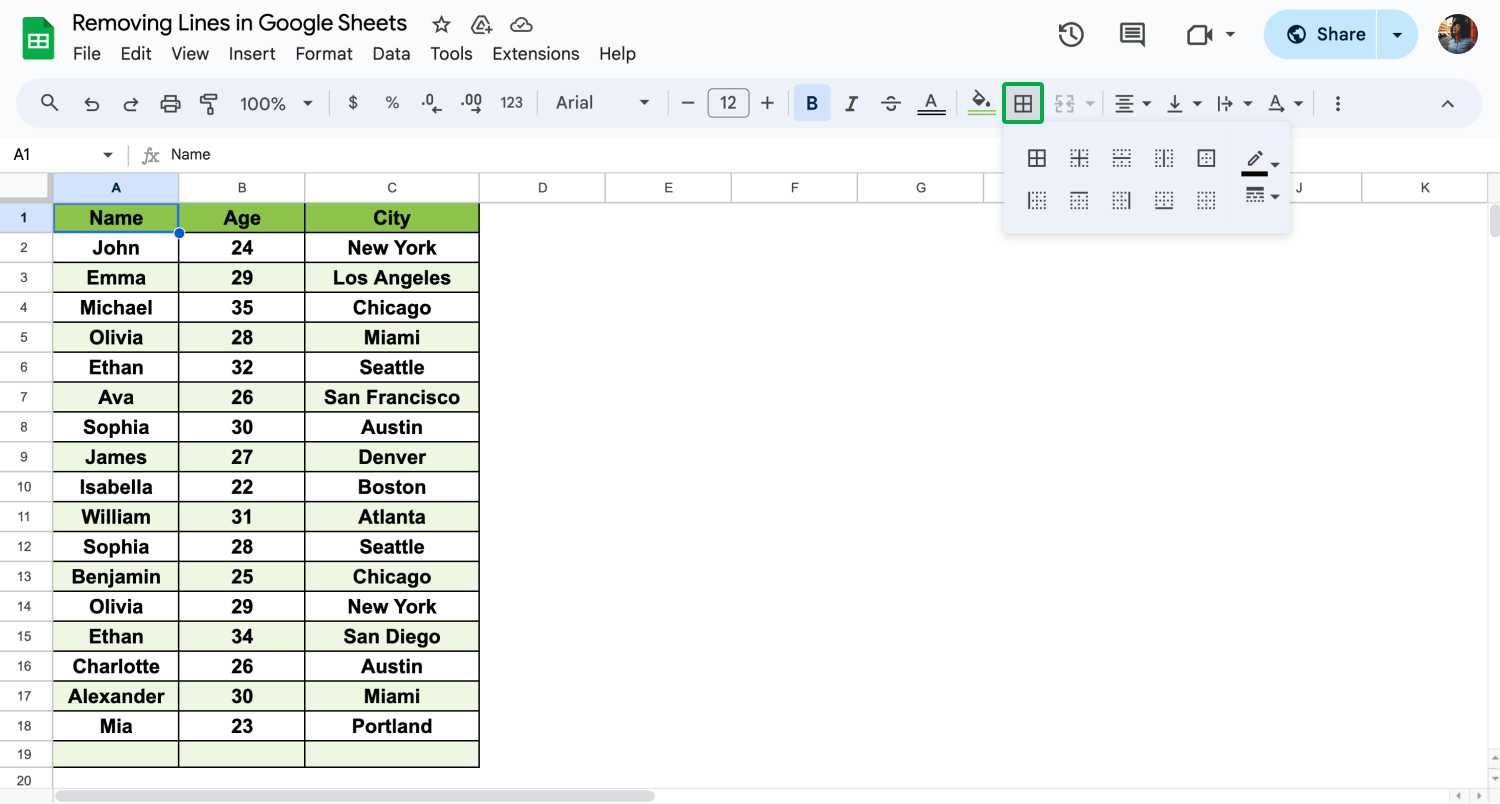
Izgara çizgilerini kaldırma
Izgara çizgilerini kaldırın, görünümünüzü sadeleştirin. Google Sheets'in ızgara çizgileri özelliği, içeriğe odaklanmanızı sağlar. Bunu yapmak için menüde Görünüm'e gidin ve ızgara çizgileri seçeneğini kaldırın. Bu, belgenizi daha temiz ve sunumlar için mükemmel hale getirir.
27. Metin kaydırma
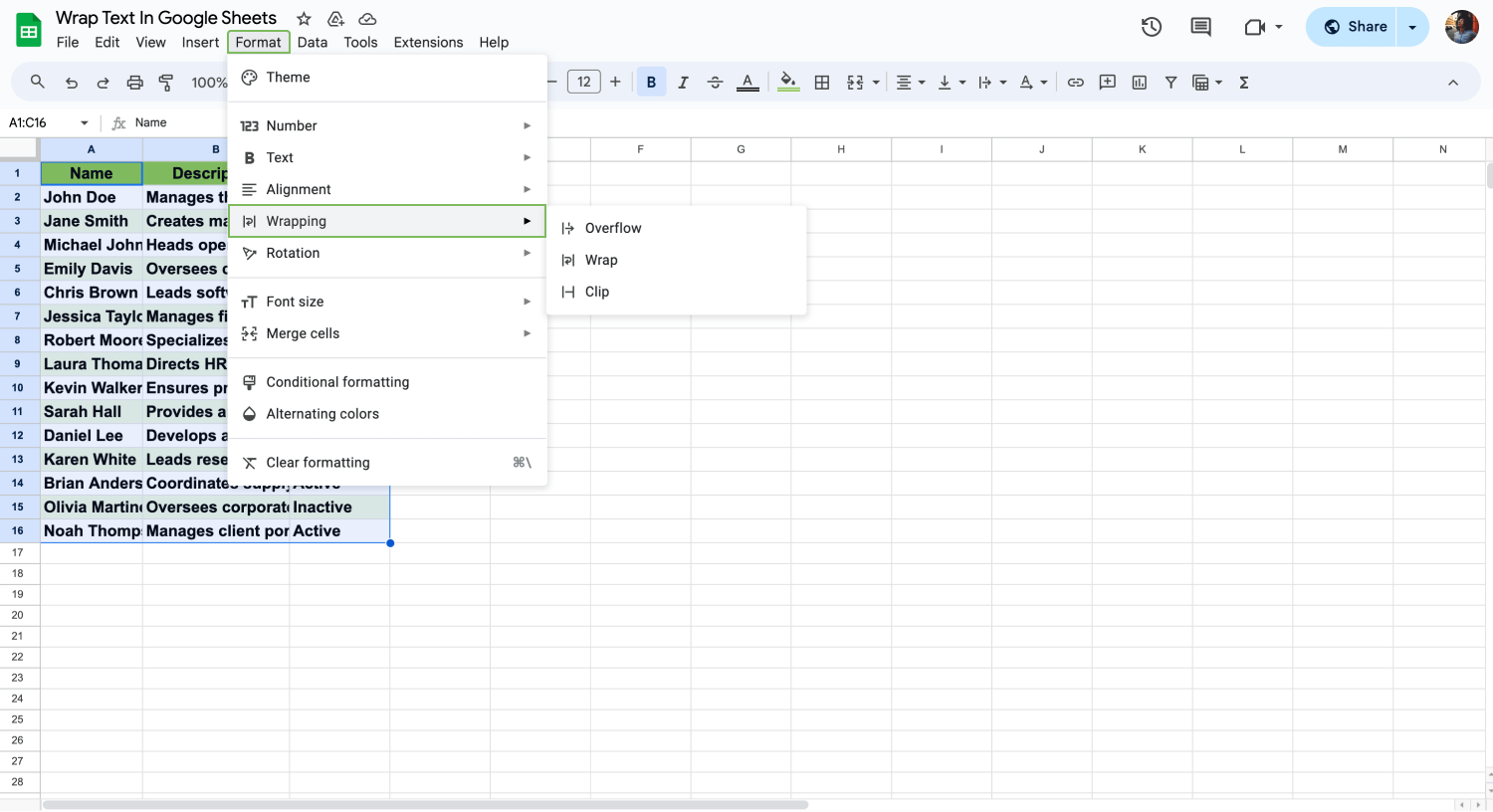
Metninizi kaydırın
Metin kaydırma, bir hücredeki tüm içeriği taşmadan görmenizi sağlar. Bu, metnin hücreye sığmasını ve okunabilirliğini artırır. Aktive etmek için hücrelerinizi seçin ve araç çubuğunda Metin Kaydırma seçeneğine tıklayın.
28. Hücreleri birleştirin
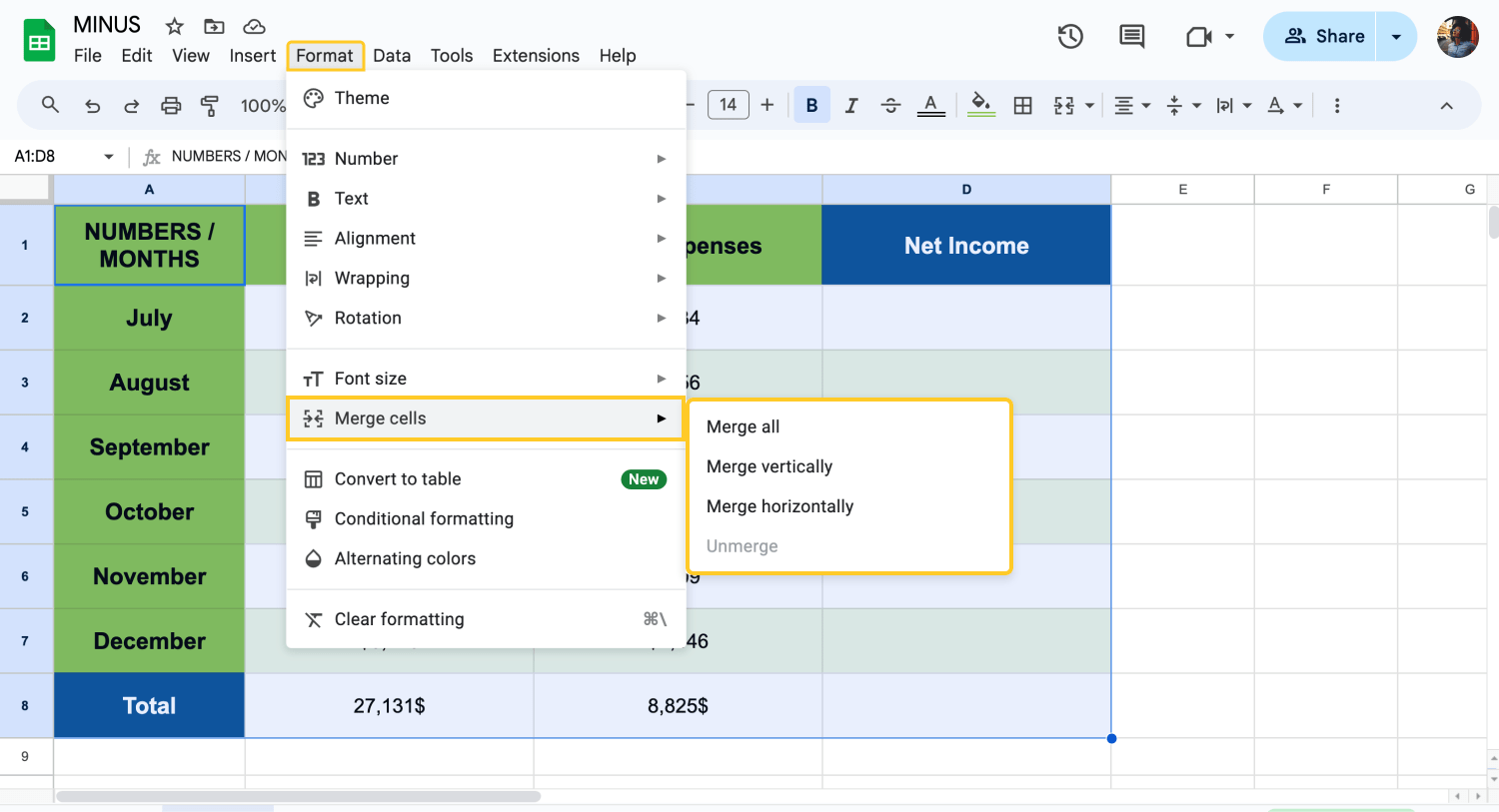
Hücreleri birleştirin
Birden fazla hücreyi tek bir büyük hücrede birleştirin. Bu seçenek, özellikle başlıklar veya veri gruplarını kategorize etmek için kullanışlıdır. Birleştirmek istediğiniz hücreleri seçin, sağ tıklayın ve Hücreleri birleştir seçeneğini seçin. Dilerseniz, Biçim menüsünü kullanarak birleştirme seçeneklerinizi belirleyin, daha temiz ve düzenli bir düzen sağlayın.
29. Tek tek hücreleri koruyun
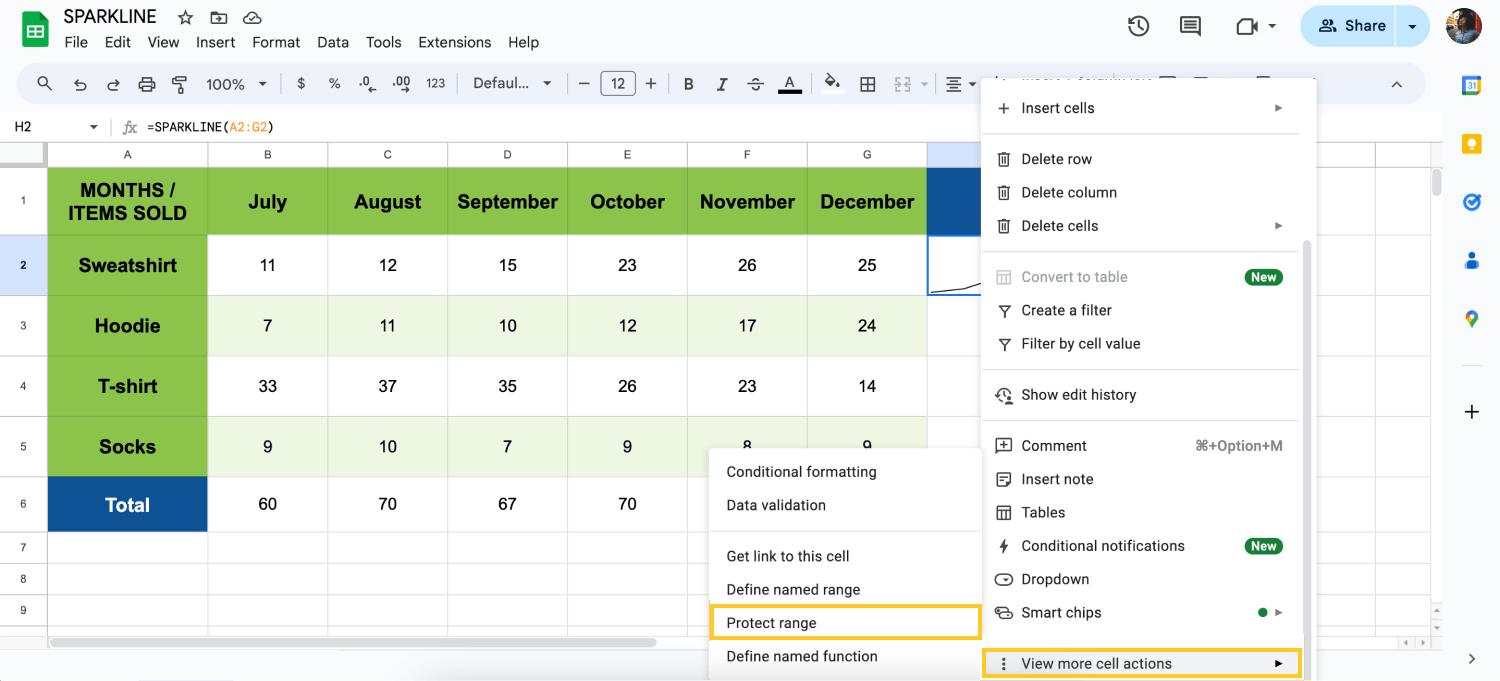
Kontrol için aralıkları koruyun
Ayrıca tüm sayfalar veya aralıklar yerine tek tek hücreleri de koruyabilirsiniz. Bu özellikle belirli kritik verilerin değiştirilmesini önlemek istediğiniz iş birlikçi ortamlarda kullanışlıdır. Hücreye sağ tıklayın, Aralığı koru'yu seçin ve izinleri belirleyin.
30. Metni döndürün
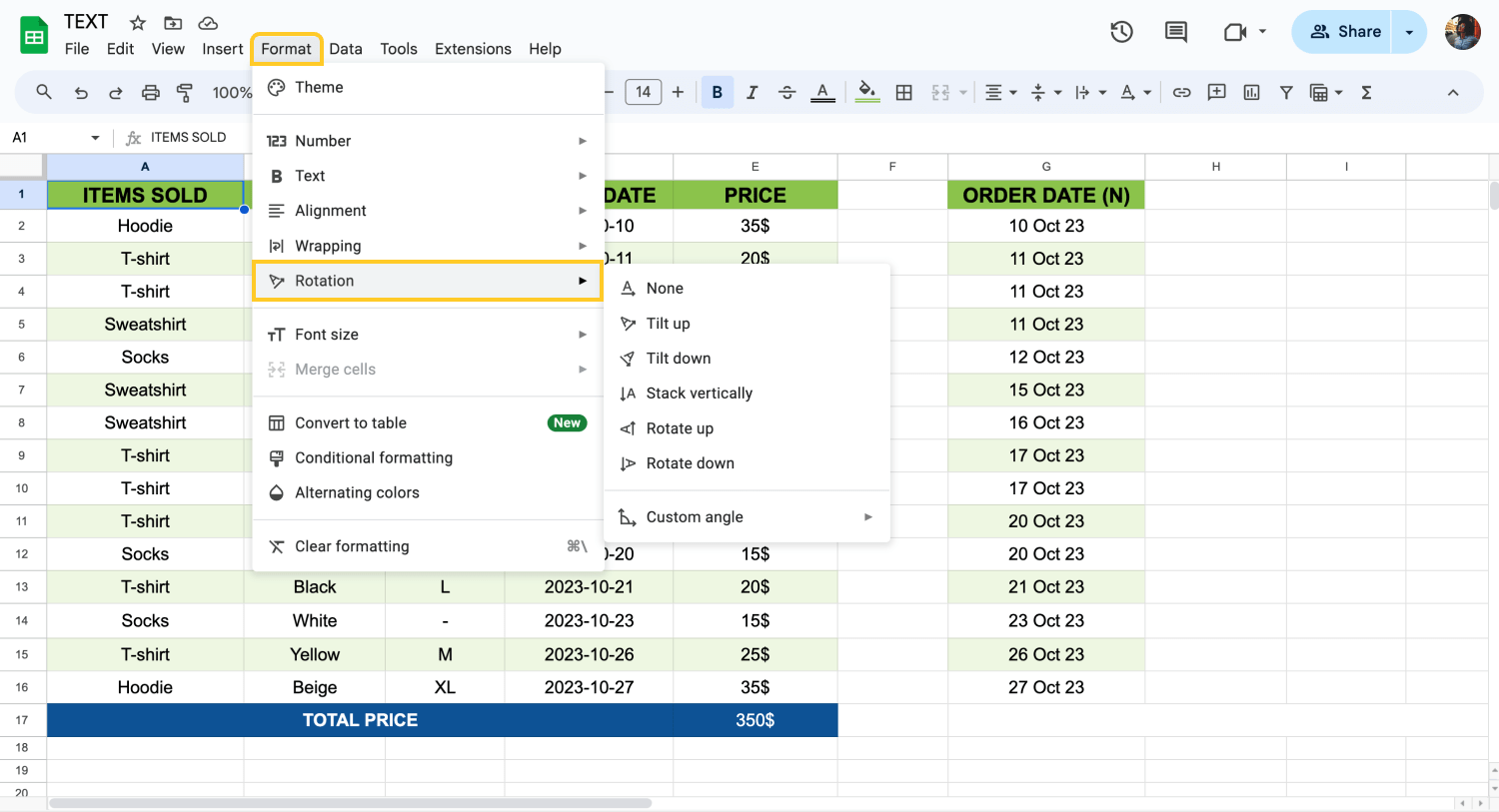
Metninizi farklı seçeneklerde döndürün
Metninizi döndürmek, yerden tasarruf etmenize ve başlıklarınızı daha görünür hale getirmenize yardımcı olabilir. Döndürmek istediğiniz hücreleri seçin, ardından Biçim'e gidin, Metin döndürme'yi seçin ve tercih ettiğiniz dönme stilini belirleyin. Bu basit ayar, elektronik tablonuzun okunabilirliğini ve düzenini büyük ölçüde iyileştirebilir.
31. Metin boyutunu ayarlayın
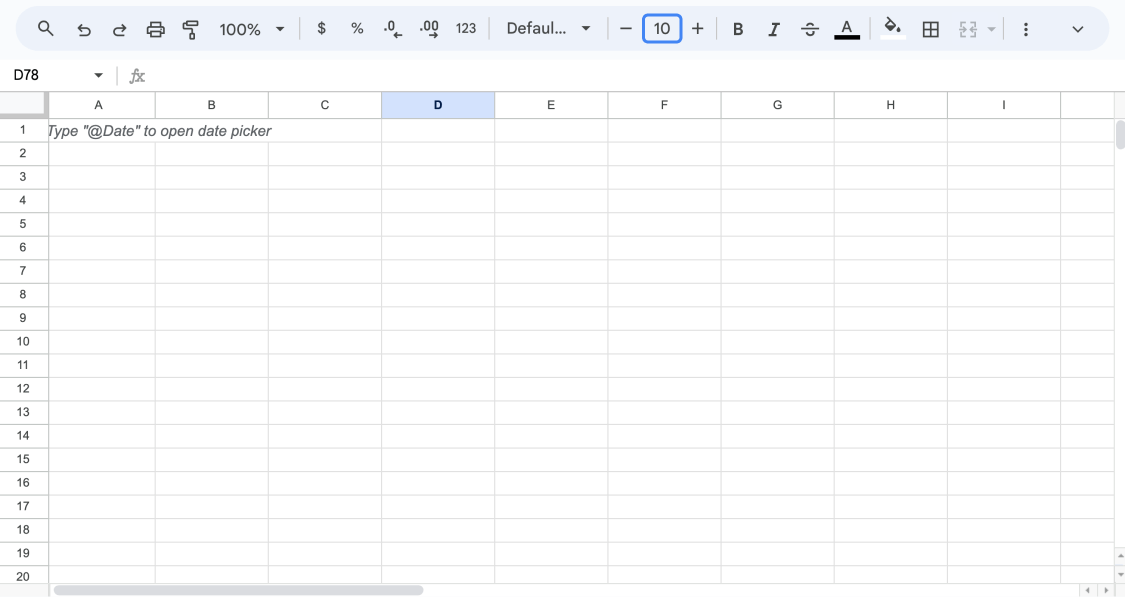
Yazı tipi boyutunu özelleştirin
Yazı tipi boyutunu değiştirmek, elektronik tablonuzu daha kolay okunabilir hale getirebilir. Yazı tipi boyutunu değiştirmek istediğiniz hücreye tıklayın veya seçin. Ardından, Biçim'e tıklayın, Metin'e gidin ve Yazı tipi boyutu'nu seçin. Metninizi net ve görünür hale getirmek için ihtiyacınız olan boyutu belirleyin.
32. Satır / Sütun ekle
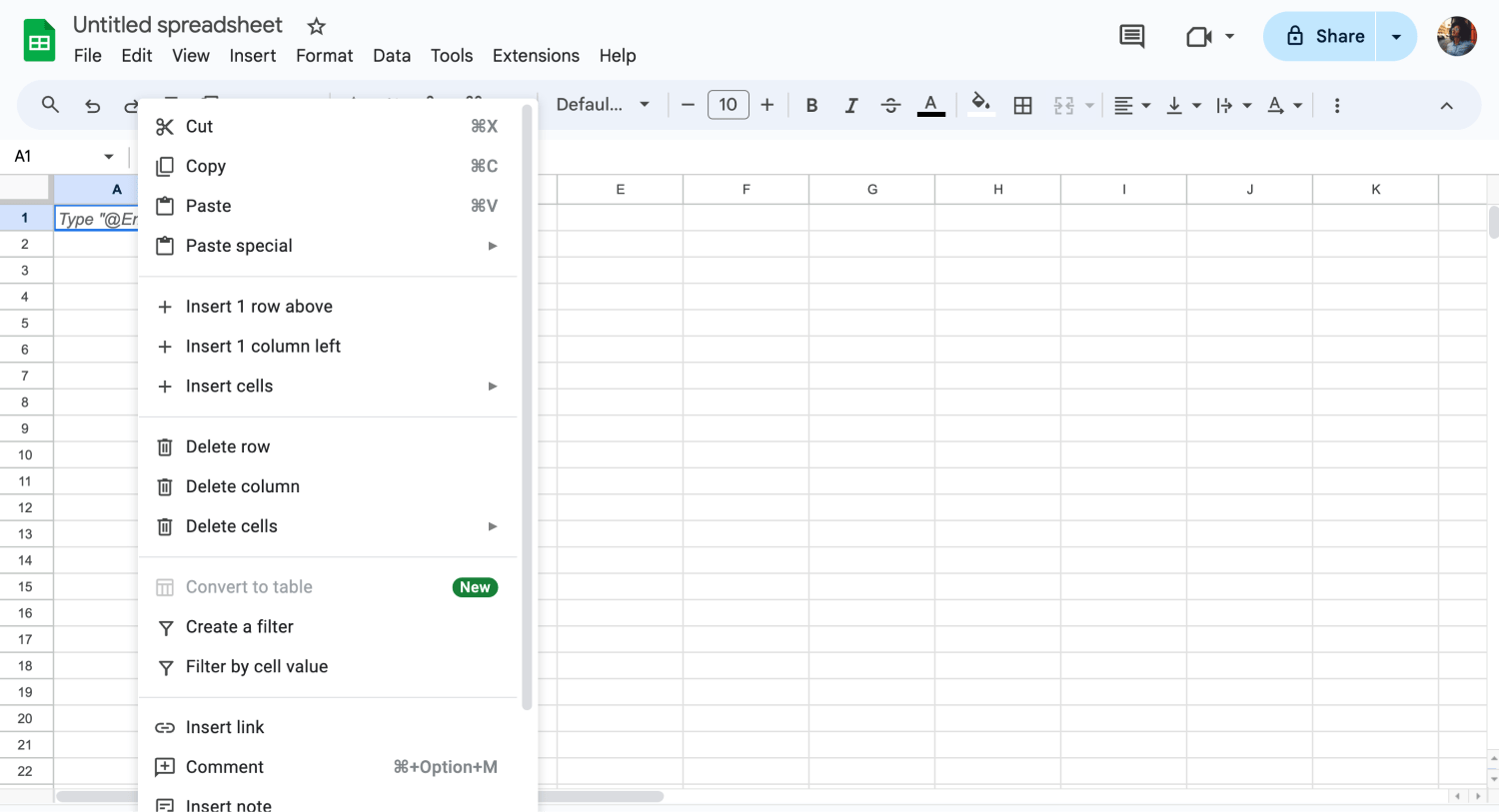
Satır ve sütun ekle
Google Sheets'te kolayca satır veya sütun ekleyerek ek verilere yer açabilirsiniz. Bu özelliğe, istediğiniz satır veya sütun başlığına sağ tıklayarak ve uygun seçeneği seçerek erişilir. Bu, mevcut veri hizalamasını bozmadan veri kümenizi sorunsuz bir şekilde genişletmeye yardımcı olur.
33. Satırları veya sütunları sabitle
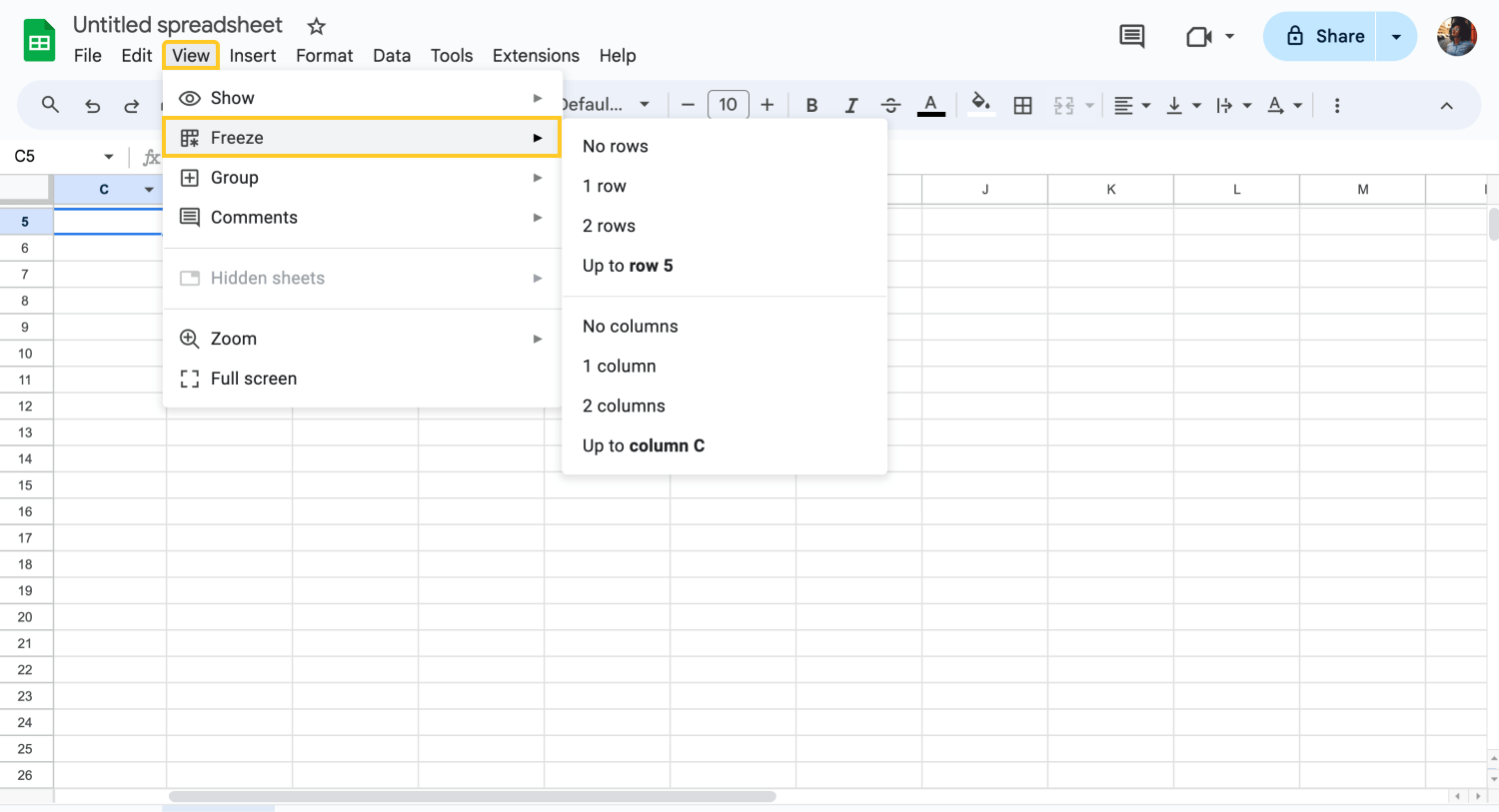
Satır veya sütunları sabitle
Google Sheets'te satır veya sütunları sabitlemek, sayfayı kaydırırken seçilen alanların görünür kalmasını sağlar. Bu özellik, büyük veri kümelerinde başlıkların veya önemli veri noktalarının görünürlüğünü korumak için yararlıdır. Bu özelliğe Görünüm menüsünden Sabitle seçeneğini seçerek erişebilirsiniz.
34. Satır ve sütunları hızlıca yeniden boyutlandır
Satır ve sütunların boyutunu hızlı bir şekilde ayarlayabilirsiniz. Bunun için satır veya sütun başlıklarını seçin ve sınır çizgisine çift tıklayın. Bu otomatik boyutlandırma özelliği, bölümdeki en uzun veriye göre satır veya sütunu ayarlar.
36. Daha iyi düzenleme için sütun veya satırları gruplandır
Sütun veya satırları gruplandırarak sayfanızın görünümünü daha iyi yönetebilirsiniz. Satırları veya sütunları seçin, sağ tıklayın ve Grup seçeneğini seçin. Bu, ihtiyaç duyulduğunda veri gruplarını daraltıp genişletebilmenizi sağlar.
37. Dilimleyici özelliği
Dilimleyiciler, verileri görsel olarak etkileşimli bir şekilde filtrelemeyi kolaylaştırır. Bir dilimleyici eklemek için Veri ve ardından Dilimleyici seçeneğine tıklayın. Ekledikten sonra, tablonuzdaki veya grafiğinizdeki verileri seçtiğiniz kriterlere göre filtrelemek için ayarlayabilirsiniz. Dilimleyiciler, veri kümenizi değiştirmeden hızlı bir şekilde görüntülenen verileri ayarlamak için hızlı bir yol sağlar.
38. Temalarla Sayfaları Özelleştir
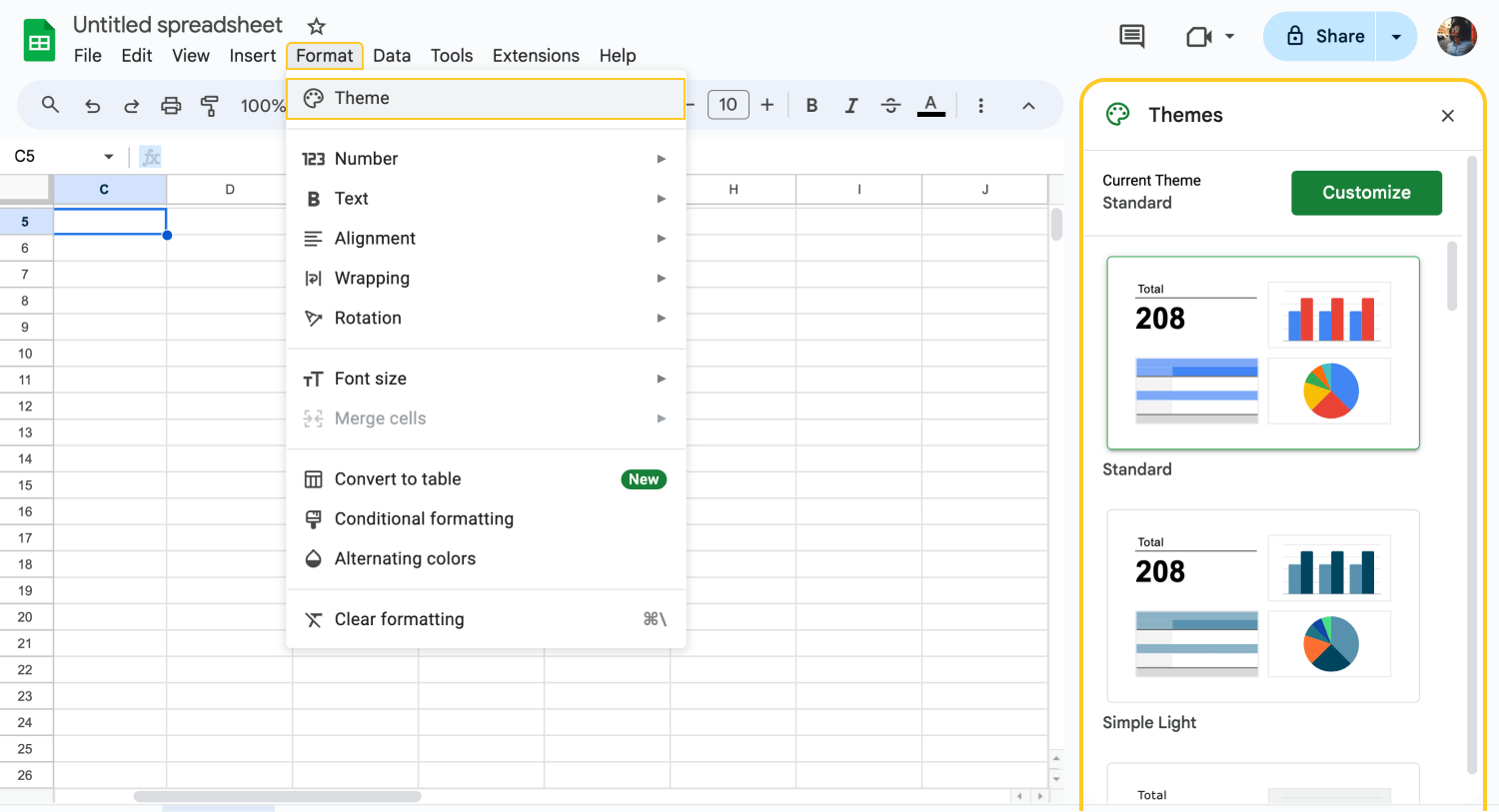
Temanızı özelleştirin
Google Sheets'in görünümünü kişiselleştirmek için temaları uygulayın. Çeşitli renkler ve yazı tipleri arasından seçim yapmak için Biçim menüsüne gidin ve Tema'yı seçin. Bu, tablonuzun görünümünü şirket markanıza veya kişisel tercihinize uygun hale getirmeye yardımcı olabilir.
39. Koşullu biçimlendirme
Koşullu biçimlendirme, belirli kriterleri karşılayan hücrelere otomatik olarak belirtilen biçimlendirme stillerini uygular. Bu araç, aykırı değerler, eğilimler ve istisnalar gibi önemli bilgileri vurgulayarak karmaşık veri kümelerinin analizini kolaylaştırır. Kuralları Biçim menüsü aracılığıyla ayarlayın.
40. Görsel olarak çekici tablolar oluşturun
Google Sheets'te görsel olarak çekici tablolar oluşturabilirsiniz. Veri aralığınızı seçin ve Biçim menüsüne gidin. Ardından Tablo Stilleri'ni seçin. Çeşitli stiller arasından seçim yaparak tablonuzun görünümünü geliştirin ve okunması kolay hale getirin. Bu özellik, verilerinizi daha düzenli ve görsel olarak çekici bir şekilde sunmanıza yardımcı olur.
41. Biçimlendirmeyi temizle
Hücrenin veya hücre aralığının biçimlendirmesini sıfırlayabilirsiniz. Bunun için hücreleri seçin ve ardından Biçim menüsüne gidin ve Biçimlendirmeyi Temizle'yi seçin. Bu, herhangi bir belirlenmiş biçimlendirme stilini kaldırır ve tablonuzun düzenini temizlemek için kullanışlıdır.
42. Özet tablo raporları
Özet tablo raporları, Google Sheets'te karmaşık veri kümelerini düzenler ve özetler. Kullanıcıların seçilen kriterlere göre dinamik olarak verileri düzenlemesine ve hesaplamasına olanak tanır. Bir özet tablo oluşturmak için Veri'ye gidin, Özet Tablo'yu seçin ve istediğiniz alanları ve hesaplamaları yapılandırın.
43. Pasta grafiği ekle
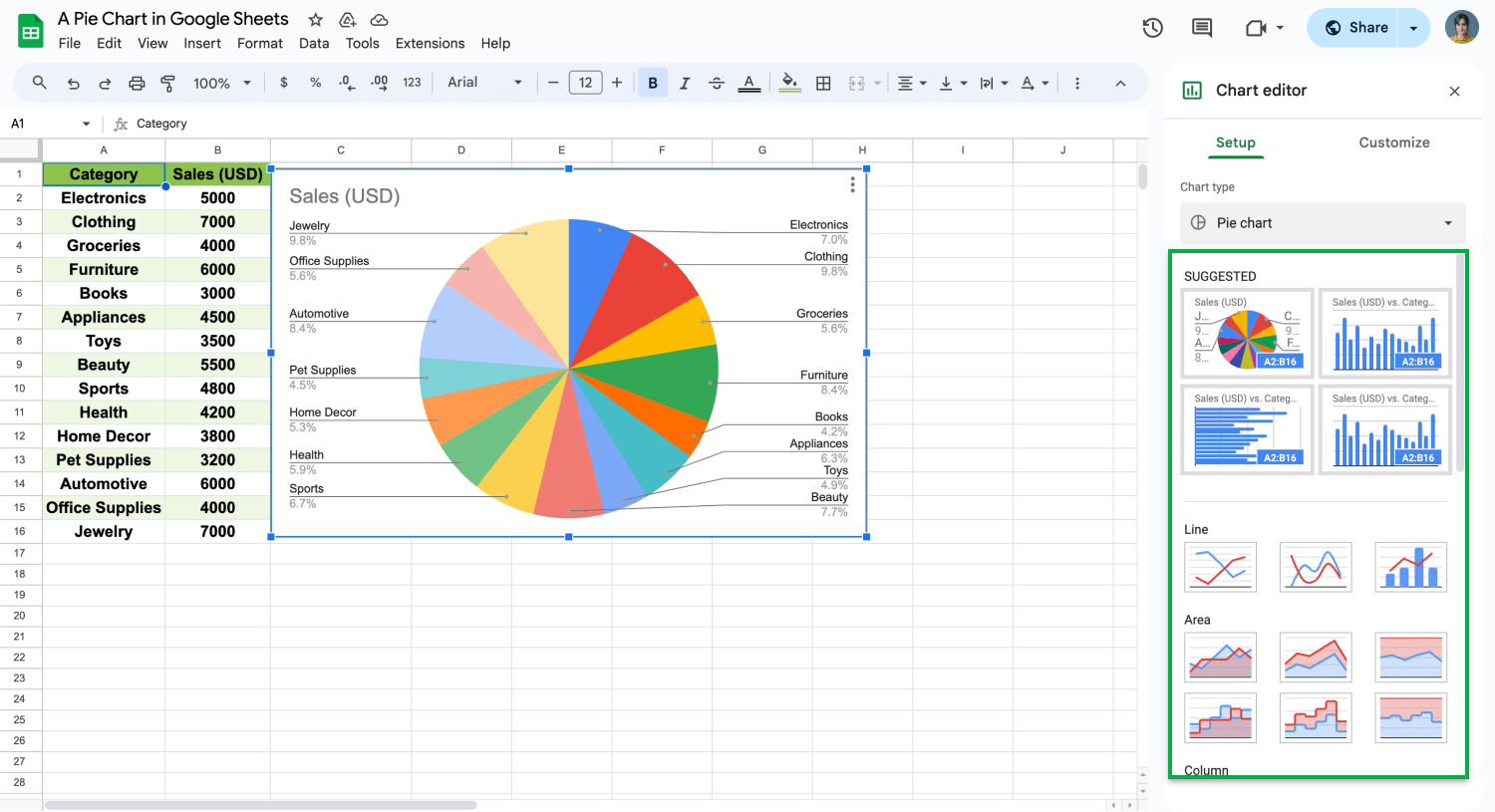
Pasta grafiği ekleyin ve ayarları özelleştirin
Verileri orantılı olarak görselleştirmek için verilerinizi seçin, Ekle’ye tıklayın, ardından Grafik ve grafik türlerinden pasta grafiği seçin. Sunum ihtiyaçlarınıza uygun olarak renkleri ve etiketleri ayarlayarak özelleştirin.
44. Bir x-y grafiği oluşturun
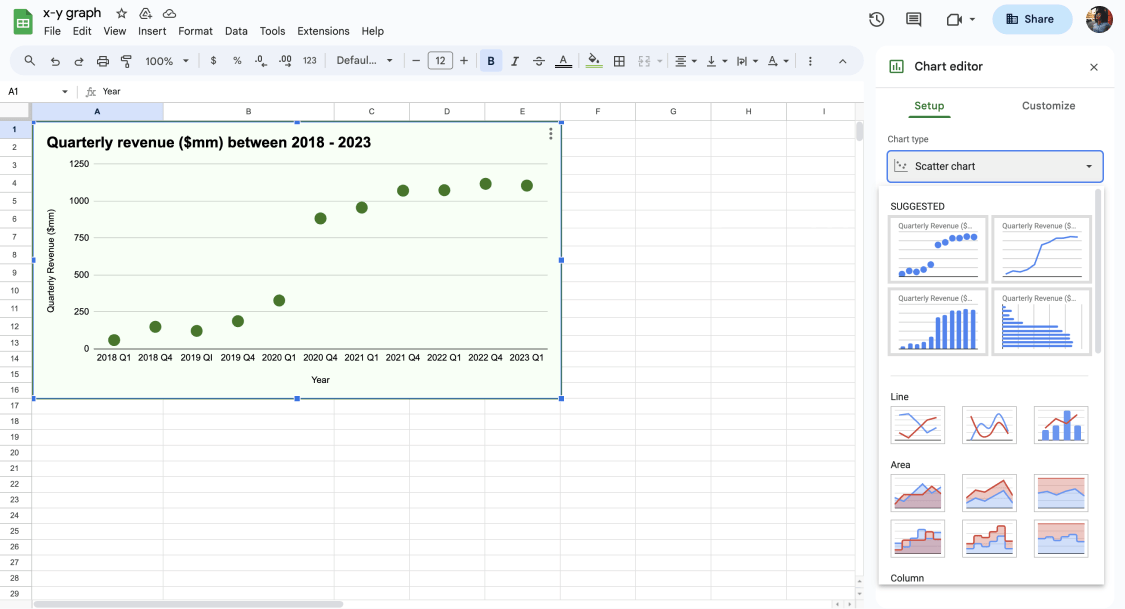
X-y grafiği ekleyin
Google Sheets'teki x-y grafiği, iki veri noktası arasındaki ilişkileri görsel olarak göstererek korelasyonları ve trendleri analiz etmeye yardımcı olur. Bir tane oluşturmak için x ve y verilerinizi seçin, Ekle > Grafik seçeneğine tıklayın, Dağılım grafiğini seçin, isteğe bağlı olarak özelleştirin ve iş birliği için dokümanınızı paylaşın.
45. Çizgi grafikleri oluşturun
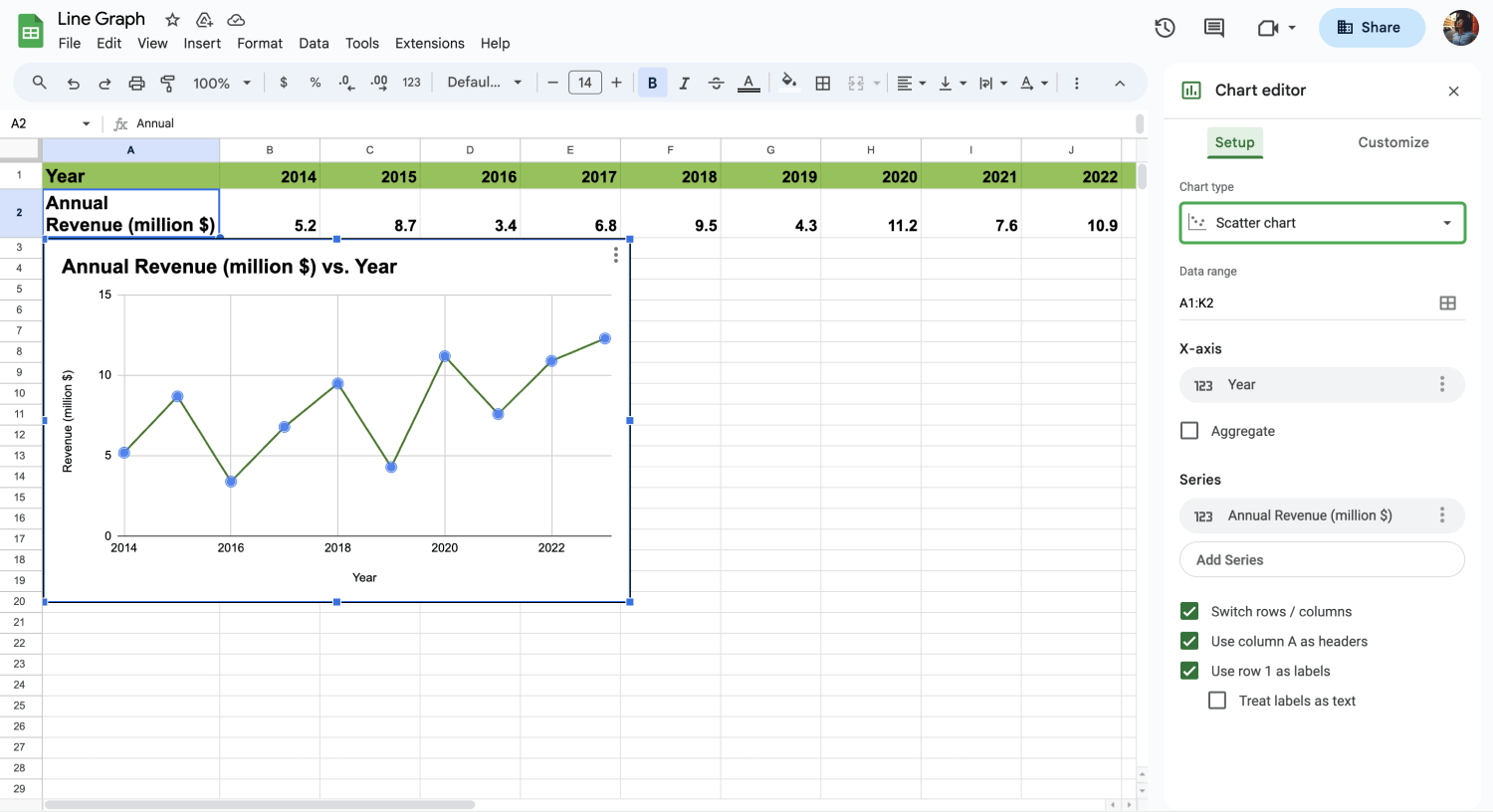
Bir çizgi grafiği ekleyin
Google Sheets'teki çizgi grafikleri, zaman veya değişkenler üzerindeki veri trendlerini ve desenlerini özetlemek için vazgeçilmez araçlardır. Değişiklikleri net bir görsel temsil ile sunarak veri ilişkilerini anlamayı kolaylaştırırlar. Kullanmak için sadece veri aralığınızı seçin, Ekle > Grafik seçeneğine tıklayın, grafik stilini ve görünümünü özelleştirin ve etkili veri sunumu için dokümanınızı paylaşın.
46. Keşfetme özelliği
Hücrelerinizden harici web sitelerine doğrudan bağlantılar oluşturmak için bağlantı oluşturmak istediğiniz hücreyi seçin, ardından Ekleyi ve Bağlantıyı seçin veya sadece Ctrl + K (Cmd + K on Mac) tuşlarına basın. Ardından URL'yi ve görüntüleme metnini girerek elektronik tablonuzdan web kaynaklarına doğrudan erişmeyi kolaylaştırın.
47. Google Sheets'i çevrim dışı kullanın
Google Sheets, size internet bağlantısı olmadan çalışma imkanı sunar. İlk olarak, Google Drive Ayarları'nda çevrim dışı modu etkinleştirmeniz gerekir. Ardından, istediğiniz zaman ve yerde elektronik tablolarınızı görüntüleyebilir, düzenleyebilir ve kaydedebilirsiniz. Değişiklikler internete yeniden bağlandığınızda senkronize edilecektir.
48. Makrolarla görevleri otomatikleştirin
Makroları kullanarak tekrarlayan görevleri kaydedin ve otomatikleştirin. Uzantılar > Makrolar > Makro Kaydet’e gidin, otomatikleştirmek istediğiniz görevleri gerçekleştirin ve makroyu kaydedin. Bu makroları daha sonra kullanarak aynı işlemleri tekrarlayabilir, zaman ve çaba tasarrufu sağlayabilirsiniz.
49. İşlevselliği genişletmek için Apps Script kullanın
Google Sheets, Google Apps Script aracılığıyla özel komut dosyası oluşturmayı destekler. Özel komut dosyaları oluşturmak için Uzantılar > Uygulama Komut Dosyası’na giderek iş akışlarını otomatikleştirebilir, diğer hizmetlerle entegre edebilir veya hatta özel işlevler geliştirebilirsiniz.
50. Google Sheets'i diğer Google uygulamalarıyla bağlayın
Google Sheets'in diğer Google hizmetleriyle sorunsuz bir şekilde entegre edilebilme özelliğinden yararlanın. Örneğin, Google Sheets ve Google Slides arasında veri bağlantısı kurarak verilerinizde değişiklik yapıldığında sunumunuzdaki rakamların güncellenmesini sağlayabilirsiniz.
51. Sayfa sürümlerini ve geçmişini yönetin
Değişiklikleri takip edin ve elektronik tablonuzun önceki sürümlerine geri dönün. Önceki sürümleri görüntülemek, değişiklikleri karşılaştırmak ve gerektiğinde önceki bir sürüme geri dönmek için Dosya > Sürüm Geçmişi > Sürüm Geçmişini Görüntüle seçeneğine gidin.
52. Hücrelere notlar ekleyin
Ek bilgi veya hatırlatmalar için belirli hücrelere notlar ekleyin. Bir hücreye sağ tıklayın ve Not Ekle seçeneğini seçin. Bu özellik, verileri değiştirmeden ek bilgiler veya talimatlar sağlamak için yararlıdır.
53. Yedeklemek için sayfaları çoğaltın
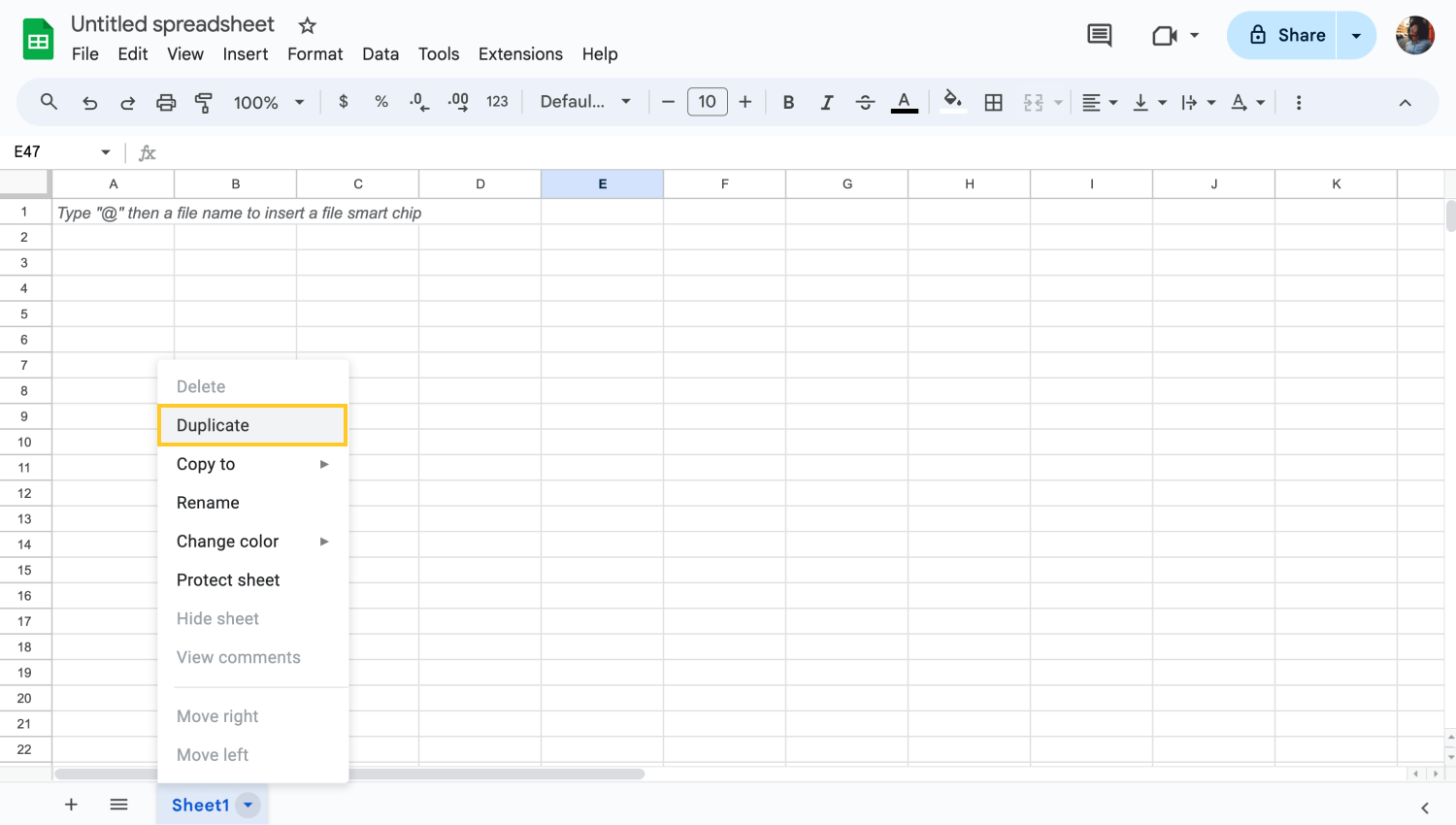
Sayfalarınızı kopyalayın
Önemli sayfalarınızın yedeklerini oluşturmak için onları çoğaltın. Sayfa sekmesine sağ tıklayın ve Çoğalt seçeneğini seçin. Bu, değişiklikleri etkilemeden test etmek için aynı çalışma alanı içinde sayfanın bir kopyasını oluşturur.
54. QR kodları oluşturun
Google Sheets içinde QR kodları oluşturarak web sitelerine, ürün bilgilerine veya diğer verilere hızlı erişim sağlayın. Sayfanızdaki URL'leri veya metinleri formül veya eklenti kullanarak tarama yapılabilir QR kodlarına dönüştürün.
55. Veri yedeklemelerini otomatikleştirin
Google Sheets'iniz için otomatik yedeklemeler ayarlayarak verilerinizin asla kaybolmamasını sağlayın. Google Apps Script kullanarak verilerinizi düzenli aralıklarla başka bir konuma, örneğin Google Drive'a kopyalayın. Bu, verilerinizin güvenliği için düzenli anlık görüntüler oluşturmanıza yardımcı olur.
56. İş birliği için yorumlar ekleyin ve yönetin
Hücrelere yorumlar bırakarak iş birliği yapabilirsiniz. Bir hücreye sağ tıklayın, Yorum’u seçin ve notlar veya geribildirimler yazın. Sayfaya erişimi olan herkes bu yorumları görebilir, bu da net iletişime dayalı iş birliği projeleri için mükemmeldir.
💡Daha fazlasını öğrenmek için Google Sheets izinleri makalemizi okuyun!
57. Belgeleri PDF olarak paylaşın
Google Sheets'inizi paylaşmak veya yazdırmak için PDF formatına dönüştürmeniz de mümkündür. Dosyaya gidin> İndir ve PDF belgesi (.pdf) seçeneğini seçin. Bu, belgelerinizi evrensel olarak erişilebilir bir formatta dağıtmanıza olanak tanır.
Anahtar noktaları anlamak
Bu kılavuzda, veri giriş yöntemleri ve fonksiyonlar hakkında her şeyi öğrendiniz. Bu araçlar, elektronik tablo becerilerini geliştirmek ve iş akışlarını kolaylaştırmak isteyen herkes için çok değerlidir.
Daha fazla bilgi edinmek ve Google Sheets’te uzmanlaşmak için kaynaklarımızı ve bloglarımızı incelemeye devam edin.