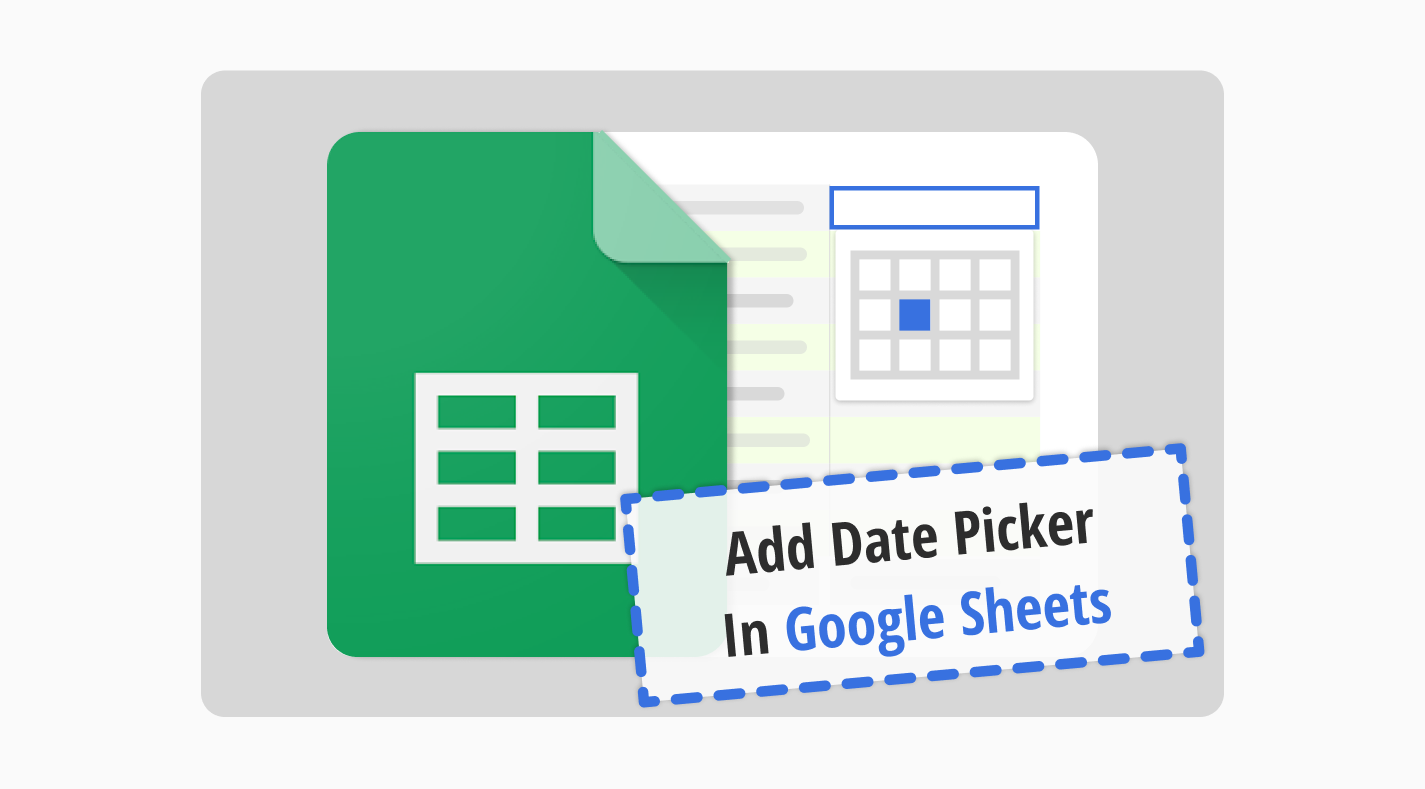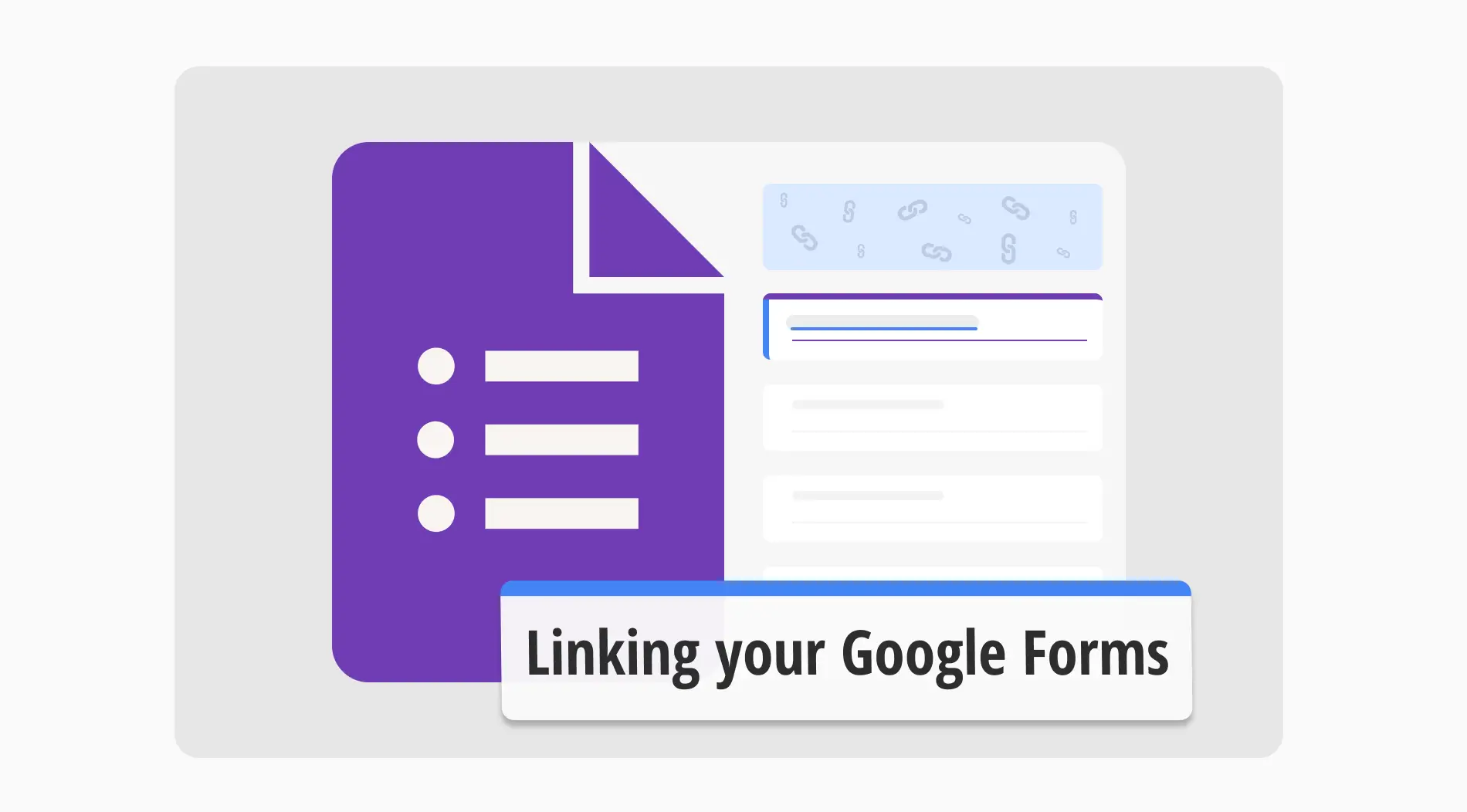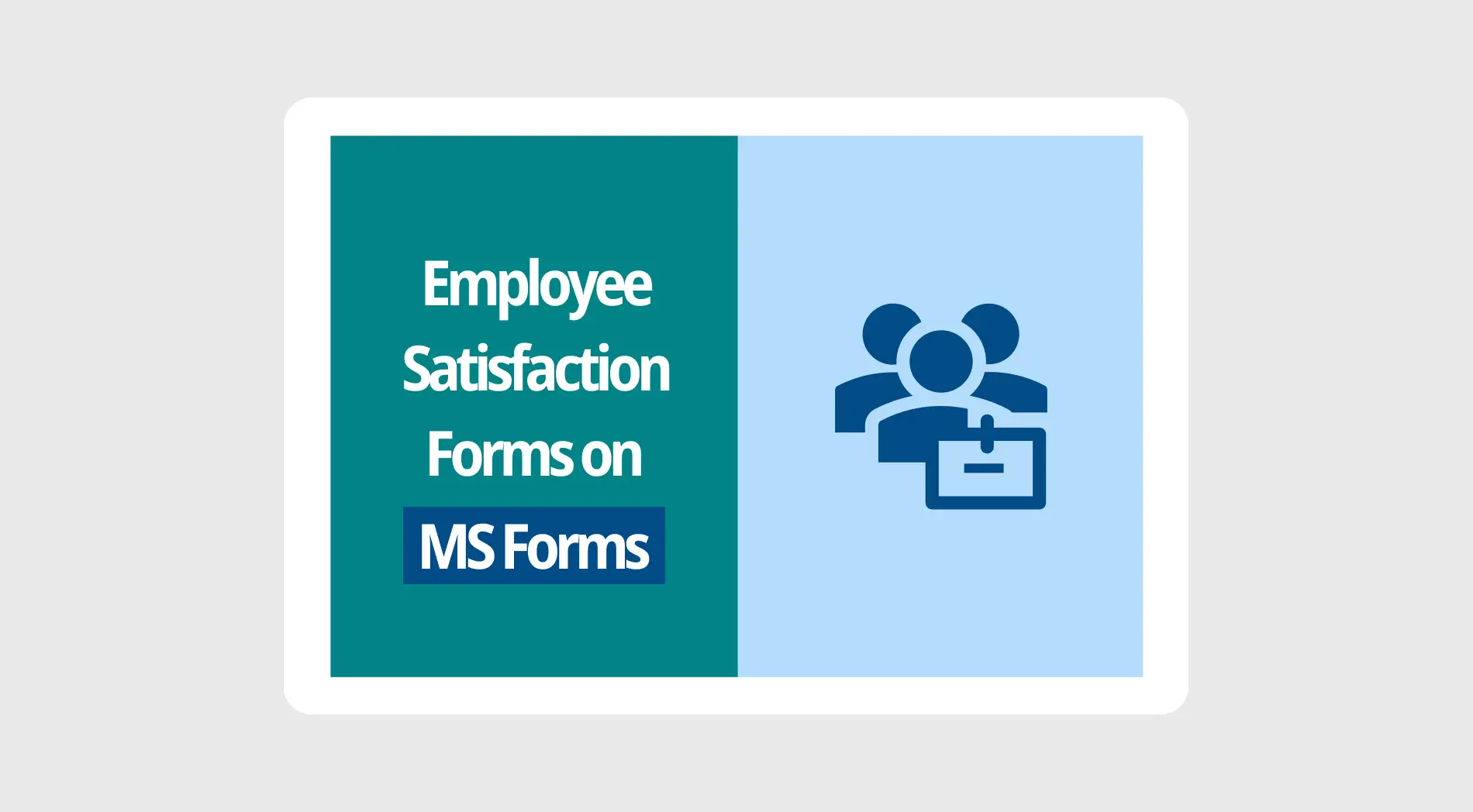Google Sheets'te, tarih ve saatleri verimli bir şekilde yönetmek takvimler, zaman çizelgeleri ve son tarihlerle uğraşan kullanıcılar için çok önemlidir. Google Sheets tarih seçici biçimi, tarih girişini kolaylaştırarak kullanıcı deneyimini önemli ölçüde kolaylaştırır.
Bu kılavuzda, Google Workspace'in bir parçası olan Google Sheets'te tarih seçici nasıl kullanılır göstereceğiz. Bu özellik, planlama işlemlerini basitleştirerek zaman yönetimi ve verimliliği optimize etmek isteyen kullanıcılar için vazgeçilmezdir.
Tarih seçici nedir?
Tarih seçici veya Google Sheets veri seçicisi, düzenlediğiniz hücrenin yanında bir takvim açan mükemmel bir özelliktir.
Bu özellik temel olarak tarihlerin kolayca seçilmesine olanak sağlar, tarih girişini basitleştirerek hata yapma olasılığını azaltır ve iş akışınızı hızlandırır.
Google Sheets tablonuza bir tarih seçici eklemek veri yönetiminde kişisel bir asistanınız olması gibi bir şeydir. Tarih girişini basitleştirerek tarih ve saatleri kaydetmekten Google Sheets'te takvimler planlamaya kadar çeşitli görevleri kolaylaştırır.
Google Sheets’te bir tarih seçiciye ne zaman ihtiyaç duyarsınız?
Google Sheets tarih seçici, görev yönetimini ve tarih girişini büyük ölçüde basitleştirerek düzgün planlama ve doğru veri tutma için vazgeçilmez hale gelir. Net planlama ve verilerin doğru tutulması için önemli olan bu özellik, haftanın belirli günlerinin seçilmesine yardımcı olur ve tarih girişini kolaylaştırarak iş kalitesini artırır.
Google Sheets'inize bir tarih seçici eklemek aşağıdaki konularda işinizi kolaylaştırabilir:
⏰ Etkinlik zaman çizelgelerini yönetme: Önemli kilometre taşlarını ve etkinlikleri takip etmek kolaylaşır.
⏰Proje teslim tarihlerini takip etme: Ekipteki herkesin zaman kısıtlamalarını bilmesini sağlar.
⏰ Bir programın sürdürülmesi: Günlük, haftalık veya aylık programların oluşturulması ve ayarlanması daha kolaydır.
⏰ Birden fazla etkinliğin planlanması: Konferanslardan atölye çalışmalarına, birkaç gün süren etkinlikleri kolaylıkla planlayın.
⏰ Takvim oluşturma: Kişisel kullanım veya bir ekiple paylaşmak için takvim oluşturma basitleştirilmiştir.
⏰Hataları azaltma: Doğrudan takvim seçimi, yanlış tarih yazma riskini en aza indirir.
⏰ Kullanıcı deneyimini geliştirme: Görsel bir takvim arayüzü, tarih seçimini hızlı ve sezgisel hale getirir.
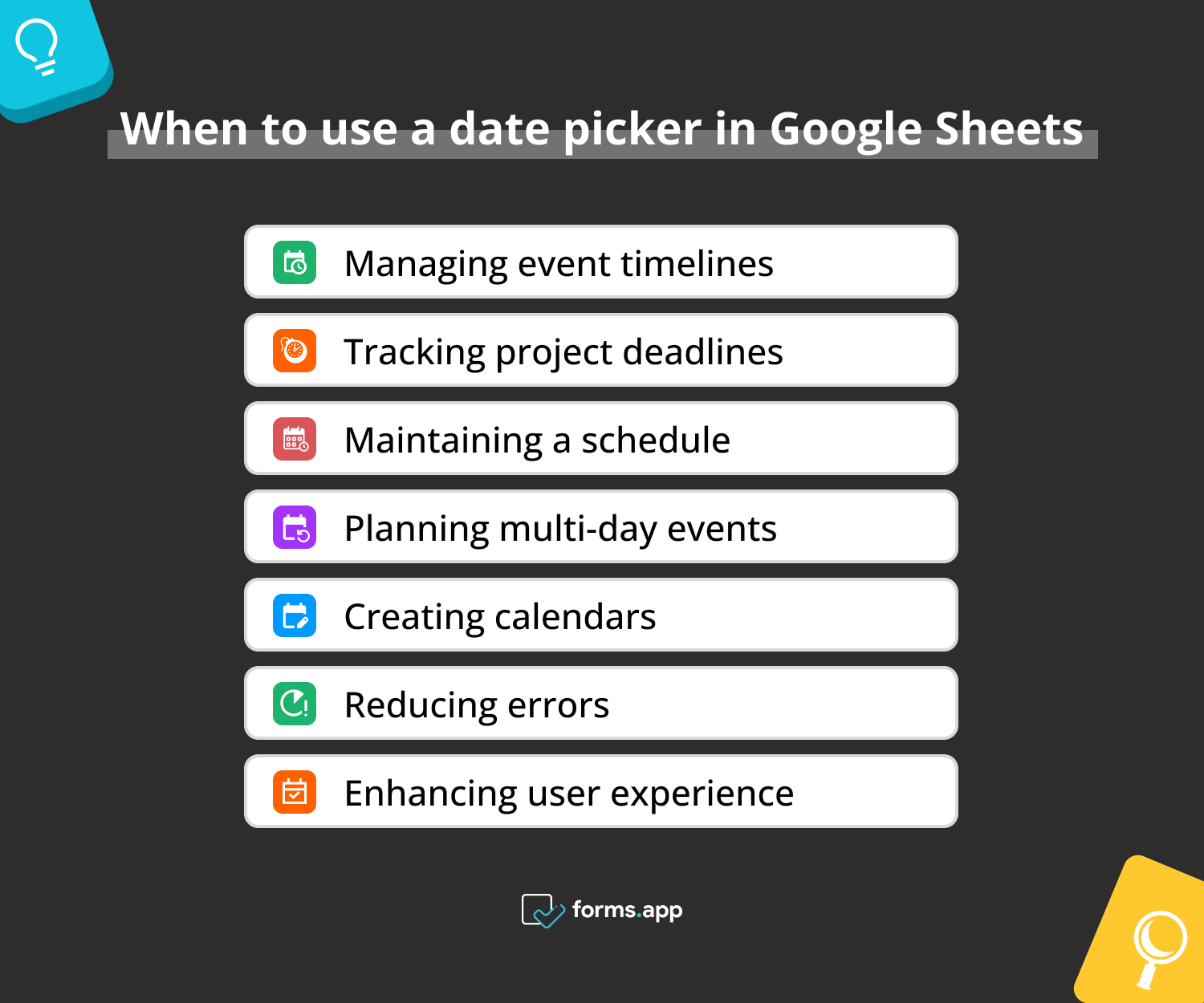
Google Sheets'te tarih seçicisini ne zaman kullanmalı
Google Sheets'te bir tarih seçici nasıl oluşturulur (adım adım açıklamalarla)
Google Sheets'te tarih seçicinin kullanımını anlamak tarih eklemeyi daha kolay hale getirir. Kılavuzumuz, Google Sheets’te nasıl tarih ekleyeceğinizi öğrenmenize yardımcı olur. Projelerinizde tarih seçiciyi sorunsuz bir şekilde kullanmak için bir hücreye tıklamanız, tarihi yazmanız ve enter tuşuna basmanız yeterlidir.
Şimdi, bu araca nasıl erişeceğimizi öğrenelim:
1. Tarih eklemek için bir hücreye tıklayın
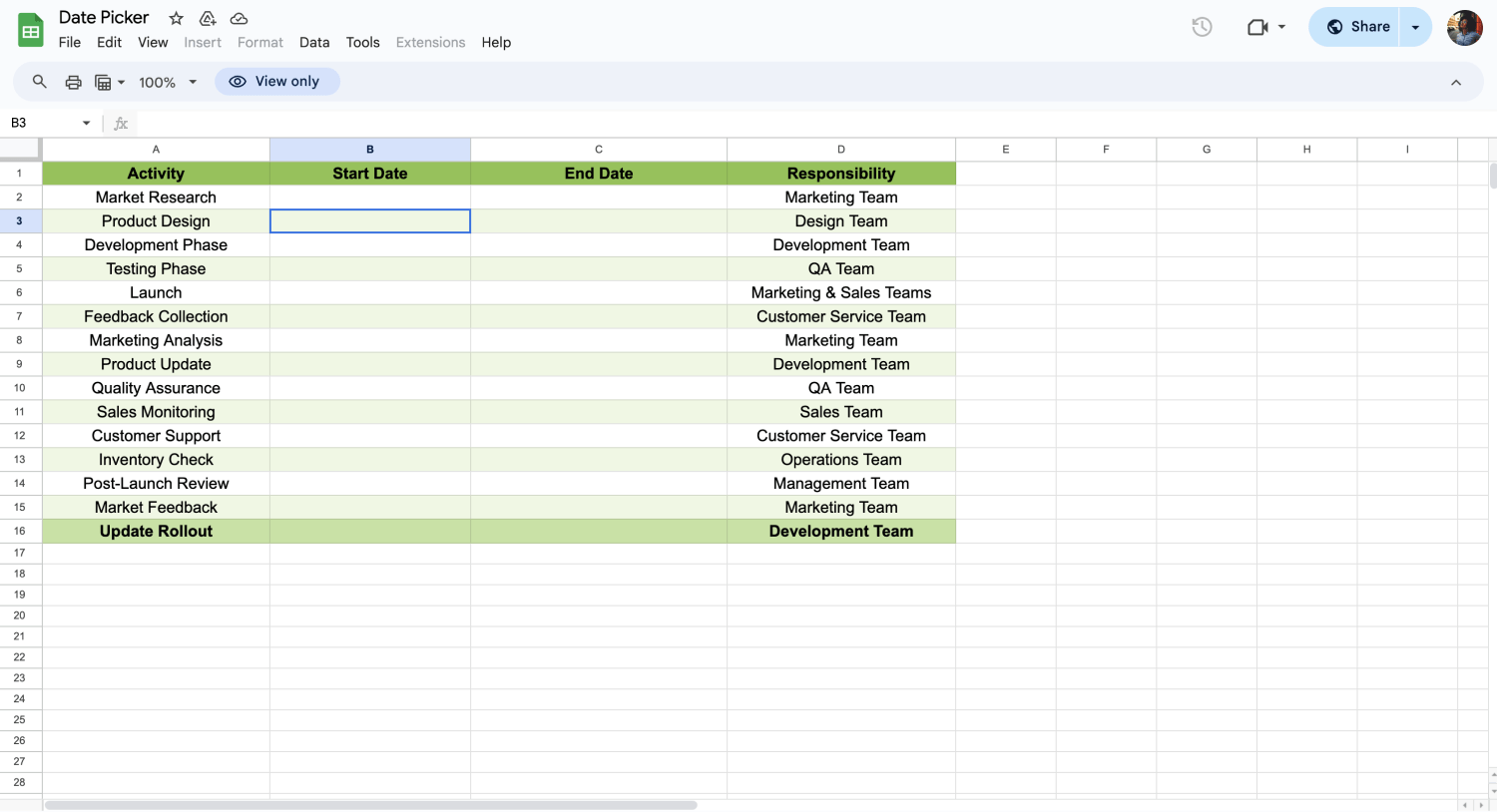
Boş bir hücreye tıklayın
Google Sheets'te tarih eklemek için ilk adım, tarihi girmek istediğiniz hücreye tıklamaktır. Bu ilk adım, elektronik tablonuzda tarih ve zaman yönetimi için başlangıç noktanızdır.
2. Veri doğrulama

Veri doğrulamaya tıklayın
Veri menüsünden ilerleyin ve Veri doğrulama'yı seçerek devam edin. Bu güçlü özellik, elektronik tablosuna bir takvim eklemeyi hedefleyen herkes için temeldir. Google Sheets'te takvimlerin yönetimini kolaylaştırır ve boş elektronik tablonuzu dinamik bir Google Sheets belgesine dönüştürür.
3. Takvim yapılandırması
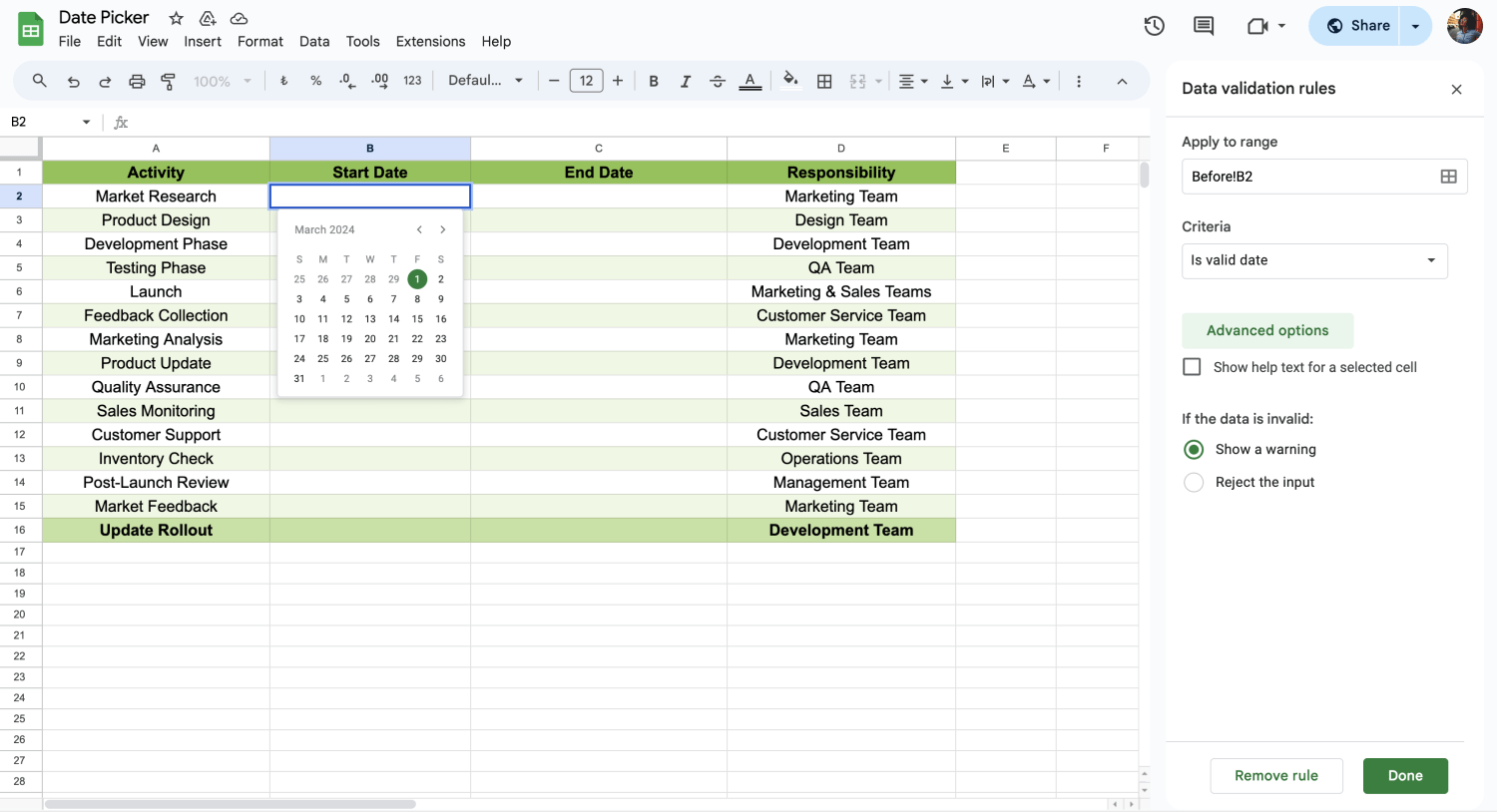
Takvim ekleyin
Kriterler bölümünden açılır menüden Tarih seçin, ardından girdilerinizi özelleştirmek için biçimlendirme seçeneklerini keşfedin. Bu ayarı etkinleştirmek, tarih seçicinin kilidini açmanın anahtarıdır ve tarih girmeyi ve düzenlemeyi kolaylaştırır.
💡Bir hücreye takvim ekledikten sonra bu özelliği istediğiniz gibi diğer hücrelere kolayca kopyalayabilirsiniz. Böylece belgenize esnek bir kullanım kazandırırsınız. Bu işlevsellik, tarih girişini basitleştirir ve belgeyi kullanım kolaylığı sağlar.
4. Özelleştir ve kaydet
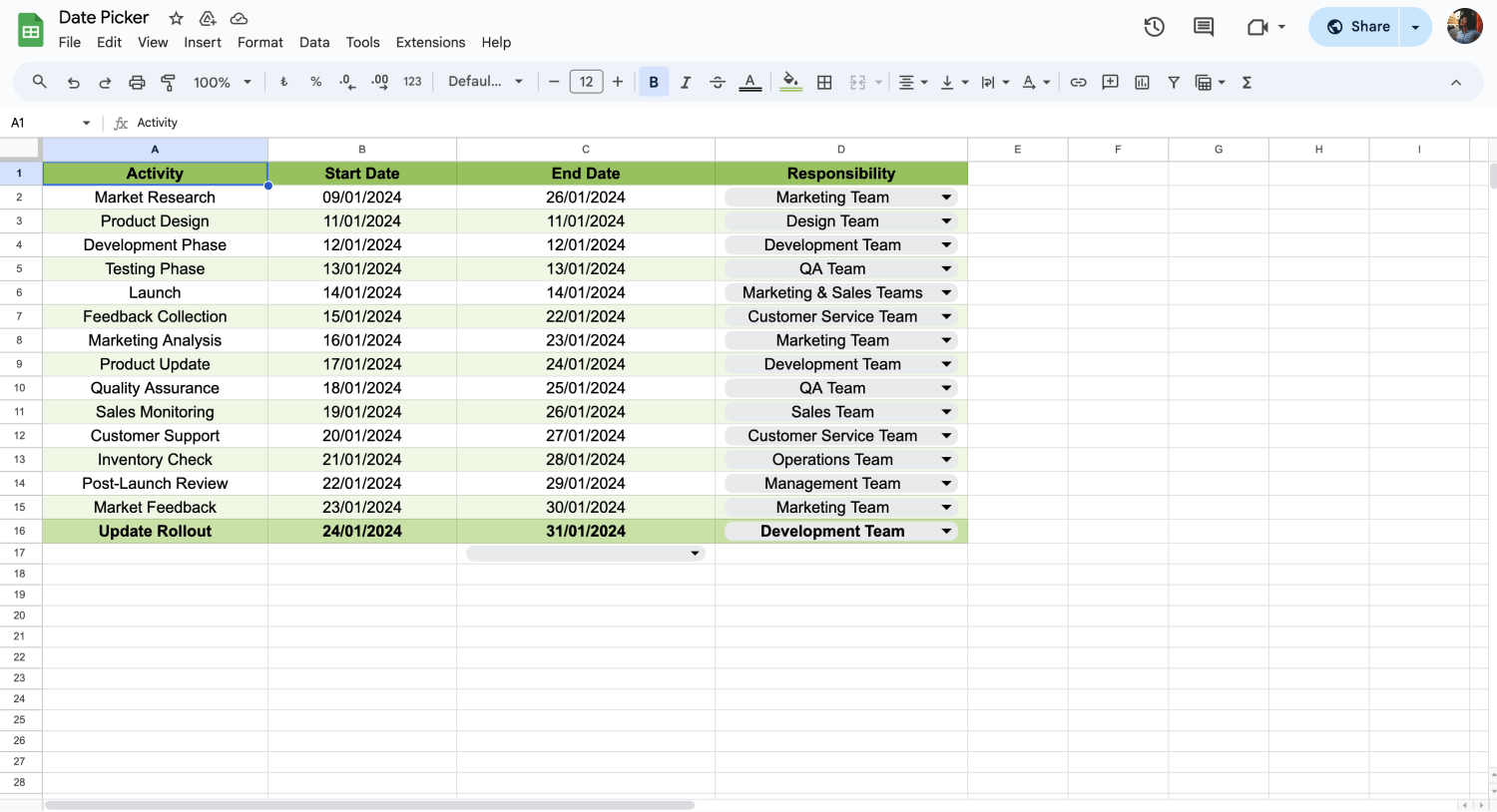
Özelleştirmeyi kaydedin
Google Sheets’te açılır takvimi nasıl ekleyeceğinizi öğrendiyseniz, belgenizi özelleştirmenin zamanı gelmiştir. Ayrıca, unutsanız bile Google Sheets tüm girdileri sizin için otomatik olarak kaydedecektir.
💡Google Sheets tarih seçicisi, verimliliğinizi artırır ve Google Sheets işlevlerinin tümünü kullanma becerinizi geliştirir.
Tarih seçici hakkında sıkça sorulan sorular
Google Sheets'te bir tarih seçici oluşturmanın tüm adımlarından bahsettik ancak hala aklınızda bazı soru işaretleri olabilir. Endişelenmeyin; hiçbir soruyu cevapsız bırakmayacağız. Bu bölümde, Google Sheets'te tarih seçicisi için en çok sorulan soruları yanıtlıyoruz:
Evet, açılır bir takvim elde etmek için veri doğrulamayı kullanarak Google Sheets’e kolayca bir tarih seçici ekleyebilirsiniz. Aşağıdaki temel adımları izlediğinizde Google Sheets’e bir tarih seçici eklemeniz mümkündür:
1. Google Sheets’in takvim özelliğini kullanmaya başlamak için bir hücreye tıklayın.
2. Sayfanıza takvim eklemeyi etkinleştirmek için Veri menüsünden Veri Doğrulama'yı kullanın.
3. Takvim kurulumu için ölçüt bölümünde Tarihi seçin ve biçimlendirme seçeneklerini keşfedin.
4. Sayfanızın düzenini tamamlayın ve Google Sheets’in otomatik kaydetme özelliğinden yararlanın.
Google Sheets’e bir tarih listesi eklemek için bir hücreyi yalnızca tarih girişlerini kabul edecek şekilde kullanın ve bir tarih listesi oluşturun. Ayrıca, bir hücreye tarih girdikten sonra bu hücreyi aşağı doğru genişletebilir ve sıralı tarih girişleri oluşturma işlemini basitleştirebilirsiniz.
Excel biraz farklı çalışsa da bir açılır tarih menüsü oluşturmak için veri doğrulamaya da dayanır. Excel'de açılır tarih menüsü eklemek için aşağıdaki 5 basit adımı izleyin:
1. Hücre seçin: Açılır tarih menüsünün görünmesini istediğiniz hücreye tıklayın.
2. Veri sekmesine gidin: Şerit üzerindeki Veri sekmesine gidin.
3. Veri Doğrulama: Veri Doğrulama üzerine tıklayın ve açılır menüden Veri Doğrulama... öğesini seçin.
4. Kriterleri Ayarlayın: Ayarlar sekmesinde, İzin Ver'in altında Tarih'i seçin. Gerekirse tarih aralığını yapılandırın.
5. Uygula öğesine tıklayın: Veri doğrulamasını uygulamak için Tamam'a tıklayın ve seçilen hücrede bir açılır tarih menüsü oluşturun.
Google Sheets’te tarih ve saat biçimlerini değiştirmek kolaydır. Tarih içeren hücreleri seçin, Biçim > Sayı > Tarih'e gidin veya özel gereksinimlerinizi karşılayan özel bir biçim seçin. Bu ayarlama, tarih ve saatlerinizin tercih ettiğiniz tarih biçimlendirme standartlarıyla uyumlu olmasını sağlamak için çok önemlidir.
Makalemizi okuyabilir ve Google Sheets’te tarih biçiminin nasıl değiştirileceği hakkında daha fazla ayrıntı bulabilirsiniz.
Google Sheets, tarihlerle çalışmak için özel olarak tasarlanmış bir dizi formülü destekler. TODAY(), DATE(), DATEDIF() ve EDATE() gibi formüller farkların hesaplanmasında, sürelerin eklenmesinde veya çıkarılmasında ve çok daha fazla konuda yardımcı olur ve böylece etkili tarih ve zaman yönetimi için araç setinizi genişletir.
💡Verimliliğinizi artırmak için Google Sheets formüllerine göz atabilirsiniz.
Sonuç
Google Sheets’te tarih seçici kullanımına hakim olmak özellikle tarih ve saat formlarıyla veri yönetimine yaklaşımınızı dönüştürür. Bu değerli araç, karmaşık takvim şablonlarının ve kesin tarih aralıklarının oluşturulmasını kolaylaştırarak özel tarih ve saat girişlerini işleme şeklinizi kolaylaştırır.
Yazımızda, Google Sheets’e nasıl takvim ekleneceğine dair kılavuzu sizlerle paylaştık. Adım adım rehberimizi takip ederek siz de hücrelerinize takvim ekleyebilir ve işlerinizi daha iyi planlayabilirsiniz. Google Sheets hakkında daha fazla bilgi ve ipucu öğrenmek istiyorsanız bizimle kalın!