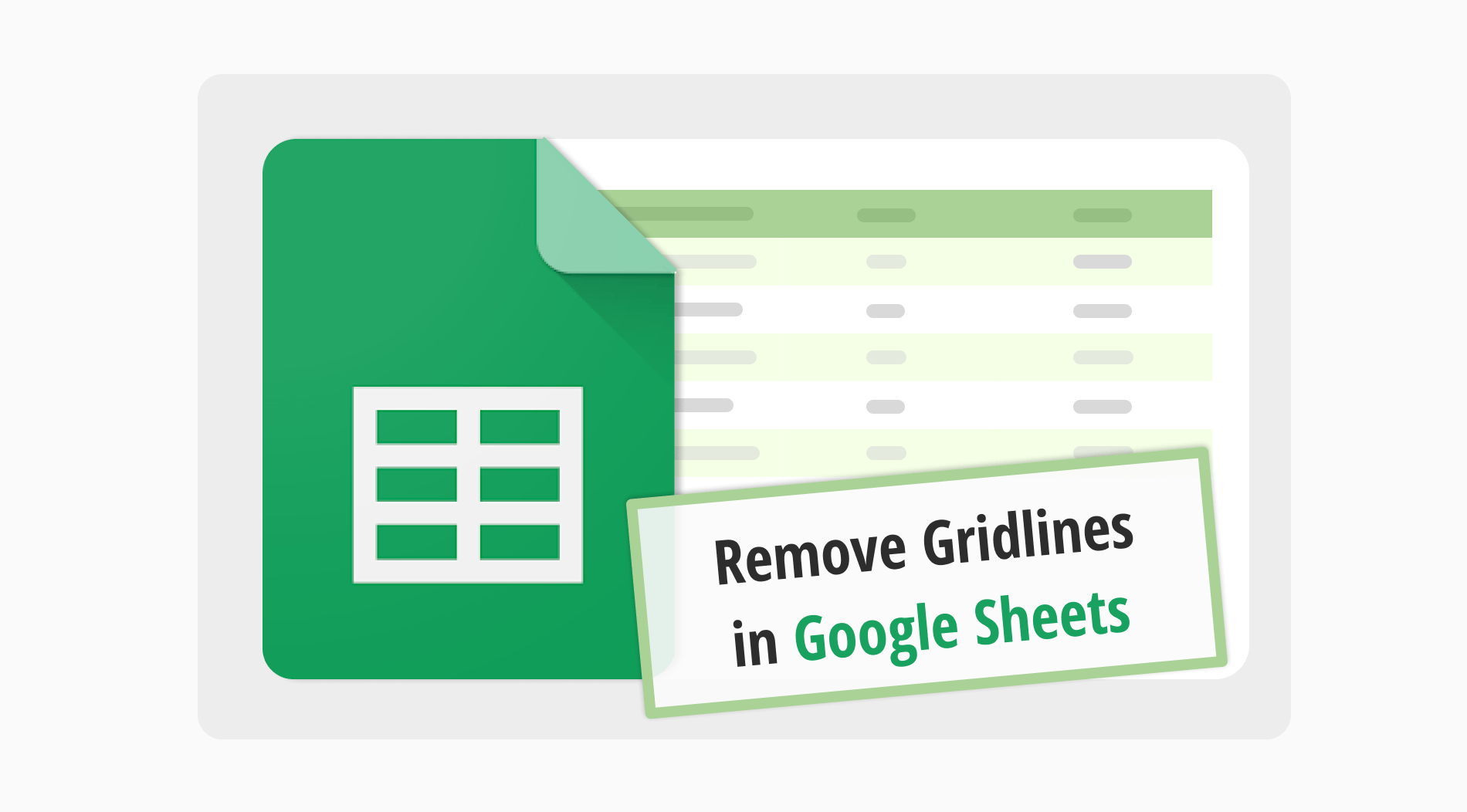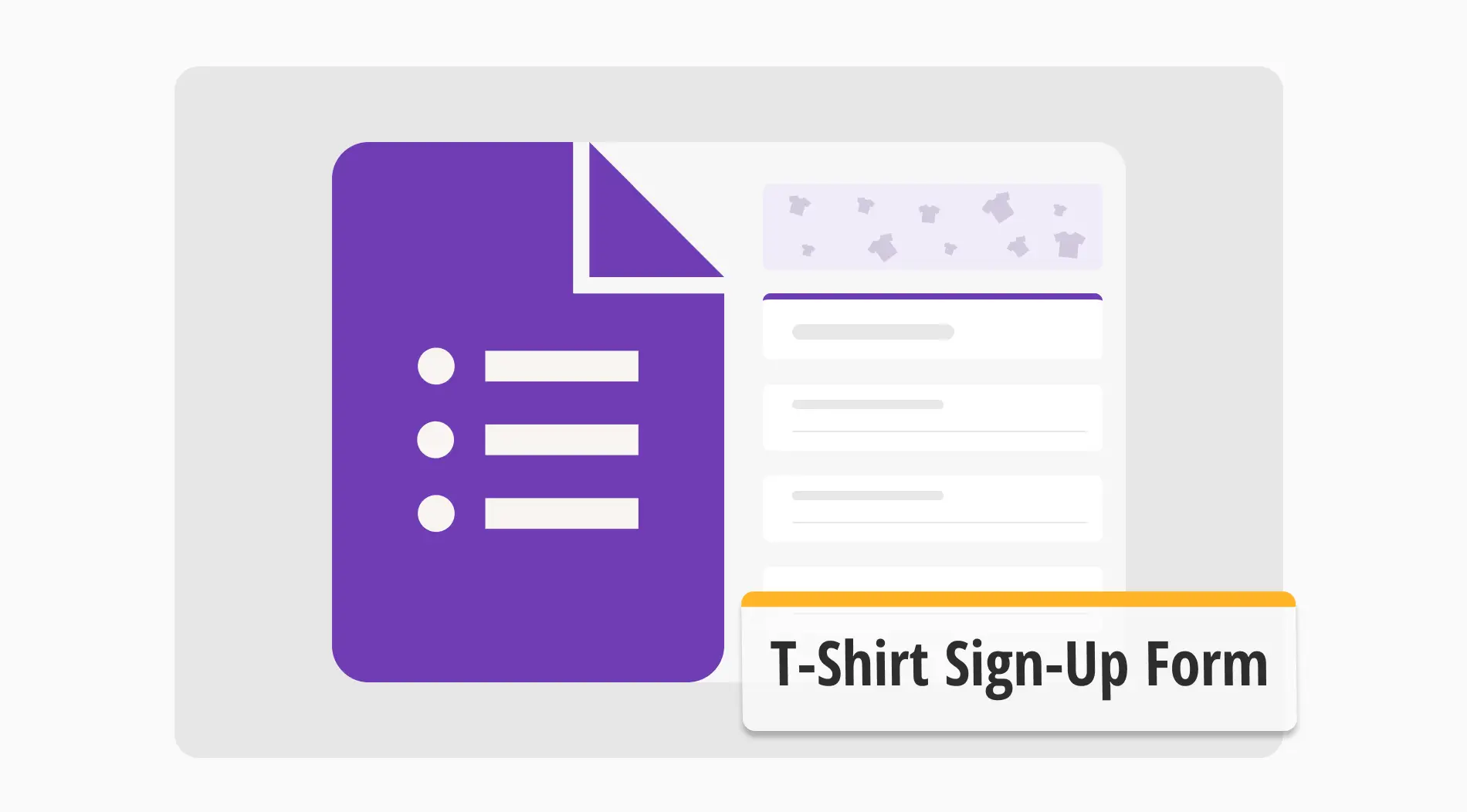Google Sheets, birçok işletme için verileri kolayca sıralamaya ve analiz etmeye yardımcı olan önemli bir araçtır. Bilgileri takip etmek, grafikler oluşturmak ve başkalarıyla gerçek zamanlı olarak çalışmak için harikadır. İster küçük bir dükkan ister büyük bir şirket olsun, Google Sheets verilerin işlenmesini kolaylaştırarak akıllı kararlar alınmasına yardımcı olur.
Bu kılavuzda, adım adım talimatlar, bonus bilgiler ve ipuçları dahil olmak üzere Google Sheets’te kılavuz çizgilerinin nasıl silineceğini inceleyeceğiz. Bu, elektronik tablolarının görsel sunumunu özelleştirmek isteyen herkes için idealdir. Bu tekniklerde uzmanlaşmak verilerin okunabilirliğini ve estetiğini artırarak ekranları daha verimli ve görsel olarak çekici hale getirir.
Google Sheets’te çizgiler nasıl kaldırılır?
Google Sheets'te çizgileri kaldırmak hızlı ve çaba gerektirmeyen bir süreçtir. İster verilerle uğraşıyor ister daha net bir görünüm için elektronik tablonuzu temizliyor olun, doğru yaklaşım büyük fark yaratabilir. En basit yöntemleri inceleyelim ve elektronik tablonuzun verimliliğini artıralım:
1. Adım
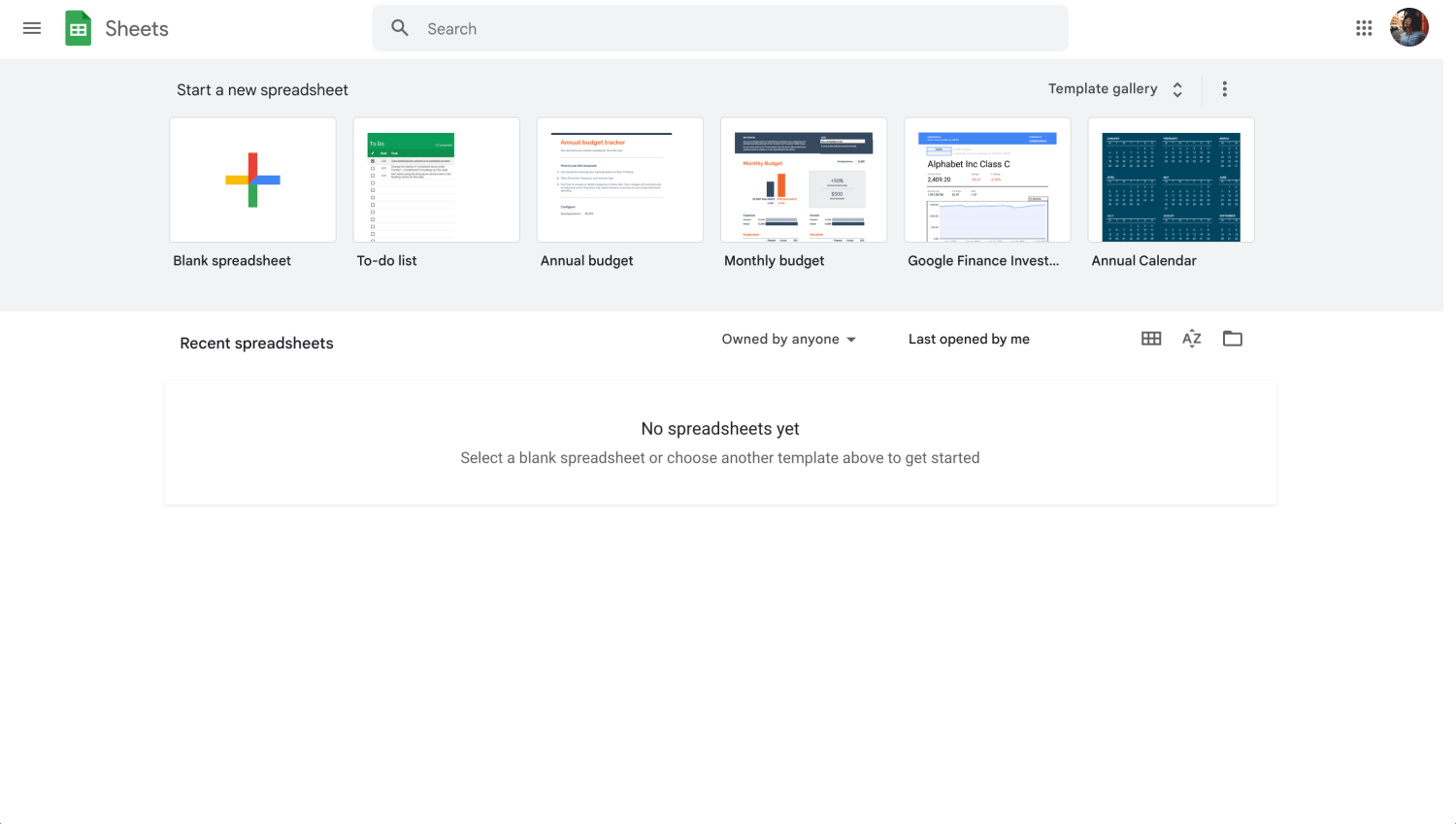
Google Sheets gösterge paneli
Öncelikle Google hesabınıza giriş yapın ve Google Sheets'i başlatın. Sadece ızgara çizgilerini kaldırmak istediğiniz elektronik tabloyu seçin.
2. Adım
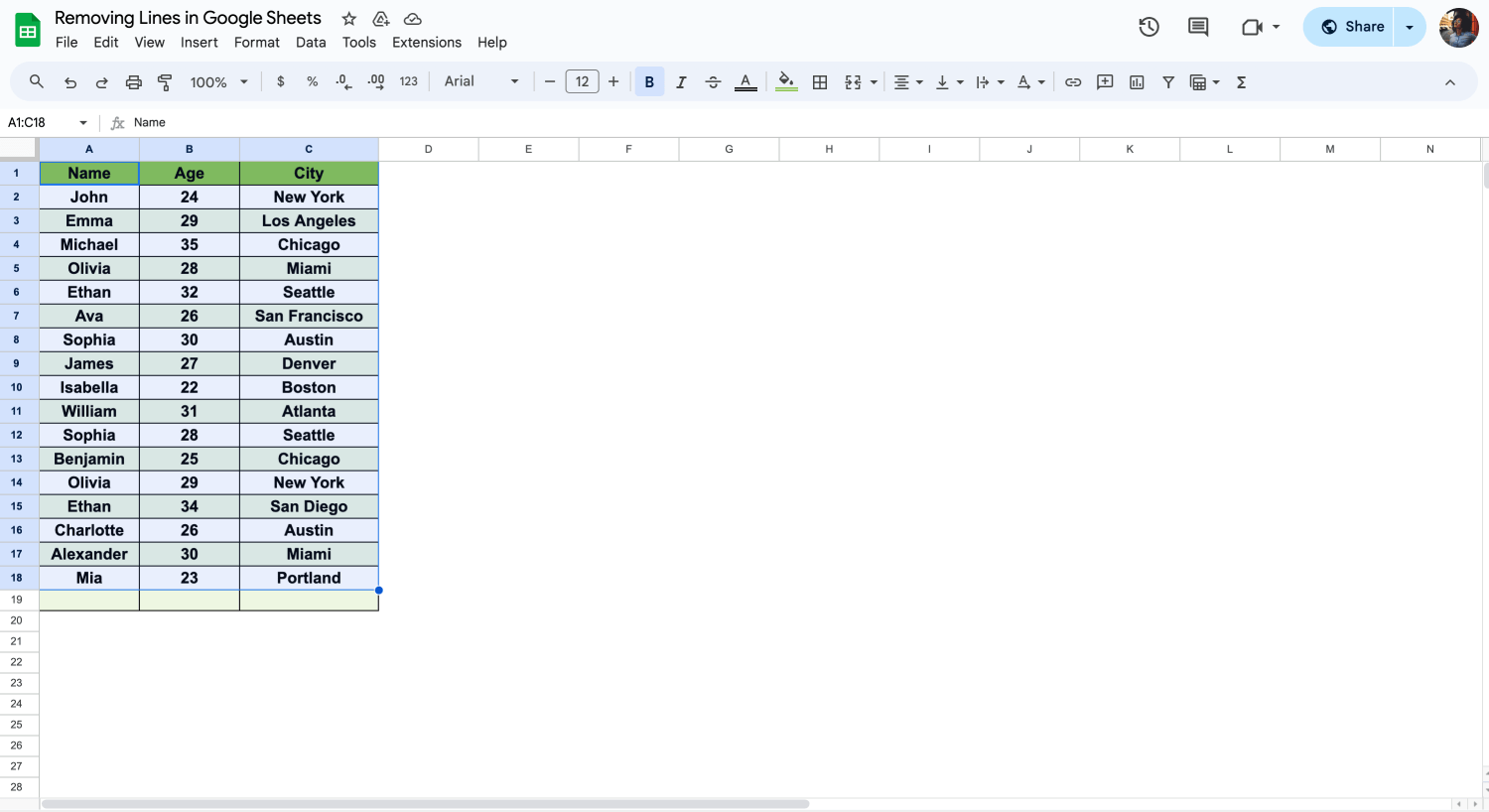
Tüm verilerinizi seçin
Izgara çizgisi kaldırma işlemi için satır veya birden fazla satır, belirli hücreler veya kapsamlı bir yaklaşım için tüm sayfayı seçin. Tüm sayfayı hedefliyorsanız, sol üst köşedeki kareye tıklayın veya tümünü seçmek için "Ctrl+A" (Mac'te Cmd+A) tuşlarına basın.
3. Adım
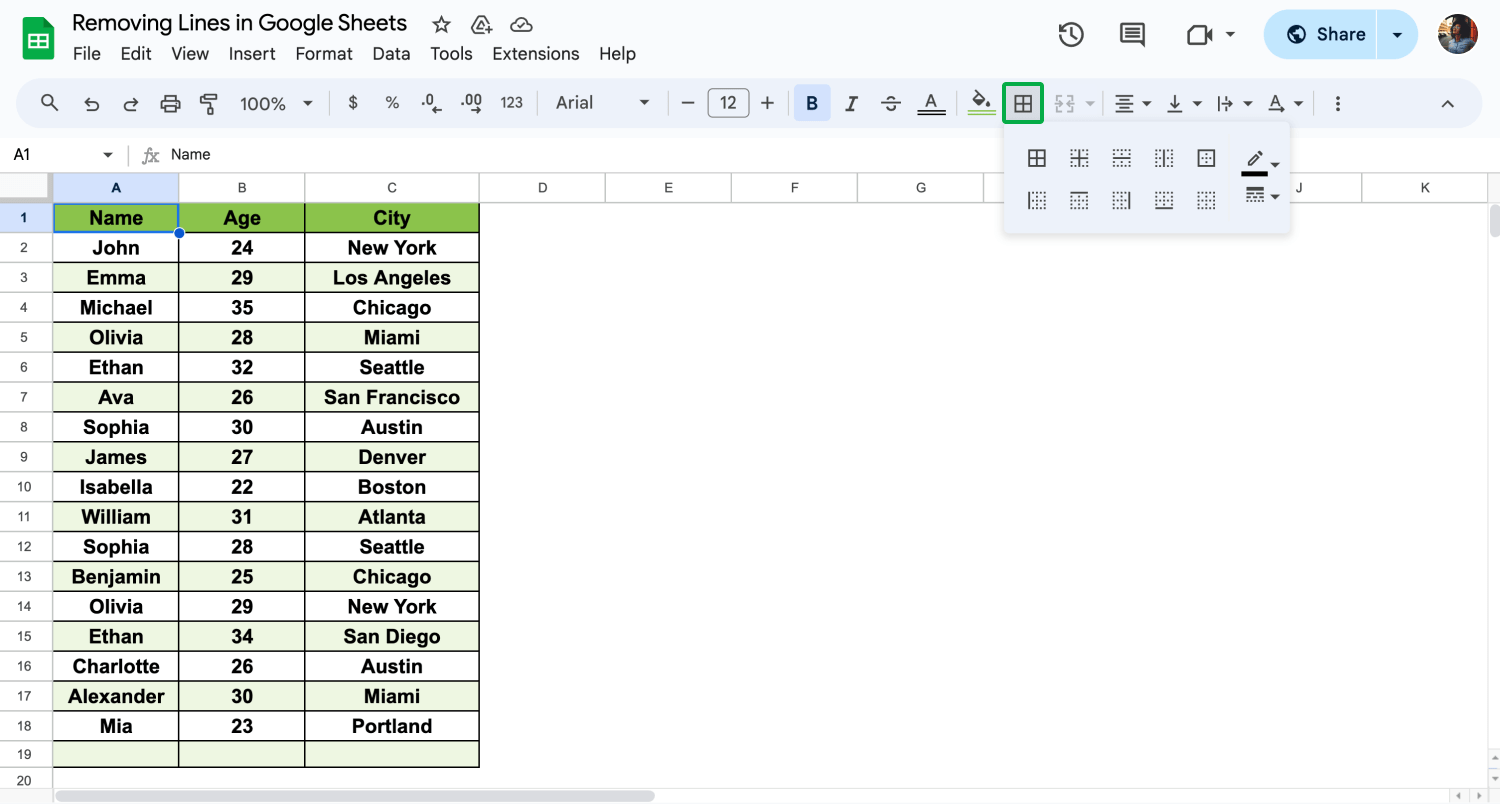
"Sınırlar"ı bulun
Seçiminizi yaptıktan sonra, üst menüye gidin ve "Sınırlar" simgesine tıklayın. Bu simge, etrafında çizgiler olan bir kare ile gösterilmiştir.
4. Adım
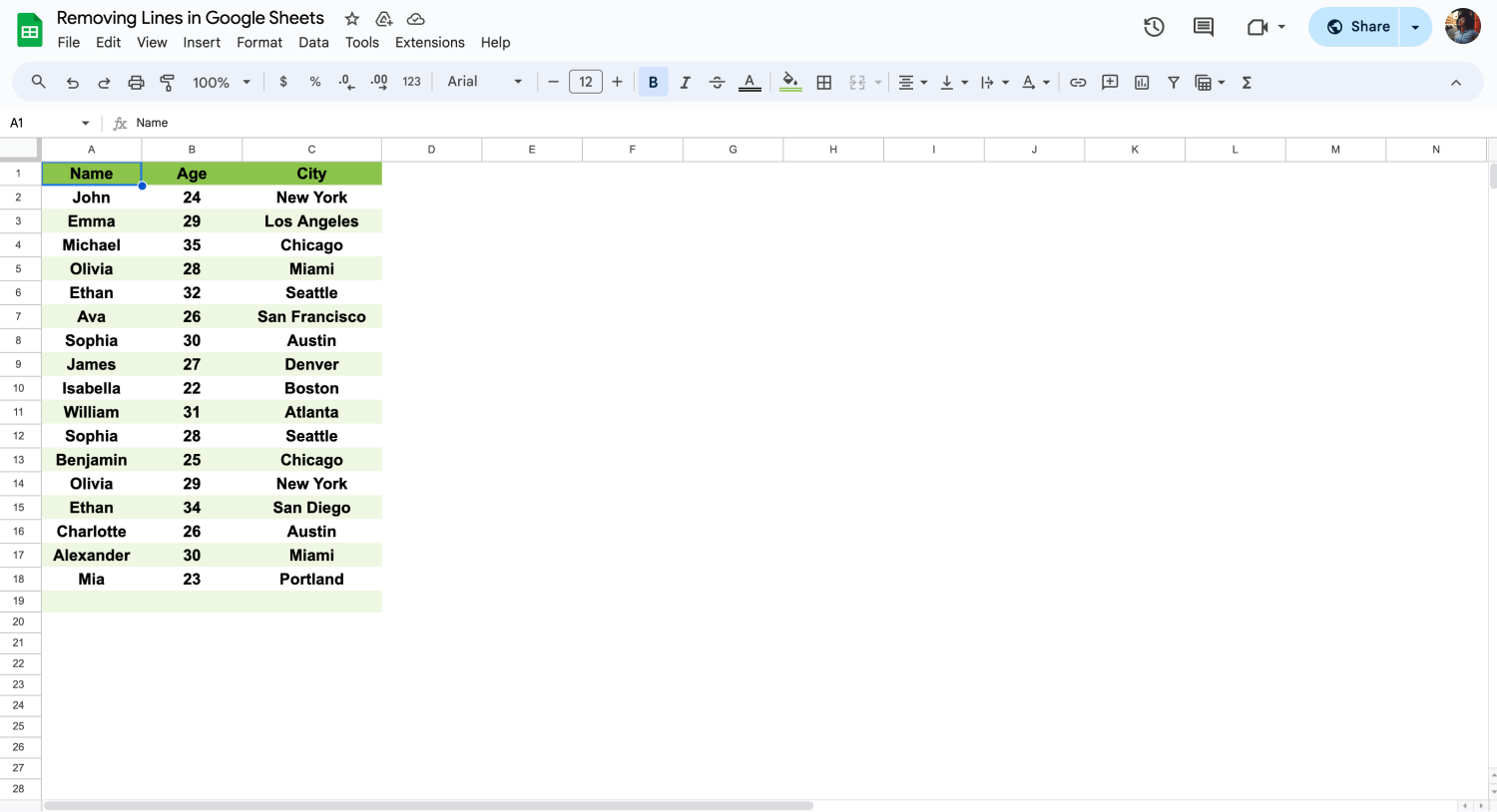
"Kenarlık Yok" seçeneğine tıklayın
"Kenarlıklar"a tıkladığınızda bir açılır menü belirecektir. Burada, seçili hücrelerinizden veya sayfanızdan çizgileri kaldırmak için "Kenarlık Yok"u seçin. Yatay veya dikey gibi belirli çizgileri kaldırmak için bu menüden seçiminizi ayarlayın.
Bu adımları izleyerek Google Sheets’teki kılavuz çizgilerini kolayca kaldırabilir ve veri sunumunuzu parlatabilirsiniz. Bu işlem verileri silmez. Yalnızca kılavuz çizgilerini oluşturan hücre kenarlıklarını temizleyerek elektronik tablonuzun görünümünü iyileştirir ve ayarlarınızın gerçek zamanlı olarak yansıtılmasını sağlar.
Bonus: Google Sheets'te satırları nasıl silebilirsiniz?
Google Sheets'te satırları silmek için öncelikle sol taraftaki numaralarına tıklayarak silmek istediğiniz satırı seçin. Daha sonra sağ tıklayarak açılır menüyü açın ve Satırı Sil seçeneğini seçin. Bu basit işlem, verilerinizi etkili bir şekilde yönetmenize ve düzenlemenize olanak tanır. Sayfanızı temiz ve en önemli bilgilere odaklanmanızı sağlar.
Sıkça sorulan sorular
Google Sheets'i kullanırken verilerinizi özelleştirmekle ilgili sorularınız olabilir. Bu bölüm, çizgileri kaldırma ve çizgilerle ilgili ayarlar konusunda sıkça sorulan soruları kapsar. Sayfanızı daha temiz ve okunaklı hale getirir.
Google Sheets’te kopya satırları kaldırmak için olası kopyaların bulunduğu alanı vurgulayın. Veriler'e gidin ve "Yinelenenleri kaldır "ı seçin. İlgili sütunları seçin ve "Yinelenenleri kaldır "a tıklayın. Google Sheets, tekrarlanan tüm satırları silecek ve yalnızca benzersiz girişleri bırakacaktır. Bu yöntem verilerinizi hızla temizler.
Excel'deki tüm sayfalardan kılavuz çizgilerini kaldırmak için önce çalışma kitabınızı açın. Ardından, üst menüdeki Görünüm'e tıklayın. Göster grubunda, Kılavuz Çizgileri kutusu işaretini kaldırın. Bu eylem, sayfadaki kılavuz çizgilerini gizleyecektir. Bu değişikliği tüm sayfalara uygulamak için bir sayfa sekmesine sağ tıklayın, Tüm Sayfaları Seçin ve işlemi tekrarlayın. Bu işlem, çalışma kitabınızdaki tüm sayfalardan kılavuz çizgilerini kaldıracaktır.
Bir elektronik tablodaki çizgileri gizlemek için, boyutlarını "0" olarak ayarlayarak satırların veya sütunların görünürlüğünü en aza indirin. Ardından, satır veya sütun başlıklarının sınır çizgilerine tıklayıp kaybolana kadar sürükleyin ve etkili bir şekilde gizleyin. Bu yöntem, çizgileri görünmez hale getirirken verileri olduğu gibi tutar.
Google Sheets’te belirli hücrelerden kılavuz çizgilerini kaldırmayı simüle etmek için hücreleri seçin, "Kenarlıklar" simgesini kullanın ve kenarlıkları Temizle komutunu uygulayın. Ardından, doğrudan kaldırma seçeneği olmadığından benzer bir etki için bu hücrelere beyaz kenarlıklar ekleyin.
Son sözler
Blog yazımızda, verileri temizleme ve kılavuz çizgilerini özelleştirme dahil olmak üzere Google Sheets’i geliştirmeye yönelik temel teknikleri ele aldık. Bu stratejiler elektronik tablo yönetimini basitleştirir ve okunabilirliği artırır.
Google Sheets formülleri, tarih biçiminin nasıl değiştirileceği ve form verilerinin Google Sheets’e nasıl gönderileceği hakkında daha fazla bilgi için bağlantıda kalın. Kılavuzlarımız, Google Sheets ile verimliliğinizi en üst düzeye çıkarmanız için pratik tavsiyeler sunar.