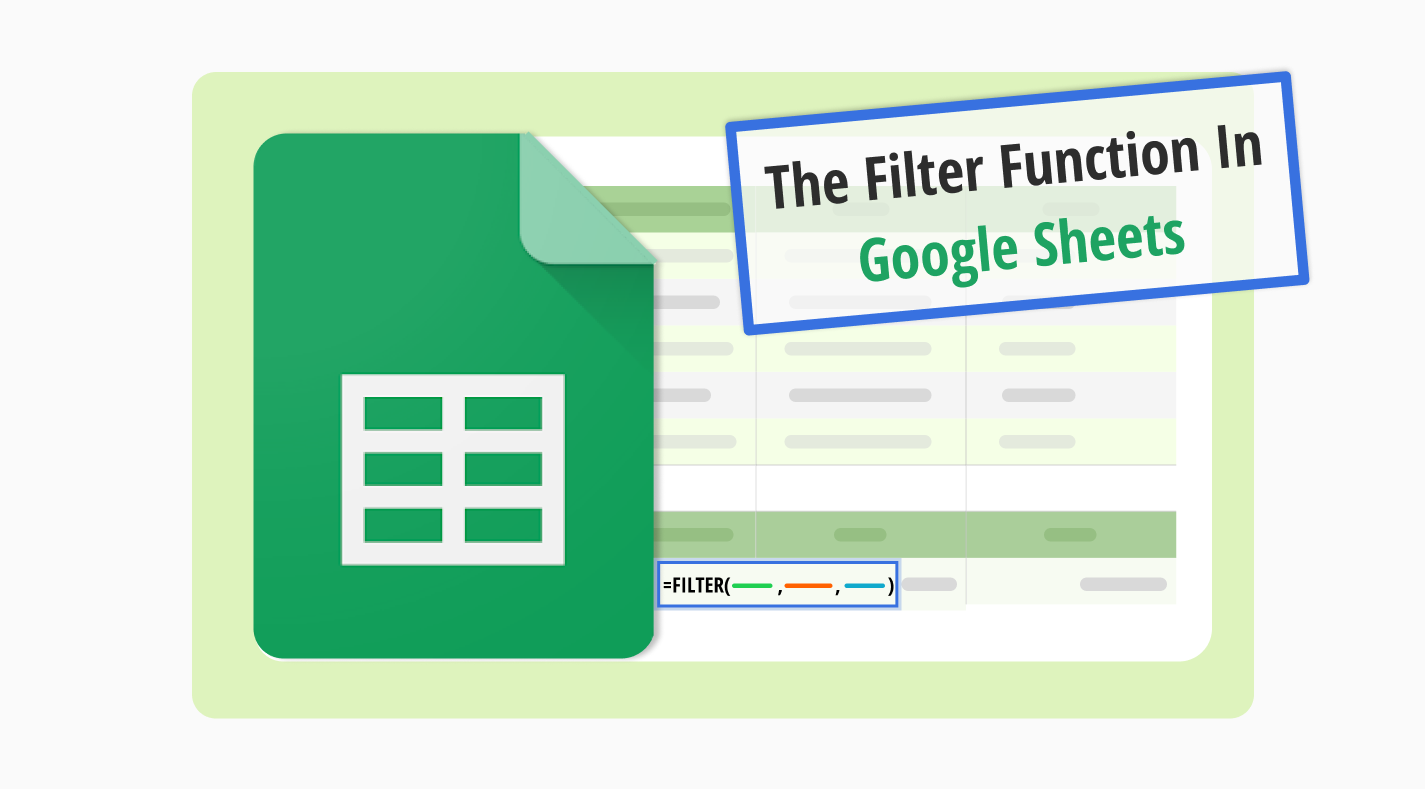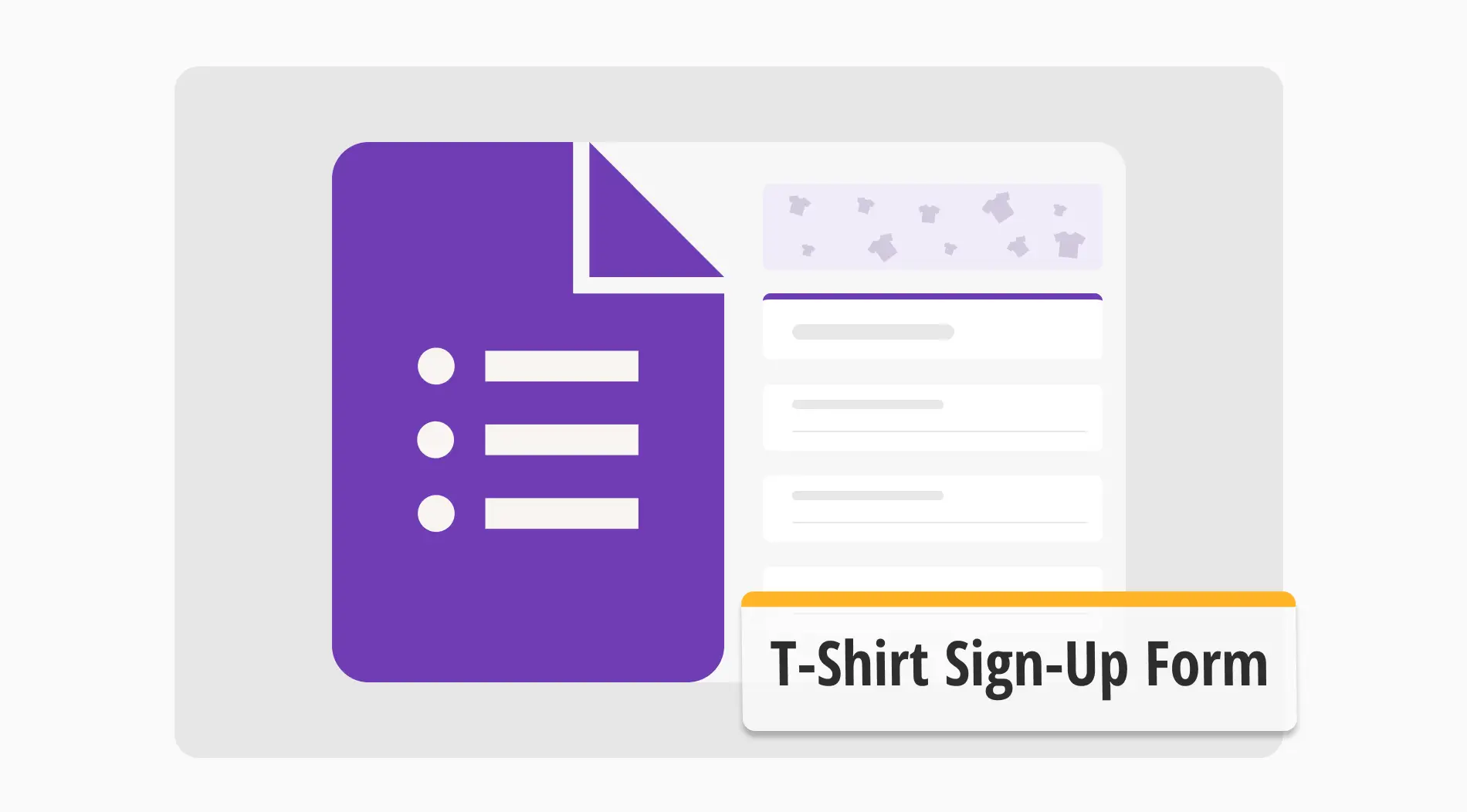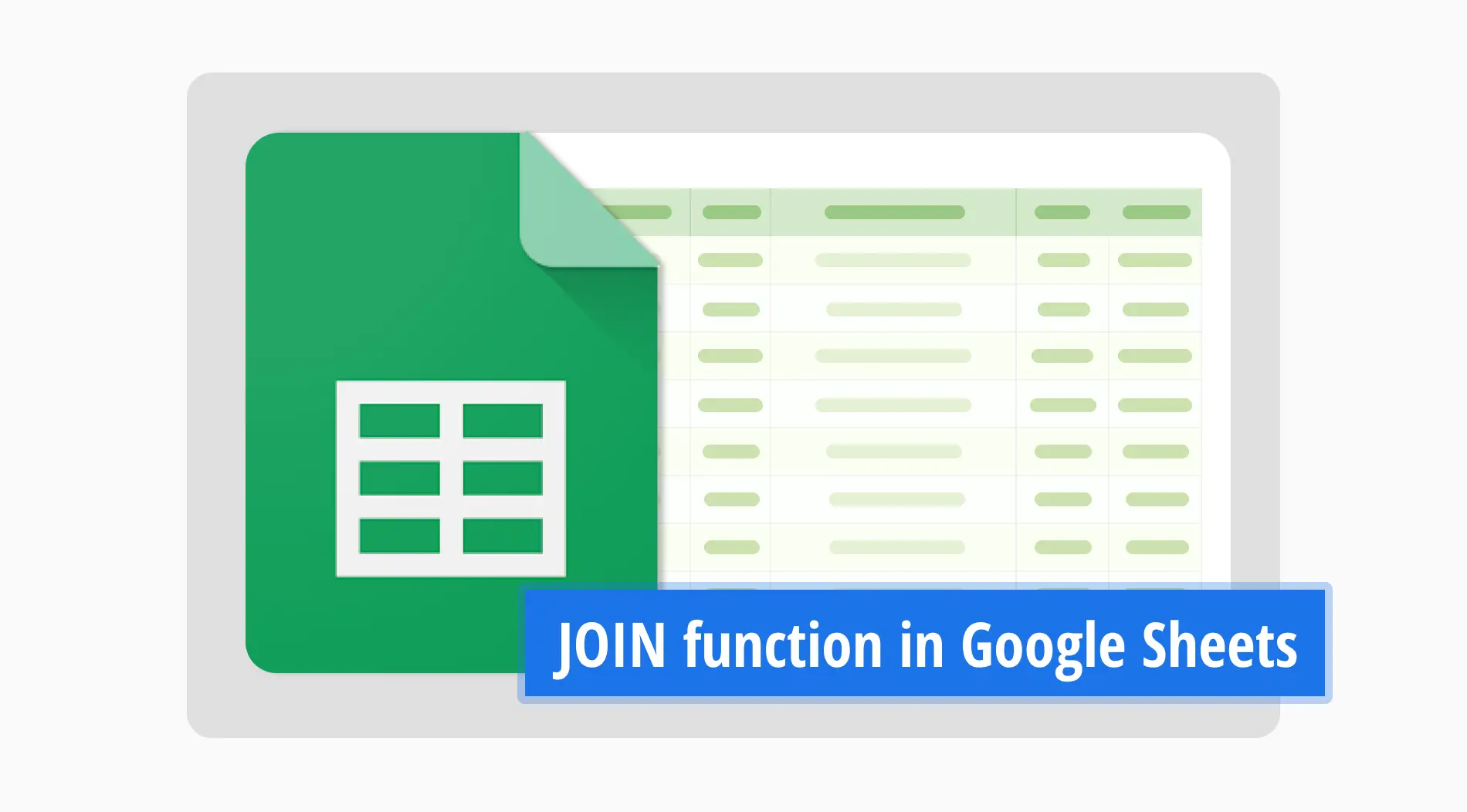Google Sheets filtre işlevi veri analizini kolaylaştırır. Kullanıcılar geniş kaynak verileri içinde gerekli verileri filtreleyebilirler. Bu özellik sayesinde ilgili bilgileri bulmak çok kolay hale gelir. Google Sheets filtresi veri düzenini basitleştirir ve analizi daha erişilebilir hale getirir.
Bu kılavuzun incelenmesi, Google Sheets filtre işlevinin potansiyelini ortaya koymaktadır. Böylece, kullanıcılar filtreleri etkili bir şekilde uygulamayı öğrenecek ve veri odaklı kararlar alabilecekler. Kılavuz, temel filtrelemenin ötesinde, özelleştirilmiş veri yönetimi için gelişmiş teknikler sunmaktadır. Bu bilgi, Google Sheets’te veri yönetimi becerilerini geliştirmek isteyen herkes için çok önemlidir.
Filtre işlevi nedir?
Google Sheets'teki FİLTRE işlevi, yalnızca belirli kriterleri karşılayan veri satırlarını görüntülemenizi sağlar.
Bu işlev, eşleşmeyen satırları filtreler. Bu, önemli olan bilgilere odaklanmayı kolaylaştırır. Bu özellik, veri analiz sürecini hızlandırmak isteyen herkes için bir numaralı seçenektir.
Filtre işlevini uygulamak büyük veri kümeleriyle çalışmayı basitleştirir. Belirli bir aralıktaki satış verileri veya belirli koşulları karşılayan müşteri geribildirimleri gibi belirli bilgileri çıkarmayı öğrenirsiniz. Pratik yaptıkça, daha karmaşık filtrelemeler için birden fazla kriter kullanmak doğal hale gelir.
Filtre işlevinin faydaları
Google Sheets filtre işlevi veri yönetimini büyük ölçüde kolaylaştırır. Bu sayede verileri doğru bir şekilde filtreleyerek büyük veri kümeleri arasında gezinmeyi çocuk oyuncağı haline getirirsiniz. Bu yöntem analizinizi hızlandırır ve kararlarınızı temel bilgilere dayandırmanızı sağlar.
Bu işleve sahip olmak karmaşık verileri kolayca yararlı içgörülere dönüştürebileceğiniz ve veri yönetimi becerilerinizi büyük ölçüde geliştirebileceğiniz anlamına gelir. İşte filtre işlevinin faydaları hakkında bazı ipuçları:
- Eğilimleri bir bakışta tespit etmek için verileri artan veya azalan sırada hızlıca sıralayabilirsiniz.
- Birden fazla kriter uygulayabilme özelliği sayesinde veri analizinizin derinliklerine kolayca inebilirsiniz.
- Verilerinizi dinamik dizilerle entegre ederek harika bir sunum elde edebilirsiniz.
- Tam olarak ihtiyacınız olanı gösterdiği için zaman kazanabilir ve hazırlık çalışmalarınızı kolaylaştırabilirsiniz.
- Daha sofistike veri görevleri için sıralama ve benzersiz fonksiyonlarıyla kolayca birleştirebilirsiniz.
- İş birliği çabalarını teşvik eden hedeflenmiş veri içgörülerini kolayca paylaşarak ekip çalışmasını geliştirebilirsiniz.
Google Sheets'te filtre işlevini nasıl kullanılır (adım adım)
Filtre işlevinin etkili şekilde nasıl kullanılacağını göstermek için örnek bir Google Sheets belgesi oluşturalım. Bir kitapçı için satış kayıtlarından oluşan bir veri kümemiz olduğunu düşünün. Veriler kitap başlığı, yazar, tür, satış ve yayın yılı sütunlarını içersin. Bu örnekte, yalnızca 400'ün üzerinde satış yapan "Bilim" türündeki kitapları göstermek için filtreleme yapacağız.
Adım 1
Google hesabınızı açın ve veri kümesinin bulunduğu Google Sheets belgenizi bulun.
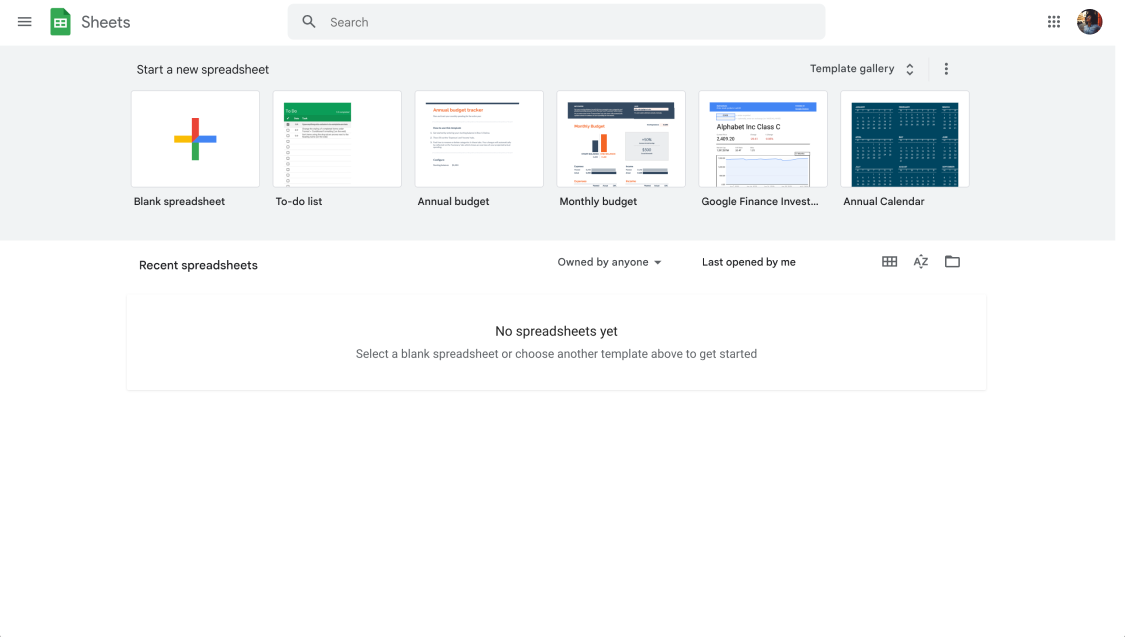
Sayfanızı açın
Adım 2
Filtre işlevini başlatmak için boş bir hücre seçin. Bu örnekte, işlevimizi yazmak için A11 hücresini seçelim.
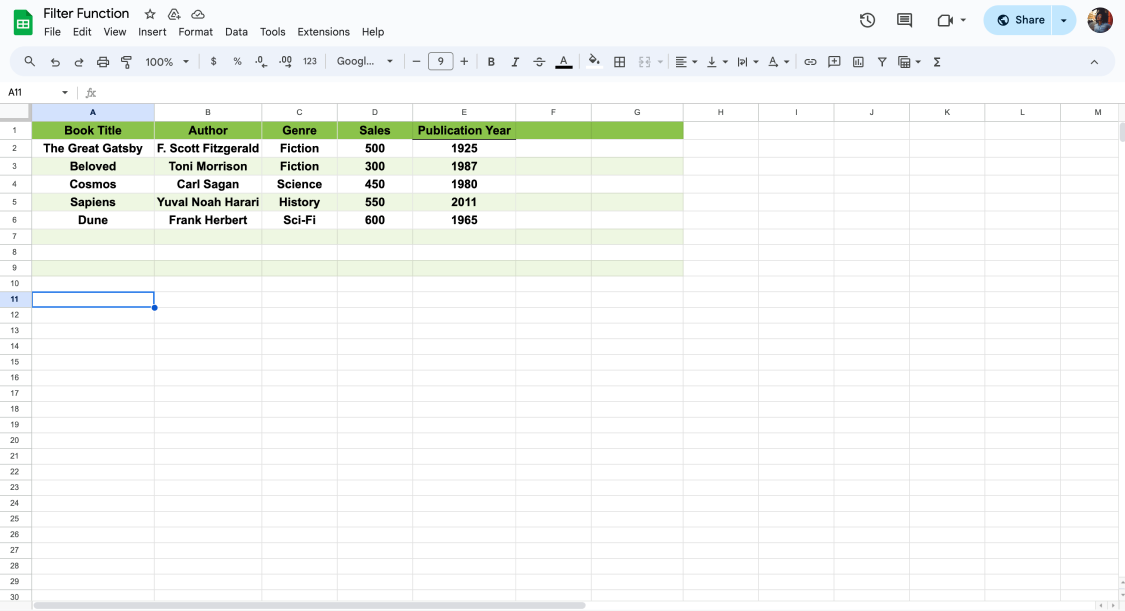
Başlamak için bir hücreye tıklayın
Adım 3
Amacımız için filtre işlevinin yapısını anlatmak: =FİLTRE(aralık, koşul1, koşul2). Amacımıza göre aralığı ve koşulları tanımlamamız gerekecek.
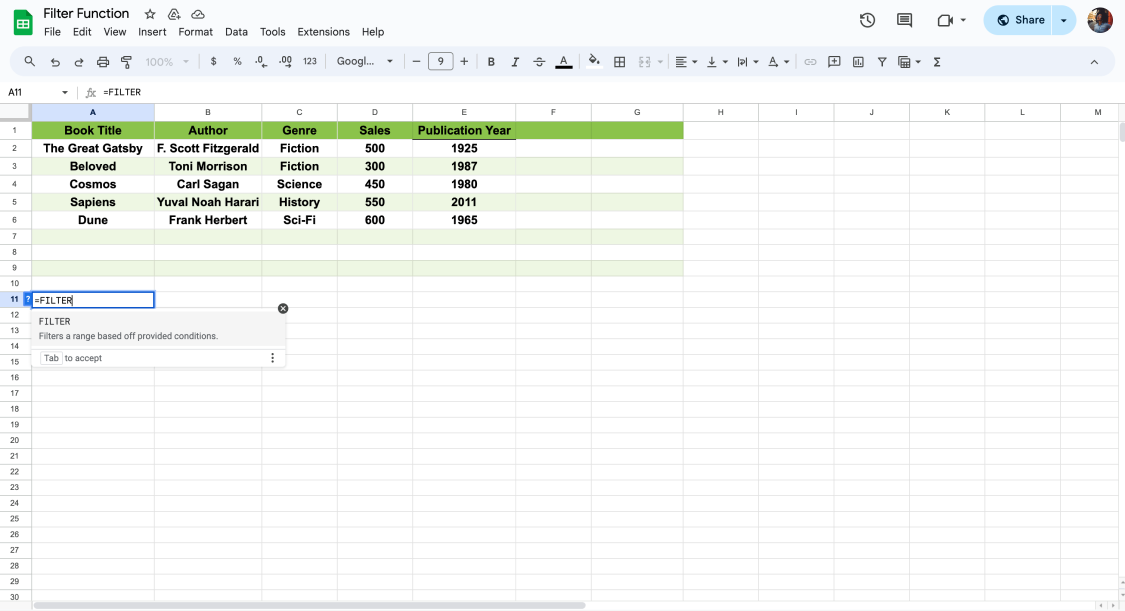
Filtrelemeye başlamak için verileri girin
Adım 4
Hücreye veri kümemize ve amacımıza dayalı olarak FİLTRE formülünü girin: =FİLTRE(A2:E6, C2:C6="Bilim", D2:D6>400)
- A2:E6: Veri kümemizi içeren hücre aralığı.
- C2:C6= "Bilim": İlk koşul, türün "Bilim" olması gerektiğidir.
- D2:D6>400: İkinci koşul, satışların 400'den fazla olması gerektiğidir.
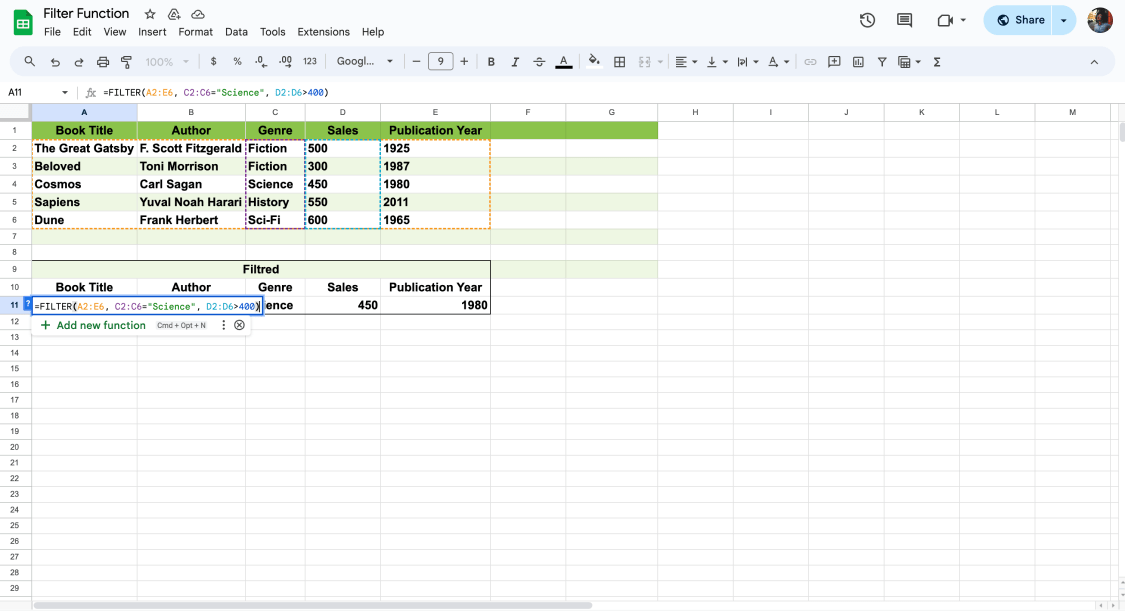
Formülü uygulayın
Ardından Giriş tuşuna basın. Google Sheets, formülü girdiğiniz hücrenin hemen altında, sadece belirtilen koşulları karşılayan satırları filtreleyip gösterecektir.
Bu adımları izleyerek tanımlanmış kriterlere dayalı olarak verilerinizin belirli alt kümelerini analiz etmek ve bunlarla çalışmak için filtre işlevini etkin bir şekilde kullanabilirsiniz.
FİLTRE işlevi hakkında sıkça sorulan sorular
Google Sheets filtre işlevi genellikle sorgulara yol açar. Kullanıcılar temelden gelişmişe doğru bu fonksiyonun sınırlarını araştırır. Filtre işlevi, veri yönetimi ve analizini geliştirmek için kilit öneme sahiptir. Burada, bu aracı kullanımınızı en üst düzeye çıkarmak için bazı sıkça sorulan soruları ele alıyoruz.
Google Sheets'te gelişmiş filtreleri kullanmak için ölçütlerinizle bir aralık oluşturun ve filtre işlevinde buna referans verin. Bu, temel tek koşullu filtrelerin ötesinde karmaşık filtreleme ihtiyaçlarının üstesinden gelmenizi sağlar.
Birden çok koşul içeren bir filtre formülü için *için ve mantık (tüm koşullar doğru olmalıdır) ve +için veya mantık (herhangi bir koşul doğru olabilir) kullanın. Bu şekilde, ihtiyacınız olan verileri tam olarak hedefleyebilirsiniz.
Google Sheets’te filtreleri kısıtlamak için sayfanın koruma özelliklerini kullanın. Filtreleri kimin uygulayabileceğini veya değiştirebileceğini kontrol etmek için tüm sayfaları veya belirli aralıkları kilitleyerek verilerinizi güvende tutabilirsiniz.
Benzersiz işlevini filtre ile birlikte kullanmak, yinelenen sonuçları ortadan kaldırmanıza yardımcı olur. Verilerinize önce filtre uygulayın, ardından yalnızca farklı değerlerin gösterilmesini sağlamak için benzersiz işlevinden yararlanın.
1. Veri Aralığınızı Belirleyin: Hangi elektronik tablo aralığını filtrelemek ve yinelenenleri kaldırmak istediğiniz verileri içerdiğine karar verin.
2. Filtre Kriterlerini Belirleyin: Verilerinizi filtrelemek için kullanacağınız kriterleri belirleyin. Bu, bir sütundaki belirli bir değer gibi koşullar olabilir.
3. Filtre İşlevini Uygulayın: Verilerinizi belirtilen kriterlere göre daraltmak için filtre fonksiyonunu kullanın.
4. Benzersiz işlevinden yararlanın: Filtrelenmiş sonuçlardan yinelenenleri ortadan kaldırmak için filtre işlevini benzersiz işleviyle çevreleyin. Benzersiz girişler elde etmek için: =UNIQUE(FILTER(data_range, condition))
5. Sonuçlarınızı Gözden Geçirin: Formül, belirttiğiniz aralıktan filtre kriterlerini karşılayan benzersiz girişlerin bir listesini döndürür.
Birden fazla girişi filtrelemek için ilgilendiğiniz çeşitli girişlerle eşleşen koşullara sahip filtre işlevini kullanabilirsiniz. Bu yaklaşım, verilerinizi çeşitli kriterlere göre bölümlere ayırmak için idealdir.
Evet, filtre işlevi, filtrelenmiş verileri düzenlemek için sıralama işleviyle birlikte çalışabilir. Önce verilerinizi belirli ölçütleri karşılayacak şekilde filtreleyin, ardından gerektiği gibi sıralamak için filtrelenmiş aralıkta sıralama işlevini kullanın.
Filtreyi koşullu biçimlendirme ile birleştirmek filtrelenmiş sonuçları görsel olarak vurgulamanıza olanak tanır. Veri aralığını belirlemek için filtre uygulayın. Ardından filtreleme ölçütlerinize göre bu hücreleri biçimlendirmek için koşullu biçimlendirme kurallarını kullanın.
Karmaşık veri kümelerini yönetmek ve analiz etmek için Excel'deki filtre işlevini, Google Sheets’te yaptığınıza benzer şekilde kullanabilirsiniz. Bu işlem, veri araştırmasını basitleştirerek en önemli bilgilere odaklanmanızı sağlar. Excel filtre işlevi için adımlar aşağıda verilmiştir:
Filtrelemek istediğiniz veri kümesini içeren Excel çalışma kitabınızı açın.
Filtreyi uygulamak istediğiniz veri aralığını seçin. Filtreleme için ilgili tüm sütunların dahil edildiğinden emin olun.
Ekranın üst kısmındaki Excel şeridinde Veri sekmesine gidin.
Sırala ve Filtrele grubundaki Filtre düğmesine tıklayın. Excel, seçtiğiniz veri aralığının başlık satırına açılır oklar ekleyecektir.
Ölçütlerinizi ayarlamak istediğiniz sütun başlığının yanındaki açılır oka tıklayın. Filtreleme seçeneklerini içeren bir menü görünecektir.
Filtreleme ölçütlerinizi seçin. Excel, belirli metinlere, sayılara, tarihlere ve hatta renklere göre filtrelemenin çeşitli yollarını sunar. Daha karmaşık filtreler için ayrıntılı koşulları belirtmek üzere Metin Filtreleri veya Sayı Filtreleri alt menülerini kullanabilirsiniz.
Farklı sütunlara birden fazla ölçüt uygulamanız gerekiyorsa, filtreleme işlemini her sütun için gerektiği kadar tekrarlayın. Excel, veri kümenizi aşamalı olarak iyileştirmek için filtreleri yığmanıza olanak tanır.
Tek bir sütundaki filtreyi temizlemek için aşağı açılır oku tekrar tıklayın ve Sütun Adı'ndan Filtreyi Temizle'yi seçin. Veri kümenizden tüm filtreleri kaldırmak için Veri sekmesine geri dönün ve filtre modunu kapatacak olan Filtre düğmesine tekrar tıklayın.
Benzersiz değerleri ayıklama veya formülleri ölçüt olarak kullanma gibi gelişmiş filtreleme için Gelişmiş Filtre iletişim kutusu gibi seçenekleri keşfedin veya Microsoft 365 ve Excel 2019 kullanıcıları için Excel'de BENZERSİZ ve FİLTRE işlevlerini birleştirin.
Harici kaynaklardan gelen veriler için verileri sayfanıza getirmek üzere importrange kullanın ve ardından filtre işlevini uygulayın. Bu yöntem, orijinal olarak Google Sheets belgenizde bulunmayan verileri filtreleyebilmenizi ve analiz edebilmenizi sağlar.
Filtre işlevi doğal olarak dinamik diziler üretir ve eşleşen girişlerin sayısını karşılamak için otomatik olarak genişler. Bu, filtrelenmiş sonuçların manuel aralık ayarlamalarına gerek kalmadan karşılanan kriterlere göre boyut olarak ayarlandığı anlamına gelir.
Veri setinizi filtre fonksiyonu ile filtreledikten sonra, belirli yüzdelik değerleri hesaplamak için filtrelenmiş verilere yüzdelik fonksiyonunu uygulayabilirsiniz. Bu, filtreleme kriterlerinizi karşılayan veri alt kümesi içindeki medyan veya çeyrekleri tanımlamak gibi istatistiksel analizler için kullanışlıdır.
💡Eğer Google Sheets formülleri hakkında daha fazla bilgi edinmek isterseniz, kılavuzumuza göz atabilirsiniz.
Sonuç
Filtre işlevini keşfetmek Google Sheets’te veri analizini geliştirir. İlgili veri segmentlerine odaklanır, verimliliği artırır ve veri sıralamaya akıllı bir yaklaşım sunar. Özel veri filtrelemeye izin vererek eski yöntemlerin ötesine geçer.
Bu kılavuzda filtre işlevinin esnekliği tanıtılmaktadır. Bu filtreleme ipuçlarını kullanmak Google Sheets’i daha kullanıcı dostu hale getirir. Veri analizini geliştirir. İşlev, kullanıcıların büyük veri kümelerini kolayca işlemesine, ayrıntılı kriterler uygulamasına ve diğer işlevlerle birlikte çalışmasına olanak tanır. Google Sheets filtre işlevi, verileri yönetme şeklimizi değiştirecek.