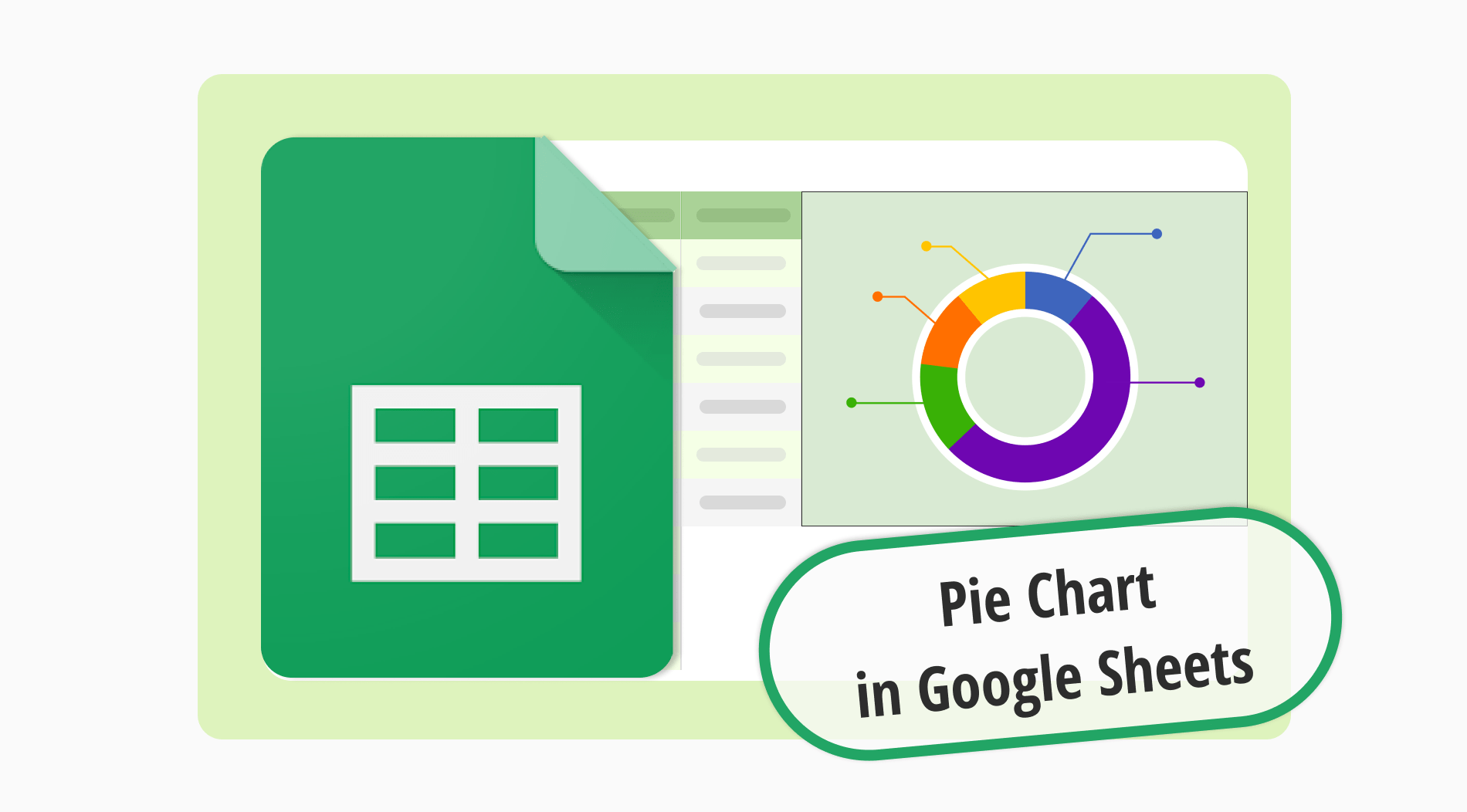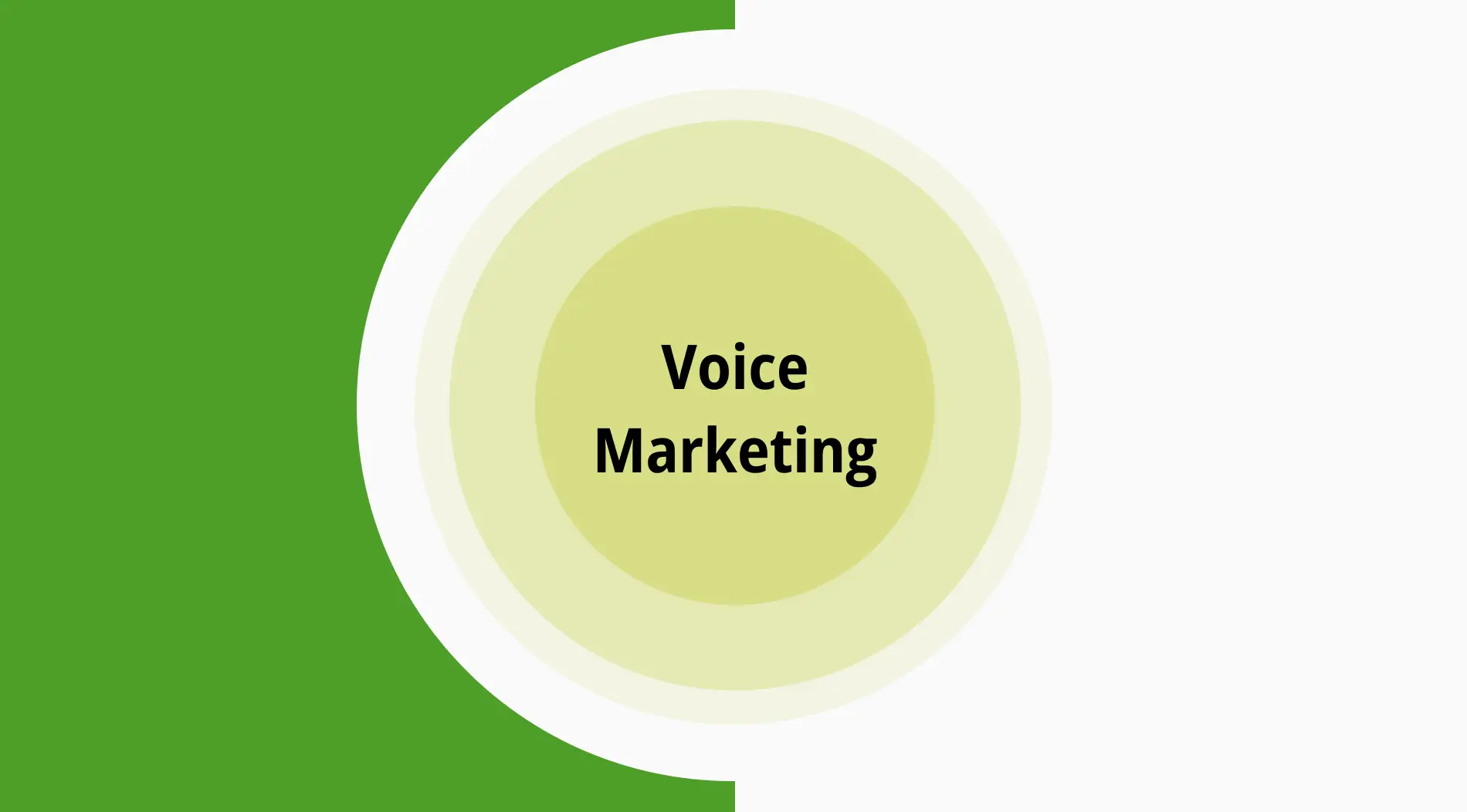Google Sheets, verilerin sorunsuz ve verimli şekilde çalışmasını sağlayan özelliklerle birlikte gelir. Bu pek çok araç arasında, Google Sheets’te pasta grafik oluşturmayı öğrenmek, verileri sunma ve yorumlama şeklimizi geliştirmesi açısından öne çıkmaktadır. Görsel öğeler oluşturma yeteneği sayesinde Google Sheets karmaşık bilgileri anlaşılması kolay görsellere dönüştürür. Trendleri ve önemli veri noktalarını analiz etmek basittir ve daha hızlı karar vermenize yardımcı olur.
Bu kılavuzda, Google E-Tablolar'da pasta grafik oluşturmanın temellerini öğreneceksiniz. Doğru grafik türünü seçmekten pasta grafik oluşturucuyu etkili bir şekilde kullanmaya kadar her şeyi ele alacağız. Bu eğitimin sonunda, doğru grafik türünü seçme ve önemli veri noktalarını vurgulayan bir pasta grafik oluşturma konusunda kendinizi geliştirmiş olacaksınız.
Pasta grafiği ne zaman kullanılmalıdır?
Pasta grafikleri, verileri kolay ve doğal bir şekilde görselleştirmek için en iyi yöntemdir. Bu grafik stilleri, bütünün bileşimini gösterirken parçaların toplama nasıl katkıda bulunduğunu ortaya çıkarırlar. Farklı parçalar arasında açık bir görsel karşılaştırma sağlarlar. Bu nedenle yüzde veya oransal verilerin sunumu için idealdir.
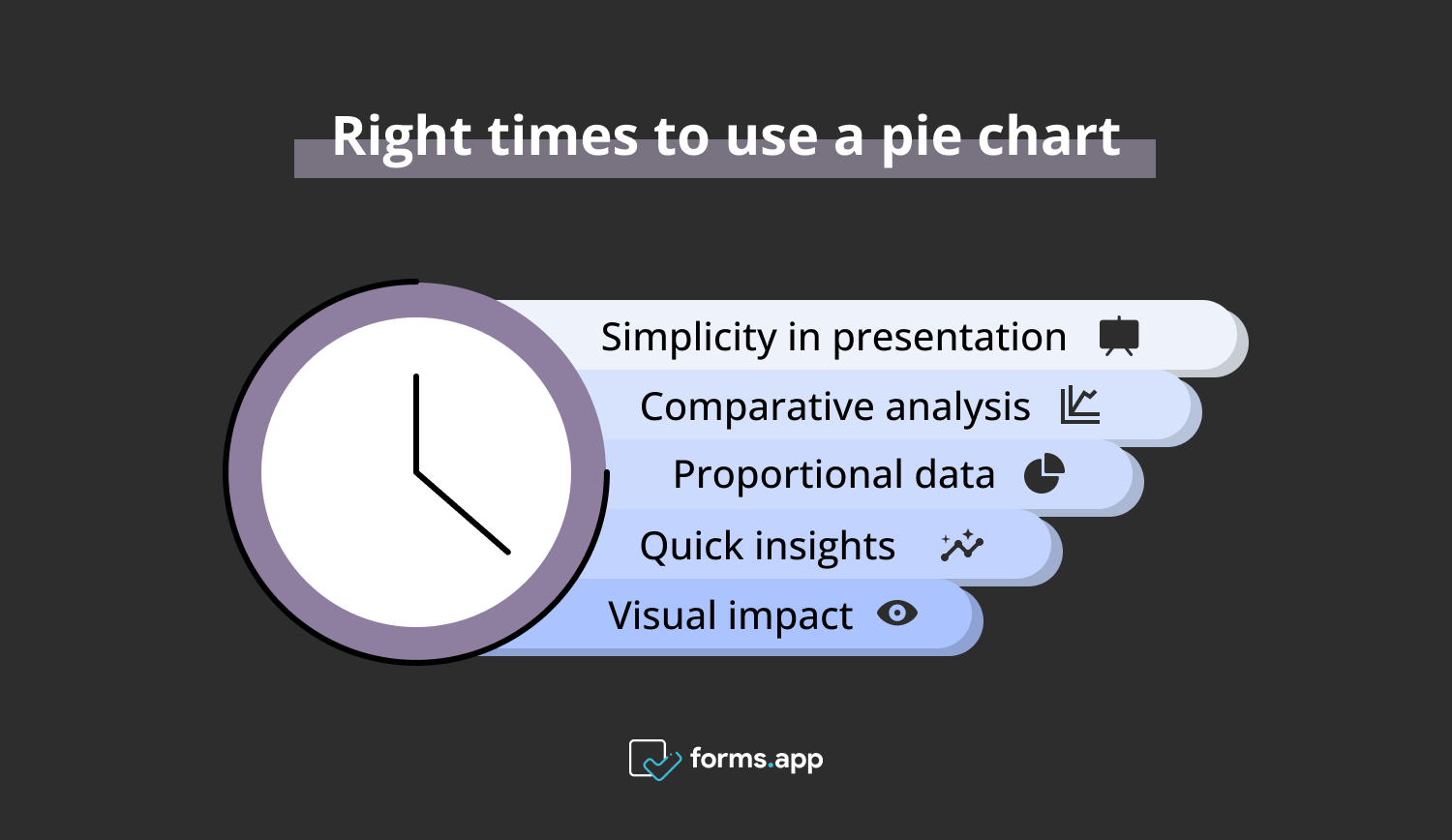
Pasta grafiklerinin ideal kullanım zamanları
- Basit sunum: Net, açık bir yapıya sahip veri kümeleri için en iyisidir.
- Karşılaştırmalı analiz: Kategoriler arasındaki farkları vurgulamak için kullanışlıdır.
- Oransal veri: Bütünün nasıl oluştuğunu göstermek için idealdir; örneğin bütçe tahsisleri.
- Hızlı görüşler: Veri dağılımını hemen anlamaya olanak sağlar.
- Görsel etki: Kolay yorumlanabilir bir görsel formatla izleyicileri etkiler.
Google Sheets'te bir pasta grafiğine neden ihtiyacınız var?
Pasta grafik, karmaşık veri kümelerini bir Google elektronik tablosunda net görsellere dönüştürmek için hayati önem taşır. Bunun gibi bir grafik seçmek etkili veri analizi ve sunumu için çok önemli olabilir. Google Sheets’teki bir pasta grafiği, temel veri eğilim ve modellerini hızlı bir şekilde vurgulayabilir ve bu da onu herhangi bir veri odaklı görev için önemli bir araç haline getirir.
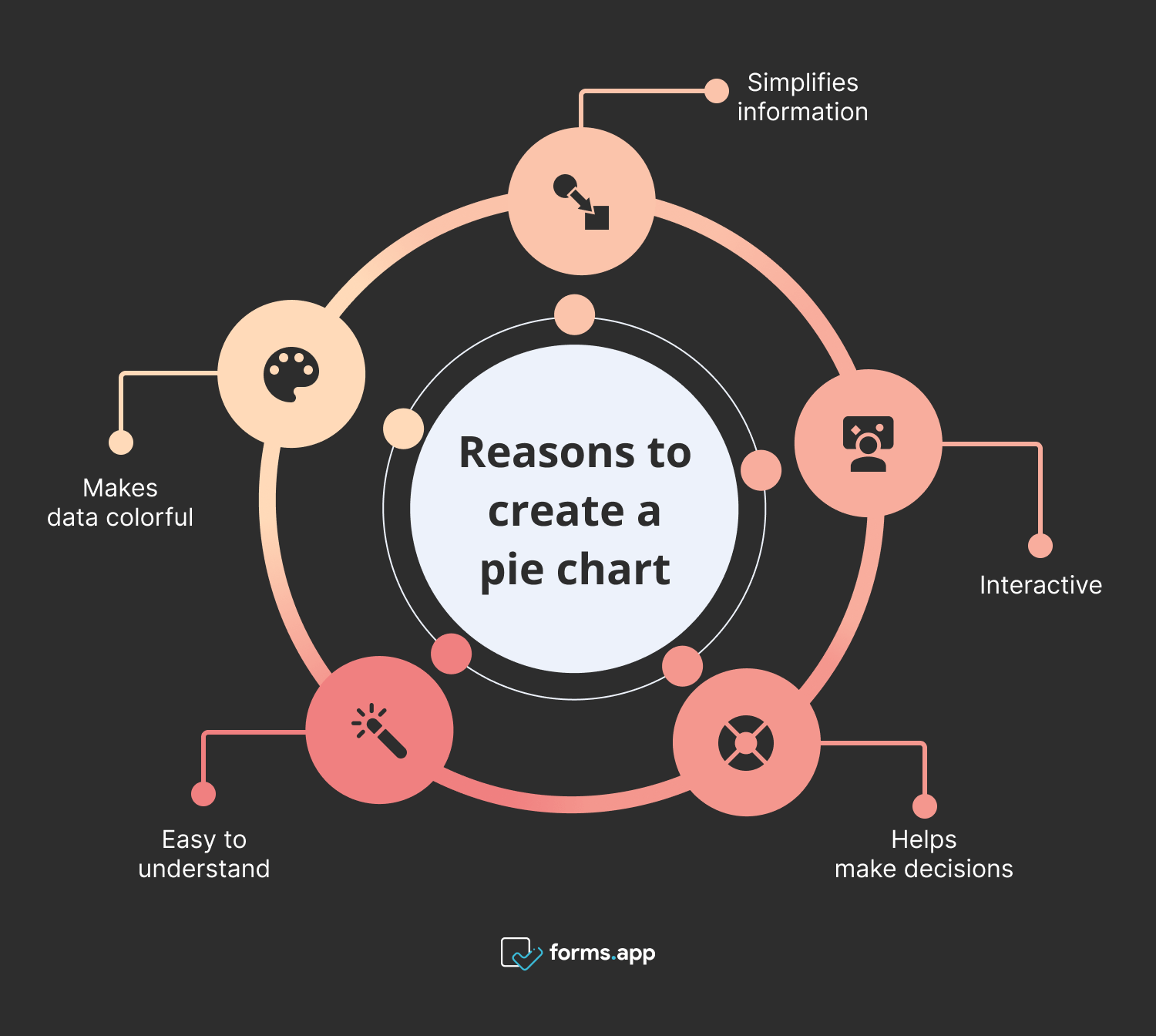
Google Sheets'te bir pasta grafiği oluşturmanın nedenleri
- Renkli veri: Daha hızlı analiz için sayıları renkli görsellere dönüştürür.
- Kolay anlaşılır: Karmaşık bilgileri basit parçalara ayırır.
- Karar verme sürecine yardımcı olur: Karar verme sürecinde net görseller sunar.
- İnteraktif: Kullanıcıların verilerle etkileşime girmesine ve onlarla tanışmasına olanak tanır.
- Bilgileri basitleştirir: Zor verileri basit parçalara ayırır.
Google Sheets'te bir pasta grafiği nasıl oluşturulur? (adım adım)
Google Sheets pasta grafiği, verilerinizi görsel olarak çekici ve bilgilendirici bir pasta grafiğine dönüştürmenize olanak tanır. Bu adım adım hazırlanan kılavuz, verilerinizi renkli ve anlaşılır bir pasta grafiğine dönüştürme sürecini anlatır.
1. Adım
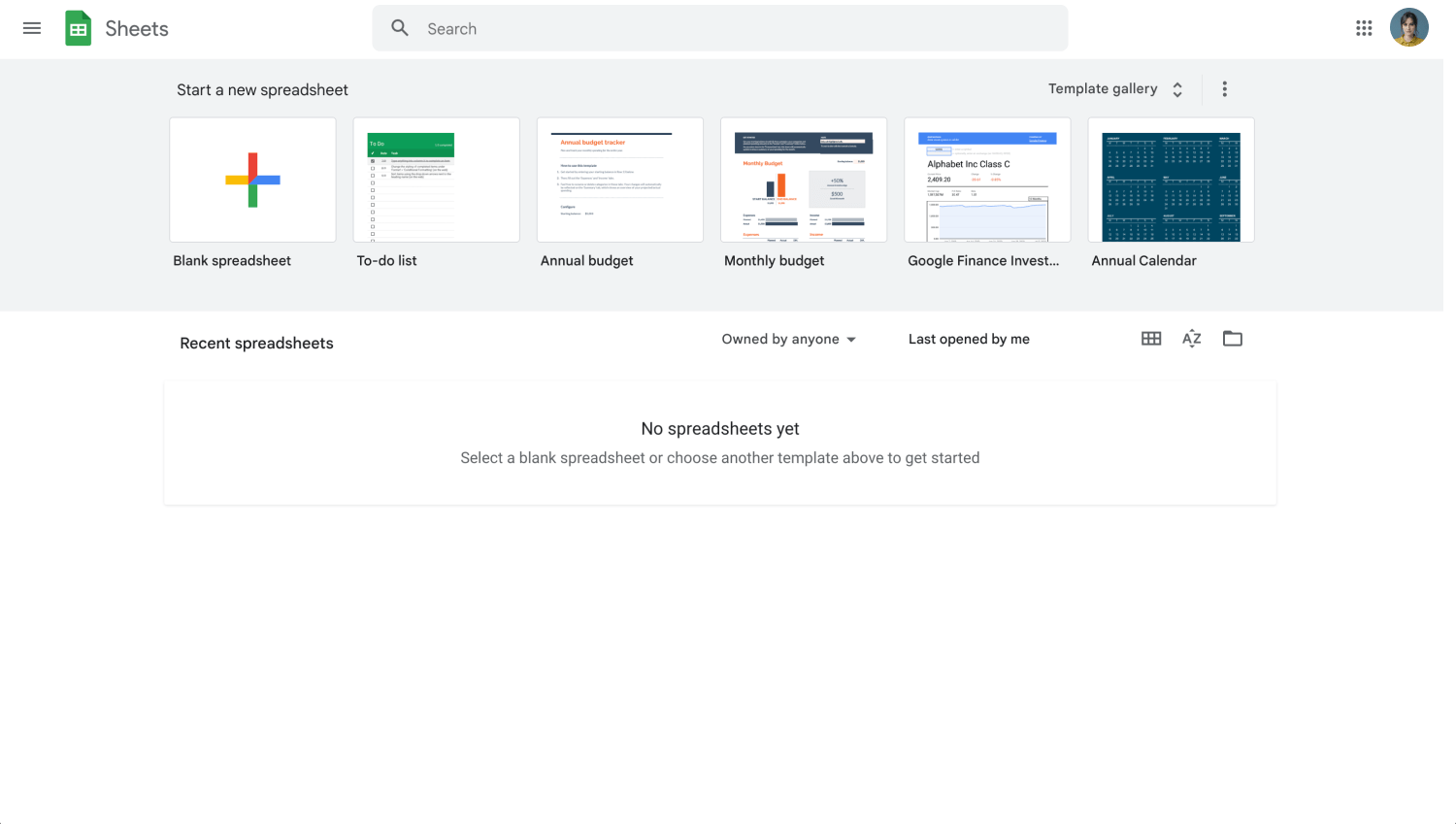
Google Sheets gösterge paneli
Google hesabınıza giriş yapın ve Google Sheets'i açın. Görselleştirmek istediğiniz verileri içeren sayfayı seçin veya verilerinizi girmek için yeni bir sayfa oluşturun.
2. Adım
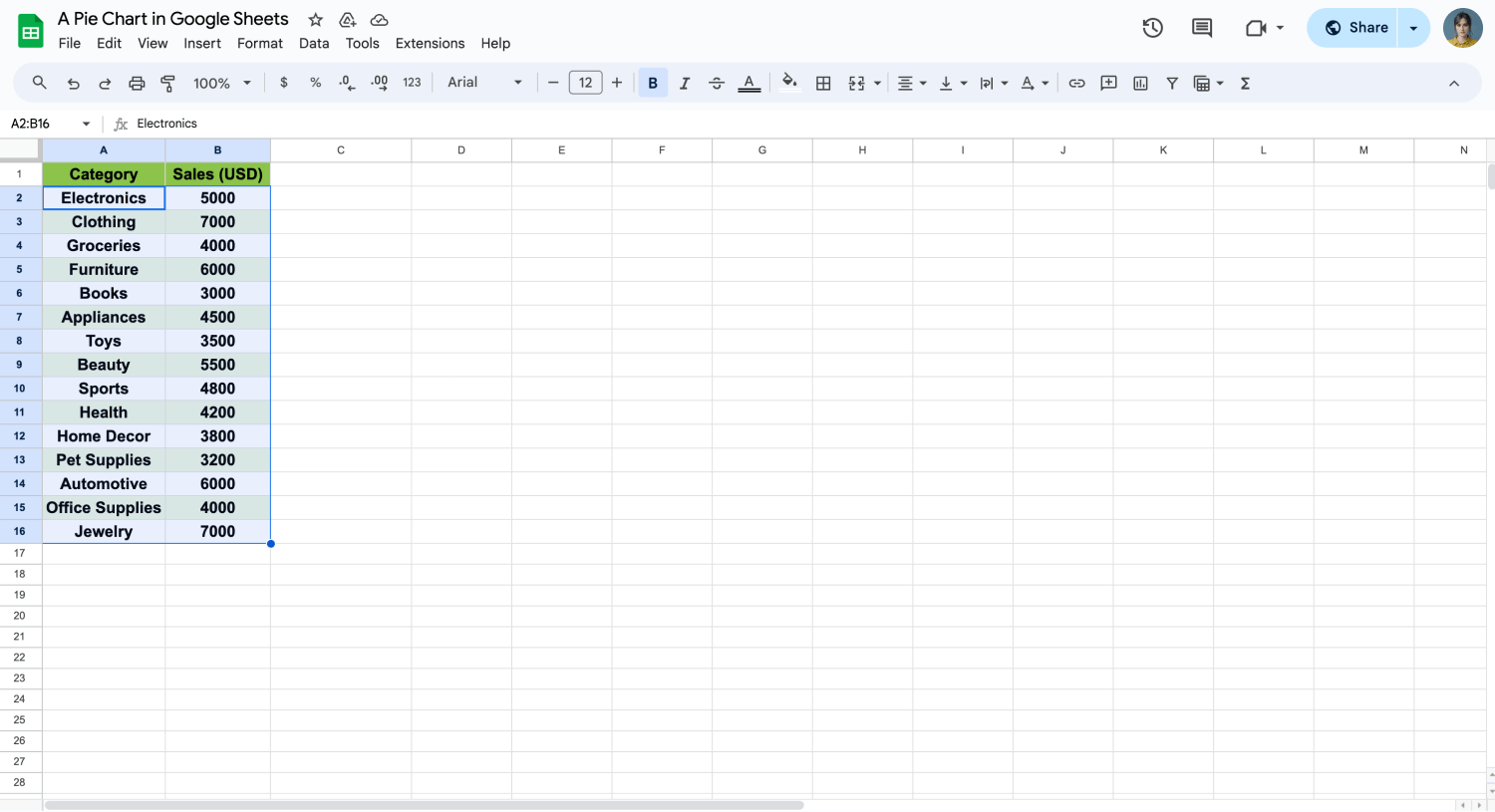
Pasta grafiği eklemek için verilerinizi seçin
Pasta grafiğinizin verilerini vurgulamak için tıklayın ve sürükleyin. Kategoriler için bir sütun ve değerleri için başka bir sütunun düzgün bir şekilde düzenlendiğinden emin olun.
3. Adım
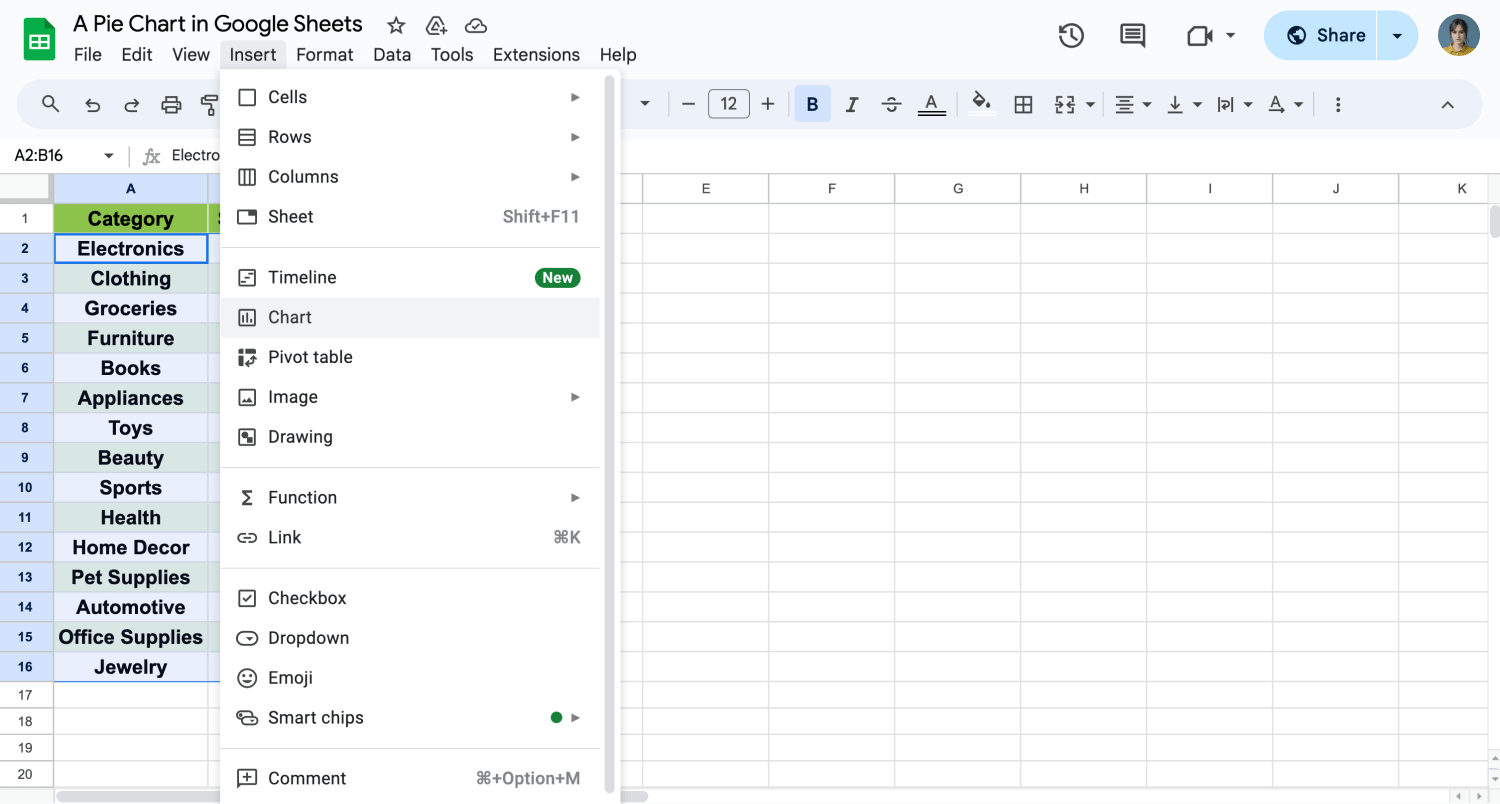
Bir pasta grafiği ekleyin
Veriler seçildikten sonra, “Ekle” menüsüne tıklayın ve “Grafik” seçeneğini seçin. Bu işlem, grafik düzenleyicisini ve oluşturmak istediğiniz grafik türünü seçebileceğiniz bir menü açacaktır.
4. Adım

Bir grafik türü seçin
Grafik düzenleyicisinde “Grafik türü” bölümüne gidin ve mevcut grafik türleri listesinden “Pasta grafiği”ni seçin. Grafik oluşturduğunuza göre bir sonraki adım onu daha profesyonel bir görünüme kavuşturmaktır.
5. Adım
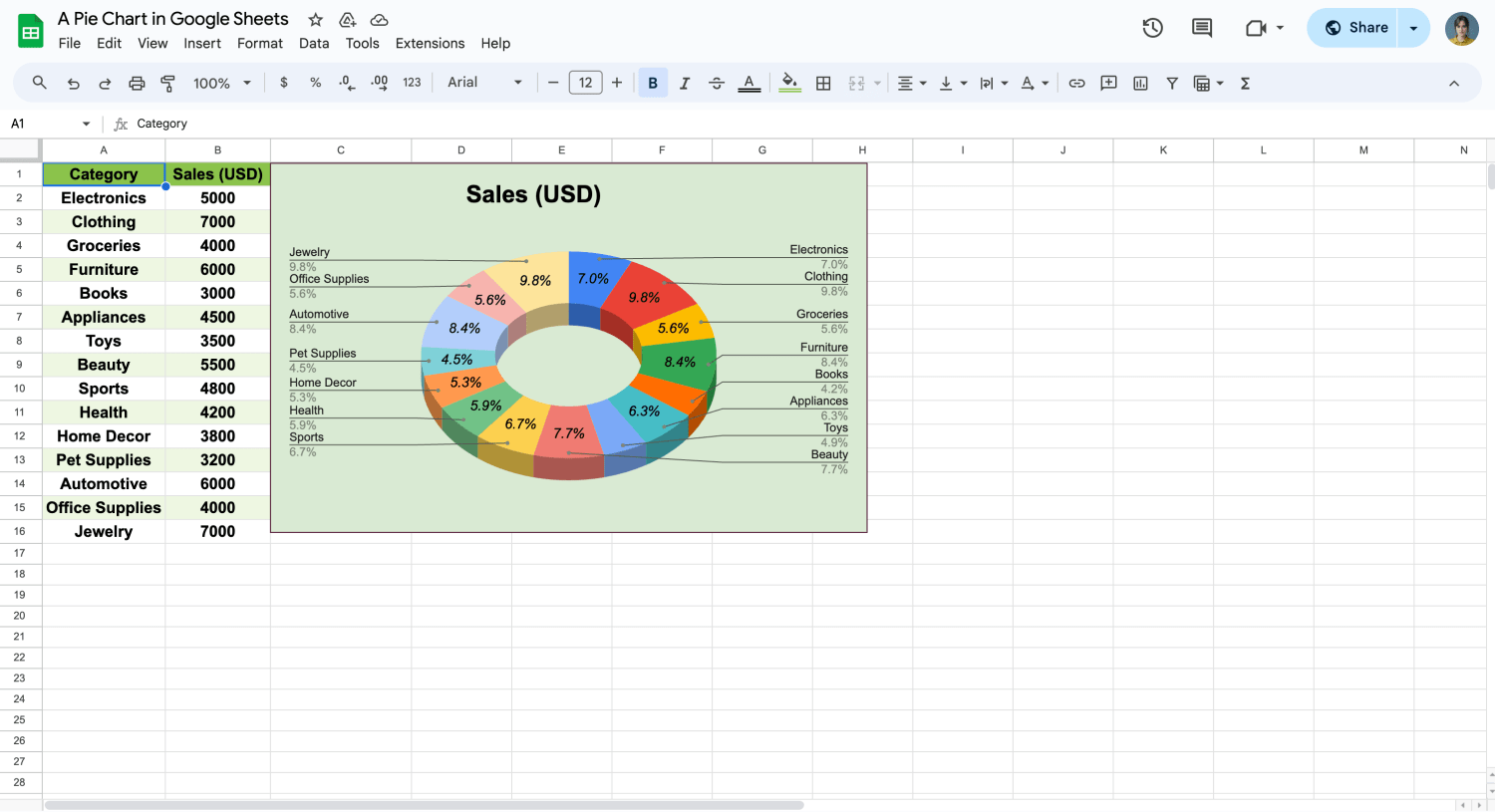
Pasta grafiğinizi özelleştirin
Sağ üst köşedeki üç noktaya tıkladıktan sonra grafik düzenleyicisindeki özelleştirme sekmesini kullanarak pasta grafiğinizi daha bilgilendirici hale getirebilirsiniz. “Grafik Stili” bölümünde, arka plan rengini değiştirebilir ve grafiğiniz için çizgiler çizebilirsiniz. Bu örnekte, daha iyi bir görünüm için “3D” kutusunu seçtik.
Ayrıca, “Pasta Grafiği” bölümünde grafiğinizi estetik biçimde şekillendirmek için bir “Donut Deliği” ekleyebilirsiniz. Diğer özel seçenekleri keşfederek verileriniz için en iyi grafik görünümünü yakalama becerilerinizi genişletebilirsiniz.
Daha iyi bir pasta grafiği için 6 ipucu
Google Sheets'te pasta grafiğinizi geliştirmek sadece görsel olarak daha çekici değil, aynı zamanda verilerinizin hikayesini daha etkili bir şekilde anlatmak için de önemlidir. Doğru tekniklerle, temel bir pasta grafiğini güçlü bir veri sunumu aracına dönüştürebilirsiniz. İşte grafiklerinizi özelleştirmek ve öne çıkarmak için altı ipucu:
💡Açık etiketler kullanın: Pasta grafiğinizin her segmentinin açıklayıcı etiketlere sahip olduğundan emin olun. Bu, izleyicilerin verileri anlamalarına yardımcı olur ve veri setinize başvurmak zorunda kalmadan anlamalarına yardımcı olur.
💡Doğru grafik şablonunu seçin: Verilerinize uygun bir grafik şablonuyla başlayın. Bu, pasta grafiğinizin etkili şekilde verilerinizi temsil etmesini sağlayan sağlam bir temel sağlayabilir.
💡Çeşitlilik için daire grafiklerini kullanın: Geleneksel pasta grafiklerinin alternatifi olarak daire grafiklerini kullanmayı düşünün. Bu, modern bir dokunuş sunar ve veri noktalarını daha etkili bir şekilde vurgulamanıza yardımcı olabilir.
💡Arka plan rengini ayarlayın: Grafiklerinizin okunabilirliğini artırmak için uygun bir arka plan rengi seçin. Kontrast bir arka plan, grafiklerinizi daha çarpıcı ve anlaşılır hale getirebilir.
💡Grafik ayrıntılarınızı özelleştirin: Grafiklerinizi özelleştirirken ayrıntılara dikkat edin. Grafikteki açıklama, etiketler ve renkler gibi özellikleri ayarlayarak grafikleri net ve okunaklı hale getirin. Bu ayrıntılara gösterdiğiniz özen, pasta grafiklerinin etkinliğinde büyük bir fark yaratabilir.
💡Farklı grafik türlerini keşfedin: Veri analizini derinleştirmek için, Google Sheets'te çizgi grafikleri oluşturmayı ve x-y grafikleri yapmayı öğrenin. Bu grafik türleri, trendleri ve ilişkileri görselleştirmenin ek yollarını sunarak genel veri anlatımınızı zenginleştirir.
Google Sheets pasta grafikleri hakkında sıkça sorulan sorular
Google Sheets pasta grafikleri, veri görselleştirme için popüler bir araçtır. Karmaşık bilgileri kolayca sindirilebilir görsellere dönüştürmeye yardımcı olurlar. Birçok kullanıcının, bu grafikleri etkili bir şekilde oluşturma ve özelleştirme konusunda soruları vardır. Gelin, yaygın soruları ele alalım ve grafik yapma becerilerinizi geliştirelim:
Pasta grafikte değerleri göstermek için grafiğinize tıklayın, ardından sağ taraftaki "Grafik Düzenleyici "yi seçin. "Özelleştir" sekmesinin altında "Pasta Grafik" bölümünü bulun ve değerleri grafikte gösterme seçeneğini işaretleyin.
Güzel bir grafik için renkleri, yazı tiplerini ve arka planları ayarlamak üzere grafik düzenleyicisindeki "Özelleştir" sekmesini kullanın. Daha gösterişli bir görünüm için alt gölgeler eklemeyi veya grafik stilini değiştirmeyi düşünün.
Bir Google grafiği oluşturmak için verilerinizi seçin. "Ekle" menüsüne gidin ve "Grafik "i seçin. Buradan, oluşturmak istediğiniz grafik türünü seçebilir ve istediğiniz gibi özelleştirebilirsiniz.
Excel'de, grafiğiniz için verileri vurgulayın. "Ekle" sekmesine tıklayın ve mevcut grafik seçeneklerinden "Pasta Grafiği "ni seçin. Ardından, kullanmak istediğiniz özel pasta grafiği stilini seçin.
Son sözler
Bu kılavuz boyunca, Google Sheets'te pasta grafikleri oluşturma ve özelleştirme sürecini ayrıntılı olarak anlattık ve etkili iletişimde görsel verilerin önemli rollerini vurguladık. Bu becerileri edinerek ham verileri net ve etkili görsel hikayelere dönüştürebilirsiniz.
Makalelerimizde, gelişmiş Google Sheets özelliklerine dair bilgiler sunarak bir tarih seçici eklemeyi veya bir açılır menü eklemeyi vurgulamıştık. Bu geliştirmeler, elektronik tablolarınızı daha etkileşimli ve kullanıcı dostu hale getirerek verilerinizi daha verimli şekilde yönetmenize ve analiz etmenize yardımcı olur.