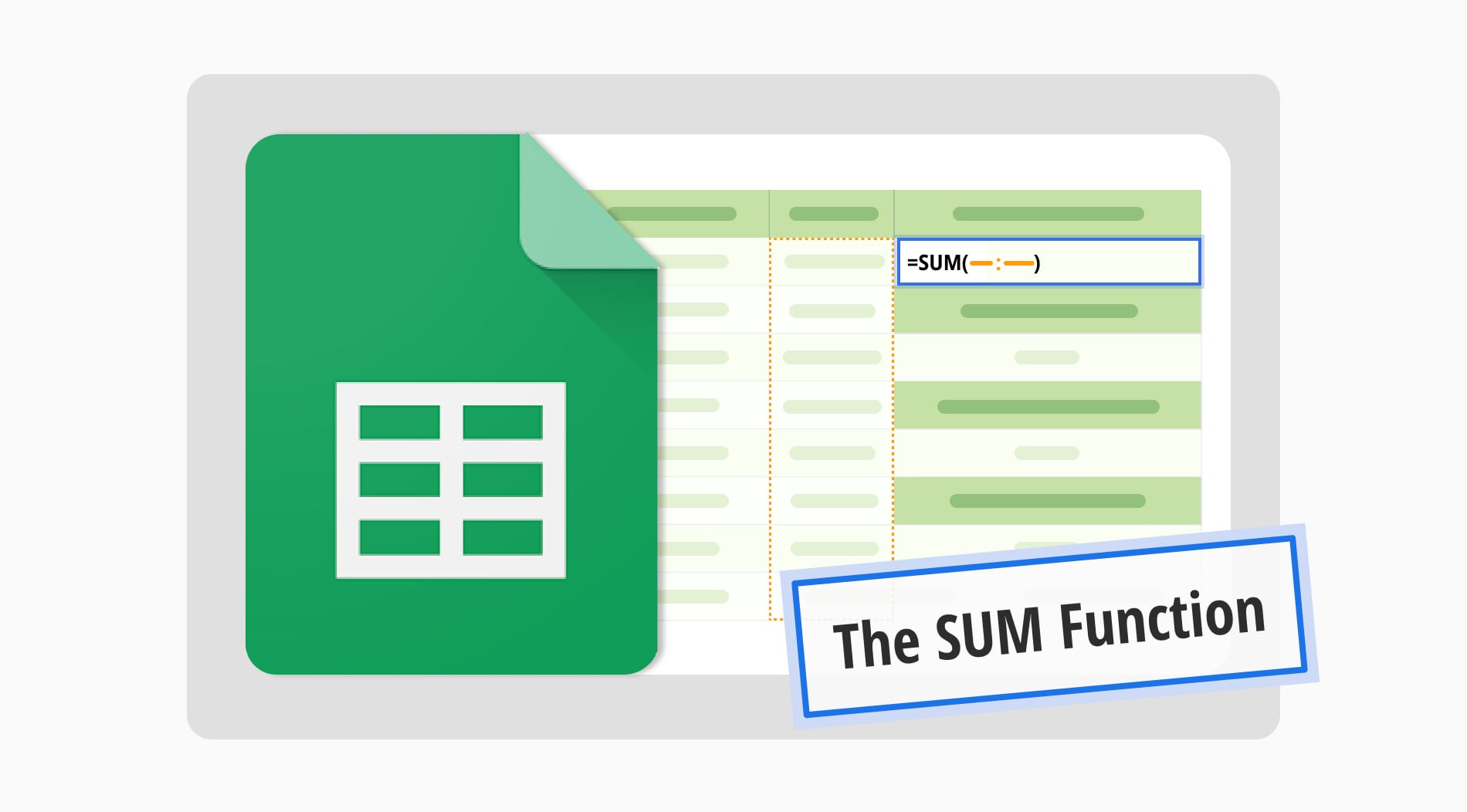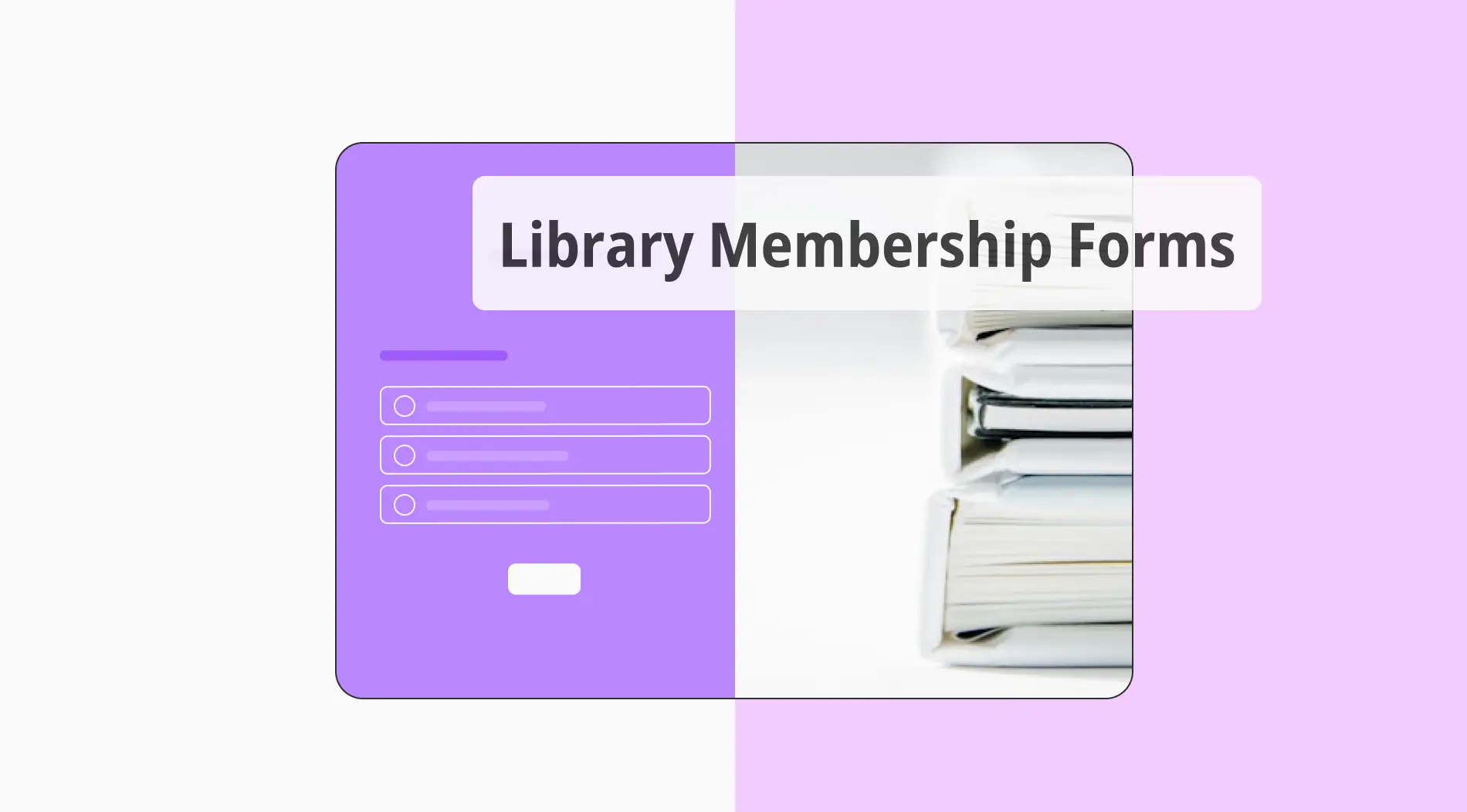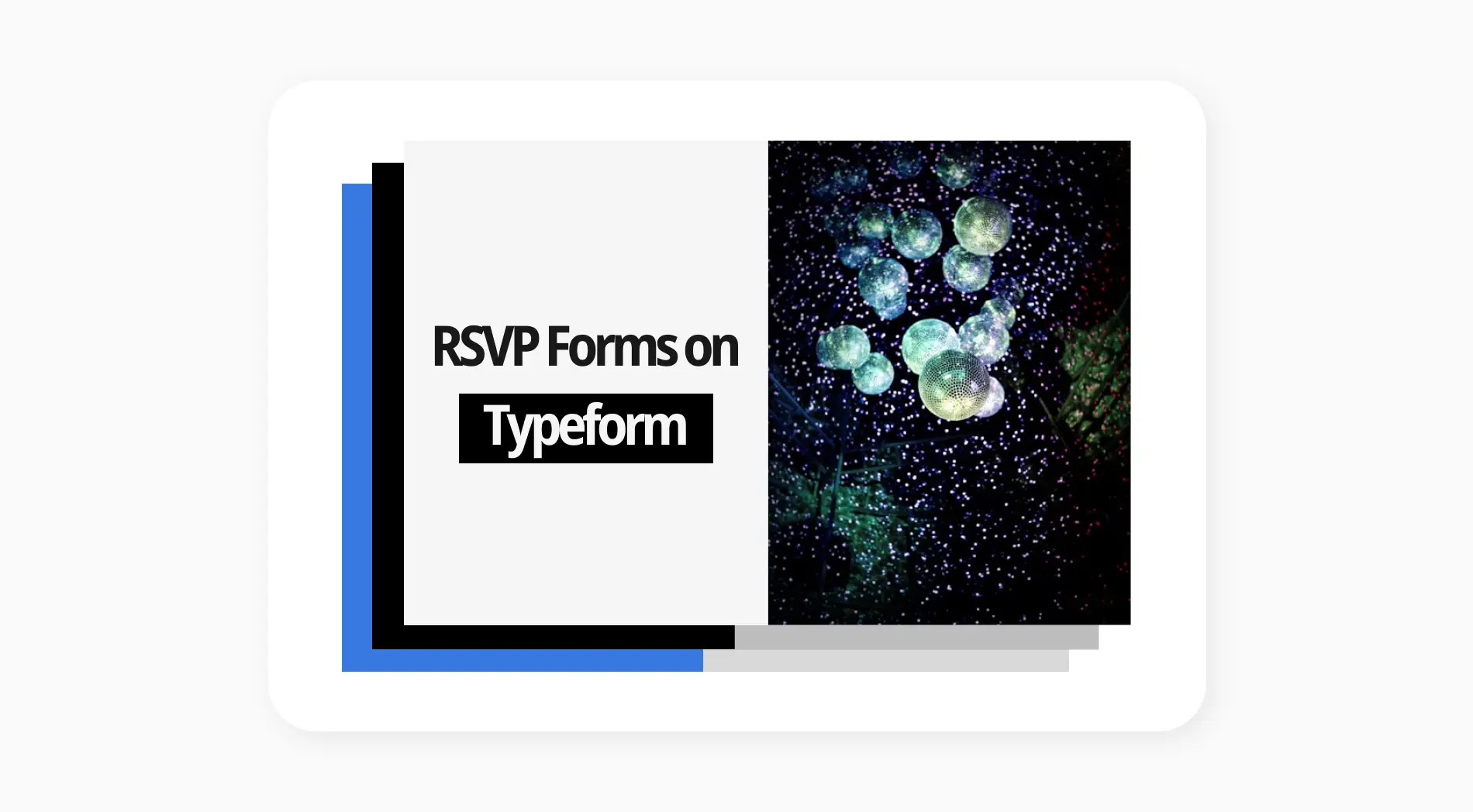Le Black Friday approche ! Profitez de jusqu’à 65 % de réduction sur les abonnements annuels. ⏰
Réclamez maintenantDe nombreuses fonctions de Google Sheets sont disponibles pour faciliter et rendre plus efficace l'utilisation d'Excel (ou de Google Sheets). Dans cet article, nous allons discuter de l'une des fonctions importantes : la fonction SOMME. La fonction SOMME dans Excel (ou Google Sheets) réside dans son rôle fondamental de réaliser des opérations arithmétiques de base et de faciliter l'analyse des données, telles que le calcul de base ou l'analyse des données.
Dans cet article, vous apprendrez à utiliser la fonction SOMME, comment l'utiliser et ses différences avec la fonction SOMME.SI. À la fin, vous trouverez une section avec des questions fréquemment posées.
Qu'est-ce que la fonction SOMME dans Google Sheets?
La fonction SOMME dans Google Sheets est utilisée pour calculer le total d'une série de nombres ou de valeurs individuelles. Elle est largement utilisée pour effectuer des opérations arithmétiques de base dans les données de feuille de calcul, telles que l'addition d'un ensemble de nombres ou de valeurs spécifiques.
Quand utiliser la fonction SOMME?
La fonction SOMME dans Google Sheets est extrêmement utile dans une variété de situations où vous avez besoin d'effectuer des opérations arithmétiques sur une série de nombres. Voici quelques situations courantes où vous pourriez utiliser la fonction SOMME :

Moments opportuns pour utiliser la fonction SOMME
⏰Ajouter une série de nombres
⏰Calculer des totaux dans des colonnes ou des lignes
⏰Combinaison avec des conditions
⏰Calculer des sous-totaux
⏰Vérifier rapidement des sommes
💡Vous pouvez également consulter l'article sur la fonction XLOOKUP.
Comment utiliser la fonction SOMME?
Utiliser la fonction SOMME dans Google Sheets est simple et vous permet de calculer rapidement le total d'une plage de nombres ou de valeurs spécifiques. Si vous vous demandez comment faire, voici les étapes pour apprendre comment utiliser la fonction SOMME en détail :
1. Ouvrez Google Sheets

Ouvrez votre feuille de calcul
Accédez à Google Sheets et ouvrez la feuille de calcul dans laquelle vous souhaitez utiliser la fonction SUM.
2. Sélectionnez une cellule

Cliquez sur une cellule vide
Cliquez sur la cellule où vous souhaitez que le résultat de la fonction SUM apparaisse.
3. Tapez la fonction

Commencez à taper la fonction
Dans la cellule sélectionnée, commencez à taper =SUM( pour commencer la fonction SUM.
4. Spécifiez la plage de nombres

Choisissez les bonnes cellules
- Cellules individuelles : Vous pouvez directement référencer des cellules individuelles en tapant leurs références de cellule séparées par des virgules. Par exemple : =SUM(A1, B1, C1)
- Plage de cellules : Spécifiez une plage de cellules en tapant la référence de la cellule de départ suivie de deux points (:) et ensuite la référence de la cellule de fin. Par exemple : =SUM(C2:C4)
5. Fermez la fonction

Fermez la cellule
Après avoir spécifié la plage de nombres, fermez la fonction avec une parenthèse fermante ). La fonction complète ressemblera à =SUM(A1:A10).
6. Appuyez sur Entrée

Appuyez sur Entrée
Une fois que vous avez entré la fonction correctement, appuyez sur Entrée. La cellule sélectionnée affichera la somme totale de la plage de nombres spécifiée.
💡Si vous voulez apprendre comment utiliser la fonction PERCENTILE, consultez notre article.
Quelle est la différence entre la fonction SOMME et la fonction SOMME.SI?
Utilisez la fonction SOMME pour l'addition de base des nombres ou des valeurs, et utilisez la fonction SOMME.SI lorsque vous avez besoin d'additionner sélectivement des nombres en fonction de conditions spécifiques ou de critères dans une plage de cellules donnée. Le choix entre ces fonctions dépend de la nature de vos données et du résultat souhaité du calcul.
Voici les principales différences entre les fonctions SOMME et SOMME.SI:
Utilisation
- SOMME: Utilisée pour l'addition simple de nombres ou de valeurs.
- SOMME.SI: Utilisée lorsque vous voulez additionner sélectivement des nombres en fonction de conditions spécifiques.
Conditions
- SOMME: N'implique pas de conditions; elle ajoute simplement les nombres ou valeurs spécifiés.
- SOMME.SI: Implique une condition (critère) pour déterminer quels nombres inclure dans la somme.
Structure des arguments
- SOMME: Accepte des nombres individuels, des références de cellules ou des plages en tant qu'arguments.
- SOMME.SI: Nécessite une plage à évaluer, un critère (condition), et éventuellement une plage_somme (plage à additionner en fonction de la condition.
💡Savez-vous ce qu'est la fonction UNIQUE dans Google Sheets? Consultez notre article!
Puis-je additionner des données sans utiliser la fonction?
Oui, vous pouvez additionner des données dans Google Sheets sans utiliser explicitement la fonction SOMME() dans la barre de formule. Voici les étapes à suivre:
1. Sélectionnez la cellule où vous voulez que la somme apparaisse.
2. Cliquez et faites glisser pour sélectionner la plage de cellules que vous voulez additionner.
3. Regardez le coin inférieur droit de la sélection. Un petit pop-up apparaîtra avec la somme des cellules sélectionnées. Vous pouvez cliquer sur ce pop-up pour confirmer la somme.
Cette méthode vous permet de voir rapidement la somme d'une plage de cellules sans avoir besoin de taper une formule explicitement dans la barre de formule. C'est pratique pour les calculs simples et offre un moyen visuel de vérifier la somme de vos données.
Cependant, gardez à l'esprit que pour des opérations plus complexes ou si vous avez besoin d'utiliser la somme dans une formule, l'utilisation de la fonction SUM() dans la barre de formule est généralement l'approche la plus flexible.
Questions fréquemment posées sur la fonction SOMME
Dans Google Sheets, vous pouvez utiliser la fonction Somme automatique pour additionner rapidement une colonne ou une ligne de chiffres. La fonction Somme automatique de Google Sheets est similaire à la fonction Somme automatique d'Excel et vous permet d'insérer automatiquement une fonction SOMME pour une plage de cellules sélectionnée. Voici comment utiliser la fonction Somme automatique dans Google Sheets :
Sélectionnez la cellule : cliquez sur la cellule dans laquelle vous souhaitez afficher le total.
Lancez la fonction AutoSum : Appuyez sur Alt + = sur votre clavier ou cliquez sur l'icône Σ (sigma) dans la barre d'outils.
Confirmez la plage : Assurez-vous que la plage sélectionnée affichée par AutoSum couvre les nombres que vous souhaitez additionner.
Appliquer la formule de la somme : Appuyez sur Entrée pour finaliser et calculer la somme en utilisant la plage sélectionnée.
Pour utiliser la fonction SUMIF dans Excel, procédez comme suit :
Ouvrez Excel : Lancez Microsoft Excel sur votre ordinateur.
Sélectionnez la cellule du résultat : Cliquez sur la cellule où vous voulez que le résultat de la somme apparaisse.
Saisissez la formule : Tapez =SUMIF( dans la barre de formule.
Spécifiez la plage : Saisissez la plage de cellules dans laquelle vous souhaitez appliquer la condition. Par exemple, si vos données se trouvent dans les cellules A1:A10, entrez A1:A10.
Saisissez les critères : Saisissez les critères sur la base desquels vous souhaitez additionner les valeurs. Il peut s'agir d'un nombre, d'un texte, d'une expression logique ou d'une référence de cellule. Par exemple, si vous souhaitez additionner des valeurs supérieures à 50, vous pouvez saisir « >50 ».
Spécifiez l'étendue de la somme (si elle est différente de l'étendue de l'étape 4) : Si la plage à partir de laquelle vous souhaitez additionner les valeurs est différente de la plage utilisée dans les critères, saisissez la plage de somme. Par exemple, si les valeurs à additionner se trouvent dans les cellules B1:B10, entrez B1:B10.
Fermez les parenthèses et appuyez sur Entrée : Complétez la formule en fermant les parenthèses et en appuyant sur Entrée. Excel calculera la somme en fonction des critères spécifiés.
La fonction SUMIF est un outil précieux disponible dans Excel (et dans des applications de feuilles de calcul similaires telles que Google Sheets) qui vous permet de calculer la somme des valeurs dans une plage spécifiée en fonction de conditions ou de critères spécifiques. Cette fonction est particulièrement pratique pour effectuer des calculs sur un sous-ensemble de données répondant à des critères particuliers au sein d'un ensemble de données plus large.
Pour additionner uniquement des nombres positifs dans Excel, vous pouvez utiliser la fonction SUMIF avec un critère qui filtre les valeurs négatives ou nulles. Voici un guide étape par étape sur la façon de procéder :
1. Identifiez votre plage de données : Déterminez la plage de cellules qui contient les nombres que vous souhaitez additionner. Supposons que vos chiffres se trouvent dans les cellules A1:A10.
2. Saisissez la formule SUMIF :
- Cliquez sur la cellule où vous voulez que le résultat apparaisse.
- Saisissez la formule suivante :
=SUMIF(A1:A10, « >0 »)
- Cette formule additionne tous les nombres positifs de la plage A1:A10.
3. Comprendre la formule :
- A1:A10 : Il s'agit de la plage de cellules contenant les nombres que vous souhaitez évaluer.
- « >0 » : Il s'agit du critère qui spécifie que vous ne voulez additionner que les nombres supérieurs à zéro (c.-à-d. les nombres positifs).
4. Appuyez sur Entrée : Après avoir saisi la formule, appuyez sur Entrée. Excel calculera et affichera la somme de tous les nombres positifs dans la plage spécifiée.
Points clés à retenir
Il existe de nombreuses formules Google Sheets pour rendre votre travail plus efficace, comme la fonction SUM. La fonction SUM dans Google Sheets calcule la somme d'une série de nombres ou de valeurs individuelles. Elle est couramment utilisée pour les calculs arithmétiques de base dans les données de feuille de calcul, tels que le total d'une liste de nombres ou de valeurs spécifiques.
Cet article a couvert la fonction SUM, son utilisation et comment elle diffère de la fonction SUMIF. Vous avez également appris comment ajouter automatiquement des nombres dans Google Sheets, soustraire dans Google Sheets et faire la somme des lignes dans Google Sheets. Maintenant que vous savez comment utiliser la formule, vous pouvez augmenter votre puissance dans Google Sheets !
- Qu'est-ce que la fonction SOMME dans Google Sheets?
- Quand utiliser la fonction SOMME?
- Comment utiliser la fonction SOMME?
- Quelle est la différence entre la fonction SOMME et la fonction SOMME.SI?
- Puis-je additionner des données sans utiliser la fonction?
- Questions fréquemment posées sur la fonction SOMME
- Points clés à retenir
forms.app, ton créateur de formulaires gratuit
- Nombre illimité de vues
- nombre illimité de questions
- nombre illimité de notifications