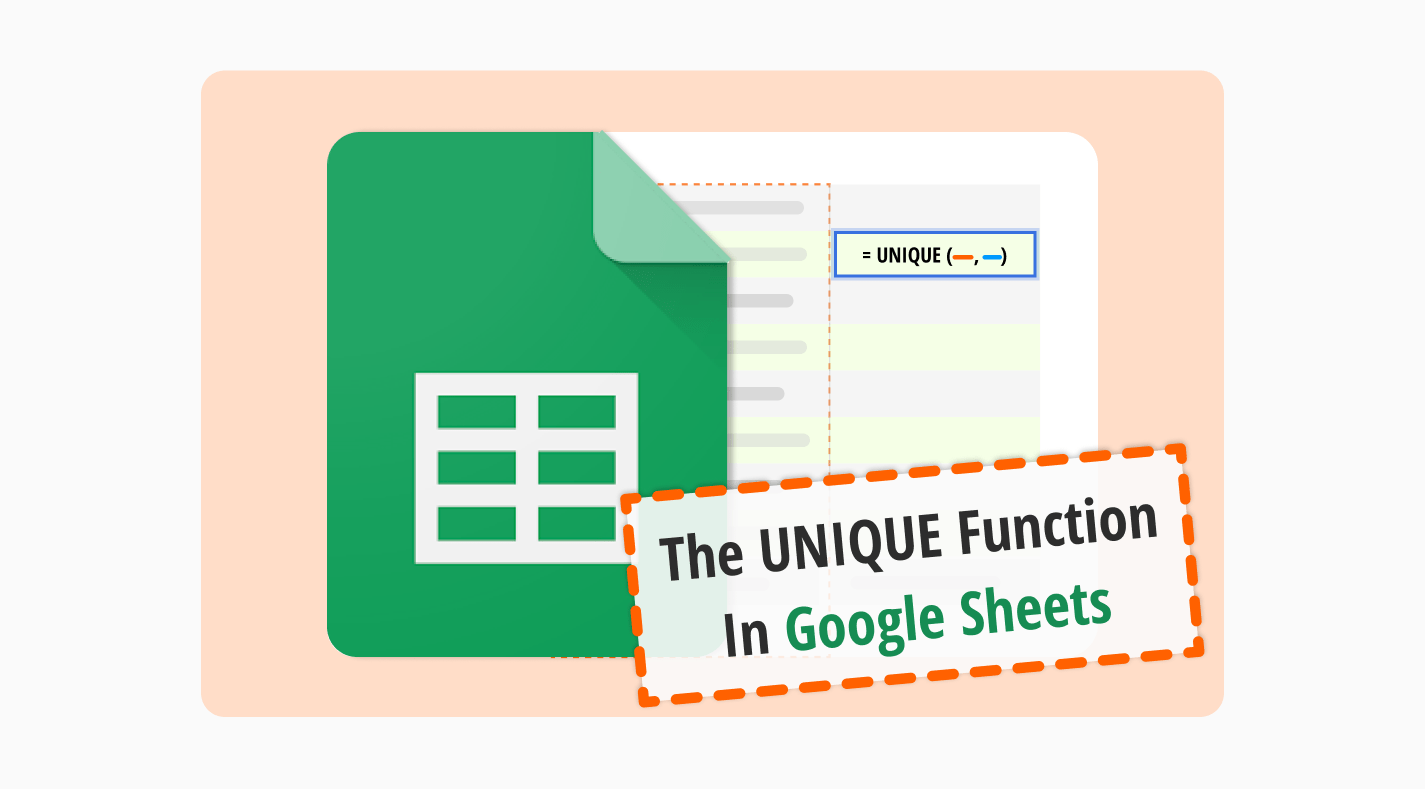Chaque entreprise, société ou organisation a besoin d'utiliser Google Sheets de manière efficace. C'est ainsi qu'il est possible d'analyser, d'organiser et de modifier différents types de données pour une meilleure planification. Une gestion réussie découle d'une meilleure compréhension et analyse des données. Google Sheets est un excellent outil pour atteindre cet objectif !
Google Sheets est un moyen parfait pour gérer vos données, mais si vous cherchez un moyen de l'utiliser plus facilement, les formules viennent à votre secours. La fonction UNIQUE n'est qu'une des fonctions utiles de Google Sheets, et dans notre article, nous partagerons un guide sur comment appliquer le filtre unique dans Google Sheets. Commençons par la définition de la fonction !
Qu'est-ce que la fonction UNIQUE dans Google Sheets ?
La formule UNIQUE est une fonction qui peut être appliquée à Google Sheets et qui vous permet de lister les valeurs uniques de la plage de données.
Tant que vous appliquez la fonction de la bonne manière, vous pouvez facilement reconnaître et lister les différents ensembles de données que vous avez dans votre feuille. Cette formule dans Google Sheets vous permet de mieux analyser vos données car elle identifie les différentes variétés.
De plus, c'est un excellent gain de temps car elle supprime les doublons dans Google Sheets. Vous devez utiliser cette fonction pour apprendre comment compter les valeurs uniques dans Google Sheets. De plus, la formule est simple à utiliser. Vous vous demandez comment l'utiliser ? Consultez le titre suivant !
Comment utiliser la formule UNIQUE dans Google Sheets
Comme nous l'avons discuté jusqu'à présent, il est important de gérer vos données. La fonction que nous allons partager avec vous est un excellent moyen de le faire. Tant que vous suivez les étapes données ci-dessous et les appliquez correctement, vous pouvez gérer vos données beaucoup plus facilement. Voici les étapes à suivre :
1. Ouvrez Google Sheets
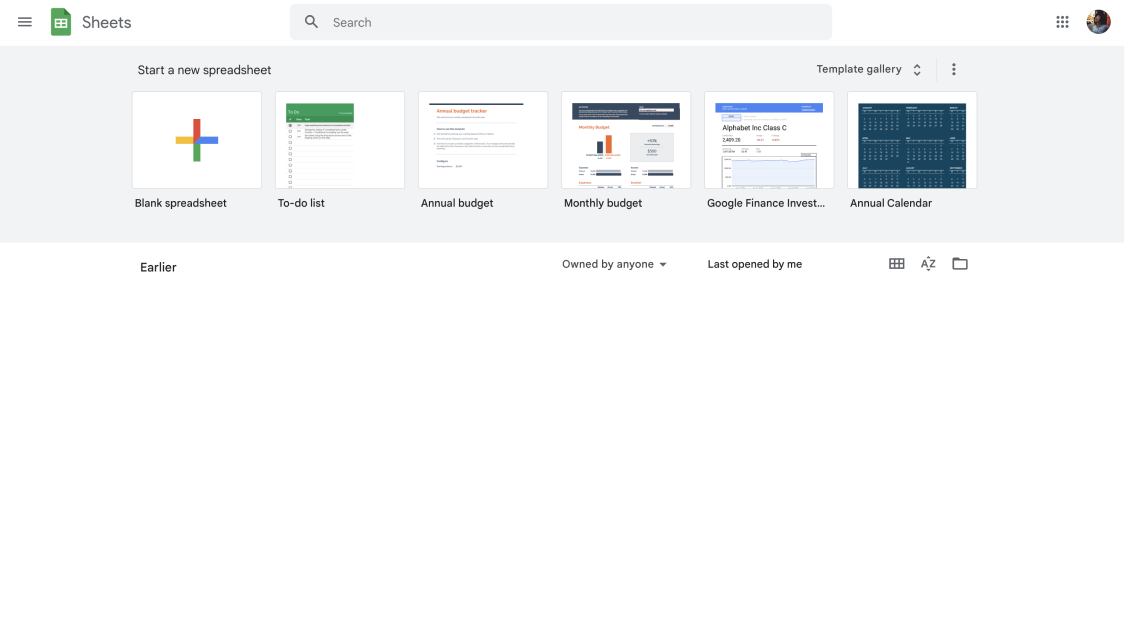
Tableau de bord Google Sheets
Tout d'abord, vous devez vous connecter à votre compte Google. Si vous n'en avez pas, vous pouvez en créer un et continuer. Après cela, ouvrez Google Sheets pour afficher la feuille spécifique que vous souhaitez ajouter et appliquer la fonction.
2. Sélectionnez les cellules à appliquer
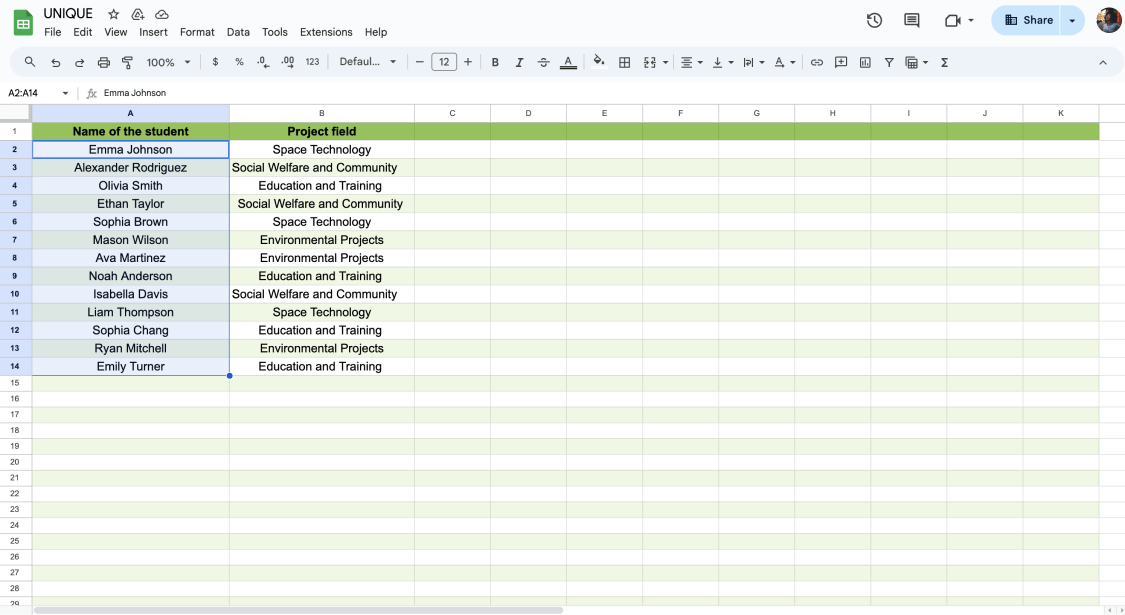
Sélectionnez la cellule pour la formule
À cette étape, vous devez essentiellement décider de quelle cellule ou plage de cellules vous souhaitez ajouter à la fonction Google Sheets. Après avoir décidé, vous devez cliquer sur la cellule vide avant de commencer les autres étapes.
3. Appliquer la formule
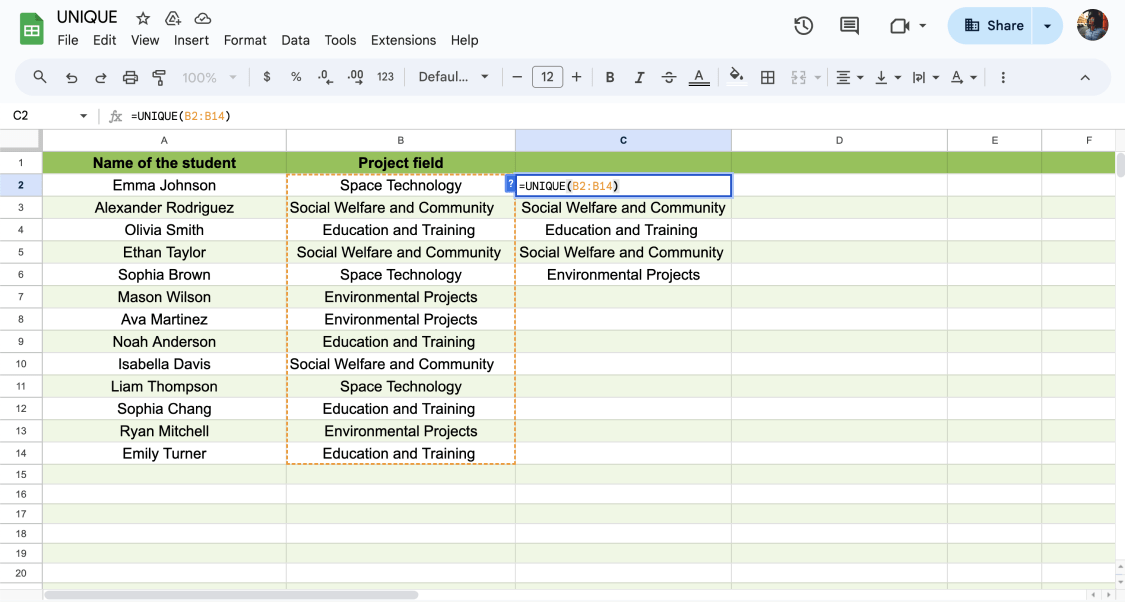
Appliquer la formule UNIQUE
À cette étape, il est temps d'agir. Pour trouver le nombre de valeurs uniques, vous devez taper =UNIQUE(plage de cellules: plage de cellules) et appuyer sur entrée. Par exemple, dans le scénario donné ci-dessous, vous devez taper =UNIQUE(B2:B14). Ensuite, appuyez sur la touche entrée et voyez les données uniques que vous avez dans une seule colonne.
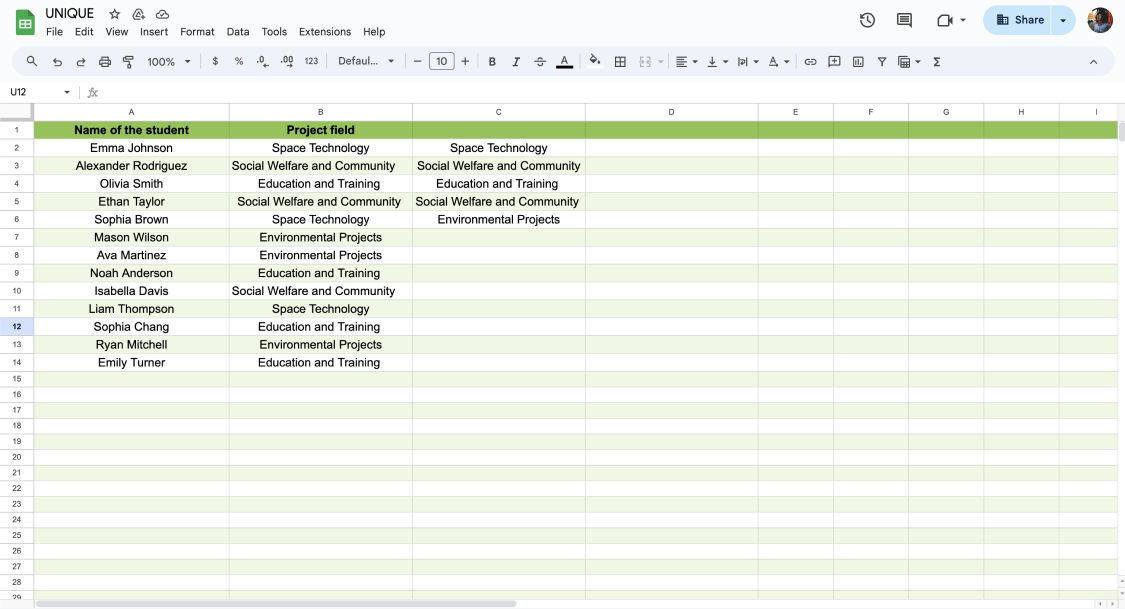
Questions fréquemment posées sur la fonction UNIQUE
Jusqu'à présent, vous avez appris comment appliquer la formule étape par étape avec notre guide expliqué. Mais vous pourriez encore avoir des questions sur le sujet. Cependant, sous ce titre, vous trouverez des réponses à vos questions. Si vous vous demandez, voici quelques questions fréquemment posées (FAQ) sur la fonction UNIQUE de Google Sheets :
Les étapes à suivre pour appliquer la formule sont les mêmes que pour Excel et Google Sheets. Par exemple, si vous devez trouver les données uniques entre A3 et A19, il vous suffit de taper =UNIQUE(A3:A19) et d'appuyer sur la touche Entrée.
Tant que vous trouvez la plage de données correcte, vous pouvez appliquer la formule dans Excel.
Si vous souhaitez trier le contenu unique, vous devez appliquer une formule spéciale pour l'occasion. Après avoir identifié la plage de données que vous souhaitez trier, vous devez saisir la formule unique et ajouter simplement le mot "TRI" au début.
Par exemple, pour trier la plage unique de la colonne B, vous devez saisir =SORT(UNIQUE(B2:B)) et appuyer sur la touche Entrée. Après avoir appuyé sur la touche "Entrée", vous verrez que les données sont parfaitement listées.
Si vous avez enregistré vos données au hasard dans une colonne et que vous avez répertorié les valeurs correctement, cette formule est ce que vous recherchez. Supposons que vous ayez besoin de lister les valeurs uniques dans les colonnes A, B et C. Pour ce faire, vous devez appliquer la formule suivante : =UNIQUE({A:A,B:B,C:C}) et appuyer sur la touche Entrée.
Conclusion
Pour résumer, Google Sheets est devenu un outil important pour chaque entreprise, et les formules Google Sheets facilitent la gestion. La formule UNIQUE n'est qu'une des formules essentielles qui simplifient l'ensemble de vos données. Dans notre article, nous avons rassemblé les étapes pour appliquer cette formule spécifique dans votre feuille. Maintenant que vous connaissez toutes les étapes, vous pouvez passer à l'action !
Commencez à utiliser forms.app maintenant
- Nombre illimité de vues
- nombre illimité de questions
- nombre illimité de notifications