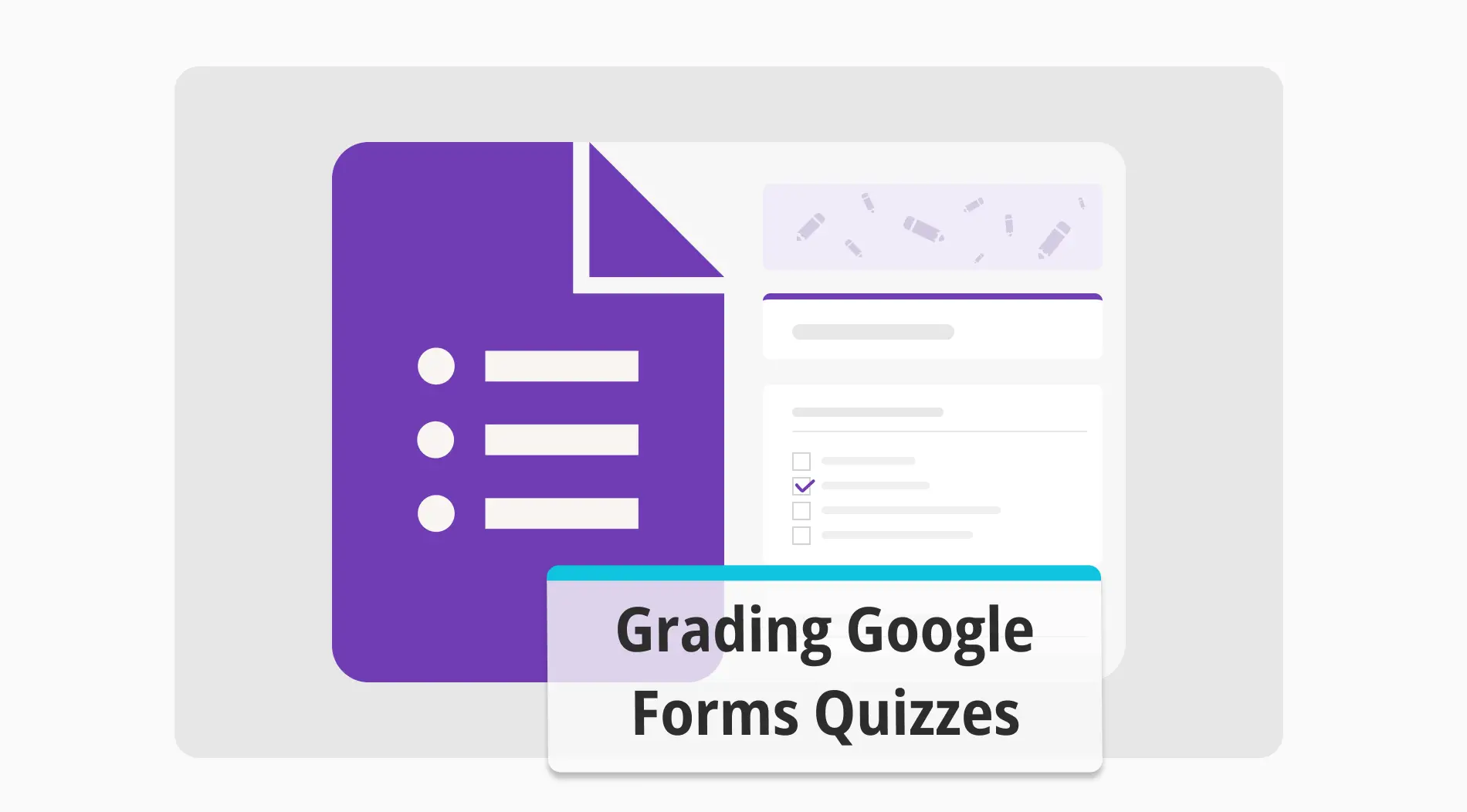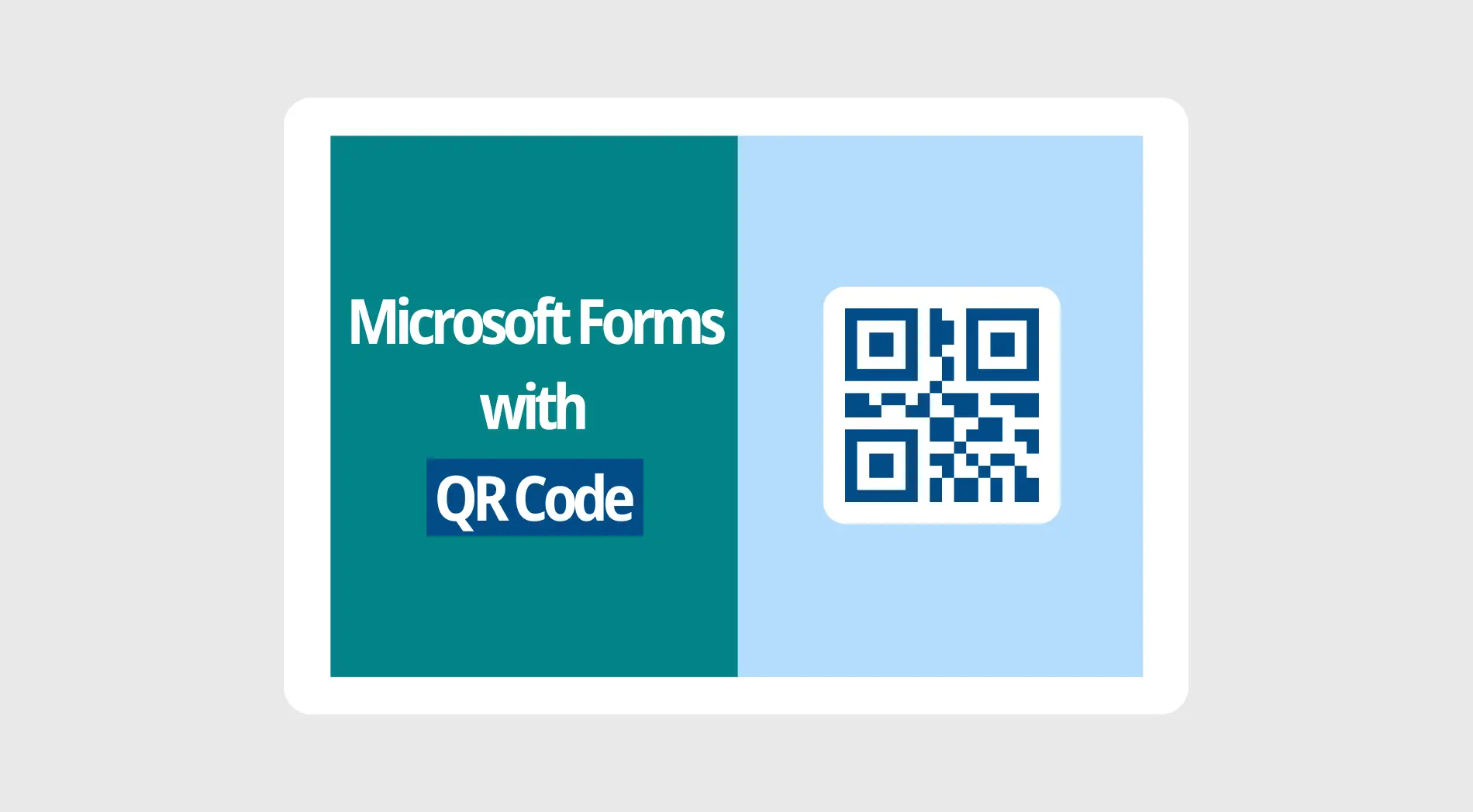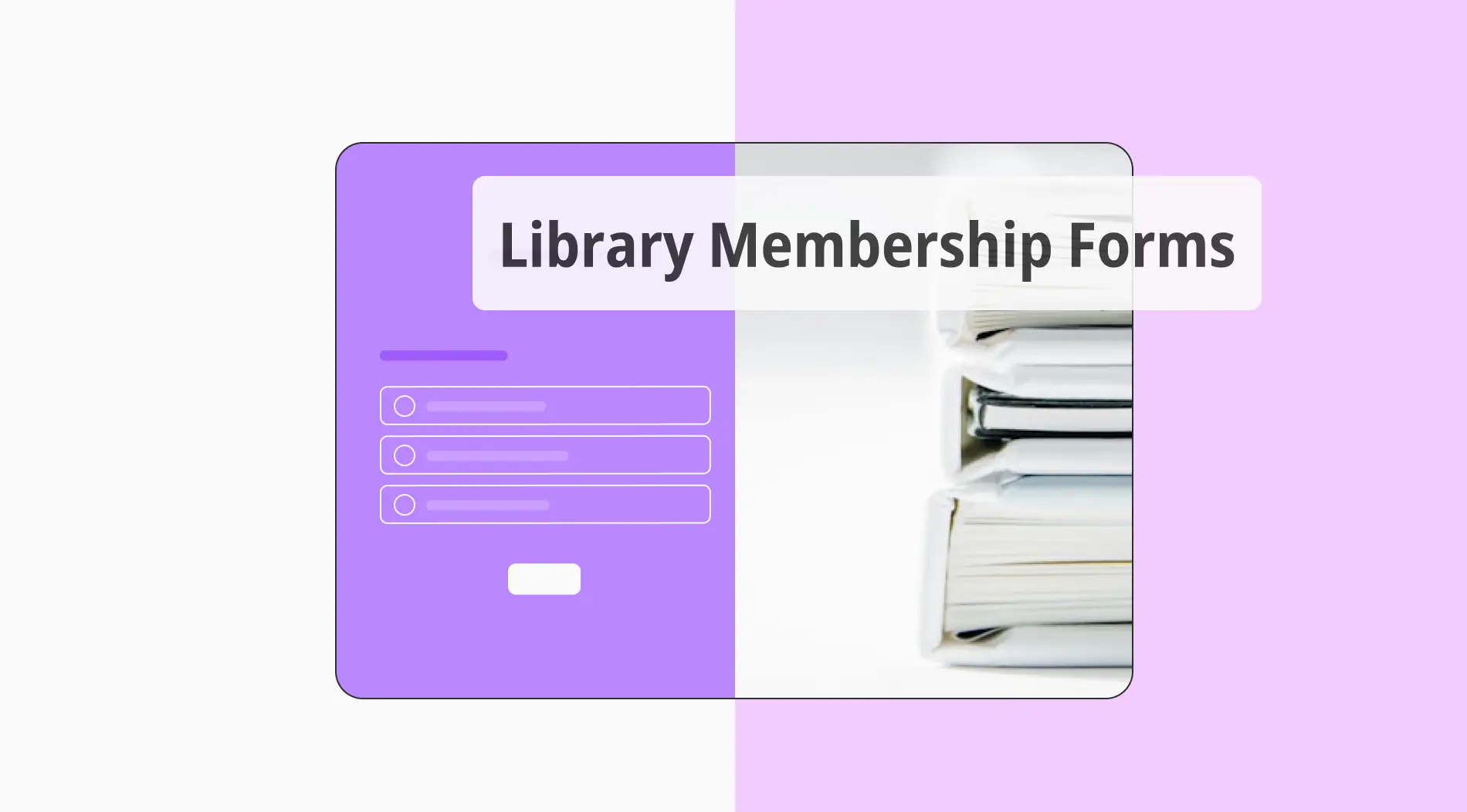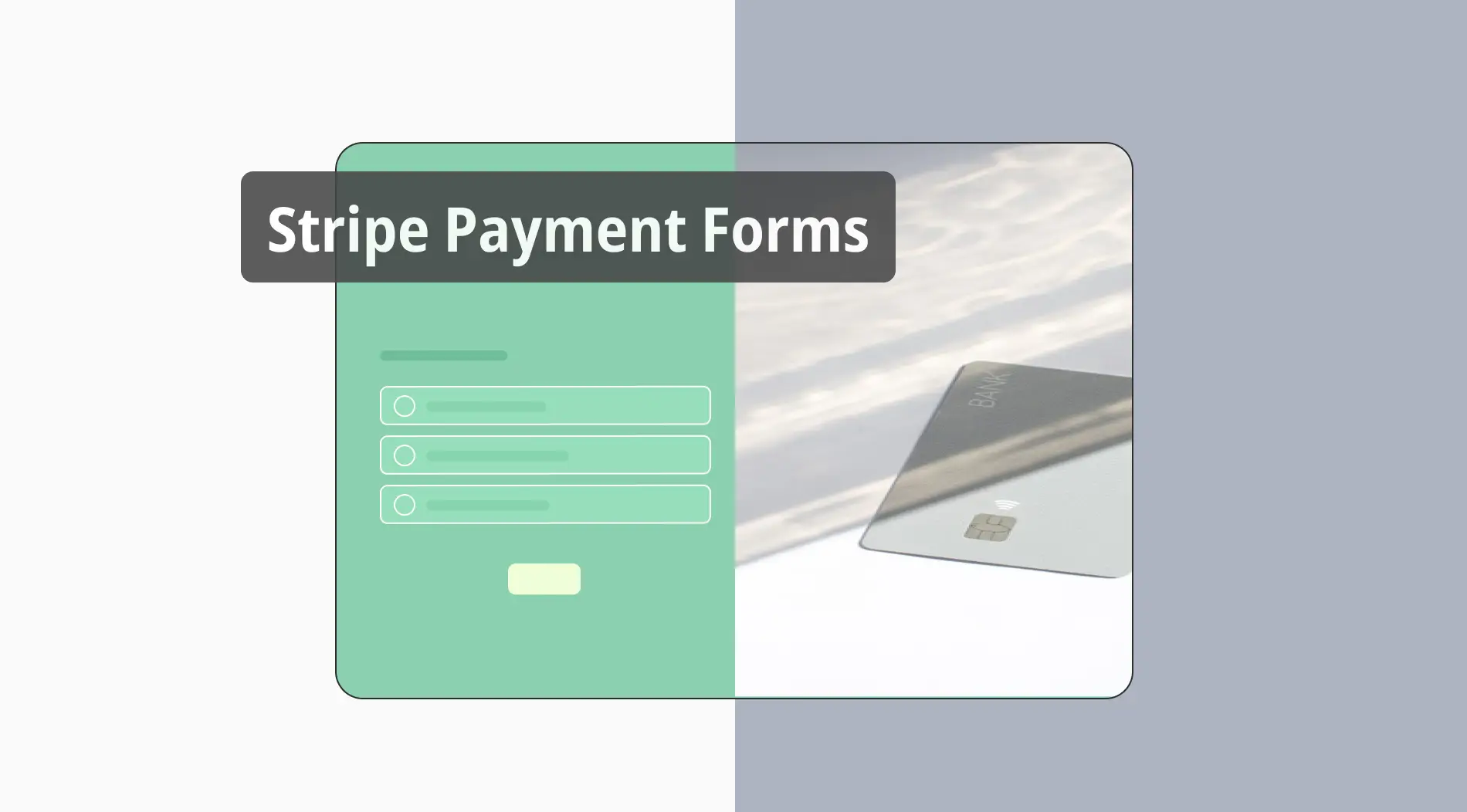Le Black Friday approche ! Profitez de jusqu’à 65 % de réduction sur les abonnements annuels. ⏰
Réclamez maintenantGrader des quiz et des examens est une tâche cruciale. Malheureusement, la correction des copies devient de plus en plus lourde à mesure que le nombre d'élèves dans la classe augmente. C'est pourquoi de nombreux enseignants redoutent l'idée de lire et de corriger les copies et laissent la plupart du temps leurs assistants s'en charger. Cependant, et si il existait un outil rapide et facile pour corriger vos copies ?
Dans cet article, vous apprendrez comment utiliser efficacement Google Forms pour corriger des quiz, une meilleure version pour créer et corriger des quiz et des examens en ligne grâce aux fonctionnalités avancées de forms.app, ainsi que des questions fréquemment posées sur la façon de corriger les réponses dans Google Forms.
Comment corriger des quiz dans Google Forms
Google Forms est l'un des meilleurs outils pour créer et corriger des quiz ou des examens en ligne. Il offre de nombreuses possibilités de personnalisation, et même s'il peut parfois être un peu compliqué, si vous suivez les étapes et créez quelques quiz d'essai courts, vous pourrez facilement comprendre le processus.
1. Créez votre formulaire et faites-en un quiz
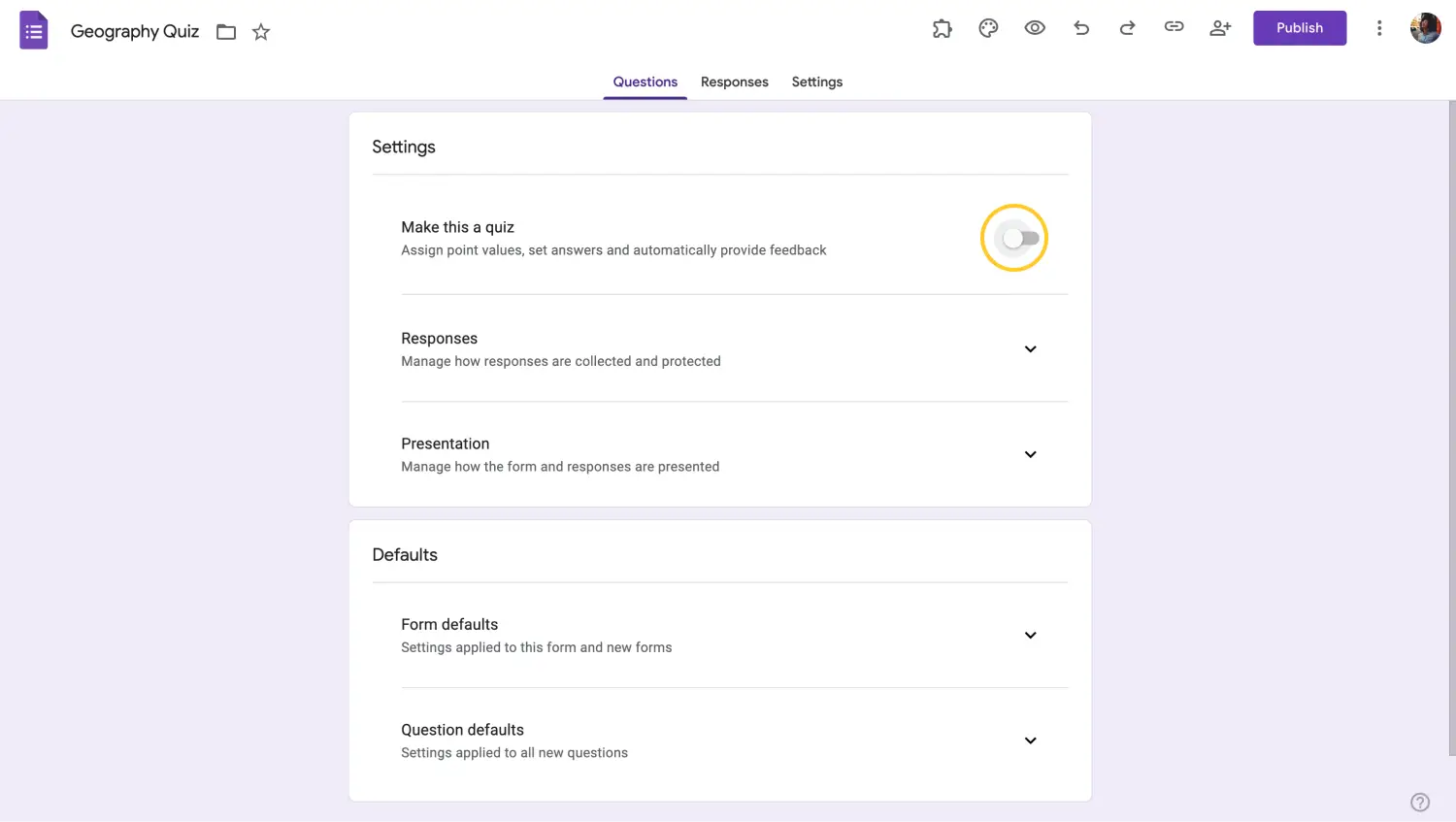
Créez votre quiz
La première étape de la correction est de créer des quiz dans Google Forms. Pour créer un quiz dans Google Forms, commencez simplement comme si vous créiez un formulaire normal et cliquez sur l'onglet Paramètres. Dans l'onglet Paramètres, activez le paramètre qui dit Faire de ce formulaire un quiz. Cela vous donnera des paramètres supplémentaires que vous devrez examiner.
2. Choisissez comment publier les notes
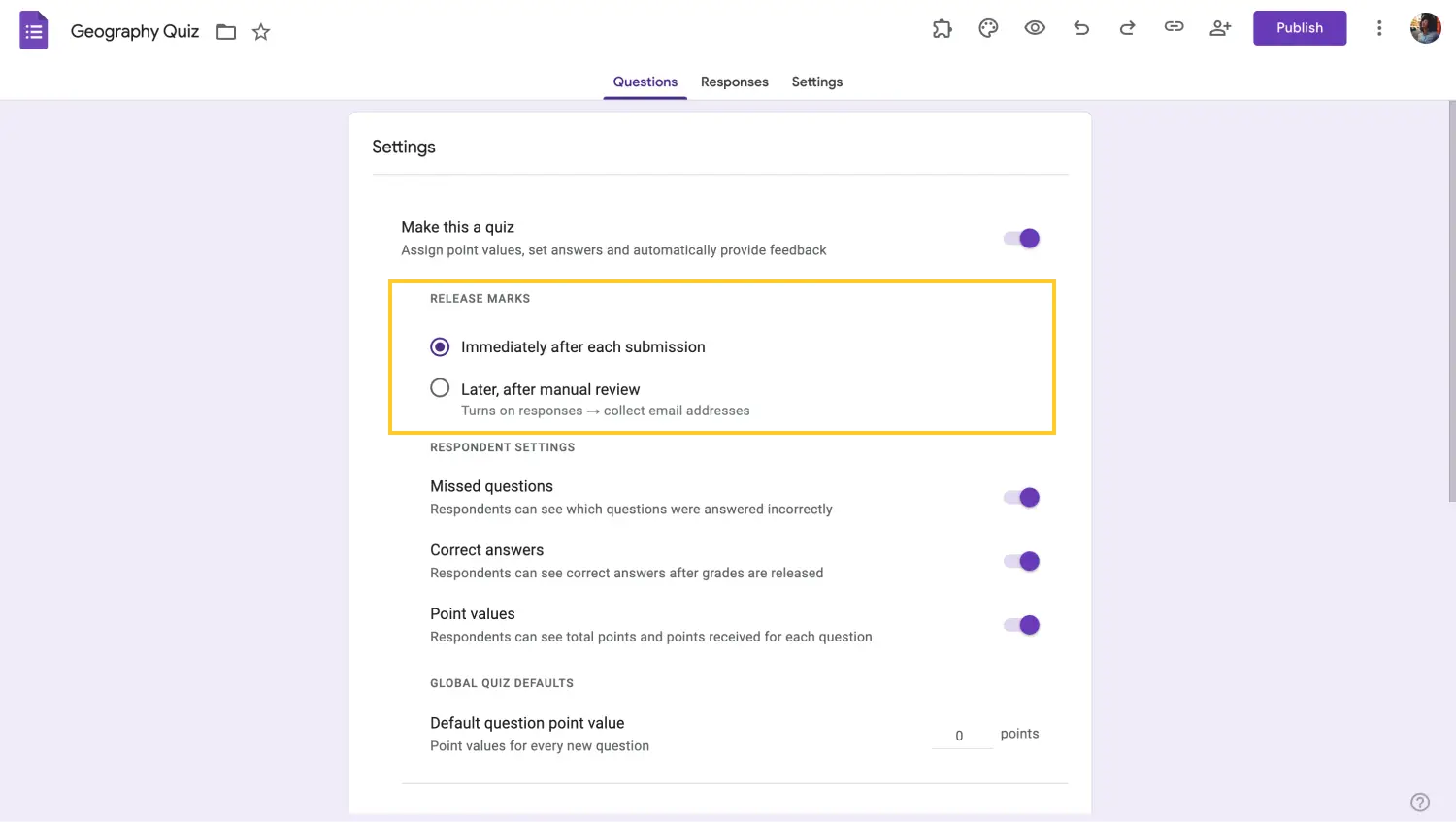
Choisissez l'option de quiz qui vous convient le mieux
Une fois que vous avez vu les paramètres supplémentaires après avoir activé le paramètre Faire de ce formulaire un quiz, vous verrez deux options pour publier vos notes. Vous pouvez permettre aux étudiants de voir leurs notes immédiatement après avoir terminé le quiz, ce qui est la version la plus simple. Si vous souhaitez corriger individuellement chaque question vous-même, activez le paramètre Plus tard après une vérification manuelle.
💡 Le paramètre de révision manuelle active également le paramètre Collecter les adresses e-mail afin que vous puissiez envoyer les notes aux étudiants après votre révision.
3. Ajoutez vos questions et créez une clé de réponse
Après avoir activé les paramètres nécessaires, il vous suffit d'ajouter vos questions et options de réponse Google quiz et de personnaliser votre formulaire pour terminer le processus de création de votre quiz. Essayez d'ajouter différents types de questions, tels que des questions à réponse courte ou à choix multiples. Après avoir terminé vos questions et vos visuels, vous devez créer une clé de réponse pour que votre quiz puisse être correctement noté.
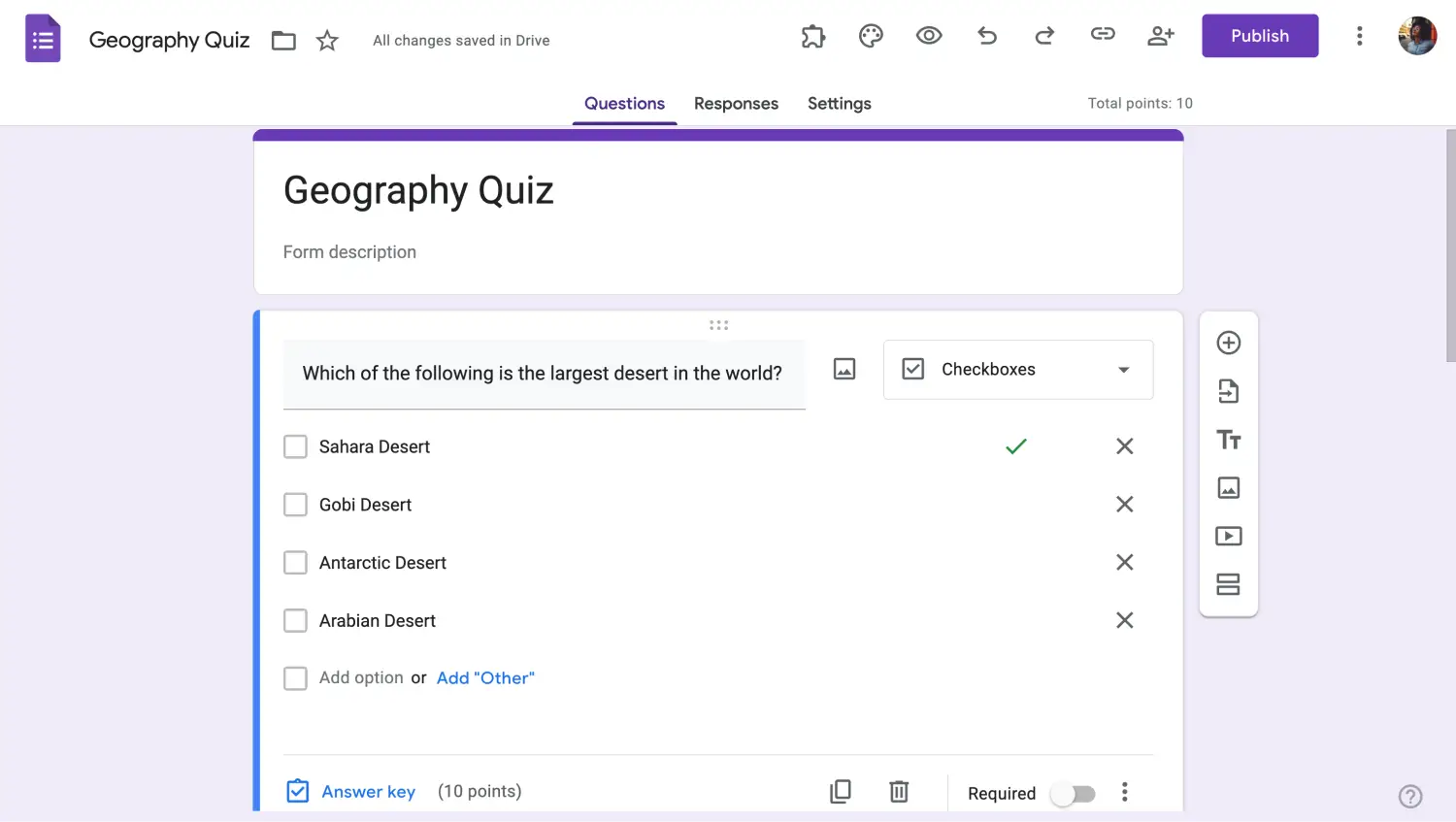
Notez le quiz
Pour créer une clé de réponse, il vous suffit de cliquer sur les questions elles-mêmes et de cliquer sur le paramètre Clé de réponse au bas à gauche de la question. Vous pouvez choisir quelle(s) réponse(s) est/sont correcte(s) et leur attribuer des points avec ce paramètre.
💡 Vous pouvez également ajouter des commentaires de réponse pour les réponses correctes et incorrectes grâce au paramètre Clé de réponse .
4. Partagez votre quiz et collectez les réponses
Après avoir partagé votre quiz et commencé à collecter les réponses, vous pouvez vous rendre dans l'onglet Réponses .
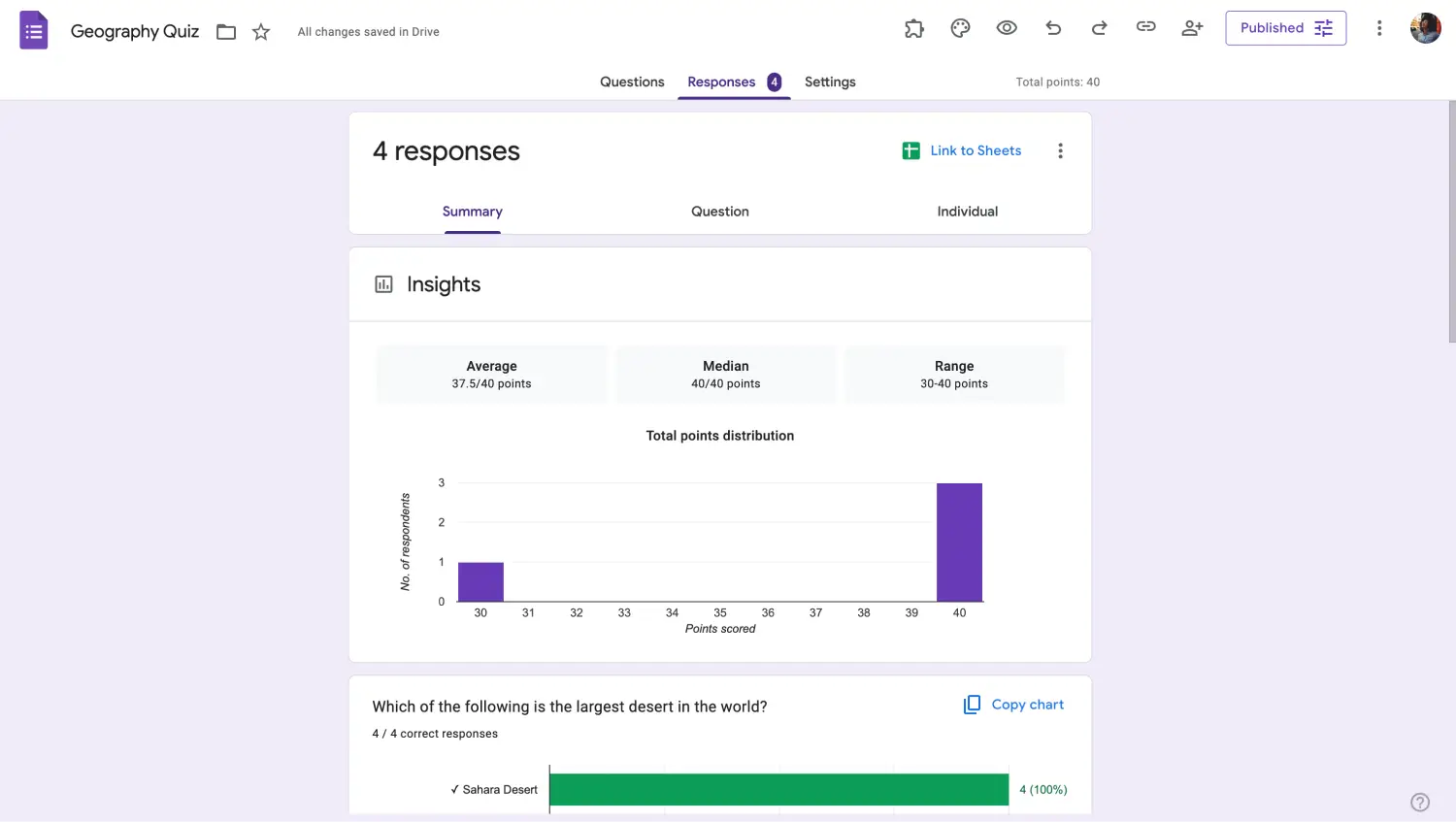
Vérifiez les résultats
L'onglet Résumé affiche le nombre total de réponses, la note moyenne, et plus encore. De plus, l'onglet Questions montre comment vos étudiants se débrouillent pour chaque question individuelle, ce qui est un excellent outil pour identifier les questions sur lesquelles ils ont des difficultés. Enfin, l'onglet Individuel montre les réponses de chaque étudiant individuel.
5. Évaluez vos étudiants et donnez-leur un retour
Une fois que vous avez collecté toutes les réponses, il est temps de les évaluer et de donner le retour nécessaire à vos étudiants. Si vous avez activé le paramètre Immédiatement après chaque soumission , vous n'aurez pas besoin de cette étape. Cependant, si vous avez activé le paramètre Plus tard après une révision manuelle , cette étape est pour vous.
Vous pouvez évaluer les réponses en allant dans l'onglet Questions ou l'onglet Individuel. Chaque onglet vous permet de donner des points pour les bonnes réponses et d'ajouter un retour à vos étudiants. Il vous suffit de faire défiler vers le bas et de cliquer sur Ajouter un retour individuel pour donner votre retour. Une fois que vous avez terminé, vous pouvez envoyer à vos étudiants leurs notes et leur retour en cliquant sur Envoyer.
Obtenez des options avancées gratuitement : forms.app
Si vous souhaitez créer la meilleure expérience de quiz ou d'examen en ligne pour vos étudiants, augmenter leur intérêt pour votre cours et les impliquer dans l'apprentissage, essayez d'utiliser forms.app. Avec l'aide de plusieurs fonctionnalités avancées dans forms.app, la création de quiz en ligne et l'évaluation des réponses de vos étudiants sont plus faciles que jamais. Ne vous inquiétez pas. Il n'y a pas de paramètres difficiles à comprendre ou de fonctionnalités confuses.
1. Créez votre formulaire, ajoutez des questions et personnalisez-le
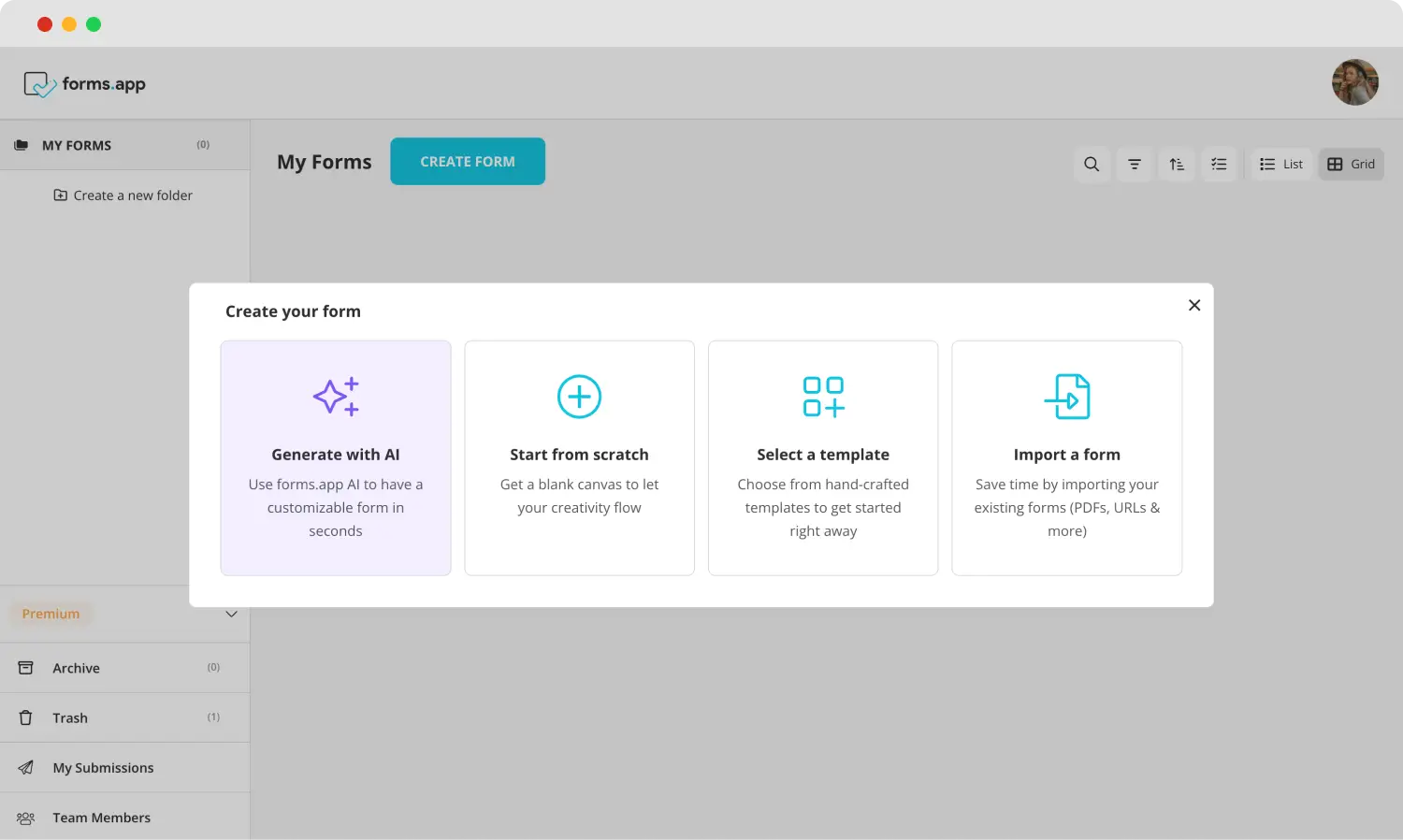
Choisissez une option de départ
Pour commencer à créer votre quiz, sélectionnez simplement un formulaire vierge, choisissez parmi nos nombreux modèles de quiz ou utilisez l'IA de forms.app. Ensuite, ajoutez vos questions depuis l'onglet Champs dans la section Construire et personnalisez le visuel de votre quiz en allant dans l'onglet Design .
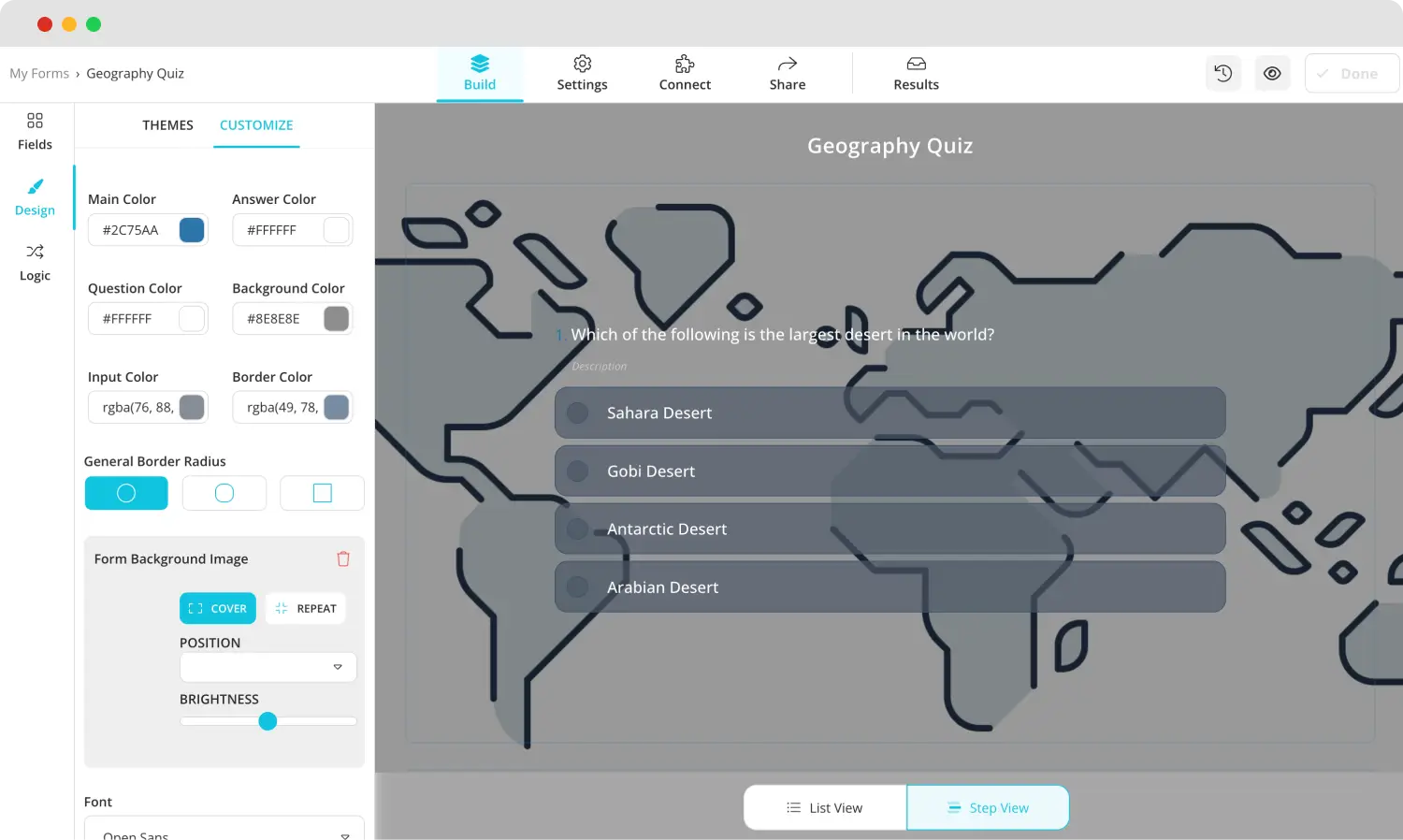
Stylez votre quiz
2. Utilisez des champs dédiés
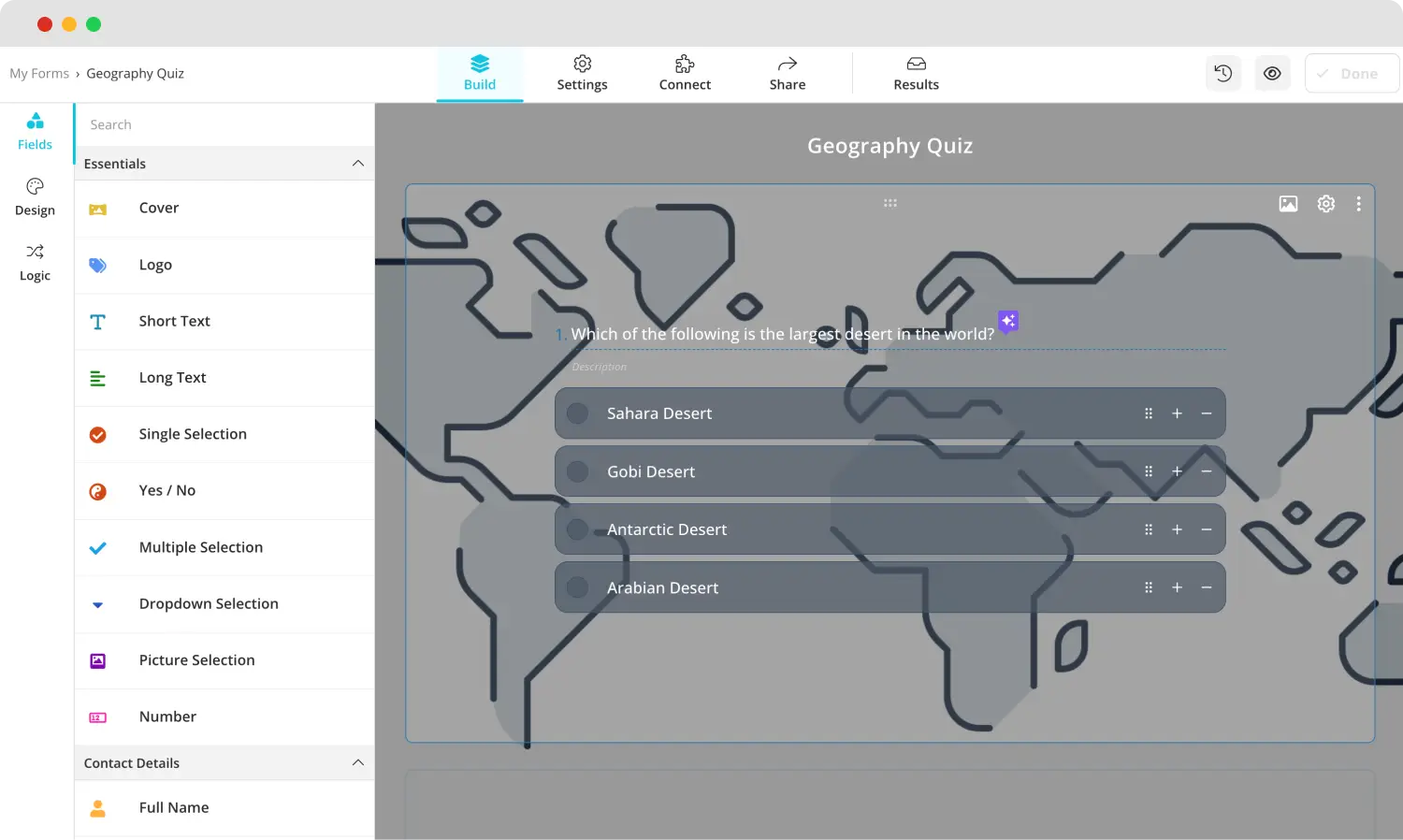
Utilisez des champs dédiés
Une fois que vous avez ajouté les questions générales, nous vous recommandons d'expérimenter avec différentes options de questions dédiées dans l'onglet Champs. Ces questions, telles qu'une question déroulante qui ouvre un menu déroulant ou une question de sélection d'image, peuvent ajouter de la diversité à votre quiz et garder vos étudiants engagés dans le sujet.
3. Utilisez la fonction calculatrice
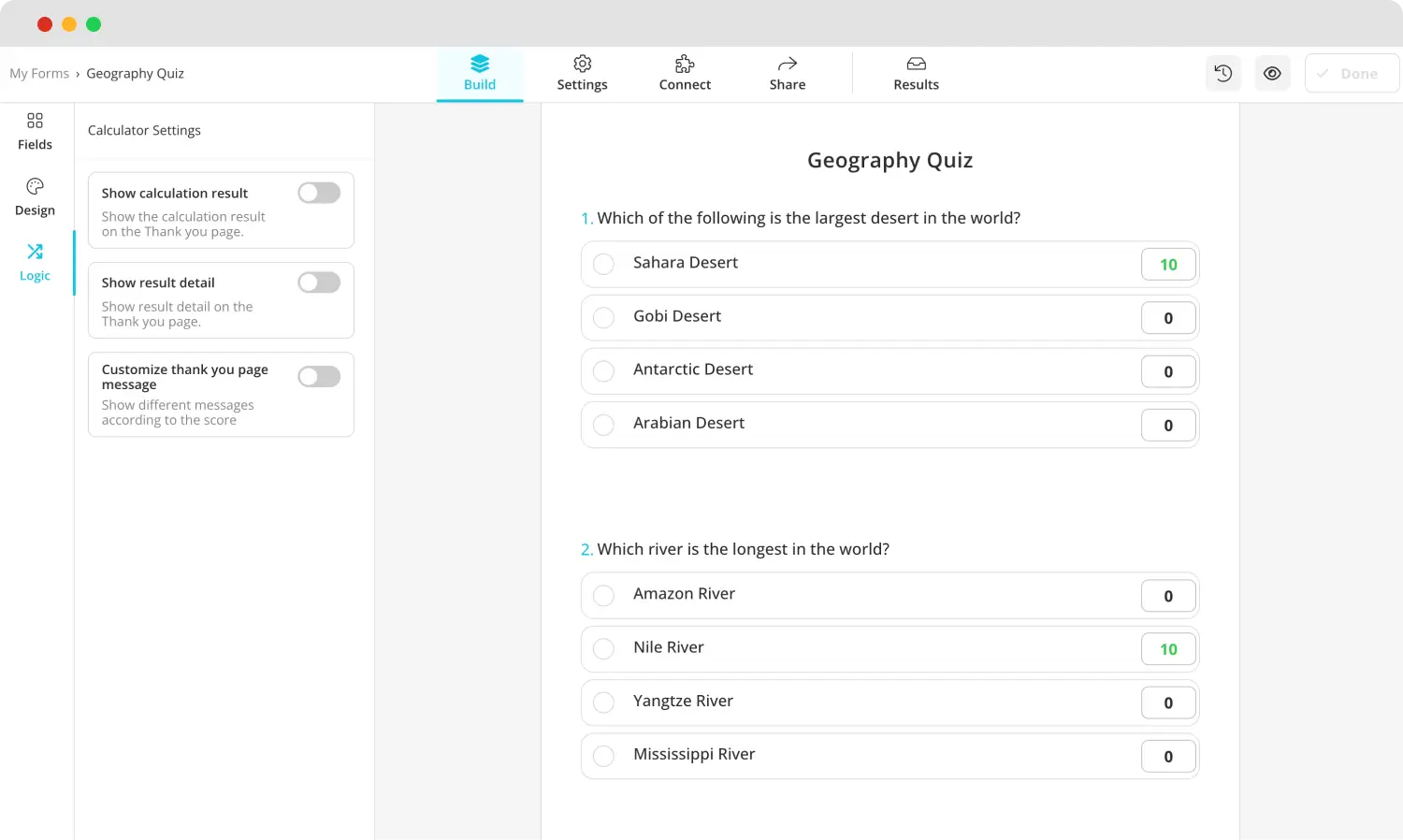
Utilisez la fonction calculatrice
Après avoir terminé le processus de création, vous devez vous rendre à l'onglet Logique pour transformer votre formulaire en quiz. Dans l'onglet Logique, rendez-vous à la fonction Calculatrice. La fonction Calculatrice vous permet d'attribuer des points à chaque option de réponse dans chaque question. Par conséquent, vous pouvez choisir d'avoir plus d'une réponse correcte pour une question.
4. Partagez votre formulaire
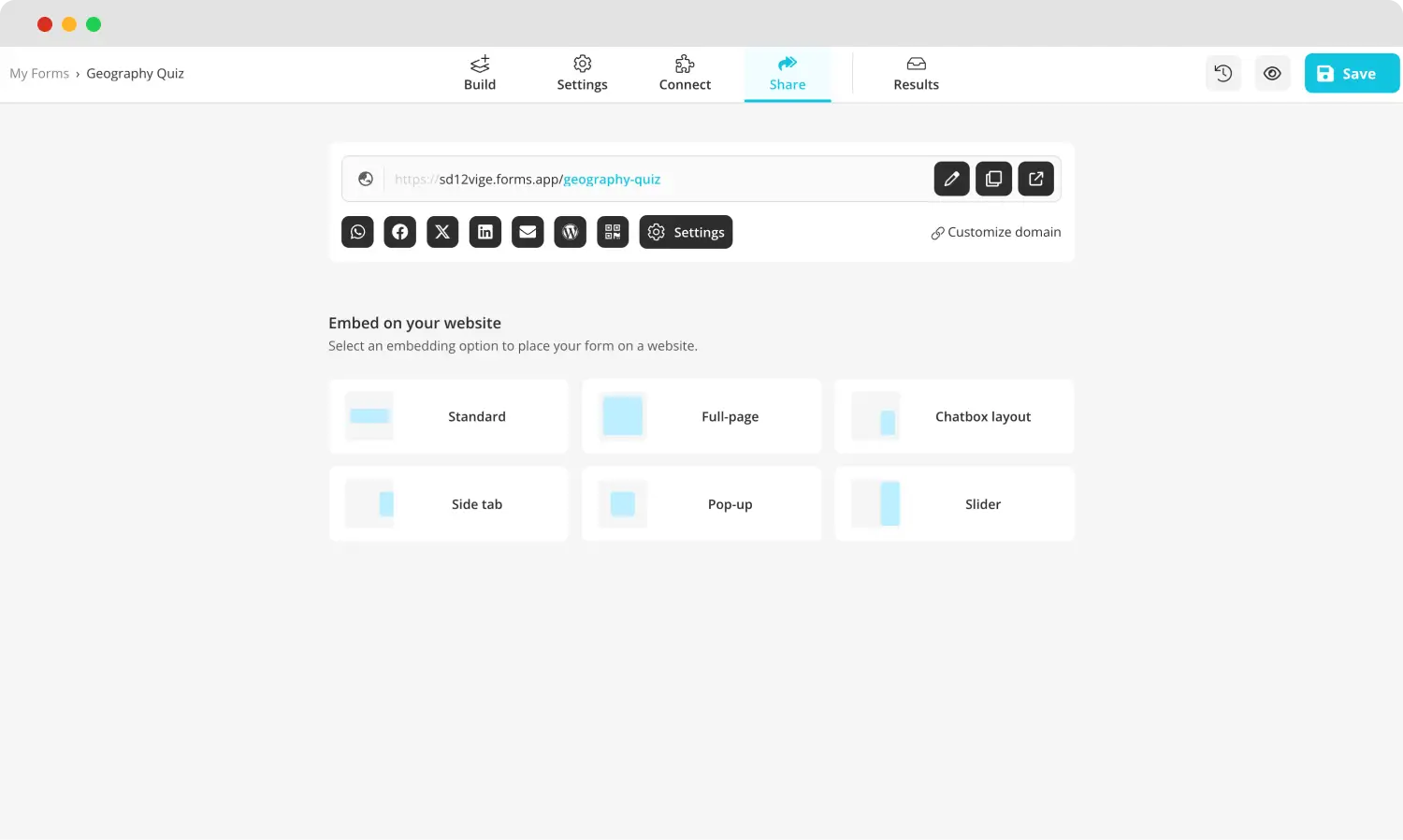
Partagez votre formulaire
Une fois terminé, il vous suffit de partager votre formulaire en vous rendant dans la section Partager et de collecter les réponses. Cependant, l'onglet Partager n'est pas seulement pour partager votre quiz. Vous pouvez également utiliser les raccourcis des réseaux sociaux pour partager votre quiz sur les plateformes de médias sociaux, telles que le groupe WhatsApp de votre classe, ou modifier les paramètres de partage.
5. Connectez-vous et collectez des réponses
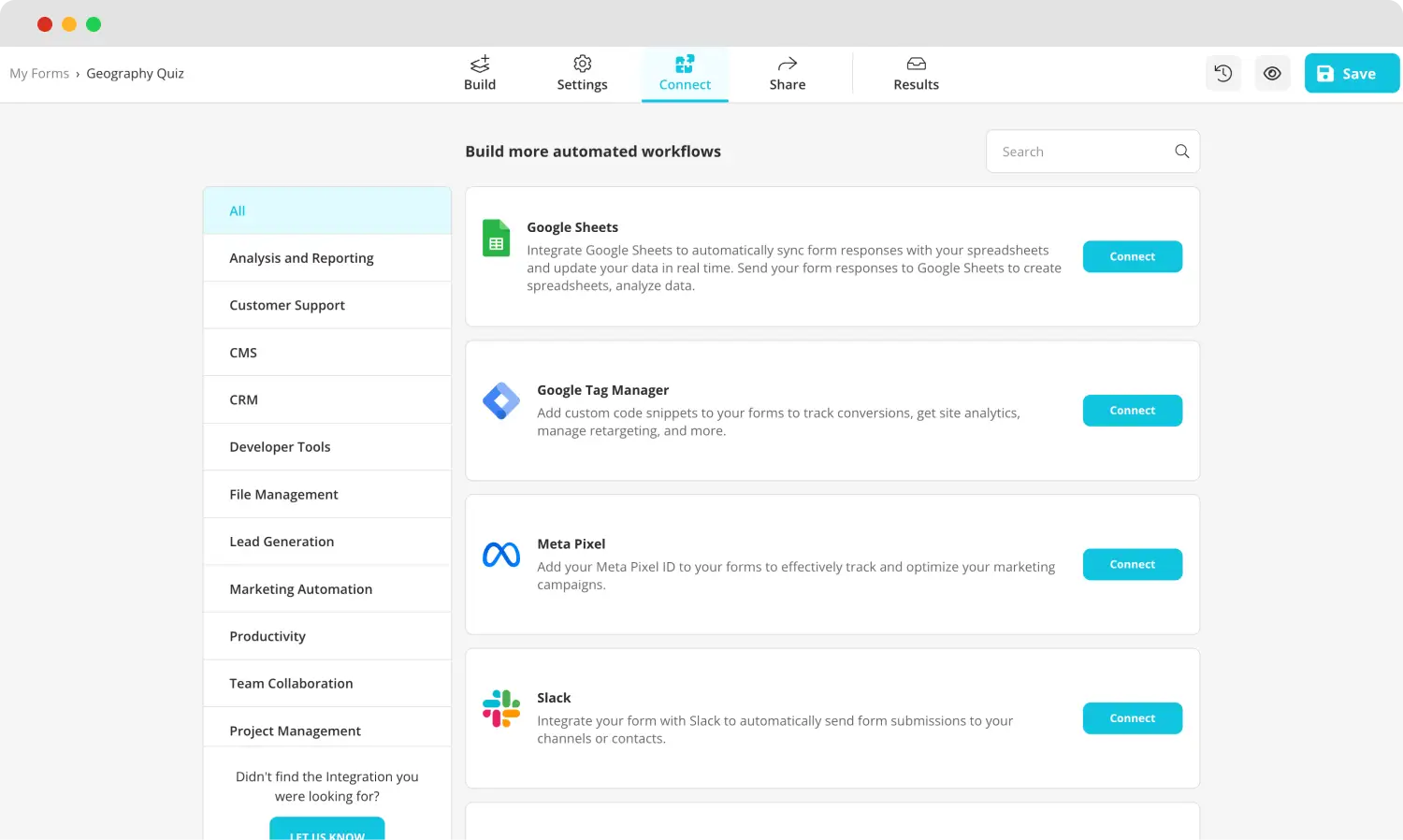
Utilisez diverses intégrations
Après avoir commencé à collecter des réponses, nous vous recommandons de visiter la section Connecter pour connecter vos données de quiz à un flux de travail pour une meilleure gestion et un meilleur stockage. De plus, vous pouvez vous rendre dans la section Résultats pour consulter les statistiques de votre quiz et analyser les performances de vos étudiants. L'onglet Résultats vous permet de voir de nombreux détails, tels que le nombre de réponses, le temps moyen de soumission, et plus encore.
Questions fréquemment posées sur la notation des formulaires Google
Comme vous savez comment évaluer vos quiz en utilisant à la fois Google Forms et forms.app, il est temps de se pencher sur les détails de certaines questions fréquemment posées sur l'évaluation de Google Forms. Ces questions peuvent vous permettre de comprendre des détails ou des points importants que vous avez manqués.
Le tableau de notation apparaît après avoir commencé à collecter des réponses. L'onglet Réponses affiche les tableaux individuels pour chaque question. Différents types de tableaux sont disponibles pour différentes questions, ce qui facilite la présentation des analyses à vos étudiants ou à d'autres enseignants.
Heureusement, Google Forms peut faire du scoring. En transformant votre formulaire en un quiz et en attribuant à chaque question une valeur de point en suivant les étapes que nous avons fournies ci-dessus, vous pouvez permettre à Google Forms de gérer le processus de scoring sur vos quiz.
Oui, vous pouvez faire des évaluations dans Google Forms. Tout ce que vous avez à faire est de changer le type de question une fois que vous avez ajouté vos questions. Une fois que vous avez ajouté votre question, cliquez simplement sur la question et cliquez sur Choix multiple. Ensuite, changez le type de question en Grille de choix multiple et changez votre question en une question de notation.
La façon de noter les réponses longues sur Google Forms est la même que pour toute autre question. Si la question a une réponse définitive, vous pouvez attribuer un nombre de points fixe. Sinon, suivez simplement les étapes ci-dessus pour attribuer manuellement des valeurs de points aux questions.
Pour apprendre comment activer l'importation de notes dans Google Forms, il suffit d'aller sur Google Classroom, de cliquer sur votre classe, de se rendre dans Travail de classe, puis de cliquer sur l'assignation de quiz et d'aller sur Voir l'assignation. Une fois sur la page Travail des élèves, cliquez sur Importer les notes, puis sur Importer. Assurez-vous d'activer l'option d'importation de notes dans Google Classroom.
Points clés à retenir
En résumé, utiliser un outil tel que Google Forms pour créer et évaluer les examens et quiz de vos élèves est crucial si vous voulez réduire votre charge de travail en tant qu'enseignant. De plus, cela vous permet d'expérimenter différents types de questions pour maintenir l'engagement de vos élèves dans votre classe.
Dans cet article, nous avons examiné comment vous pouvez utiliser Google Forms pour évaluer les quiz et les examens, une façon meilleure et plus accessible de créer et d'évaluer les quiz avec les fonctionnalités avancées de forms.app, ainsi que plusieurs questions fréquemment posées. Utilisez ces étapes pour créer une excellente expérience de quiz en ligne pour vos élèves et réduire votre charge de travail!
forms.app, ton créateur de formulaires gratuit
- Nombre illimité de vues
- nombre illimité de questions
- nombre illimité de notifications