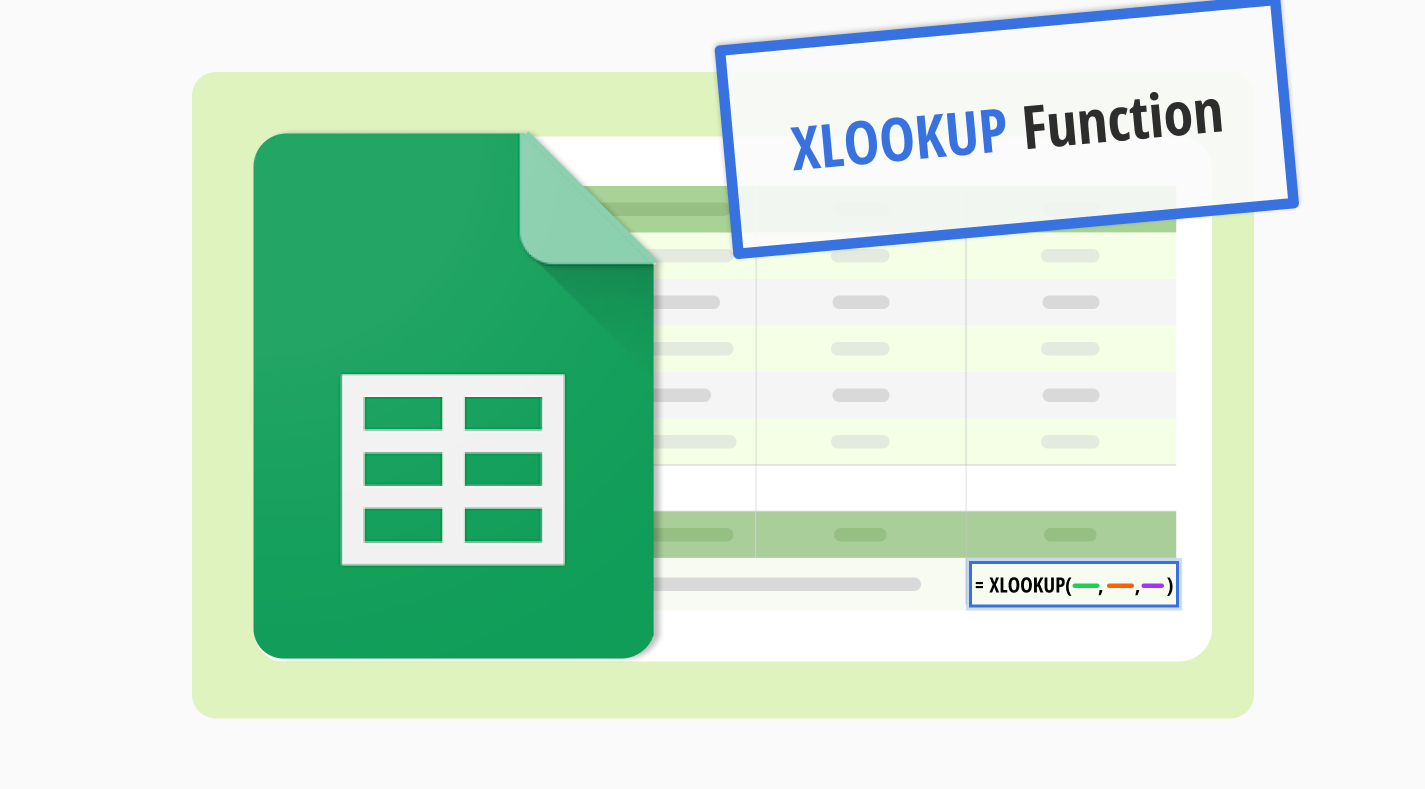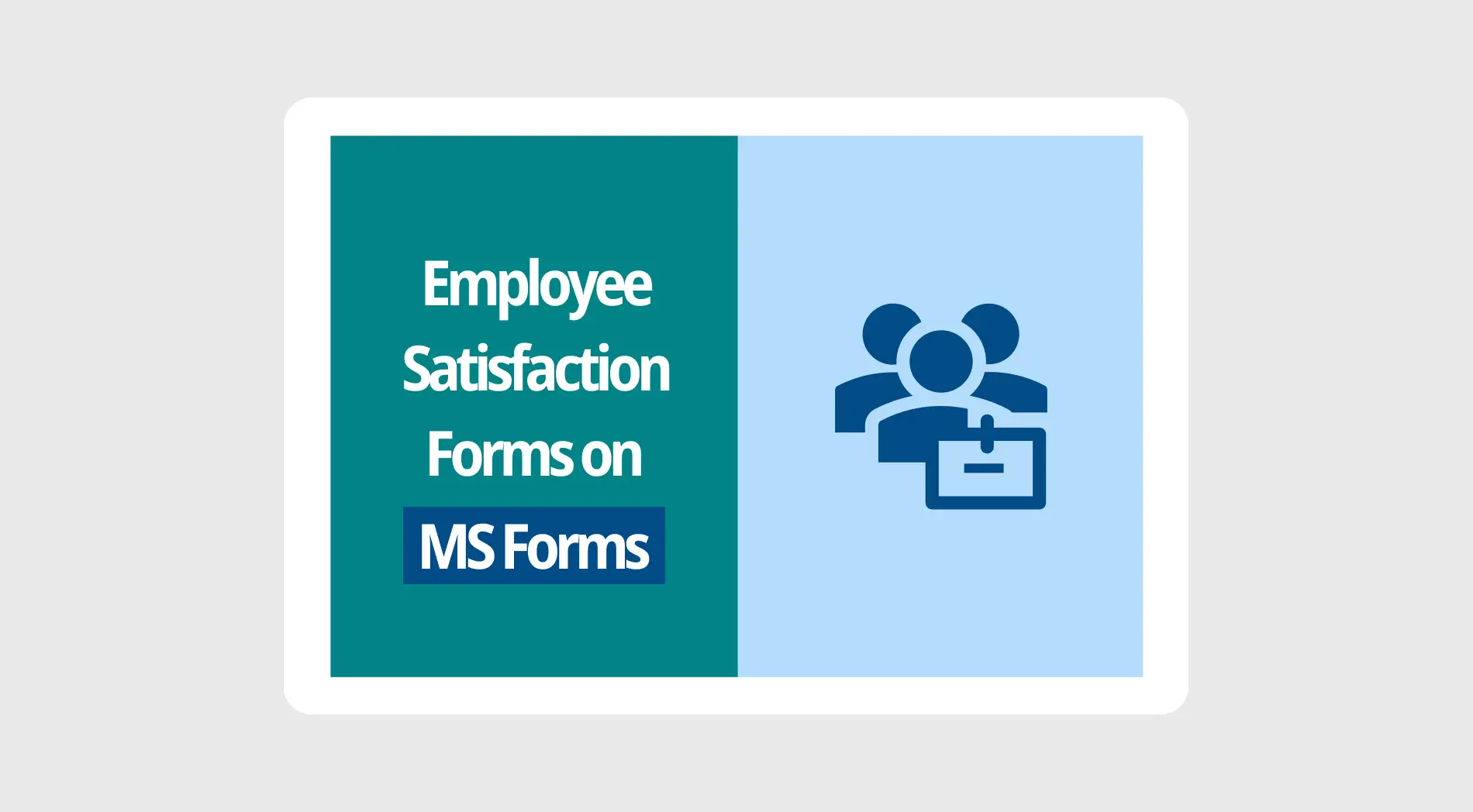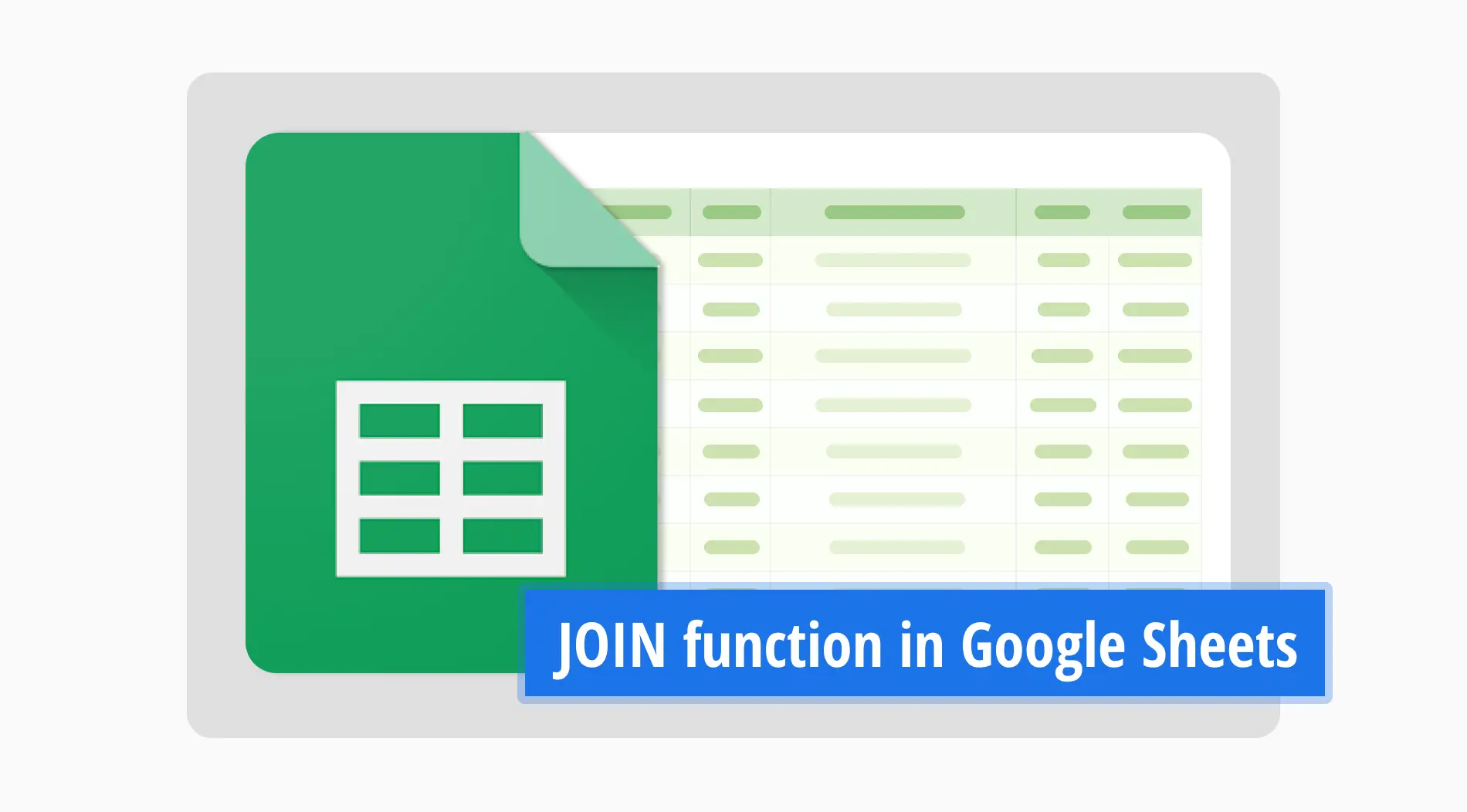Le Black Friday approche ! Profitez de jusqu’à 65 % de réduction sur les abonnements annuels. ⏰
Réclamez maintenantDans le monde des Google Sheets, il est essentiel de pouvoir trouver rapidement une information spécifique. La fonction XLOOKUP entre en jeu, en particulier lorsqu'il s'agit de grandes quantités de données. Cet outil simplifie considérablement le processus de recherche à travers les données.
La formule XLOOKUP transforme la façon dont nous interagissons avec les données dans Google Sheets, en s'éloignant des formules de recherche traditionnelles. Elle offre un moyen rapide et précis de trier les informations, ce qui améliore l'efficacité dans les tâches. Dans ce guide, nous vous guiderons à travers les bases de l'utilisation de XLOOKUP dans Google Sheets et vous montrerons comment exploiter sa puissance dans vos flux de travail de gestion de données.
Qu'est-ce que la fonction XLOOKUP dans Google Sheets?
La fonction XLOOKUP dans Google Sheets est un outil puissant qui recherche et récupère des informations avec précision et flexibilité.
Elle va au-delà de la formule VLOOKUP traditionnelle. XLOOKUP permet des recherches avancées, y compris un argument de mode de correspondance. Si vous comparez XLOOKUP vs VLOOKUP, vous verrez une grande différence de flexibilité dans l'utilisation. Un exemple de XLOOKUP démontre la recherche dans n'importe quelle direction. À l'inverse, VLOOKUP a une limite verticale, en particulier en ce qui concerne la direction. Vous pouvez rechercher des correspondances exactes, des correspondances approximatives ou des correspondances avec des caractères génériques.
Quand utiliser la fonction XLOOKUP
XLOOKUP ne trouve pas seulement des données, mais les parcourt également de manière intelligente, ce qui rend les recherches dans Google Sheets plus rapides et plus précises. Si vous n'êtes pas sûr de ce que vous recherchez, ajouter un point d'interrogation aide à trouver des correspondances proches. Cette flexibilité fonctionne lorsque vous travaillez avec des ensembles de données bien organisés.
⏰C'est inestimable pour travailler avec des ensembles de données bien organisés.
⏰Il excelle lorsqu'il s'agit de valeurs triées par ordre croissant.
⏰Il est également pratique pour les données triées dans la direction opposée ou décroissante.
💡Pour plus de conseils sur les données, vous pouvez consulter la fonction UNIQUE dans Google Sheets pour nettoyer facilement vos données.
Quelle est la différence entre VLOOKUP et XLOOKUP?
Les formules Google Sheets sont des sauveurs de vie. Il existe différentes façons de faciliter votre travail. VLOOKUP et XLOOKUP ne sont que deux des formules importantes. Ils apportent une meilleure flexibilité et une plus grande facilité d'utilisation aux feuilles de calcul. Cependant, XLOOKUP va au-delà de VLOOKUP. Il permet des recherches dans n'importe quelle direction. XLOOKUP offre également des options plus avancées. Cela rend la recherche de données dans Google Sheets plus simple et plus efficace. Voici quelques différences:
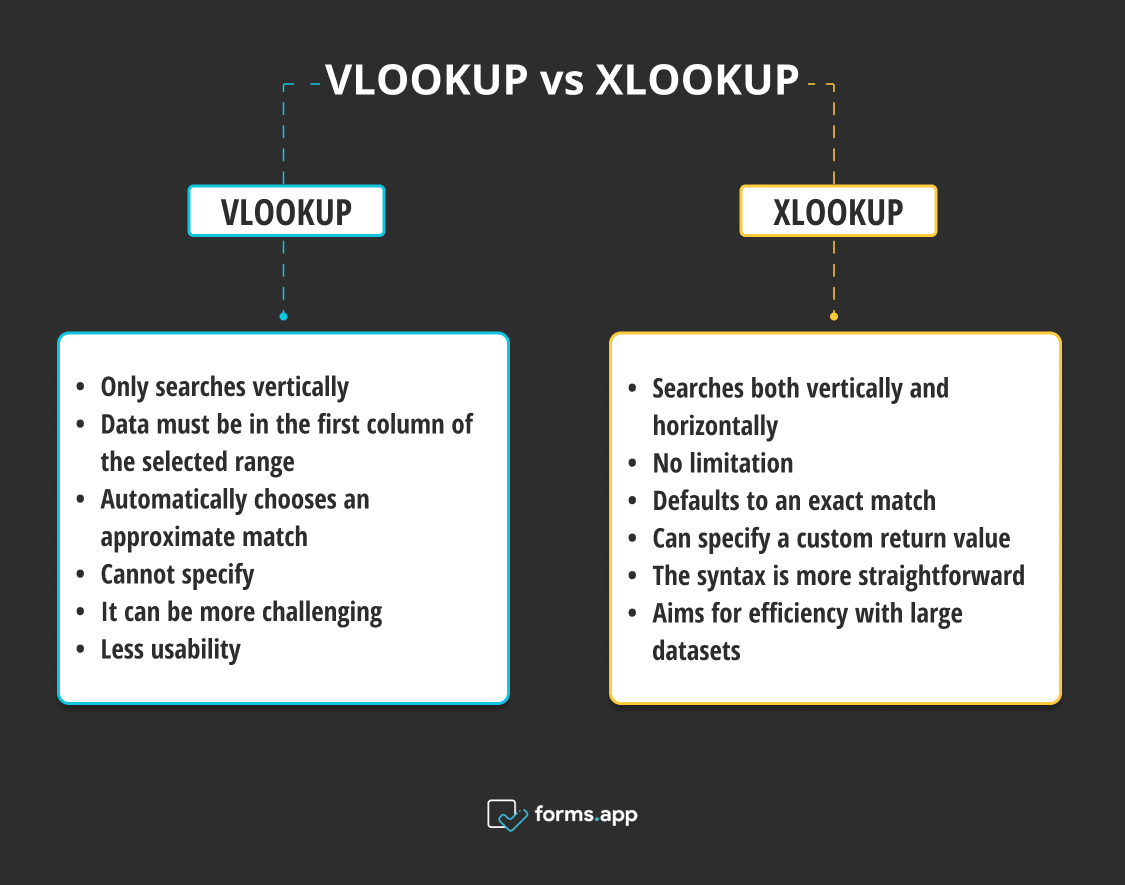
Différences entre VLOOKUP et XLOOKUP
🎯Direction de recherche: VLOOKUP ne peut rechercher que verticalement (dans les colonnes), en commençant par la colonne la plus à gauche. XLOOKUP peut rechercher à la fois verticalement et horizontalement (dans les lignes), offrant une plus grande polyvalence.
🎯Limitation de la colonne de recherche: Avec VLOOKUP, la valeur de recherche doit être dans la première colonne de la plage sélectionnée, et la valeur de retour doit être dans une colonne à droite. XLOOKUP n'a pas cette limitation; vous pouvez retourner des valeurs de n'importe quelle colonne, quelle que soit la position de la colonne de recherche.
🎯Type de correspondance par défaut: Si vous ne spécifiez pas le dernier argument, VLOOKUP choisit automatiquement une correspondance approximative. Cela peut causer des erreurs si vous n'avez pas trié correctement la plage. XLOOKUP se base sur une correspondance exacte par défaut, réduisant ainsi le risque d'erreurs.
🎯Valeur de retour pour non trouvé : Vous pouvez spécifier une valeur de retour personnalisée dans XLOOKUP si elle ne trouve pas la valeur de recherche. Cette fonctionnalité n'est pas disponible dans VLOOKUP sans être enveloppée dans une fonction de gestion des erreurs.
🎯Simplicité et lisibilité : La syntaxe de XLOOKUP est plus simple, ce qui rend les formules plus faciles à lire et à écrire. Avec VLOOKUP, comprendre et maintenir des formules complexes peut être plus difficile, surtout pour les nouveaux utilisateurs.
🎯Performance : XLOOKUP vise l'efficacité avec de grands ensembles de données, évitant une recherche dans la colonne ou la ligne entière après avoir trouvé une correspondance.
Comment utiliser la fonction XLOOKUP dans Google Sheets
L'utilisation de la fonction XLOOKUP dans Google Sheets est simple une fois que vous comprenez les bases. Grâce à la formule, vous spécifiez la donnée exacte que XLOOKUP doit trouver dans votre feuille de calcul Google. Voici quelques étapes pour utiliser la fonction :
Étape 1
Commencez par ouvrir le document Google Sheets qui contient les données que vous devez analyser.
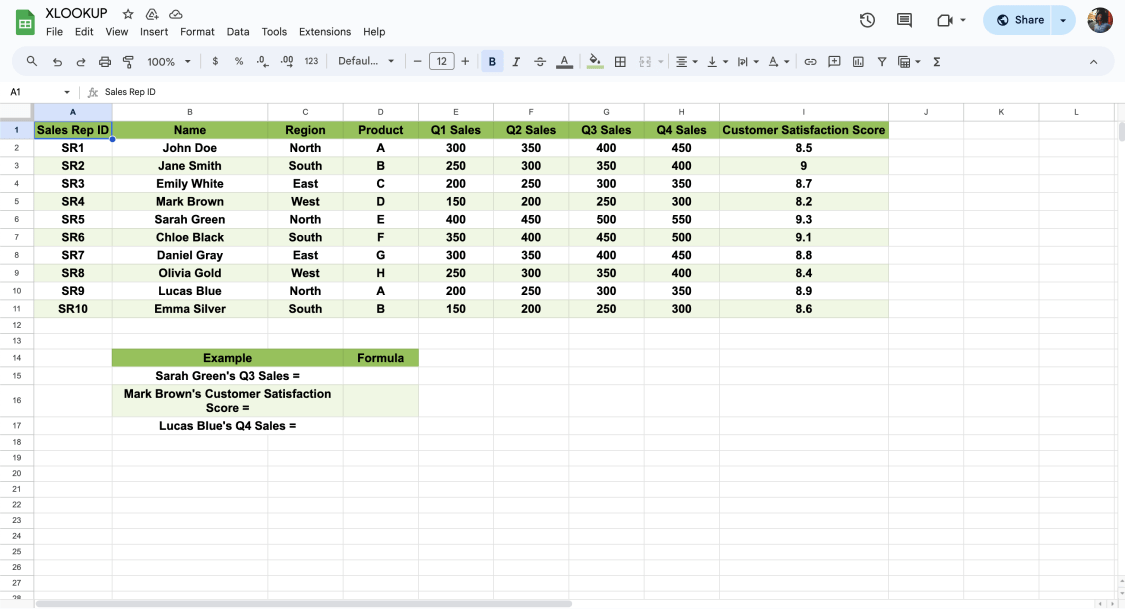
Ouvrez votre feuille
Étape 2
Choisissez une cellule vide pour commencer à écrire votre fonction. Assurez-vous que la cellule est vide pour éviter toute erreur.
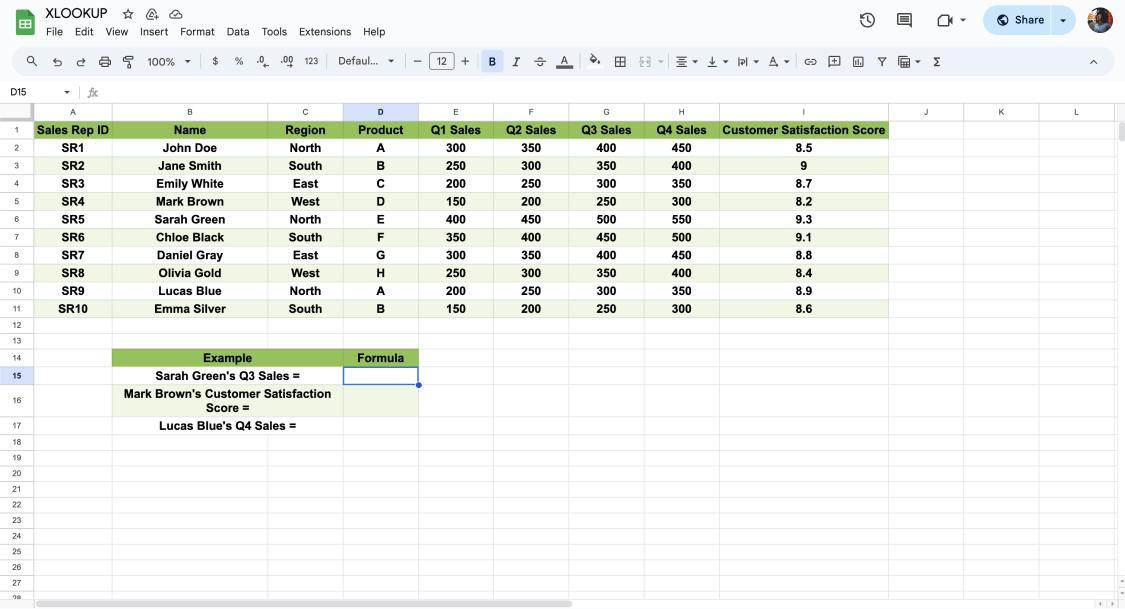
Cliquez sur la cellule pour taper la formule
Étape 3
Devenir familier avec la formule de base de la fonction XLOOKUP joue un rôle crucial. La structure =XLOOKUP("Sarah Green", B2:B11, F2:F11) comprend :
- “Sarah Green” : lookup_value : la cible de votre recherche.
- “B2:B11” : lookup_range : c'est là que votre recherche se déroule.
- “F2:F11” : return_range : c'est la source de votre réponse.
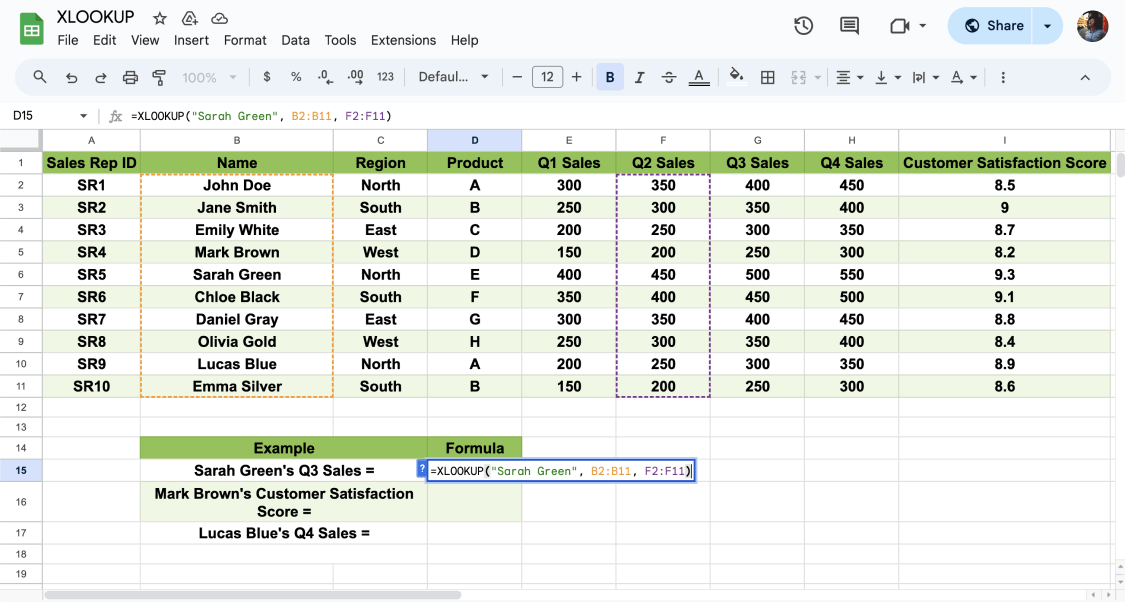
Tapez la formule
Les éléments facultatifs ajoutent de la profondeur à votre recherche:
- Si_non_trouvé: Il offre une alternative lorsque les recherches échouent.
- Mode_correspondance: Il affine la précision de votre correspondance.
- Mode_recherche: Il guide la direction de votre recherche.
Étape 4
Maintenant vient la partie excitante - trouver les informations dont nous avons besoin ! Avec nos critères définis, nous les introduisons dans la fonction XLOOKUP. Une fois prêt, tapez votre formule. Appuyez sur Entrée et regardez comment les données recherchées se révèlent sur votre feuille de calcul.
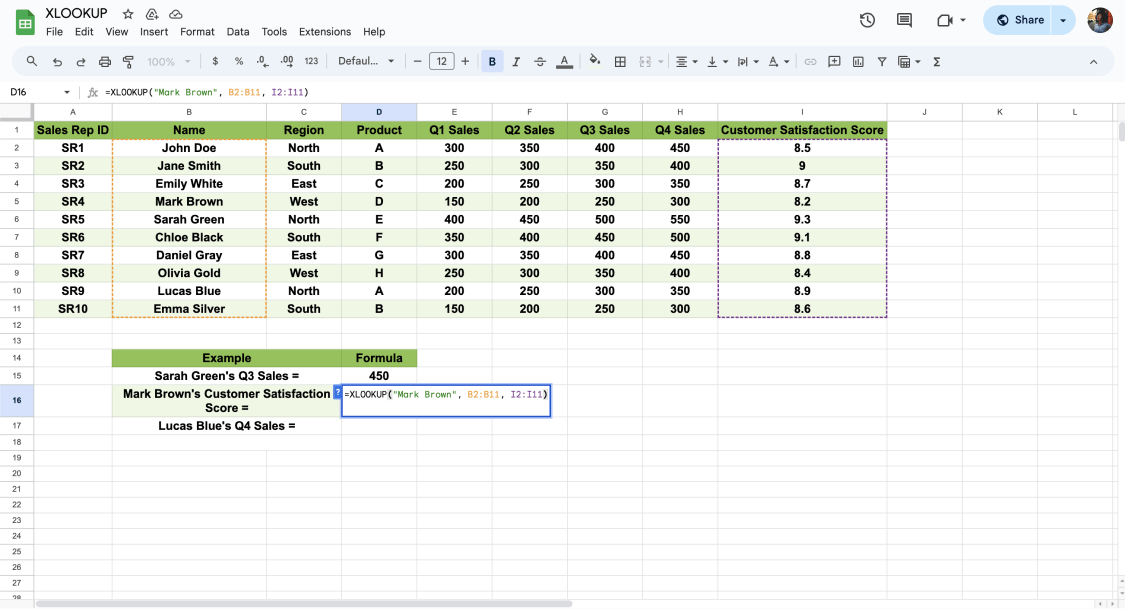
Cliquez sur Entrée pour voir le résultat
Étape 5
Après avoir réussi à trouver les données avec XLOOKUP, il est temps de passer en revue les résultats. Réfléchissez à la façon dont vous pouvez utiliser les informations obtenues dans votre analyse ou votre rapport. Cette étape améliore votre travail, vous permettant de naviguer plus efficacement dans des ensembles de données complexes dans Google Sheets.
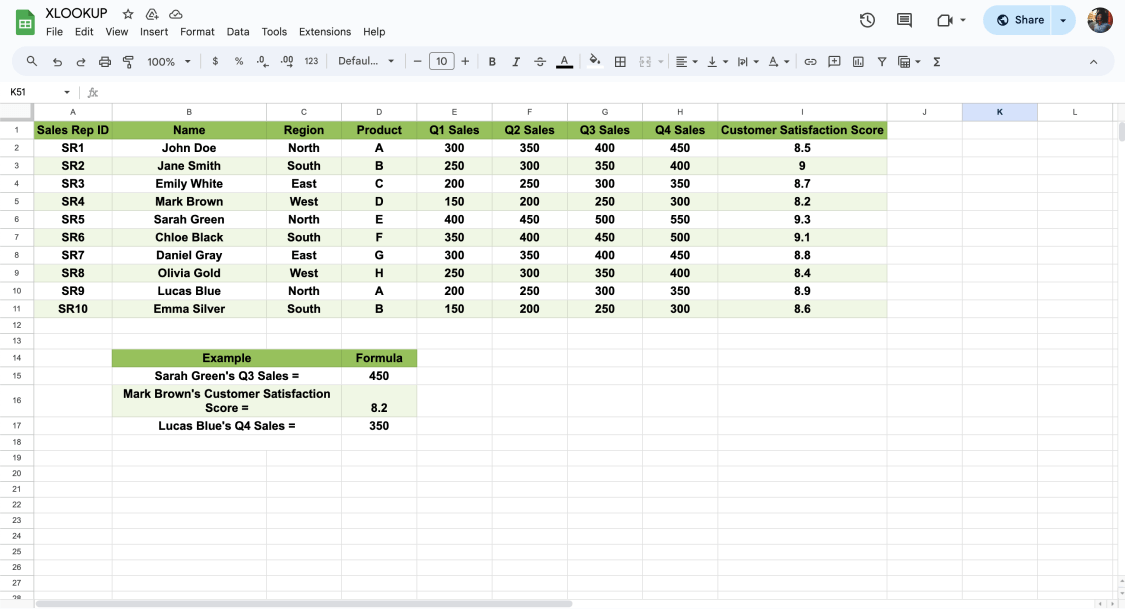
Analyser le résultat final
Questions fréquemment posées sur la fonction XLOOKUP
Se plonger dans XLOOKUP dans Google Sheets peut susciter beaucoup de questions pour les débutants. Ce guide est facile à suivre, que vous soyez novice ou que vous connaissiez déjà un peu la fonction XLOOKUP. Ce titre vise à améliorer la compétence des utilisateurs avec la fonction XLOOKUP, rendant la gestion des données beaucoup plus efficace.
XLOOKUP recherche une valeur spécifique dans une plage ou un tableau et renvoie une valeur correspondante dans une autre plage ou un autre tableau. La fonction XLOOKUP permet d'effectuer des recherches verticales et horizontales.
XLOOKUP combine les fonctionnalités de Vlookup et de Hlookup, tout en offrant une plus grande flexibilité. Il permet de rechercher des données dans n'importe quelle direction et de trouver des éléments connexes sans les restrictions des anciennes fonctions.
Oui, XLOOKUP peut gérer deux critères lorsque vous l'associez à des fonctions telles que filter ou que vous l'utilisez dans une formule de tableau. Cela vous permet d'effectuer des recherches plus complexes qui répondent aux deux conditions que vous spécifiez.
Oui, XLOOKUP peut fonctionner avec des tableaux, ce qui lui permet de renvoyer plusieurs valeurs à la fois.
Oui, XLOOKUP prend en charge les caractères génériques tels que l'astérisque (*) et le point d'interrogation ( ?), ce qui permet de rechercher des correspondances partielles.
La fonction Xlookup est disponible dans Excel pour Microsoft 365 et Excel 2019. Pour les utilisateurs de Google Sheets, Xlookup est facilement disponible et ne dépend pas de la version du logiciel.
Identifiez votre valeur de recherche : Il s'agit de la valeur que vous souhaitez trouver dans votre feuille de calcul.
Déterminez votre tableau de recherche : Il s'agit de la plage de cellules dans laquelle Excel recherchera la valeur de référence.
Sélectionnez votre tableau de retour : Il s'agit de la plage de cellules à partir de laquelle Excel renverra la valeur correspondant à la valeur de recherche.
Écrivez la formule Xlookup : Cliquez sur la cellule où vous voulez que le résultat apparaisse et tapez la formule Xlookup en utilisant la syntaxe =Xlookup(lookup_value, lookup_array, return_array). En option, vous pouvez inclure des arguments supplémentaires pour if_not_found, match_mode et search_mode afin de personnaliser le comportement de la fonction.
Appuyez sur Entrée : Après avoir saisi la formule, appuyez sur Entrée. Excel traitera la fonction et affichera la valeur de retour correspondante dans la cellule sélectionnée.
XLOOKUP vous permet de définir une valeur de retour personnalisée lorsqu'il ne trouve pas la clé de recherche, ce qui facilite la gestion des erreurs.
Contrairement à la fonction VLOOKUP, XLOOKUP peut facilement renvoyer des valeurs provenant de colonnes situées à gauche de la colonne de recherche, car il ne limite pas la position de la plage de retour.
En fonction du mode de recherche spécifié, XLOOKUP recherche et renvoie la première correspondance, car sa conception est principalement axée sur la recherche d'une seule correspondance.
Pour rechercher des données à l'aide de plusieurs critères dans Excel ou Google Sheets, plusieurs possibilités s'offrent à vous. Les utilisateurs d'Excel peuvent utiliser les fonctions d'index et de correspondance pour effectuer des recherches complexes. Google Sheets propose la fonction de filtrage, qui est plus simple et peut facilement gérer plusieurs conditions. Cette fonction vous permet de trouver rapidement les données dont vous avez besoin en définissant plusieurs règles pour votre recherche.
Derniers mots
Explorer XLOOKUP dans Google Sheets change la donne en matière de gestion des données. Il met en évidence les arguments facultatifs et le tableau de valeurs de recherche et nous fait passer au-delà des anciennes méthodes VLOOKUP. Ces fonctionnalités sont essentielles pour toute personne souhaitant affiner son analyse de données et sa précision.
Ce guide a présenté les fonctionnalités avancées de XLOOKUP et a montré comment les utiliser efficacement.
En utilisant ces stratégies XLOOKUP, vous pouvez rendre vos projets plus efficaces et précis. Les arguments facultatifs et le tableau de valeurs de recherche font passer vos compétences dans Google Sheets au niveau supérieur. Ces méthodes ouvrent de nouvelles possibilités pour la gestion des données. Avec ces techniques, vous pouvez exploiter pleinement le potentiel de Google Sheets pour une meilleure analyse de données et une meilleure planification !
forms.app, ton créateur de formulaires gratuit
- Nombre illimité de vues
- nombre illimité de questions
- nombre illimité de notifications