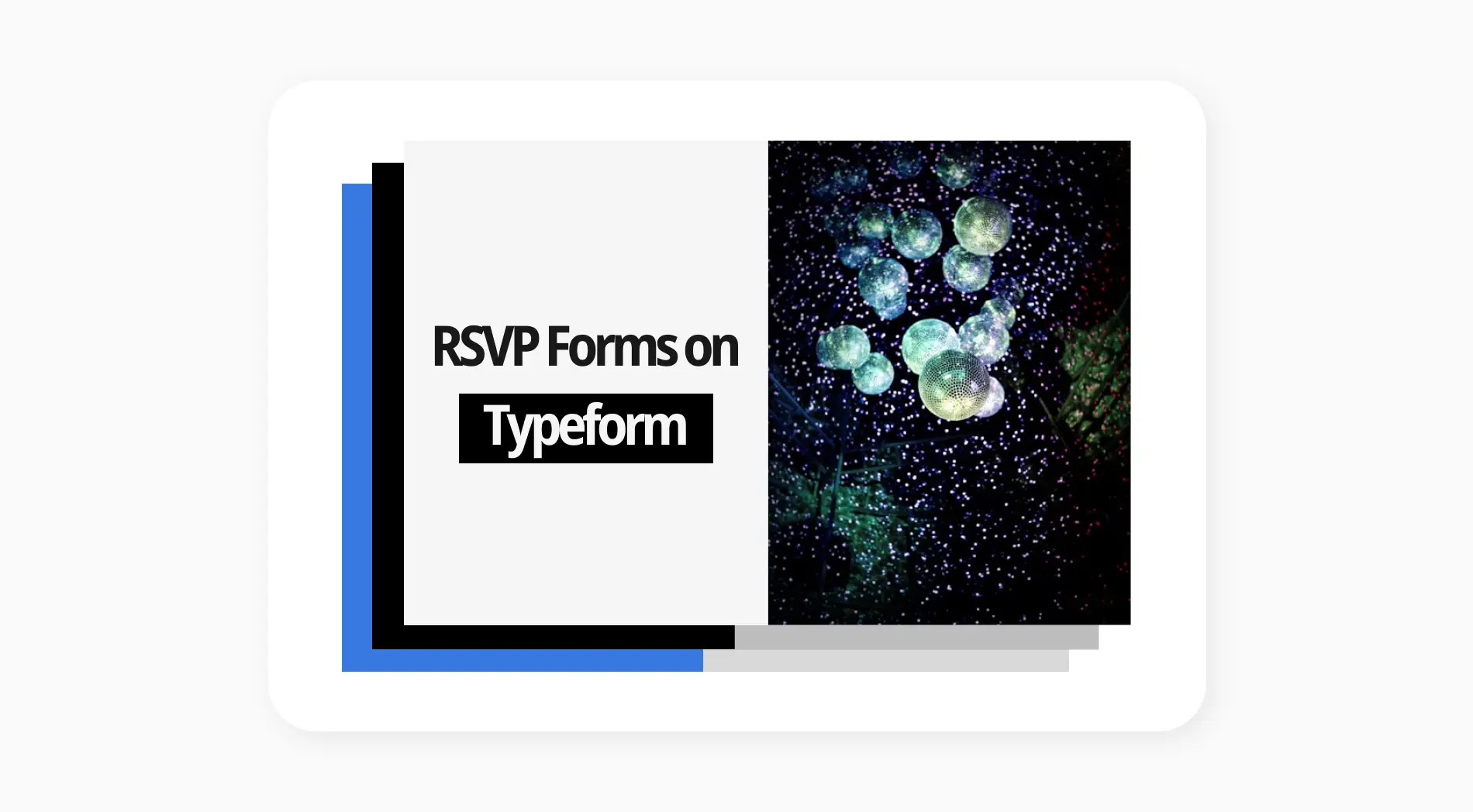Le Black Friday approche ! Profitez de jusqu’à 65 % de réduction sur les abonnements annuels. ⏰
Réclamez maintenantVous êtes-vous déjà demandé comment donner du sens à de grands ensembles de données dans Google Sheets? Le filtrage des données peut vous aider à vous concentrer sur ce qui est important. Avec la fonction de filtrage de Google Sheets, vous pouvez facilement trier et organiser vos données, ce qui rend votre travail beaucoup plus efficace.
Ce guide vous guidera à travers les étapes pour appliquer des filtres et compter les lignes filtrées. Vous apprendrez comment utiliser le filtrage des lignes dans Google Sheets pour isoler des données spécifiques et explorer différentes méthodes pour compter le nombre de lignes qui répondent à vos critères. À la fin, vous serez en mesure de gérer votre plage de données plus efficacement en filtrant vos données dans Google Sheets.
Pourquoi utiliser les filtres dans Google Sheets
Vous vous sentez souvent submergé par d'innombrables lignes de données? Le filtre de feuille de calcul Google est votre meilleur allié. Il vous aide à vous concentrer sur ce qui compte vraiment dans vos données, rendant votre travail beaucoup plus facile et plus efficace. Voici quelques raisons convaincantes d'utiliser des filtres:
🚀 Les filtres vous aident à organiser les données en triant les lignes et les colonnes en fonction de critères spécifiques.
🚀 Vous pouvez isoler des informations importantes en filtrant des références de cellules spécifiques ou des plages de cellules.
🚀 L'utilisation de filtres simplifie votre analyse en vous permettant de vous concentrer uniquement sur les données pertinentes.
🚀 Les filtres améliorent la précision en réduisant les erreurs et en vous permettant de travailler avec des ensembles de données ciblés.
Comment compter les lignes filtrées dans Google Sheets?
Une fois que vous connaissez les bonnes étapes, compter les lignes filtrées dans Google Sheets peut être simple. Vous pouvez gérer efficacement vos données avec une combinaison de la fonction de filtrage de Google Sheets et d'autres fonctionnalités pratiques. Suivez ces étapes faciles pour compter les lignes filtrées:
1. Étape
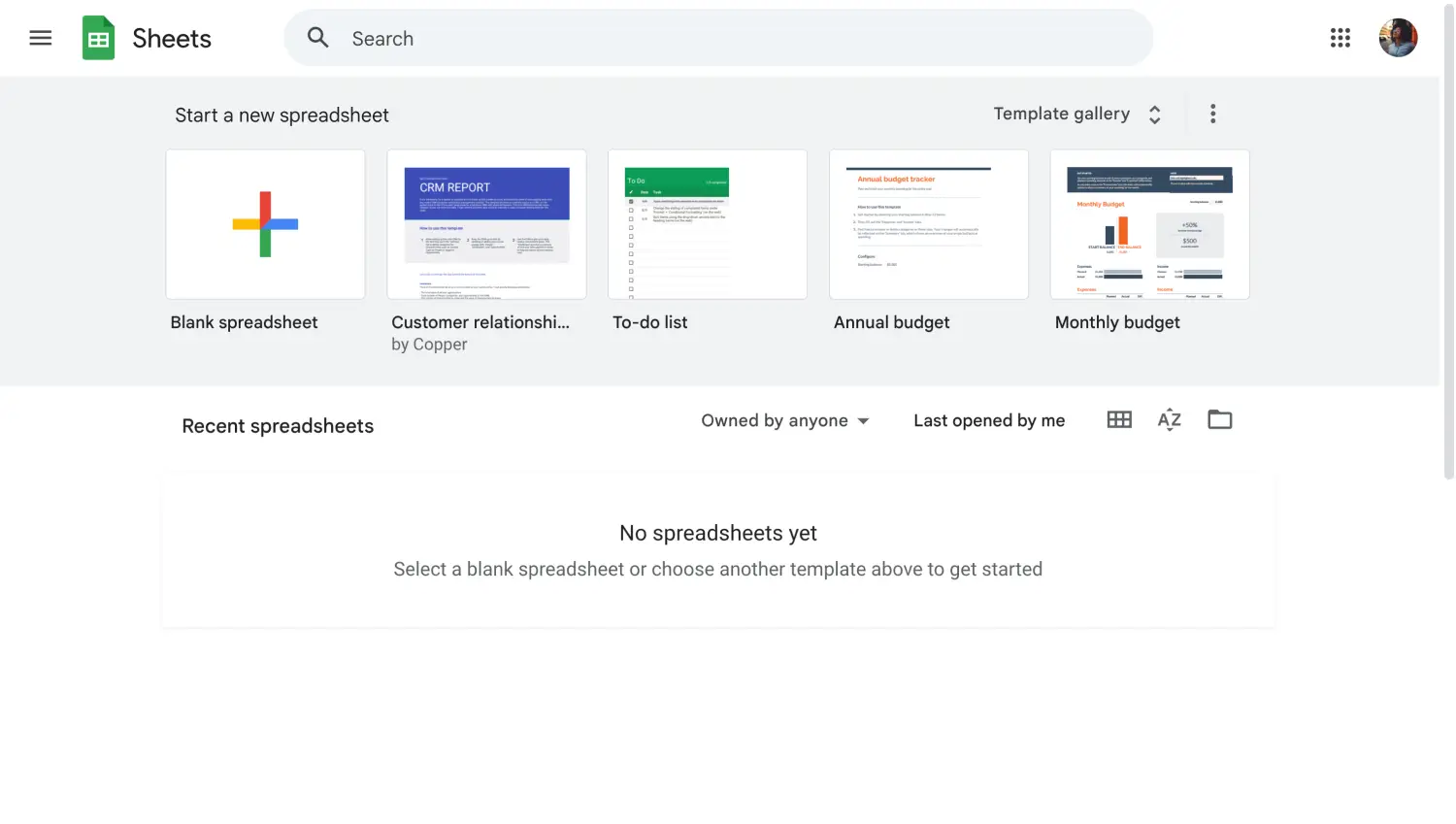
Ouvrez votre feuille de calcul
Tout d'abord, vous devez ouvrir et vous connecter à votre compte Google pour ouvrir votre projet de feuille de calcul Google. Si vous n'êtes pas encore inscrit, la création d'un compte ne prend que quelques minutes.
2. Étape
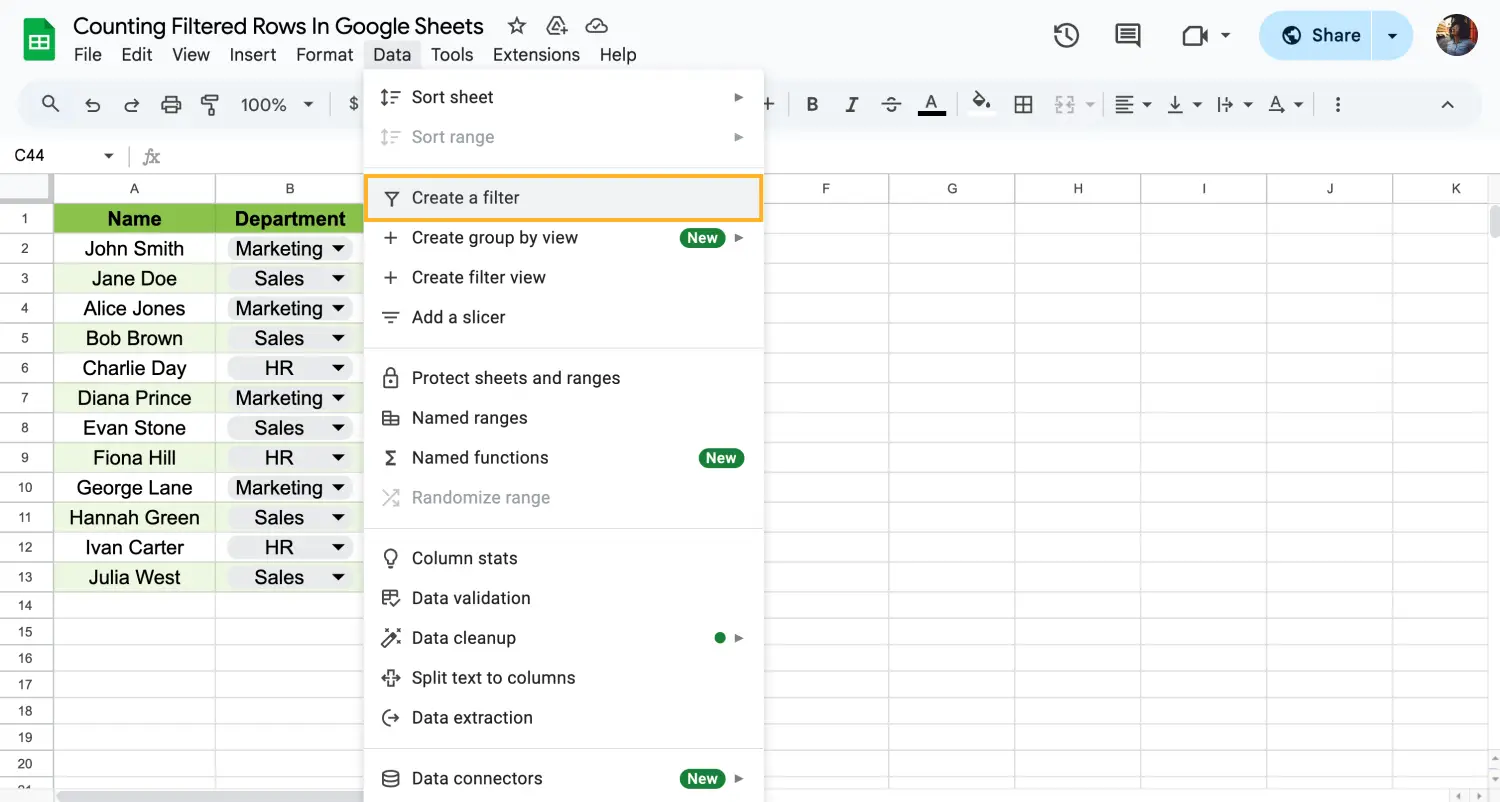
Accédez à "Données" et "Créer un filtre"
Nous avons un exemple de feuille de calcul, et il est temps de sélectionner la plage de données que vous souhaitez filtrer. Vous devez cliquer sur le menu "Données" et choisir "Créer un filtre". Cela vous permet de trier et de filtrer les lignes et colonnes en fonction de vos critères spécifiques.
3. Étape
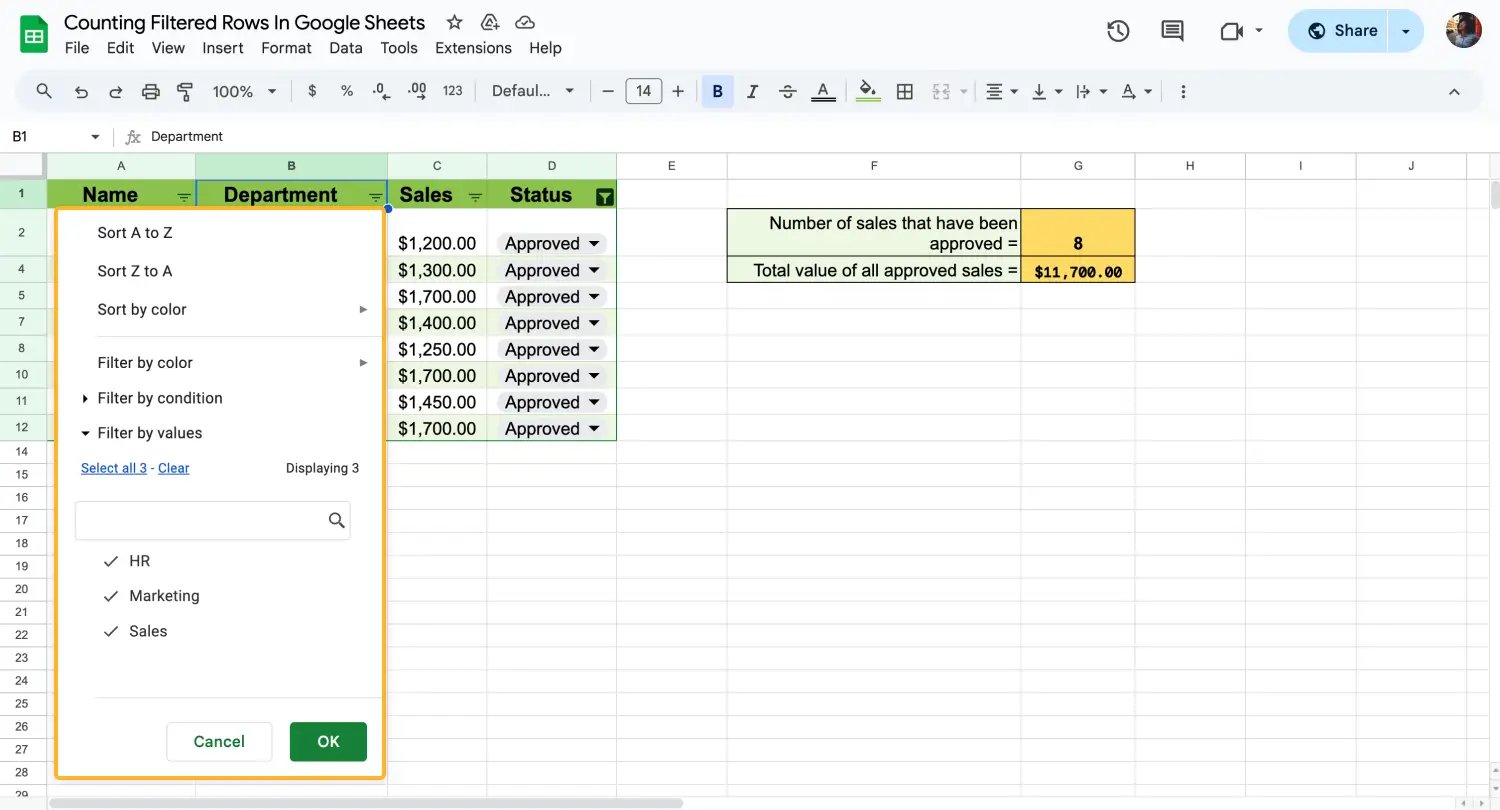
Personnalisez le filtre
Après avoir sélectionné votre plage, cliquez sur l'icône du filtre dans l'en-tête de colonne de l'ensemble de données. Choisissez vos critères de filtre pour afficher les données dont vous avez besoin. Vous pouvez également ajouter des filtres pour les valeurs supérieures ou égales à un certain nombre.
4. Étape
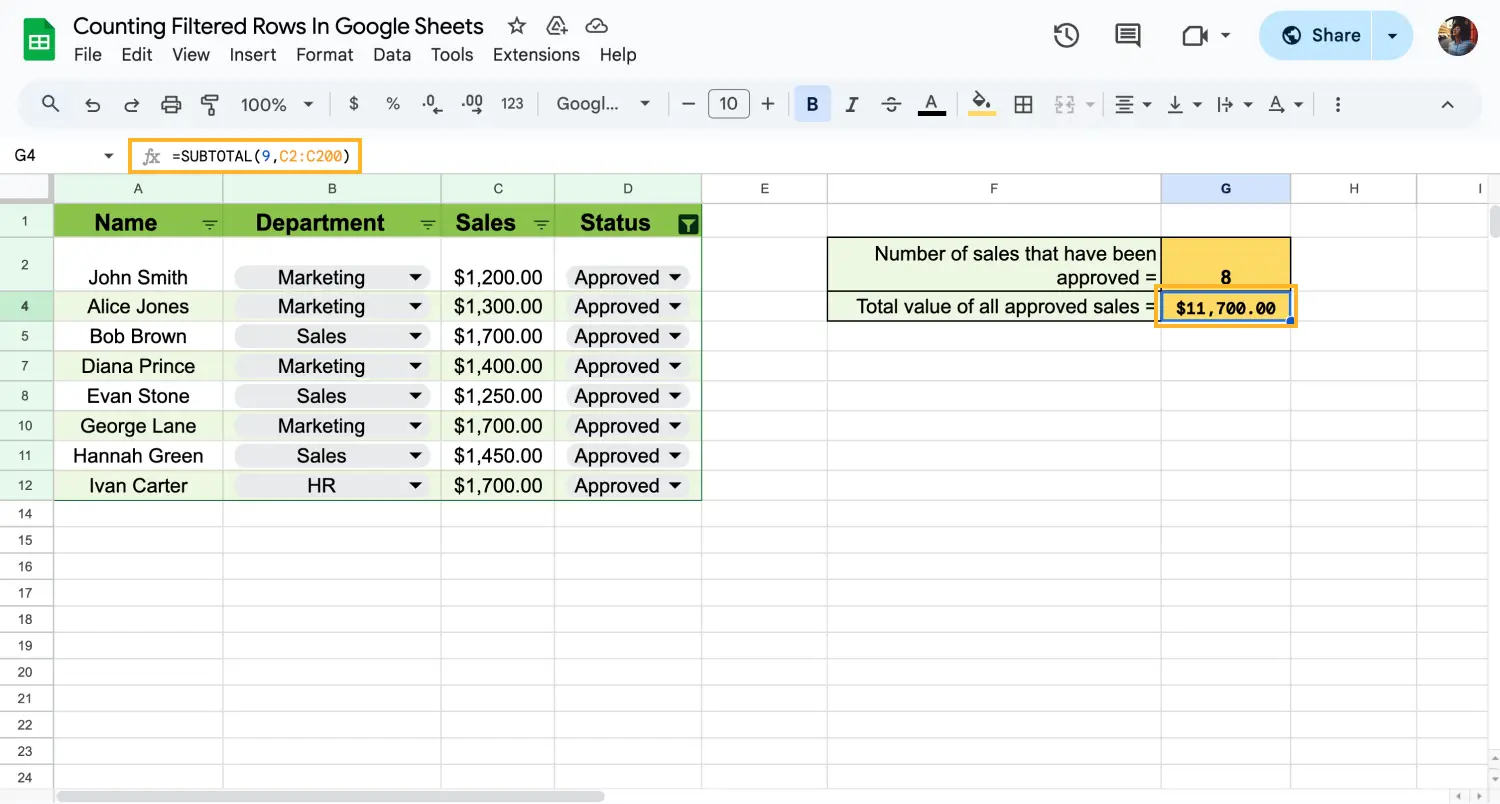
Utilisez la fonction SOUSTOTAL
Après avoir appliqué des filtres à votre projet, vous pouvez utiliser différentes fonctions pour obtenir des résultats différents à partir des données restantes. Par exemple, SOUSTOTAL peut effectuer différents comptages et calculs sur vos données filtrées. De plus, avec NB.SI, vous pouvez compter les cellules qui répondent à des critères spécifiques, ce qui permet une analyse plus détaillée de votre ensemble de données filtré.
5. Étape
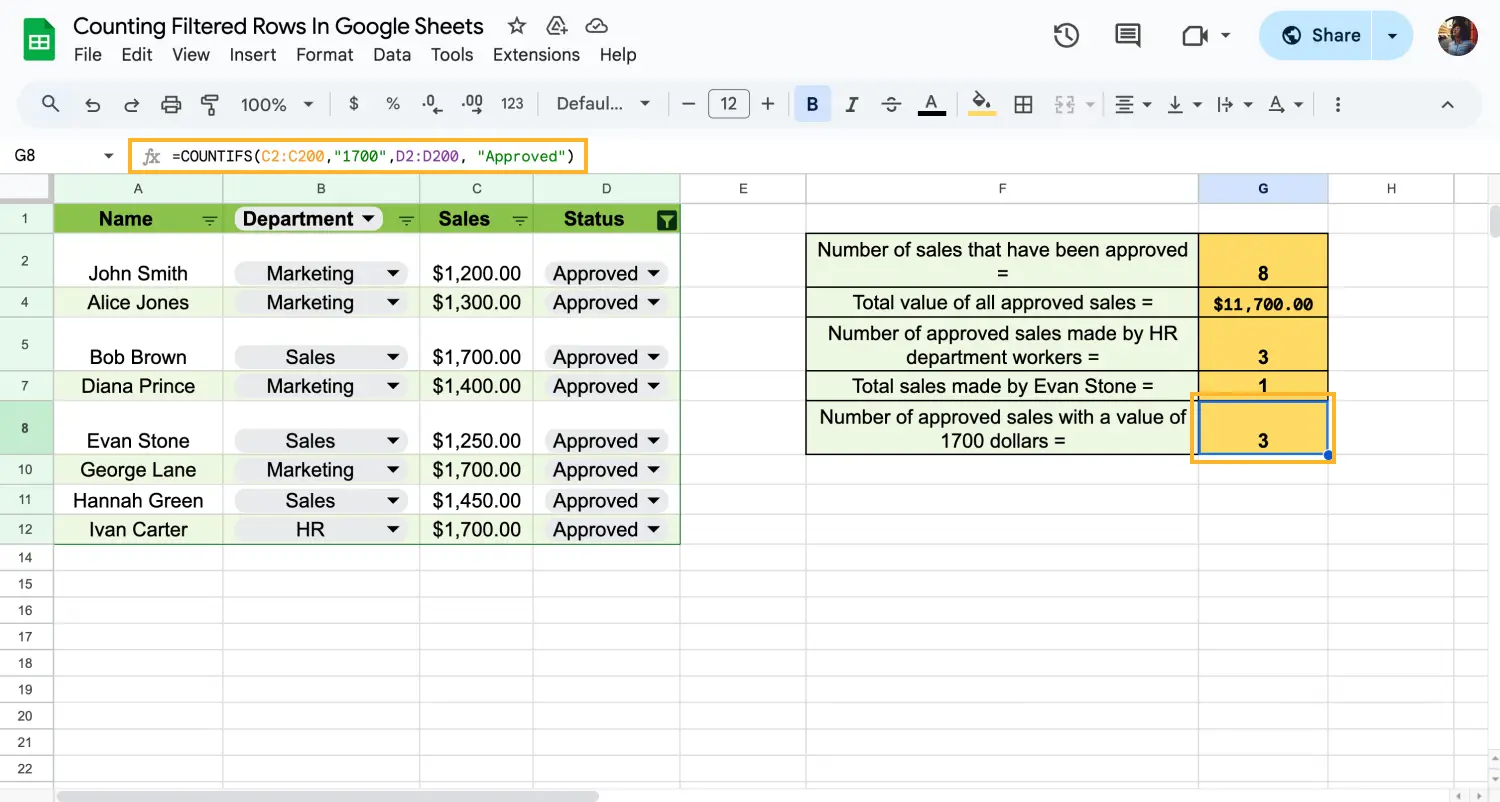
Appliquez la fonction NB.SI
Il est toujours préférable de vérifier que les lignes filtrées représentent correctement votre ensemble de données et vos critères. Une fois que vous êtes satisfait de vos feuilles, enregistrez votre document pour vous assurer que vos modifications sont conservées. Même si vous l'oubliez, Google Sheets enregistrera toutes les modifications si vous avez une connexion Internet.
En suivant ces étapes, vous pouvez compter efficacement les lignes filtrées dans Google Sheets et gérer vos données de manière plus efficace.
Foire aux questions sur le décompte des lignes filtrées dans Google Sheets
Le décompte des lignes filtrées dans Google Sheets peut soulever plusieurs questions, surtout pour ceux qui découvrent la plateforme. Comprendre comment utiliser efficacement les filtres et les fonctions telles que COUNTIF peut faire une grande différence dans la gestion de vos données. Ici, nous répondons aux questions les plus courantes sur le décompte des lignes filtrées.
The simplest way to count only filtered rows in Google Sheets is by using the SUBTOTAL function. First, apply a filter to your data range. Then, we can use SUBTOTAL(103, D2:D200) to count the visible rows in the filtered range for our example. This method updates the count automatically as you adjust the filters.
To easily total filtered data in Google Sheets, use the SUBTOTAL function with function code 9. First, apply a filter to your dataset. Then, use SUBTOTAL(9, B2:B) to sum the visible cells in the filtered range. This ensures your totals are accurate and updated as you change the filters.
In Google Sheets, the COUNTIF function is a powerful tool that helps you count the number of cells that meet specific criteria. This function is incredibly versatile and can be used for various purposes, from counting numbers greater than a certain value to counting text entries that match a particular pattern. To use the COUNTIF function in Google Sheets, you need to specify a range of cells and the criterion that determines which cells to count.
For example, if you want to count the number of cells in a range that contains the number 10, you would use one of the most useful Google Sheets formulas, which is COUNTIF like this: =COUNTIF(A1:A10, 10). The function will go through the specified range and count all the cells that meet the criterion. You can also use double quotes around text criteria or wildcard characters like “ * ” and “ ? ” to make your search more flexible.
If you need to use multiple criteria in your count, you can use the COUNTIF function. This function allows you to specify multiple ranges and criteria, making it more versatile than COUNTIF. For example, =COUNTIFS(A1:A10, ">10", B1:B10, "approved") counts cells in the first range that are greater than 10 and cells in the second range that are "approved."
You can use wildcard characters like “ # “ and “ ? “ in your COUNTIF criteria to count cells that match a pattern. For instance, =COUNTIF(A1:A10, "a#") counts all cells that start with the letter "a." The “# “ character matches any number of characters, while the “ ? “ character matches any single character.
To count selected rows in Google Sheets, you can use the FILTER function along with the COUNTA function. First, apply your desired filters to the dataset. Then, use the FILTER function in Google Sheets to create a new range that includes only the rows that meet your filter criteria. Finally, use the COUNTA function to count the rows in this filtered range. This method ensures you count only the selected rows based on your filters.
En résumé
Dans ce guide, nous avons appris à utiliser la fonction de filtre de Google Sheets avec des fonctions de calcul supplémentaires pour gérer de grands ensembles de données et compter les lignes filtrées. Nous avons également couvert la fonction COUNTIF pour le décompte de base et l'analyse précise des données. Ces compétences peuvent rendre votre travail sur les données beaucoup plus simple et plus précis.
Sur notre site, vous pouvez découvrir de nombreux autres conseils et astuces pour devenir un utilisateur expérimenté de Google Sheets. Des formules avancées à la visualisation intelligente des données, nous avons tout ce dont vous avez besoin. Continuez à explorer et vous pourrez bientôt relever tous les défis liés aux données avec confiance.
Commencez à utiliser forms.app maintenant
- Nombre illimité de vues
- nombre illimité de questions
- nombre illimité de notifications