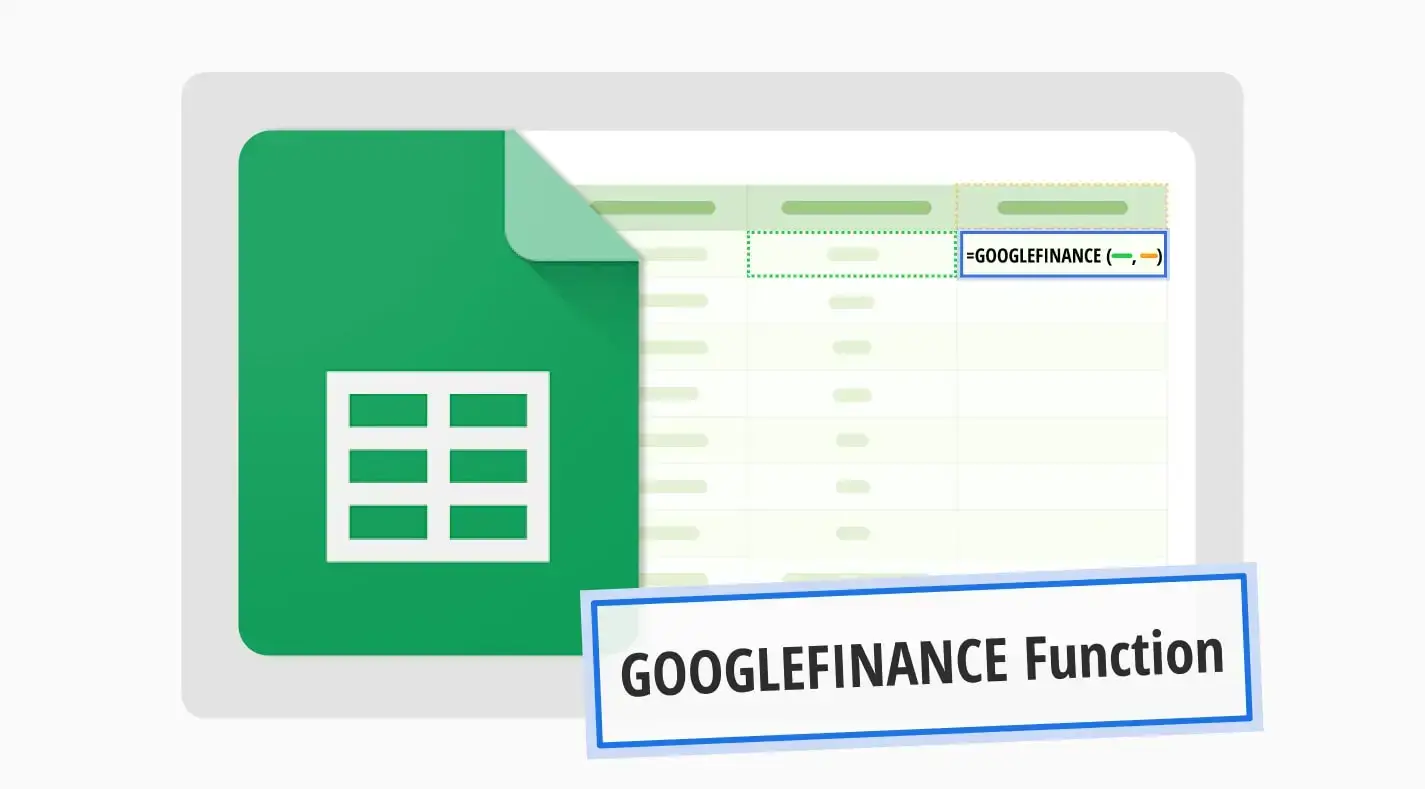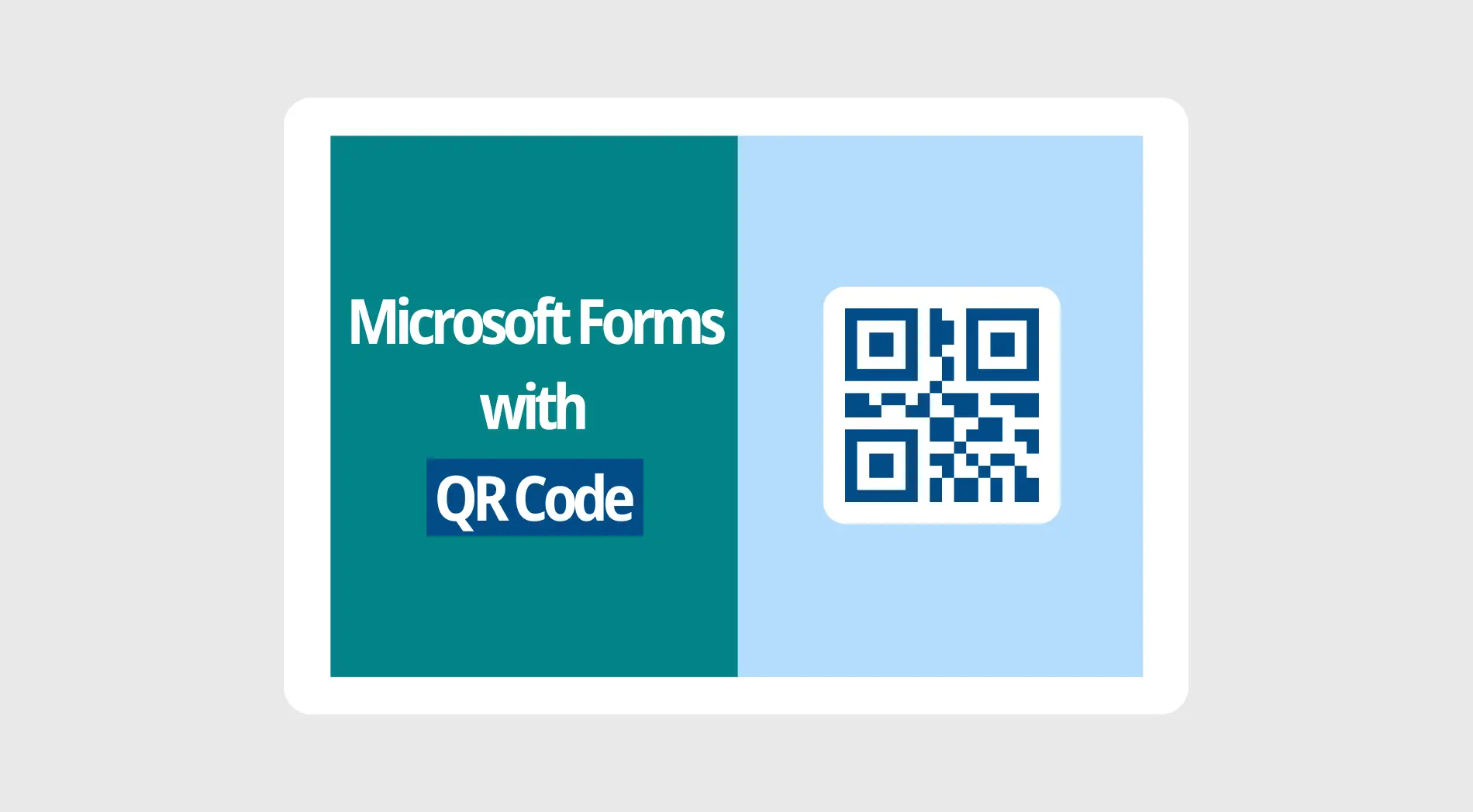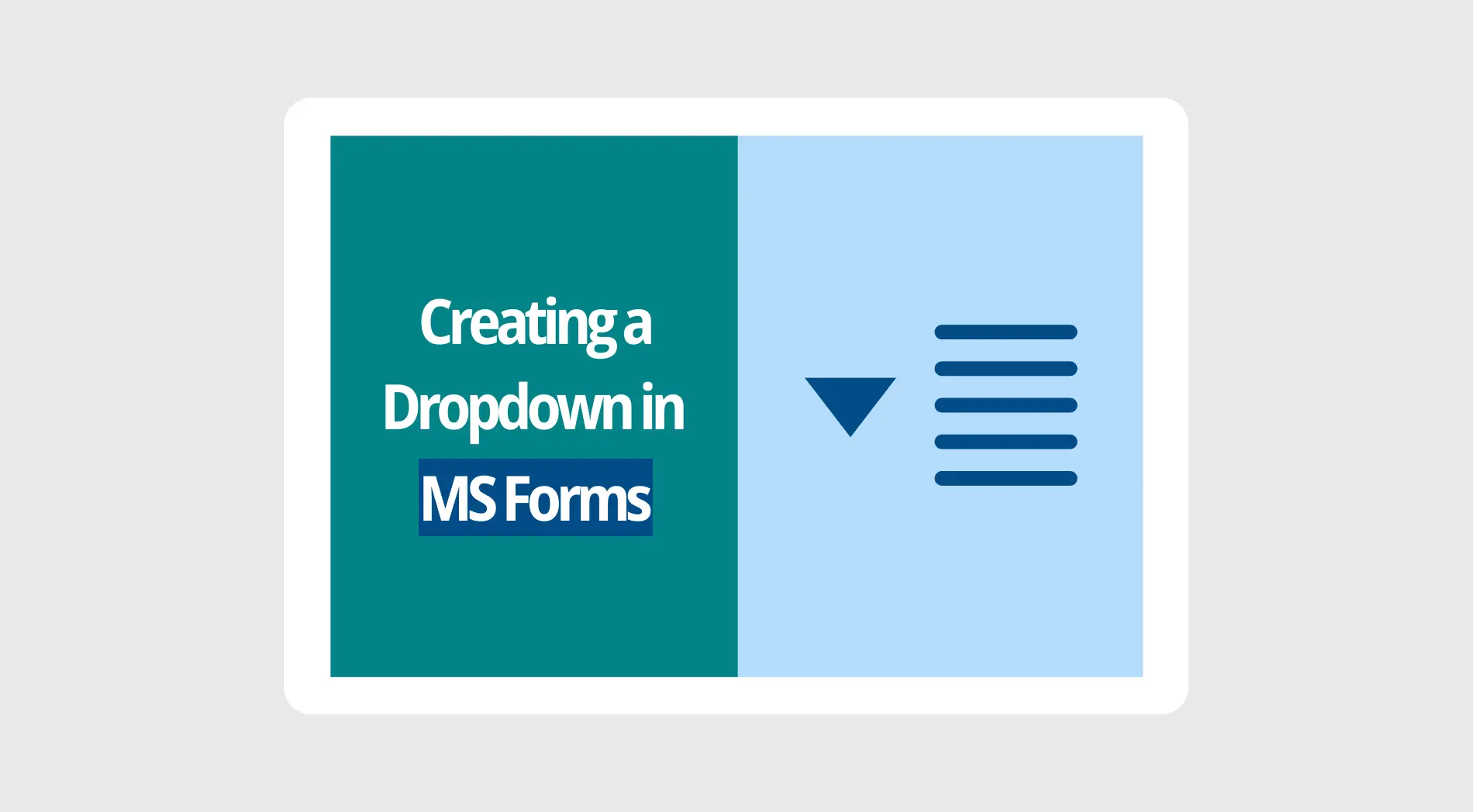Aujourd'hui, avoir un accès rapide aux données financières est essentiel. La fonction GOOGLEFINANCE dans Google Sheets facilite la conversion de devises dans Google Sheets. Cet outil permet de maintenir vos données financières à jour et simplifie les conversions de devises. Il est parfait pour ceux qui ont besoin d'informations financières actuelles rapidement.
Dans ce guide, nous vous montrerons comment utiliser la formule de conversion de devises Google Sheet. Nous expliquerons tout, de l'utilisation de base à l'obtention des taux de change historiques. Vous apprendrez à utiliser cet outil puissant pour vos tâches et rapports financiers. Étape par étape, vous verrez à quel point il est simple et efficace de gérer les devises dans vos feuilles de calcul.
Qu'est-ce que la fonction GOOGLEFINANCE?
GOOGLEFINANCE est une formule Google Sheets qui permet aux utilisateurs de récupérer des données financières telles que cours des actions, taux de change, indices de marché et données financières des entreprises à des fins d'analyse et de reporting. Cette fonction simplifie le processus d'accès et d'utilisation des informations financières à jour dans l'environnement des feuilles de calcul.
Comment changer la devise dans Google Sheets (en 5 étapes)
Changer la devise dans vos documents financiers est simple avec Google Sheets. En utilisant la fonction Google Finance, vous pouvez convertir facilement les devises dans Google Sheets. Cela vous permet de suivre les marchés financiers mondiaux et de vous assurer que vos données sont toujours à jour. Dans les prochaines étapes, nous vous guiderons à travers le processus, le rendant facile et efficace.
Étape 1 : Connectez-vous à votre compte Google
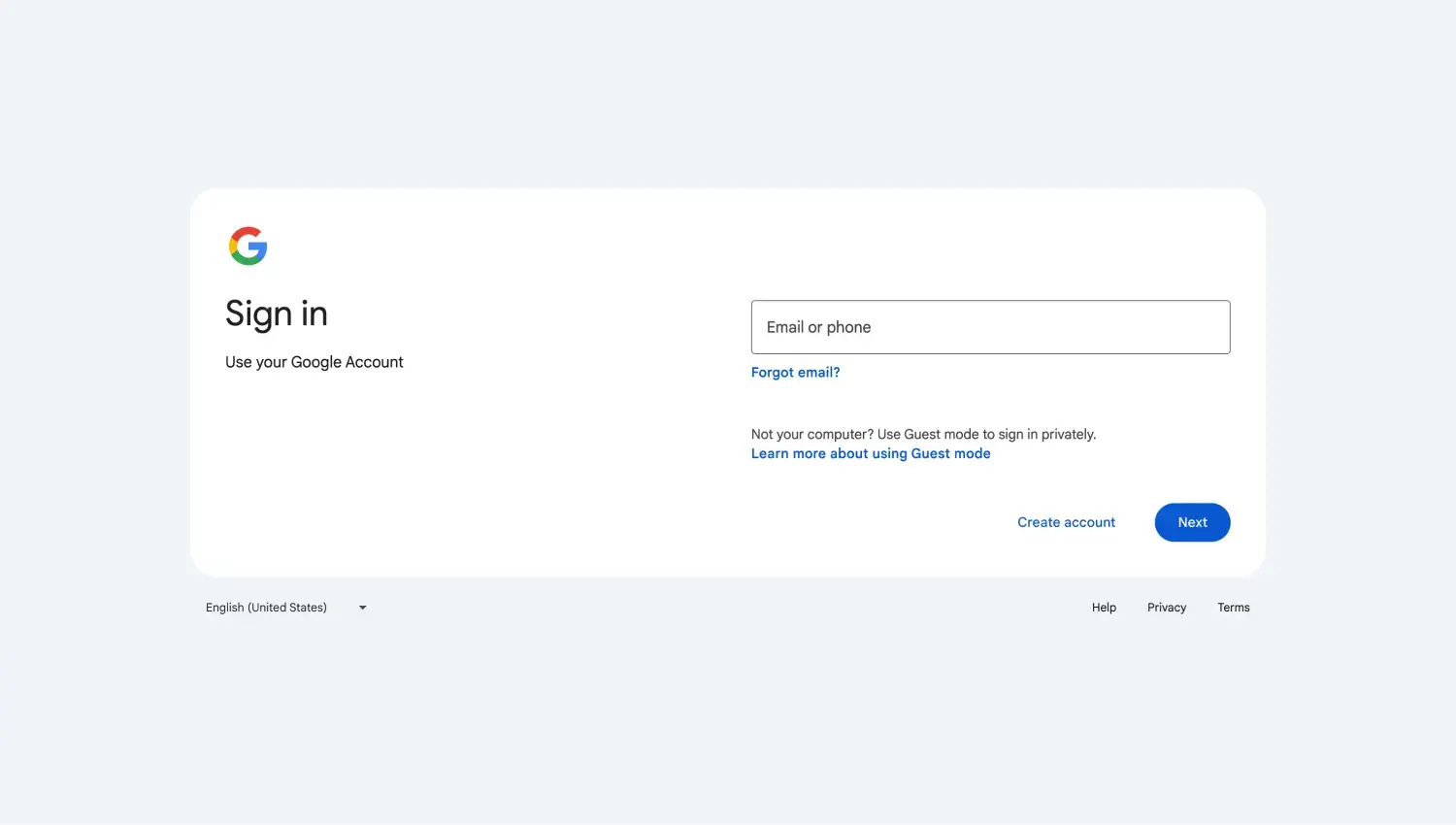
Connectez-vous à votre compte Google
Tout d'abord, connectez-vous à votre compte Google et ouvrez la feuille de calcul Google où vous souhaitez effectuer la conversion de devises. Cette étape est essentielle pour accéder et utiliser les données de change en temps réel.
Étape 2: Entrer les formules de devise
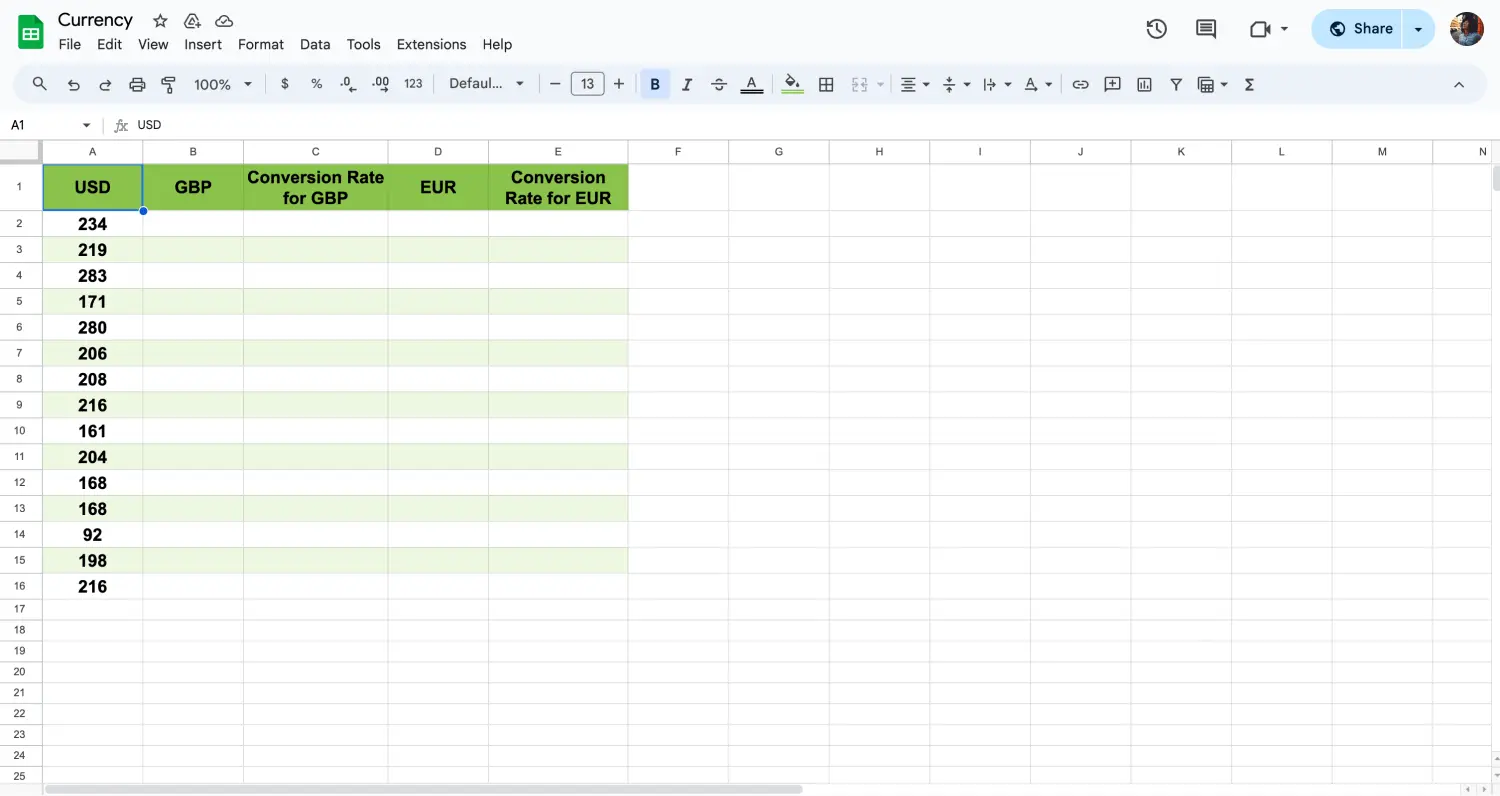
Entrer le montant de devise
Dans la première colonne, entrez le montant en USD que vous souhaitez convertir. Dans une nouvelle cellule, utilisez les codes de devise 'USD' et 'GBP' pour configurer votre formule de conversion: =GOOGLEFINANCE("CURRENCY:USDGBP"). Nous suivrons la même méthode pour convertir de USD en EUR en écrivant; =GOOGLEFINANCE("CURRENCY:USDEUR") pour une autre colonne.
Étape 3: Appliquer la formule de conversion
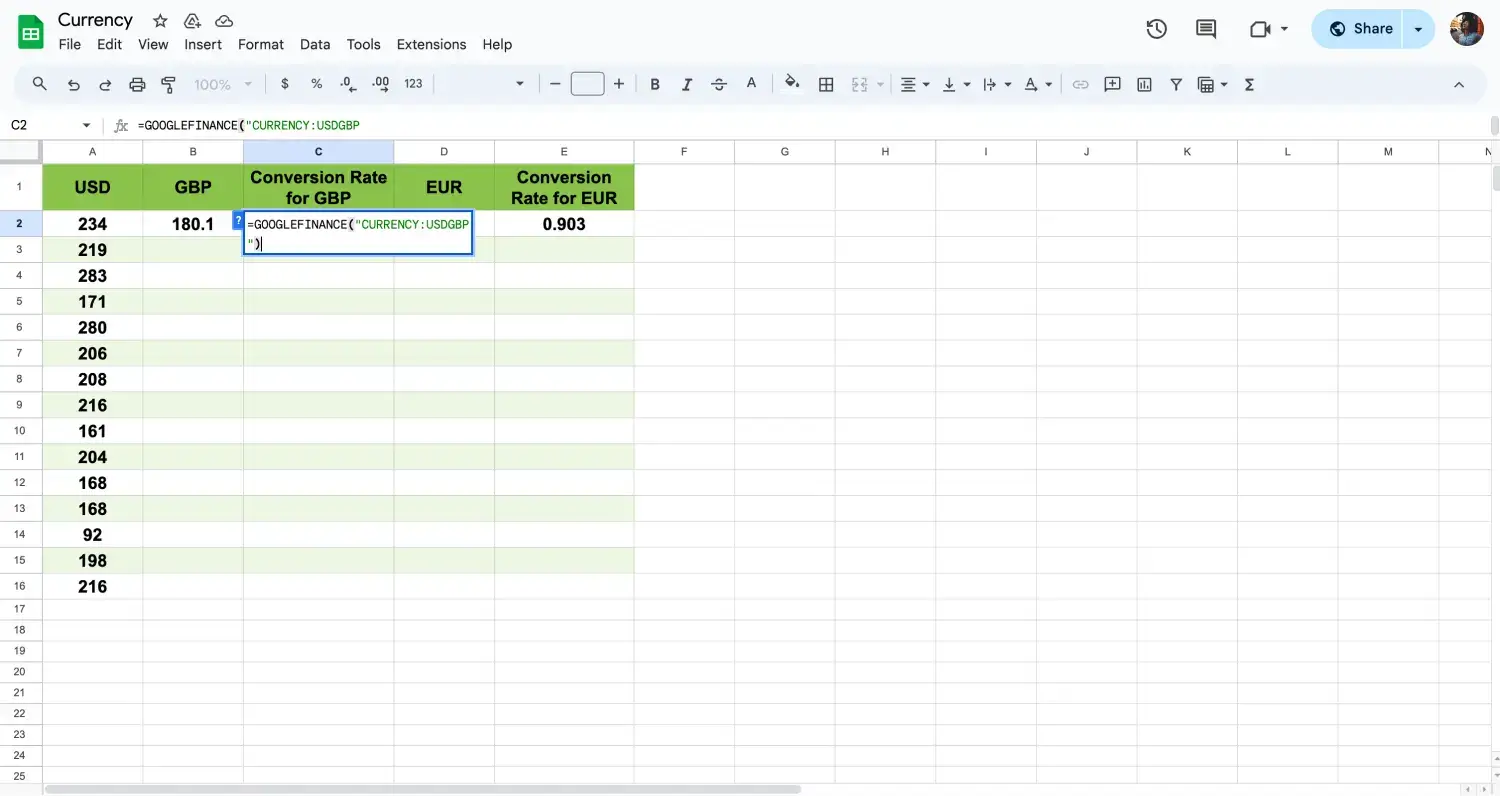
Tapez votre formule
Dans la cellule à côté de votre montant en USD, saisissez la formule pour calculer le taux de conversion pour les livres britanniques: =A2 * GOOGLEFINANCE("CURRENCY:USDGBP"). Remplacez 'A2' par la cellule contenant le montant en USD.
Pour notre conversion de USD en EUR, nous ferons le même remplacement mais; dans la cellule E2 pour calculer le montant d'EURO égal à nos lignes contenant USD pour notre exemple.
Étape 4: Exécuter la fonction
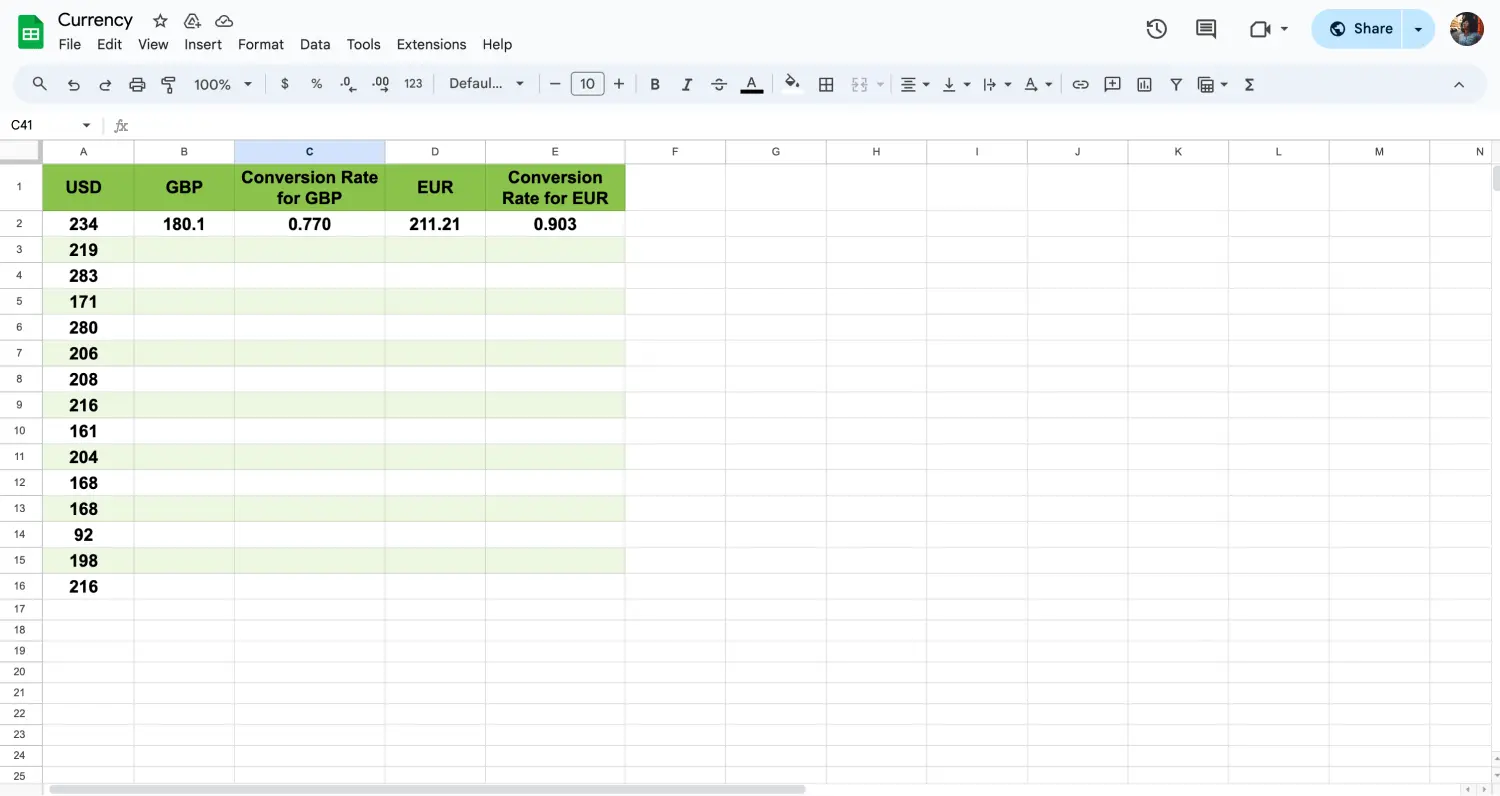
Appuyez sur entrée
Après avoir saisi vos formules, appuyez sur entrée. Google Sheets récupérera le taux de change actuel et calculera le montant en GBP et EUR en fonction des devises en temps réel de la base de données.
Étape 5: Faites glisser pour remplir
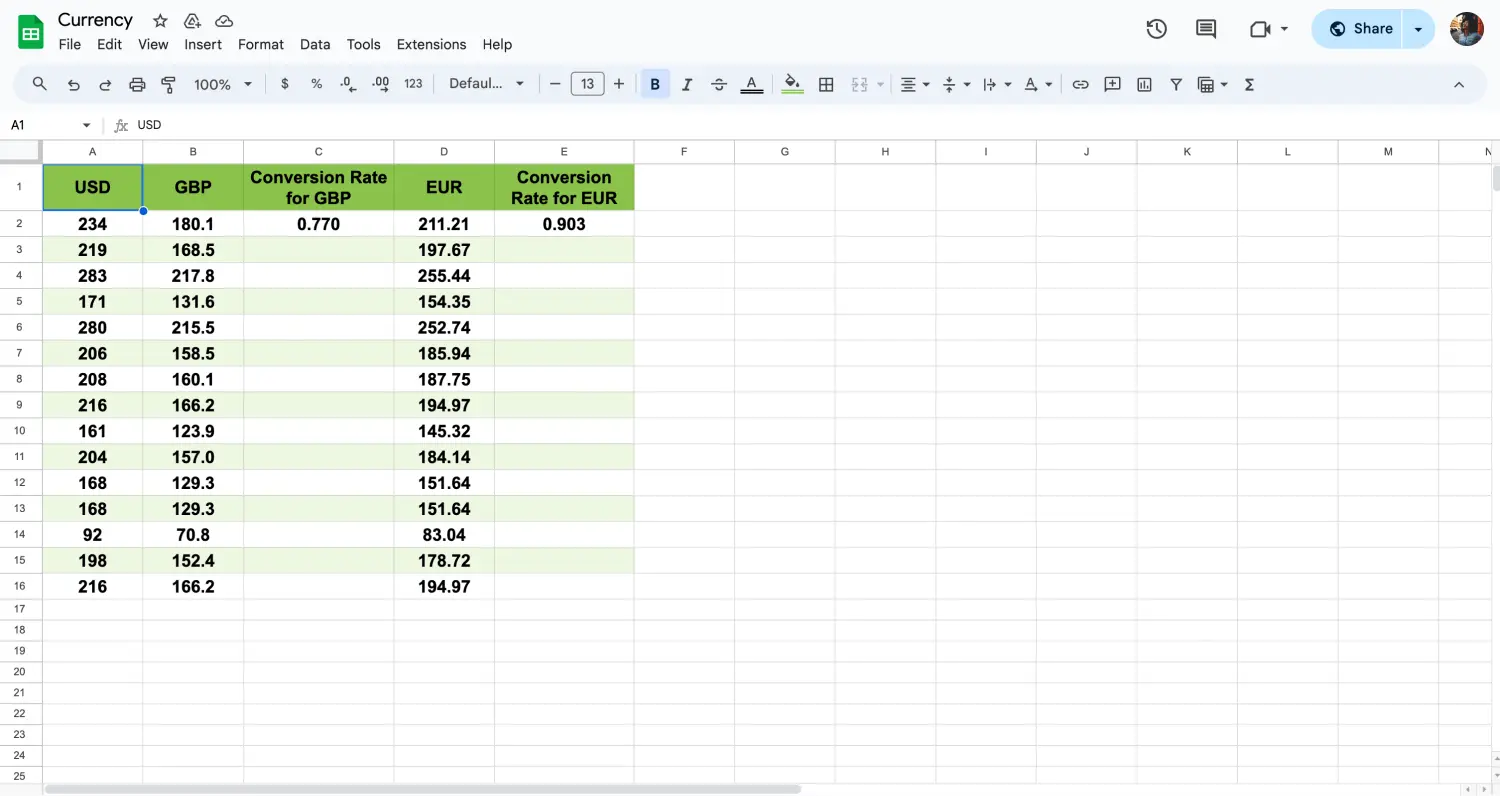
Faites glisser pour remplir les cellules
Enfin, si vous avez plusieurs montants à convertir, faites simplement glisser la poignée de remplissage de la cellule de formule vers le reste de votre ensemble de données pour appliquer la conversion à tous les montants répertoriés, en maintenant la conversion de devise cible dans toute la feuille.
5 conseils à prendre en compte
Lorsque vous utilisez la fonction GOOGLEFINANCE dans Google Sheets pour les conversions de devises ou le suivi des données financières, il est essentiel d'appliquer des techniques avancées et de prendre en compte des points courants. Voici quatre conseils essentiels pour améliorer la précision et l'efficacité de vos analyses financières.
❗Soyez conscient que les taux de change fournis par GOOGLEFINANCE peuvent être retardés jusqu'à 20 minutes. Cela est crucial pour prendre des décisions financières en temps réel.
❗Si vous souhaitez surveiller plusieurs actions simultanément, vous pouvez mettre en place une formule comme ={GOOGLEFINANCE("NASDAQ:GOOGL"), GOOGLEFINANCE("NYSE:IBM")}. Cela vous permet de voir les mises à jour en temps réel pour les actions Google et IBM dans votre feuille.
❗Pour une analyse historique, vous voudrez peut-être récupérer les prix passés d'une action. Par exemple, =GOOGLEFINANCE("NASDAQ:GOOGL", "close", DATE(2023,1,1), DATE(2023,12,31), "DAILY") récupère les prix de clôture de l'action Google quotidiennement pour l'année 2023.
❗Lorsque vous utilisez la fonction GOOGLEFINANCE dans Google Sheets, entrez avec précision les symboles de devise ISO à trois lettres, tels que "USD" pour les dollars américains et "EUR" pour les euros, pour assurer la récupération correcte des données.
❗ L'utilisation de références de cellule dans Google Sheets avec la fonction GOOGLEFINANCE peut rationaliser les mises à jour et maintenir l'exactitude des données. Par exemple, au lieu de coder en dur les codes de devise dans votre formule, vous pouvez faire référence aux cellules où ces codes sont entrés.
Si vous avez "USD" dans la cellule A1 et "EUR" dans la cellule B1, votre formule dans la cellule C1 serait =GOOGLEFINANCE("CURRENCY:" & A1 & B1). Cette méthode permet des mises à jour flexibles des paires de devises ou des symboles d'actions sans modifier chaque formule.
Questions fréquemment posées sur la fonction GOOGLEFINANCE
Maintenant que nous comprenons que la fonction GOOGLEFINANCE est un outil polyvalent pour récupérer des données financières en temps réel. Elle prend en charge diverses requêtes en fonction de vos besoins. Cette section répond aux questions courantes que les utilisateurs peuvent avoir sur sa fonctionnalité et son application.
L'attribut « price » de GOOGLEFINANCE permet d'obtenir le cours actuel des actions ou le dernier taux de change des devises. Il vous suffit de l'utiliser dans votre formule pour obtenir des informations sur les prix en temps réel.
Non, la fonction GOOGLEFINANCE est spécifique à Google Sheets. Excel n'intègre pas cette fonction, mais propose différentes méthodes pour obtenir des données financières, telles que la connexion à des sources de données externes.
Plusieurs options sont disponibles pour obtenir des données boursières dans Excel. Vous pouvez copier-coller manuellement des données provenant de services tiers tels que Yahoo Finance ou Bloomberg. L'utilisation d'une API permet également de récupérer directement les données auprès des fournisseurs. Cependant, la méthode la plus efficace combine la fonction Stocks intégrée d'Excel avec Wisesheets, ce qui vous permet d'accéder facilement à des données boursières complètes sans avoir à coder ou à copier-coller manuellement des informations.
Mots finaux
Dans ce guide, nous avons exploré la fonction GOOGLEFINANCE dans Google Sheets, apprenant comment l'utiliser pour obtenir des données financières en temps réel telles que les conversions de devises et les prix des actions. Nous avons exploré l'application de cet outil dans différents scénarios, vous aidant à maîtriser le format de devise dans Google Sheets et à intégrer efficacement des données financières dans vos feuilles de calcul.
Pour des tutoriels plus approfondis sur l'utilisation de formules, comme la fonction XLOOKUP et la fonction UNIQUE, continuez à suivre notre site. Nous mettons régulièrement à jour notre site avec des ressources précieuses pour améliorer vos compétences en gestion de données et vous tenir informé des derniers outils dans Google Sheets.
Commencez à utiliser forms.app maintenant
- Nombre illimité de vues
- nombre illimité de questions
- nombre illimité de notifications