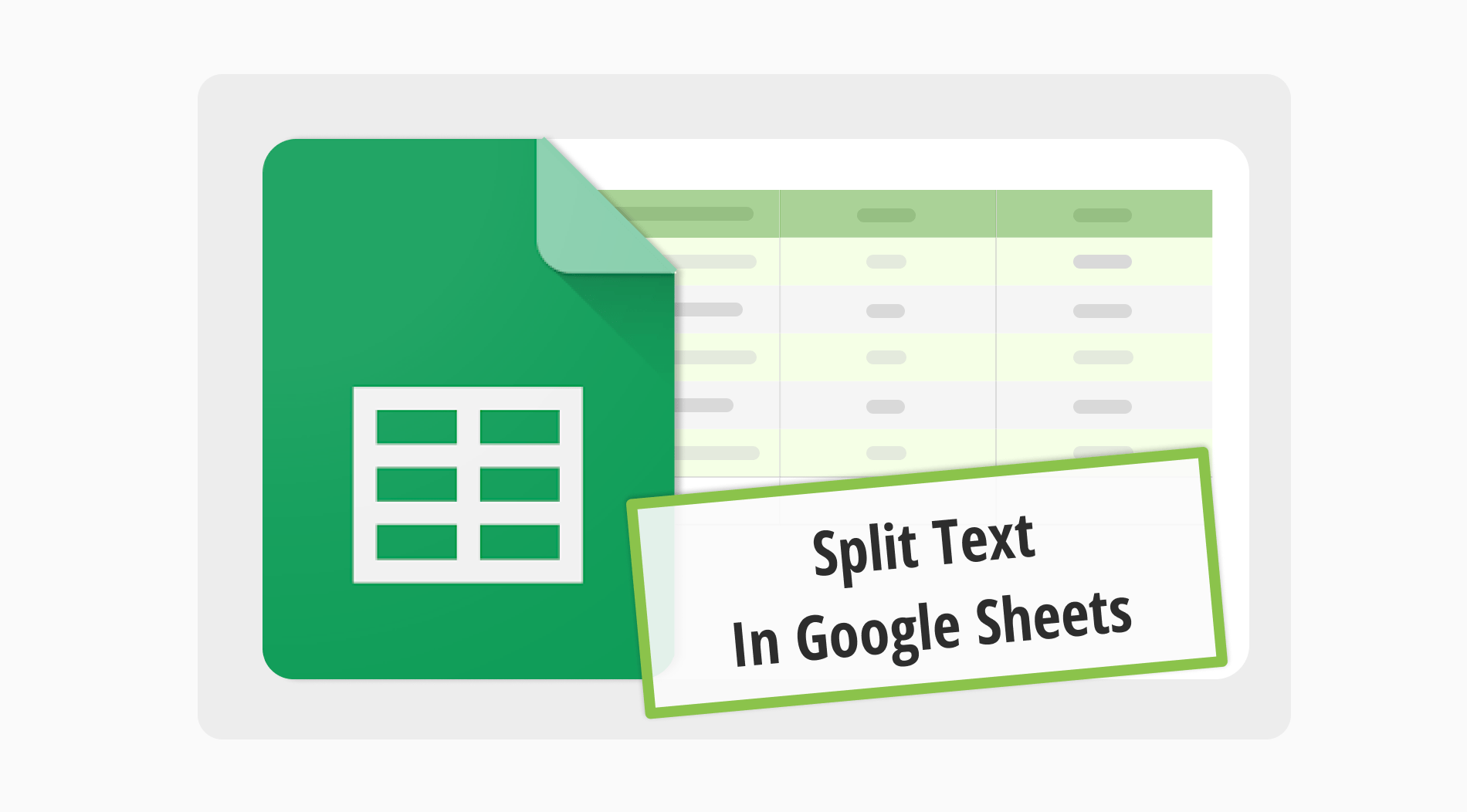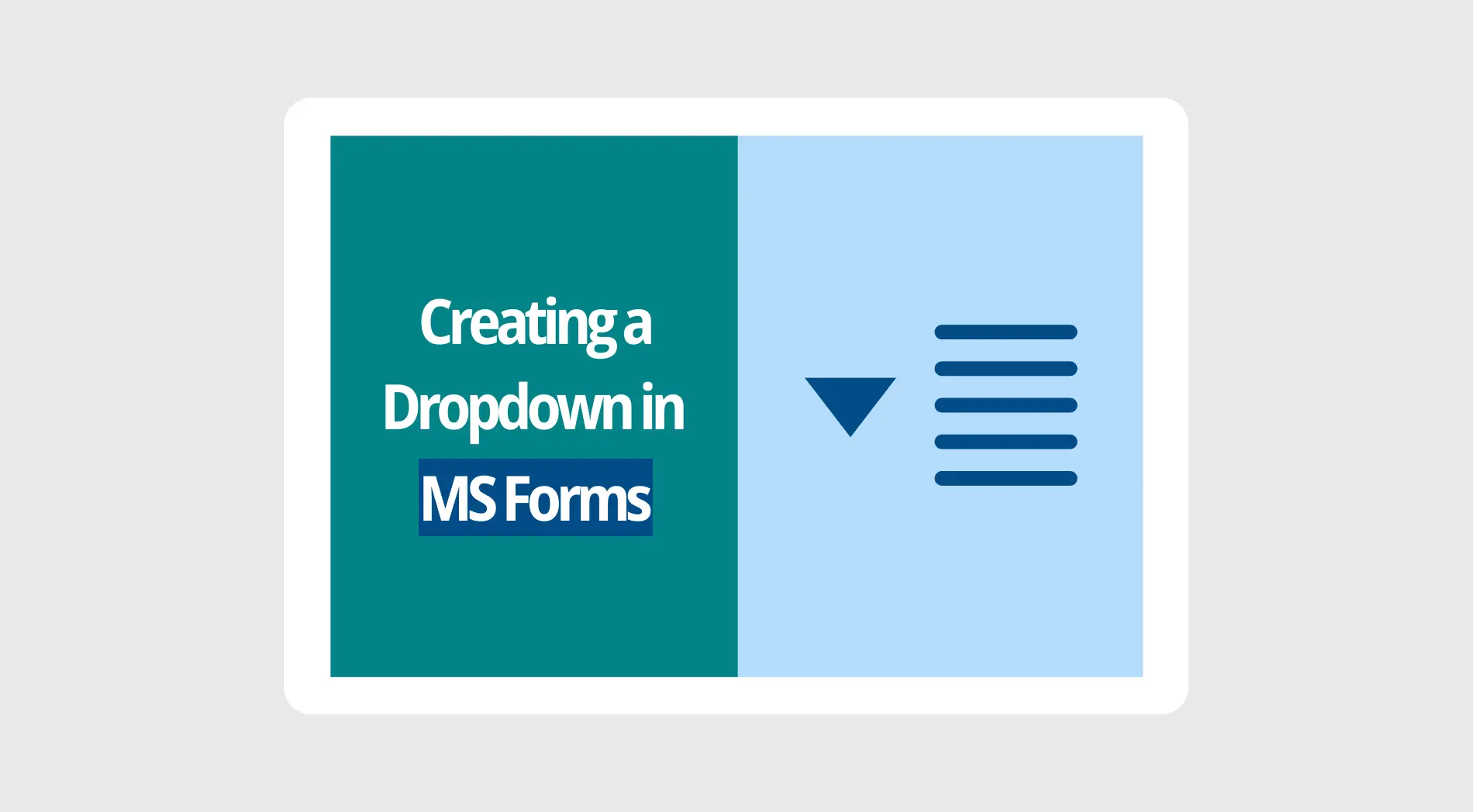Google Sheets améliore la gestion des données avec des fonctionnalités telles que la division du texte dans Google Sheets.
Cet outil efficace transforme rapidement un texte encombré en un format bien organisé. Il vous aide à organiser les données dans des colonnes adjacentes, rendant l'analyse plus simple. Améliorer l'efficacité à travers différents projets devient plus facile avec ces améliorations organisationnelles.
Notre guide présente la fonctionnalité de division du texte en colonnes et la formule SPLIT dans Google Sheets. Ces fonctionnalités répondent à des besoins de données divers, notamment en utilisant un délimiteur de texte. Vous apprendrez à convertir facilement un texte complexe en colonnes structurées, améliorant ainsi la gestion de votre feuille de calcul. Rationalisez votre flux de travail avec ces outils puissants.
Comment diviser du texte dans Google Sheets
La division du texte en colonnes avec Google Sheets permet de simplifier vos données pour une analyse et une gestion plus simples. Vous pouvez organiser différents types de données comme les noms et les adresses. Cette méthode offre un moyen facile de nettoyer vos feuilles de calcul.
En utilisant la fonction de division de Google Sheets, vous transformez un texte complexe en colonnes bien organisées. Avec le délimiteur de texte de division, vous déterminez les points de division exacts. Cela garantit un arrangement précis des données, améliorant la clarté et l'utilité de votre feuille de calcul.
1. Étape :
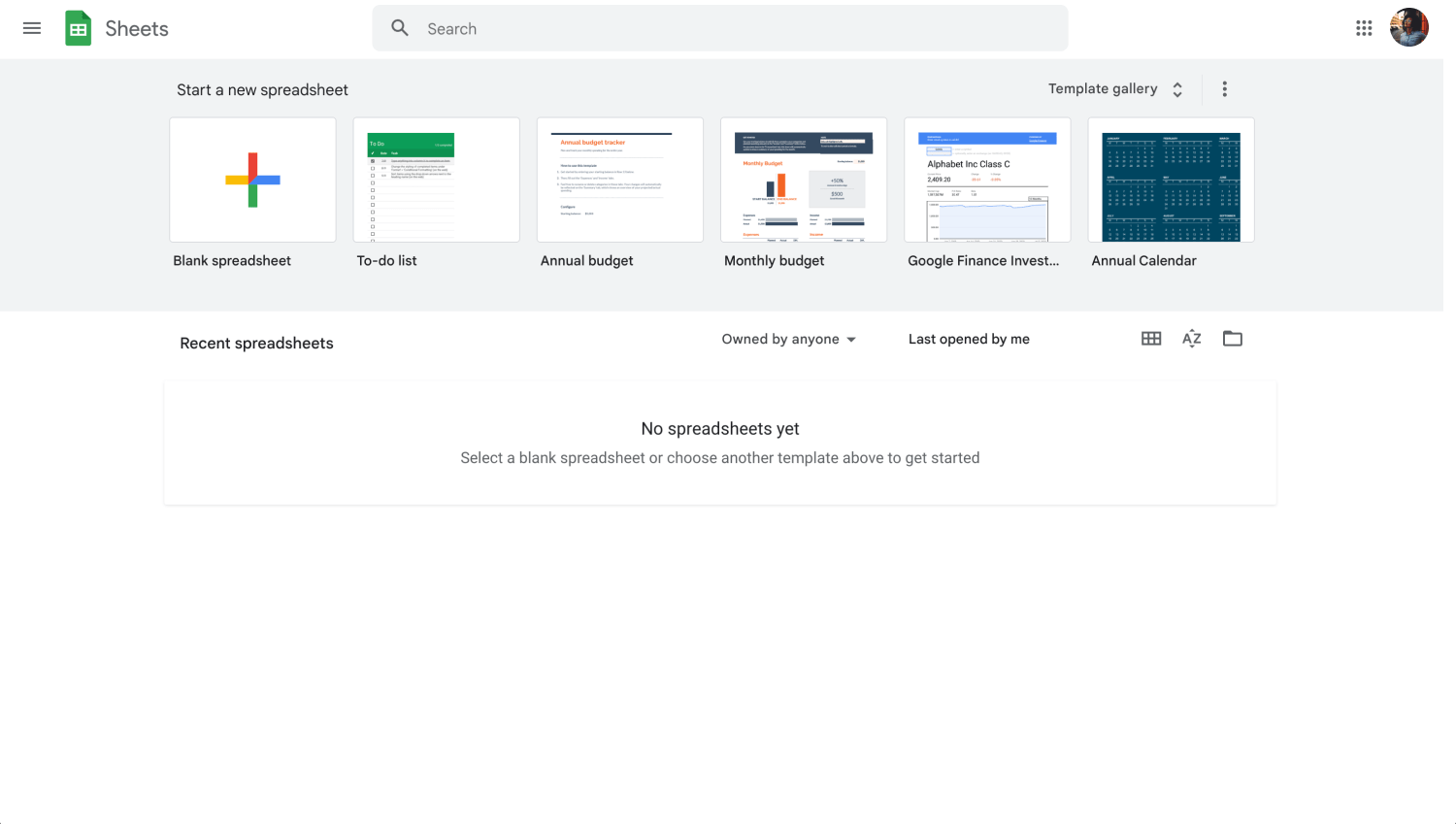
Tableau de bord Google Sheets
Connectez-vous à votre compte Google et ouvrez votre document Google Sheets contenant le texte que vous souhaitez diviser.
2. Étape :
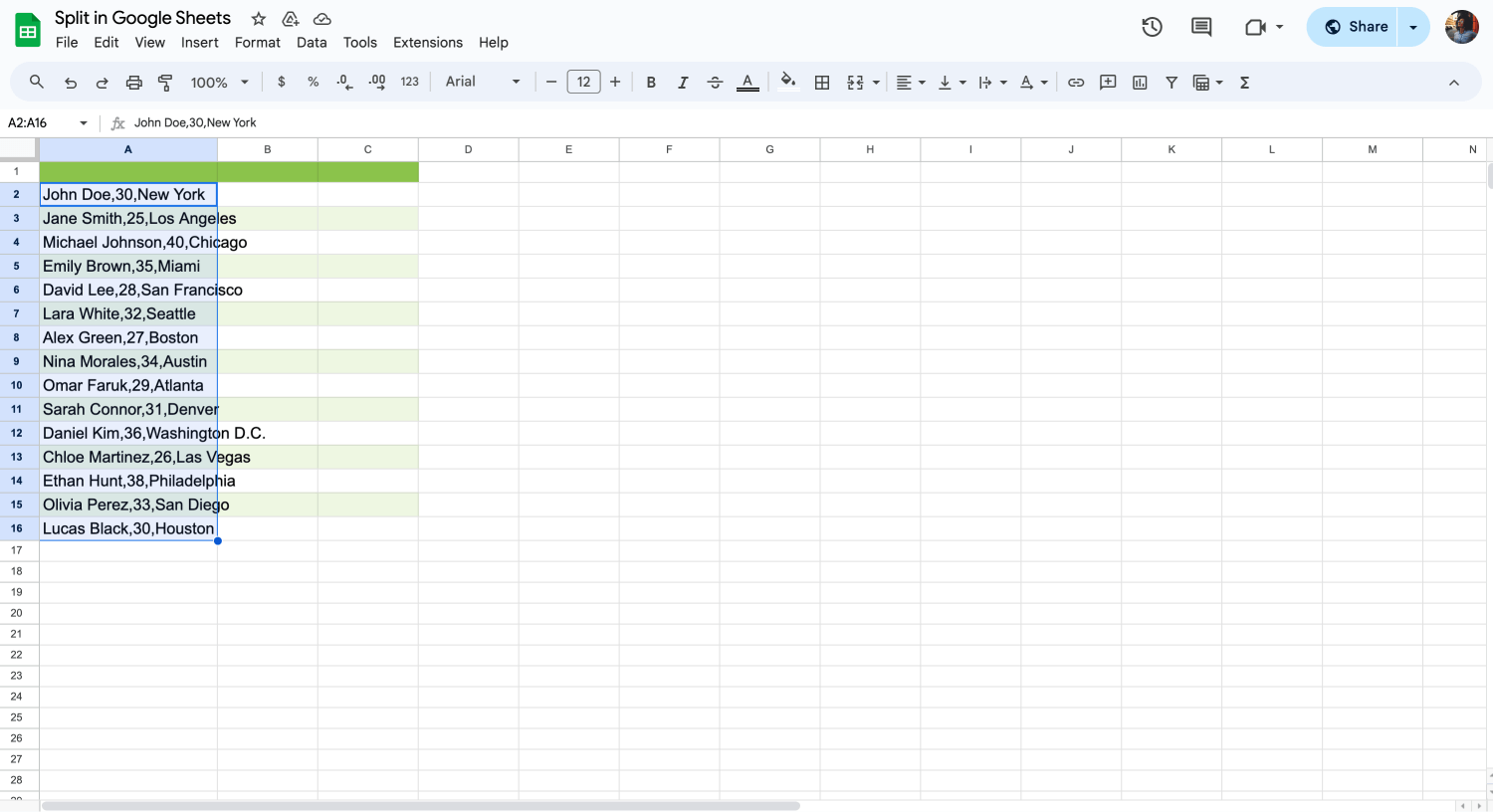
Choisissez les données
Sélectionnez la cellule ou la plage de cellules contenant le texte que vous souhaitez diviser.
3. Étape :
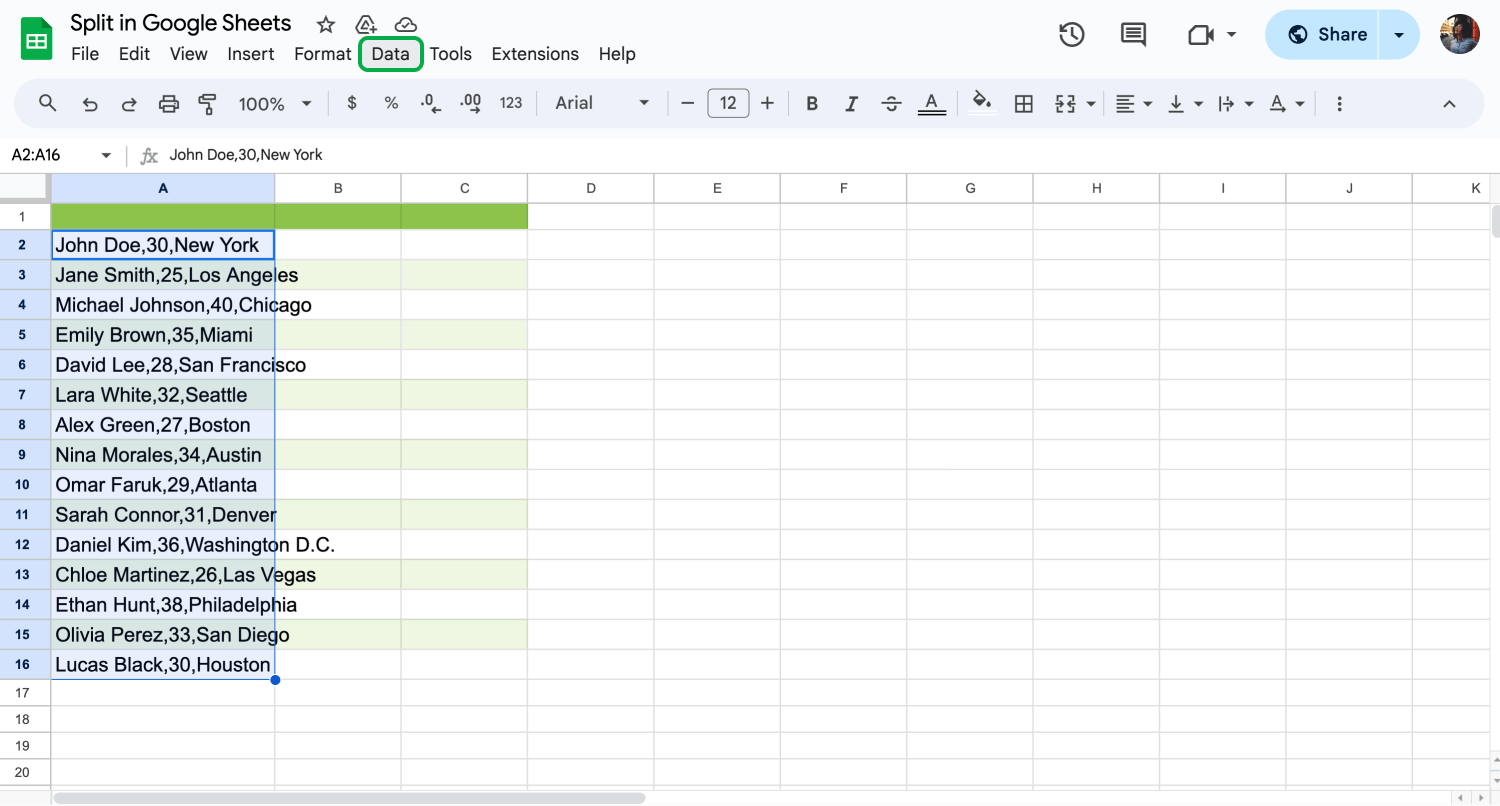
Accédez à l'onglet Données
Accédez au menu Données et choisissez l'option "Diviser le texte en colonnes". Cela active la fonctionnalité intégrée de Google Sheets pour analyser les données sélectionnées.
4. Étape :
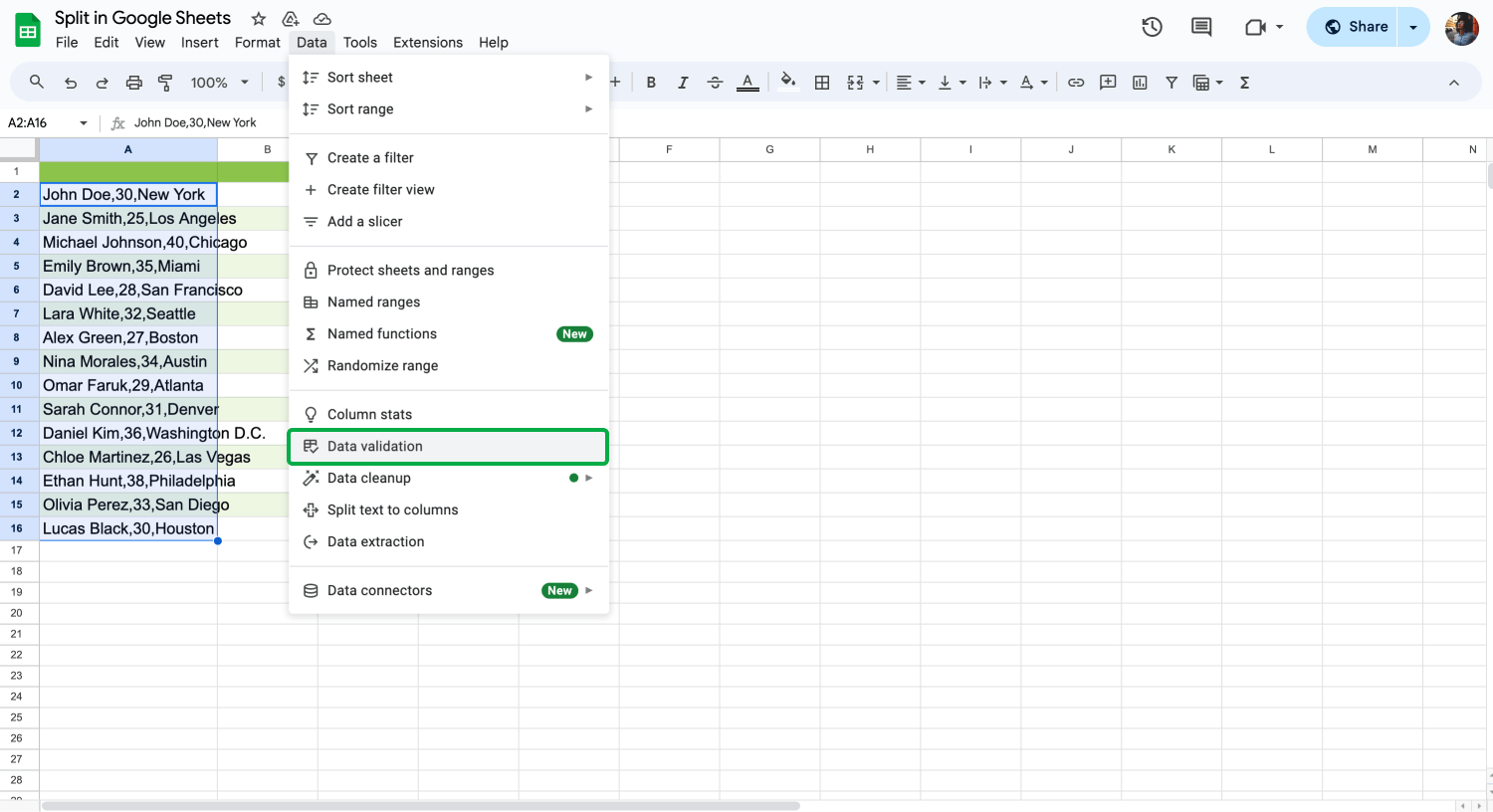
Choisissez « Validation des données »
Une liste déroulante apparaîtra, vous permettant de sélectionner ou de spécifier un délimiteur de texte. Les délimiteurs courants incluent les virgules, les espaces ou les caractères personnalisés que vos données peuvent utiliser.
5. Étape :
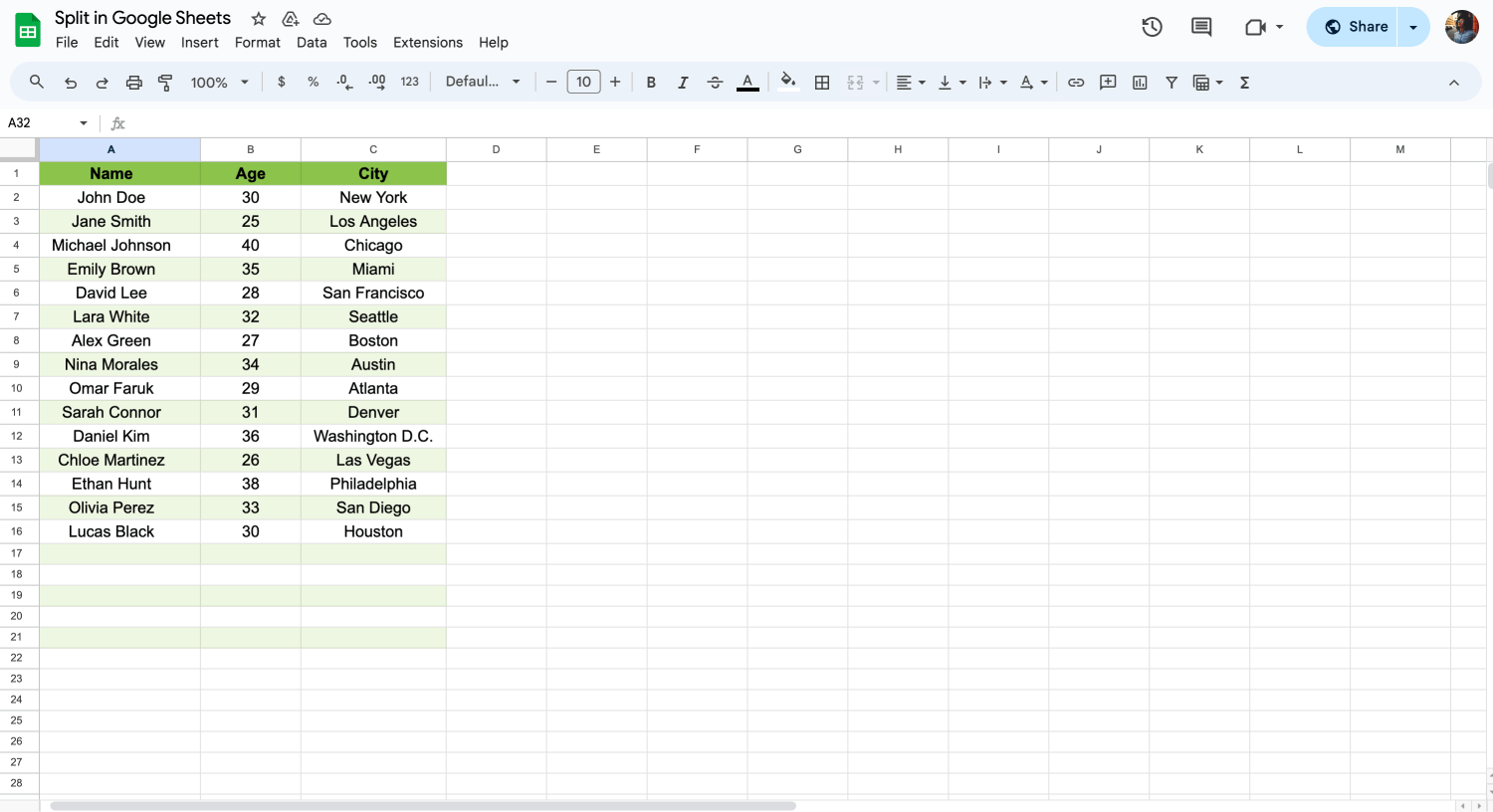
Personnalisez les colonnes
Après avoir choisi le délimiteur, Google Sheets divise instantanément le texte en colonnes adjacentes, organisant vos données de manière plus efficace immédiatement.
💡Une fois que vous avez divisé votre texte en colonnes ou en lignes, vous voudrez peut-être organiser davantage vos données en utilisant Google Sheets pour créer des cases à cocher.
Questions fréquemment posées sur la division des textes.
Naviguer à travers la fonction de division des textes en colonnes de Google Sheets soulève souvent diverses questions. Cette section vise à répondre à ces questions fréquemment posées, en vous fournissant les connaissances pour utiliser cette fonctionnalité efficacement.
Comprendre la fonction de division des textes de Google Sheets renforce vos compétences en gestion de données. Nous explorerons les questions clés et offrirons des solutions pour maximiser les feuilles de calcul, rendant les données complexes faciles à gérer.
Le fractionnement de textes dans Excel est une compétence essentielle pour organiser et analyser efficacement les données. À l'instar de Google Sheets, Excel fournit des outils robustes pour diviser le texte sur plusieurs colonnes, améliorant ainsi la lisibilité et l'exploitabilité de vos données.
1. Ouvrez Excel : Commencez par ouvrir le document qui contient le texte à diviser.
2. Sélectionnez le texte : Mettez en surbrillance la ou les cellules contenant le texte à scinder.
3. Onglet Données : Accédez à l'onglet "Données" du ruban.
4. Texte en colonnes : Cliquez sur le bouton "Texte en colonnes", qui ouvre l'assistant de division du texte.
5. Choisissez un délimiteur : Décidez si un délimiteur (tel que des virgules ou des espaces) ou une largeur fixe sépare votre texte.
6. Spécifiez le délimiteur : Si vous avez choisi "Délimité", sélectionnez le délimiteur spécifique à l'étape suivante de l'assistant.
7. Terminez : Suivez l'assistant jusqu'à la fin et cliquez sur "Terminer". Excel divisera le texte en colonnes distinctes en fonction de vos sélections.
La division de texte dans Google Sheets après un espace est une tâche spécifique qui vise à organiser les données textuelles de manière plus efficace. Cette méthode, qui utilise un délimiteur de texte basé sur les espaces, simplifie la séparation des mots ou des phrases d'une même colonne en colonnes distinctes.
1. Sélectionnez votre cellule : Cliquez sur la cellule qui contient le texte que vous voulez diviser.
2. Utilisez la formule : Entrez la formule =SPLIT(A1, " ") dans une cellule vide, où A1 est votre cellule cible.
3. Appliquer la formule : Appuyez sur Entrée, et Google Sheets divisera le texte par chaque espace supprimé rencontré, en distribuant les segments dans des colonnes adjacentes.
💡Après avoir séparé vos données en colonnes distinctes, améliorez l'interaction utilisateur de votre feuille de calcul en apprenant à créer un menu déroulant dans Google Sheets.
Diviser une feuille Google en deux signifie essentiellement organiser votre vue pour mieux cibler les données. Google Sheets ne dispose pas d'une fonction d'écran partagé, mais vous pouvez tout de même gérer votre affichage de manière efficace.
1. Geler les lignes/colonnes : Dans le menu "Affichage", choisissez "Geler" pour que certaines lignes ou colonnes restent visibles lorsque vous faites défiler la feuille.
2. Ouvrir dans une nouvelle fenêtre : Pour travailler sur différentes parties de votre feuille en même temps, ouvrez la même feuille dans deux fenêtres ou onglets de navigateur et placez-les côte à côte.
3. Dupliquer la feuille : Dupliquez votre feuille ("clic droit" sur l'onglet de la feuille > "Dupliquer"), puis modifiez chaque feuille pour vous concentrer sur des ensembles de données différents.
La séparation du texte en lignes dans Google Sheets permet de rationaliser l'organisation des données, en particulier lorsqu'il s'agit de listes ou d'entrées de texte multilignes dans des cellules individuelles. Ce processus peut améliorer la lisibilité et l'analyse des données. Voici une approche simplifiée :
1. Divisez le texte : Sous Données, utilisez "Diviser le texte en colonnes" pour diviser le texte à l'aide d'un délimiteur.
2. Transposez les données : Copiez les colonnes divisées, puis cliquez avec le bouton droit de la souris et choisissez "Collage spécial" > "Transposer" pour déplacer les données en lignes.
3. Appliquer des formules : Vous pouvez également utiliser la formule =TRANSPOSE(SPLIT(A1, ",")) pour diviser et organiser automatiquement les données de la cellule A1 en lignes.
💡Après avoir organisé le texte en lignes ou en colonnes, la visualisation de ces données devient cruciale. Google Sheets vous permet de créer des graphiques linéaires, mettant en évidence les tendances et les modèles dans vos données fractionnées de manière efficace.
Mots finaux
Explorer la fonction de division dans Google renforce votre maîtrise de la fonctionnalité dans Google Sheets. Comprendre comment diviser du texte dans Google Sheets change la façon dont vous gérez les données et créez du contenu. Cela apporte précision et rapidité à votre travail.
Ce guide montre comment utiliser efficacement la fonction de division, en séparant le texte en lignes, y compris les opérations de division de cellules, pour enrichir la fonctionnalité de Google Sheets. Il contient également une FAQ qui fournit les conseils les plus utiles. Restez avec nous pour en savoir plus !
Commencez à utiliser forms.app maintenant
- Nombre illimité de vues
- nombre illimité de questions
- nombre illimité de notifications