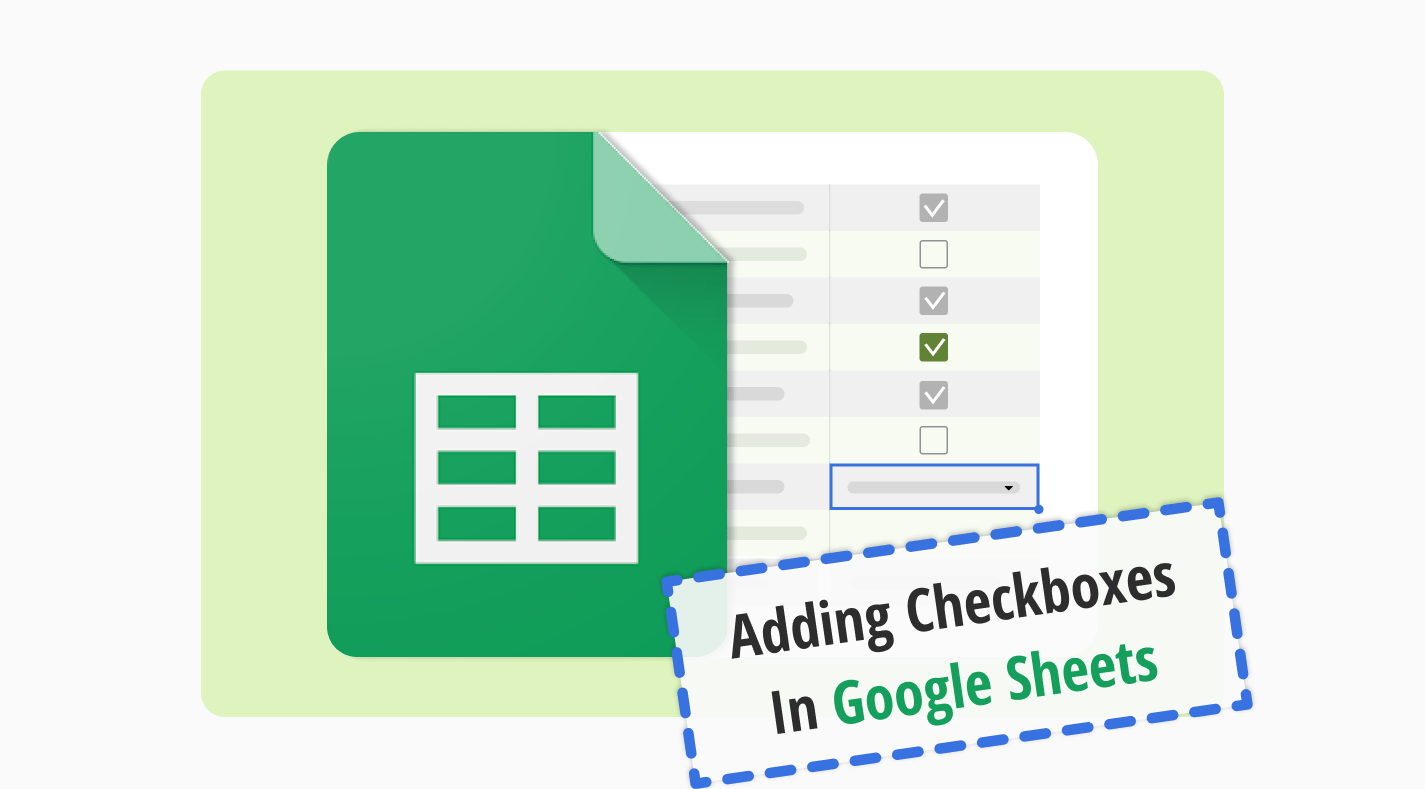Google Sheets est un véritable changement de jeu pour de nombreuses entreprises. Grâce à lui, les entreprises peuvent enregistrer des données utiles et les utiliser ultérieurement. L'utilisation correcte et efficace de Google Sheets est un outil puissant pour les entreprises ou les organisations. Pour profiter d'une gestion efficace des données, vous devez prêter attention à certains points.
Les cases à cocher ne sont qu'une des façons d'utiliser efficacement Google Sheets. Dans notre article, nous avons préparé les moyens les plus simples de créer des cases à cocher et un guide sur la façon de les utiliser au mieux. De plus, vous verrez les raisons d'insérer une case à cocher dans une feuille de Google Sheets, les questions fréquemment posées sur le sujet et plus encore !
Pourquoi utiliser la case à cocher dans Google Sheets
Les formules Google Sheets rendent les tâches commerciales beaucoup plus faciles. Google Sheets est un excellent outil pour stocker vos données essentielles, des plus petites aux plus grandes. Cependant, vous devez garder toutes vos données organisées pour en tirer parti. La case à cocher Google Sheets est un bon moyen d'y parvenir.
Les cases à cocher dans Google Sheets vous permettent de savoir si vous avez terminé la tâche. C'est également un bon moyen d'identifier les données actives et inactives. En plus de tous ces avantages, les cases à cocher dans Google Sheets vous permettent de voir le tableau d'ensemble lorsque vous consultez la page.
💡Si vous voulez apprendre comment créer des graphiques linéaires dans Google Sheets, consultez l'article.
Comment créer des cases à cocher dans Google Sheets (en 4 étapes)
Maintenant que nous avons appris la raison d'avoir des cases à cocher dans votre feuille, nous pouvons continuer avec la façon de les créer. Tant que vous suivez les étapes données ci-dessous, vous pouvez facilement créer des cases à cocher dans votre feuille Google en quelques secondes. Voici les étapes pour apprendre comment ajouter des cases à cocher dans Google Sheets :
1. Ouvrir Google Sheets
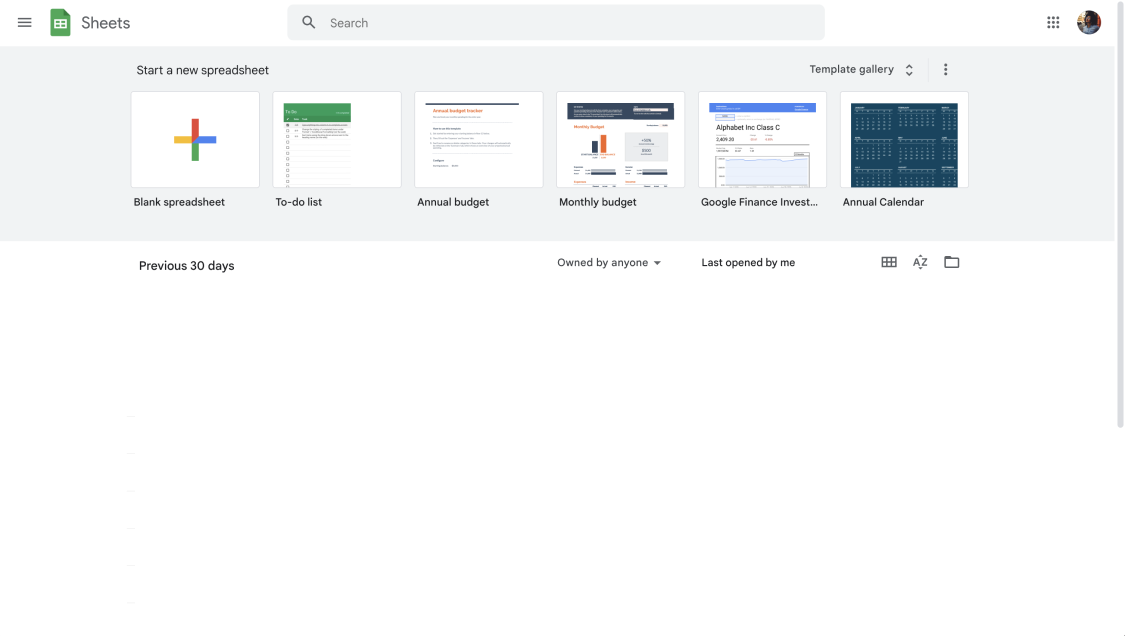
Tableau de bord de Google Sheets
Tout d'abord, vous devez vous connecter à votre compte Google. Si vous n'en avez pas, vous pouvez en créer un et continuer. Ensuite, ouvrez Google Sheets pour afficher la feuille spécifique à laquelle vous souhaitez ajouter des cases à cocher.
2. Sélectionner les cellules à appliquer
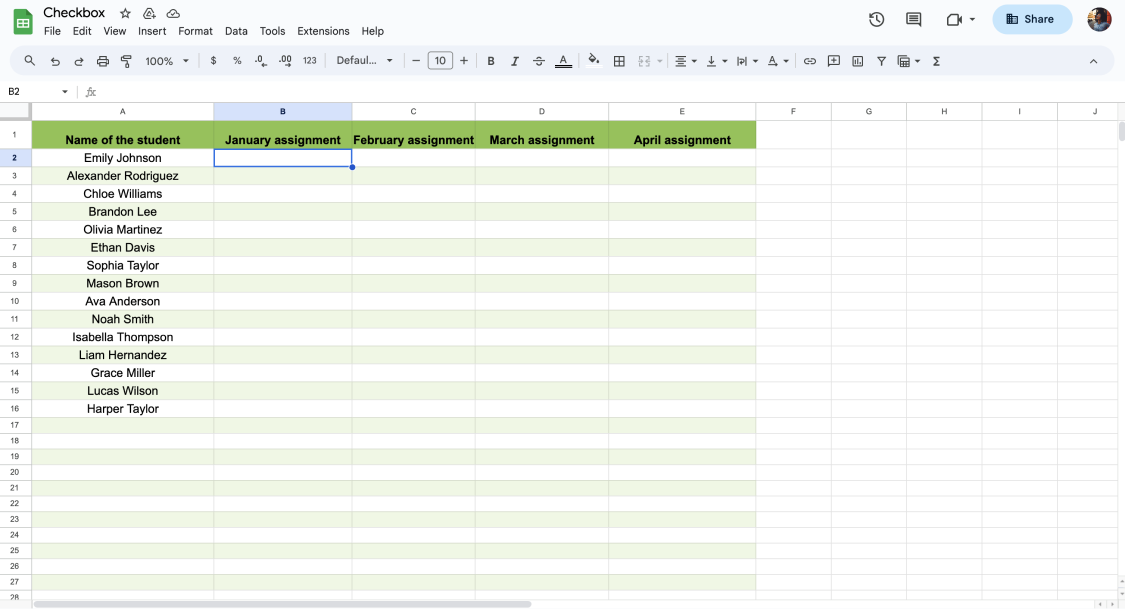
Sélectionner la cellule pour la case à cocher
Dans cette étape, vous devez simplement décider de quelle cellule ou plage de cellules vous souhaitez ajouter des cases à cocher. Après avoir décidé, vous devez cliquer sur la cellule vide avant de passer aux autres étapes.
3. Insérer la case à cocher
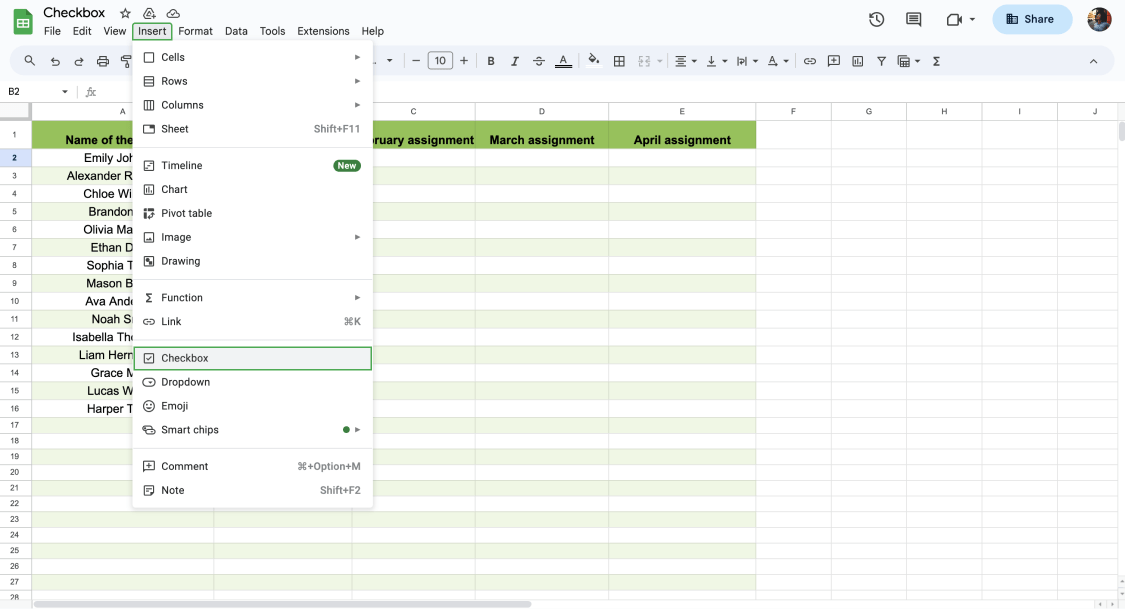
Insérer la case à cocher
Dans cette étape, vous devez trouver l'onglet Insérer et choisir Case à cocher. Et c'est tout ! Si vous souhaitez ajouter plus de cases à cocher, vous devez sélectionner les données contenant des cases à cocher, maintenir enfoncé le petit cercle en bas à droite et étendre autant que vous le souhaitez. Si vous avez besoin de cellules personnalisées, vous pouvez continuer avec l'étape suivante.
4. Ajouter des règles personnalisées
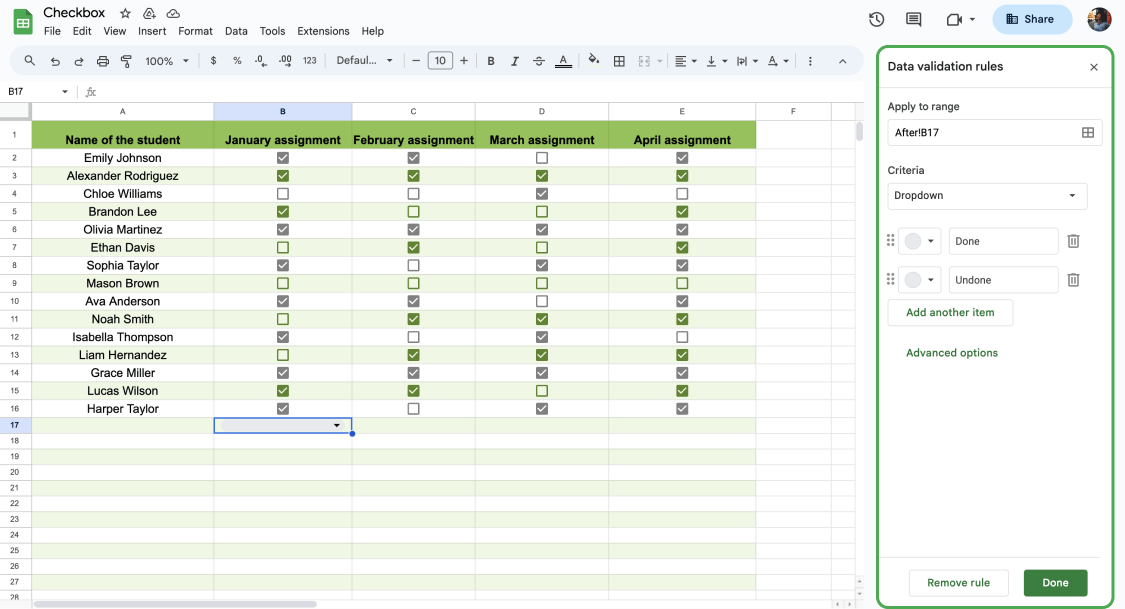
Ajouter des règles de validation si nécessaire
Vous pouvez facilement créer des cases cochées ou non cochées, comme nous l'avons vu dans les étapes précédentes. Cependant, vous pouvez personnaliser les détails en fonction de vos préférences. Sur les Règles de validation des données, vous pouvez modifier les critères et les transformer en menu déroulant si nécessaire. Par exemple, vous pouvez créer une liste déroulante avec 2 variables (vrai ou faux, fait ou non fait, etc.).
💡Si vous utilisez un menu déroulant au lieu de cases à cocher, n'oubliez pas de modifier les couleurs. Consultez notre article sur comment créer un menu déroulant si vous souhaitez en savoir plus.
Questions fréquemment posées sur les cases à cocher dans Google Sheets
Vous avez appris comment créer des cases à cocher jusqu'à présent. Cependant, vous pourriez encore avoir des questions sur le sujet. Sous ce titre, nous ne laisserons pas vos questions sans réponse. Pour vérifier quelques questions fréquemment posées sur les cases à cocher dans Google Sheets, consultez les questions ci-dessous:
La mise en forme conditionnelle est possible dans Google Sheets. Vous devez suivre les étapes suivantes pour créer une case à cocher conditionnelle dans Google Sheets :
1. Sélectionnez les cases à cocher
2. Choisissez Format dans la barre d'outils et cliquez sur Mise en forme conditionnelle.
3. Dans le menu déroulant Formater les cellules si, recherchez la formule personnalisée est.
4. Dans le champ Valeur ou formule, vous pouvez saisir la formule : =référence de cellule=FALSE. Pour donner un exemple, vous pouvez adapter la formule comme =C4=FALSE en fonction de votre feuille.
5. Sélectionnez les options de formatage pour l'état coché de la case et cliquez sur Terminé.
Vous pouvez personnaliser les cases à cocher que vous avez créées dans Google Sheets. Il vous suffit de suivre les étapes ci-dessous :
1. Dans la barre d'outils, recherchez Données et cliquez sur Validation des données.
2. Choisissez Case à cocher dans Critères.
3. Cliquez sur Utiliser des valeurs de cellule personnalisées et saisissez une valeur.
4. Entrez une valeur en regard de Coché ou Non coché.
5. Enregistrez les préférences.
La barre d'espacement est tout ce dont vous avez besoin pour cela. Vous pouvez maintenir et choisir plusieurs cellules et cliquer sur la barre d'espacement pour les cocher ou les décocher. Pour choisir plusieurs cellules, vous pouvez également cliquer sur la cellule et maintenir la touche Maj (Commande ⌘ pour Mac).
En bref
Pour résumer, Google Sheets joue un rôle important dans les entreprises ou les organisations qui utilisent cet outil pour la gestion des données. Tant que vous savez comment gérer vos données efficacement, vous pouvez mieux planifier votre route. Pour réussir cela, apprendre les astuces de Google Sheets pour l'utiliser de manière optimale est important.
Dans notre article, nous avons cherché à partager avec vous un guide complet étape par étape sur comment créer des cases à cocher dans Google Sheets. Nous avons également inclus pourquoi utiliser des cases à cocher dans Google Sheets et les questions fréquemment posées (FAQ) sur le sujet. Maintenant que vous savez tout sur les cases à cocher, vous pouvez passer à l'action et créer les vôtres !
Commencez à utiliser forms.app maintenant
- Nombre illimité de vues
- nombre illimité de questions
- nombre illimité de notifications