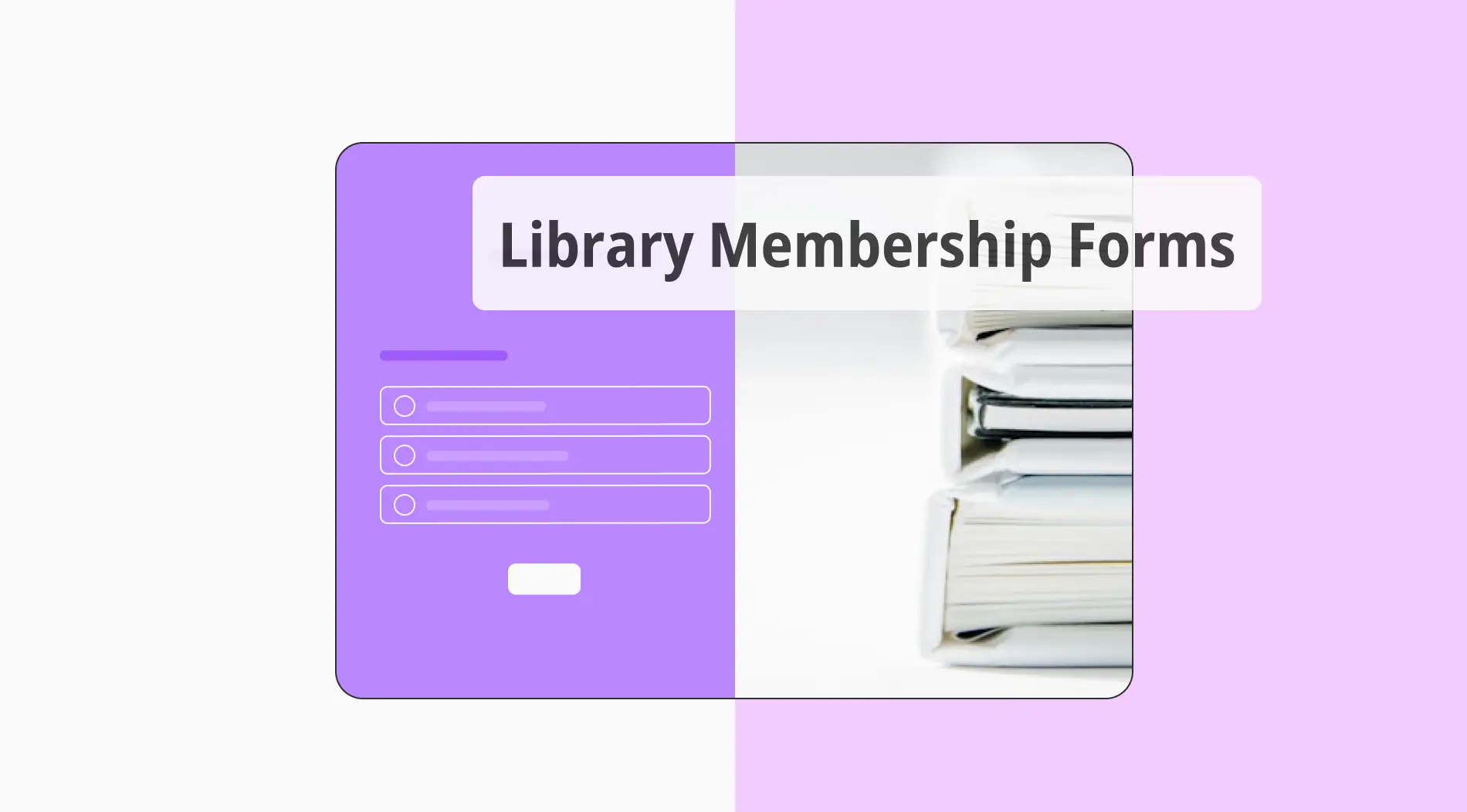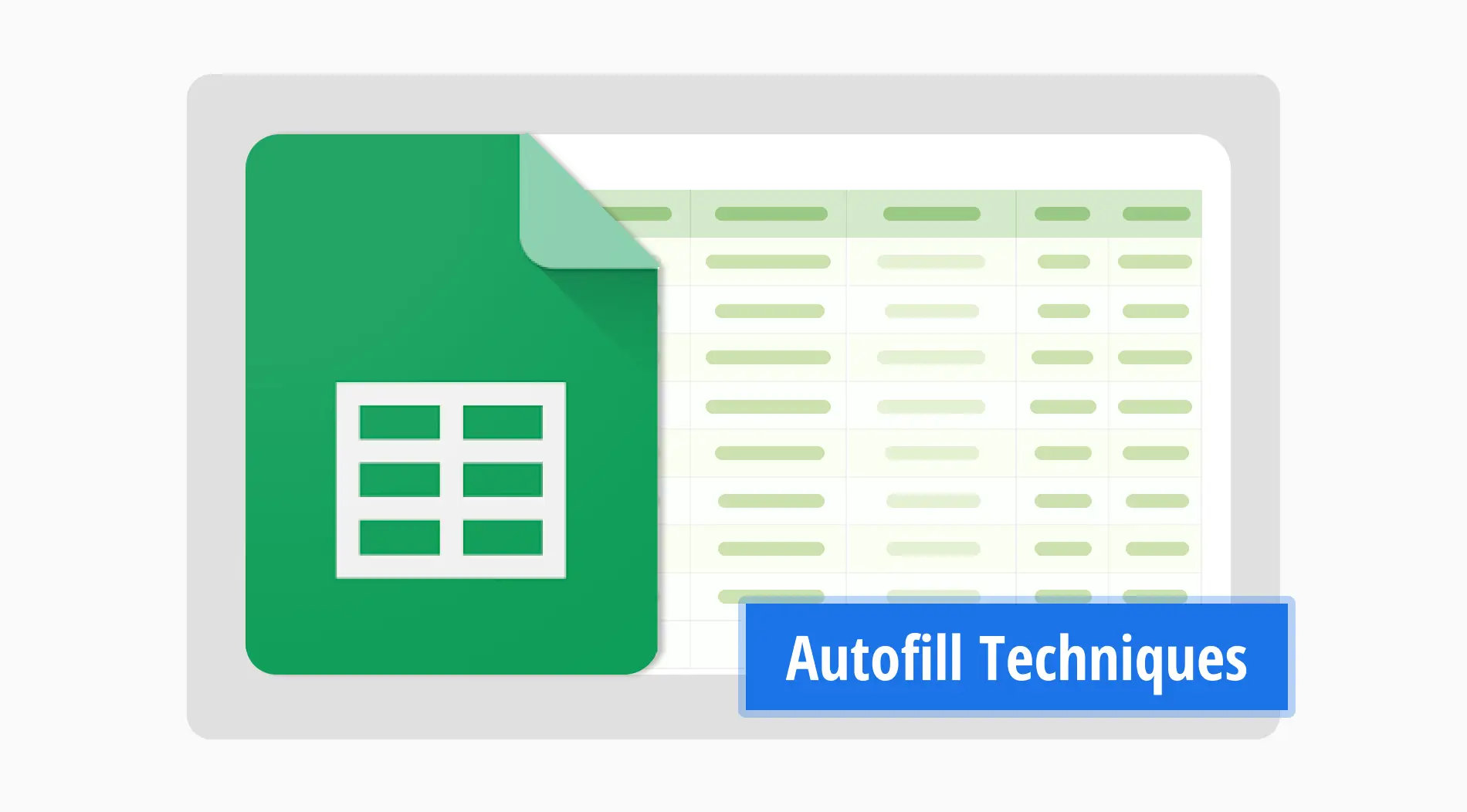Le Black Friday approche ! Profitez de jusqu’à 65 % de réduction sur les abonnements annuels. ⏰
Réclamez maintenantGoogle Sheets est un excellent outil pour les entreprises pour enregistrer des données. Surtout pour les entreprises qui collectent de grandes gammes de données, la plupart d'entre elles utilisent Google Sheets pour enregistrer ces données à utiliser ultérieurement. Ainsi, l'utilisation pratique de Google Sheets est importante. Plus vous connaissez ses astuces, plus vous utiliserez l'outil comme un professionnel.
Dans notre article, vous apprendrez une excellente fonctionnalité de Google Sheets qui facilite la catégorisation des données : la liste déroulante de Google Sheets. Nous vous montrerons des instructions étape par étape sur la façon d'ajouter une liste déroulante dans Google Sheets. Pour apprendre à le faire correctement et obtenir plus d'informations sur le sujet, continuez à lire !
Pourquoi avez-vous besoin d'un menu déroulant dans Google Sheets ?
Vous pouvez enregistrer beaucoup de données sur Google Sheets. Il peut être difficile de catégoriser toutes les listes d'éléments. À ce stade, le menu déroulant de Google Sheets peut être très utile. Vous pouvez ajouter une liste déroulante dans votre Google Sheets car elle catégorise la plage de cellules et fait gagner du temps. Grâce à cela, vous n'avez pas besoin de chercher des données spécifiques ; votre feuille sera plus organisée.
Comment puis-je créer un menu déroulant sur Google Sheets ? (en 5 étapes)
Dans cette section de notre article, vous trouverez la réponse à "Comment créer un menu déroulant dans Google Sheets ?". En suivant quelques étapes de base, vous pouvez facilement créer un menu déroulant. Découvrez les étapes ci-dessous :
1. Ouvrez Google Sheets
-1.png)
Tableau de bord de Google Sheets
Vous devez vous connecter à votre compte Google existant. Si vous n'en avez pas, vous pouvez en créer un et continuer. Ensuite, ouvrez Google Sheets pour afficher la feuille spécifique à laquelle vous souhaitez ajouter un menu déroulant.
2. Sélectionnez la cellule
-2.png)
Sélectionnez la cellule pour le menu déroulant
Vous devez décider quelle cellule ajouter au menu déroulant. Après avoir décidé quelles données catégoriser, vous pouvez cliquer sur les données dont vous avez besoin.
3. Cliquez sur “Menu déroulant”
-3.png)
Cliquez avec le bouton droit et choisissez Menu déroulant
Lorsque vous décidez de la cellule, vous devez cliquer avec le bouton droit. Après avoir cliqué avec le bouton droit, vous verrez “Menu déroulant” dans le menu.
4. Ajouter des règles de validation des données
-4.png)
Ajouter des éléments à votre menu déroulant
Lorsque vous cliquez sur Menu déroulant, vous verrez la fenêtre “Règles de validation des données” sur le côté droit de la page. En fonction de vos besoins, vous pouvez ajouter ou supprimer des éléments. Vous pouvez également modifier les critères à partir du menu. Il est possible de choisir de nombreuses autres options, notamment une zone de texte, une case à cocher, une date, etc.
💡 Vous pouvez choisir la plage de cellules à laquelle appliquer la liste déroulante ou étendre le cercle dans le coin inférieur droit de la cellule autant que vous le souhaitez.
5. Personnaliser les détails
Après avoir cliqué sur Terminé, vous pouvez modifier le style d'affichage, tels que les couleurs des critères. De plus, vous disposez d'options avancées pour afficher ou rejeter les données invalides ou afficher les données. N'oubliez pas que vous pouvez également modifier le texte du menu déroulant à partir de la barre d'outils.
-5.png)
Modifier votre menu déroulant
Questions fréquemment posées sur les menus déroulants
Vous avez appris comment ajouter un menu déroulant sur Google Sheets, mais vous pourriez encore avoir des questions sur le sujet. Si vous avez besoin de plus d'informations sur le sujet, voici quelques questions fréquemment posées (FAQ) sur les menus déroulants :
La création d'une case à cocher dans Google Sheets est très simple. Il vous suffit de suivre les étapes suivantes :
1. Cliquez à droite et choisissez Dropdown.
2. Dans Règles de validation des données, cliquez sur Critères et choisissez Case à cocher.
3. Lorsque vous cliquez sur Terminé, les cases à cocher sont créées.
Les menus déroulants sont efficaces pour organiser et catégoriser les entrées de données dans vos feuilles de calcul Google. Avec un menu déroulant, vous pouvez classer des données similaires dans les mêmes catégories et les rendre plus faciles à trouver et à comprendre.
Les étapes à suivre pour créer un menu déroulant dans Excel sont différentes de celles de Google Sheets. De même, vous pouvez le créer en quelques étapes. Voici les étapes à suivre :
1. Sélectionnez les données dans la liste.
2. Dans le ruban, choisissez "Validation des données" dans la section "Données".
3. Choisissez "Liste" dans "Autoriser".
4. Cliquez sur "Source" et tapez le texte que vous souhaitez.
Mots finaux
Pour tout résumer, Google Sheets est un outil parfait pour sauvegarder les données que vous collectez. Une utilisation efficace de l'outil augmentera votre succès. Pour y parvenir, vous pouvez utiliser les formules Google Sheets ou appliquer quelques astuces sur Google Sheets, et les menus déroulants ne sont qu'une des options.
Dans notre article, nous avons rassemblé toutes les données détaillées sur la façon de créer un menu déroulant sur Google Sheets et plus encore. Maintenant que vous avez tout appris à leur sujet, vous pouvez passer à l'action et renforcer votre pouvoir sur Google Sheets !
Commencez à utiliser forms.app maintenant
- Nombre illimité de vues
- nombre illimité de questions
- nombre illimité de notifications
.jpg)