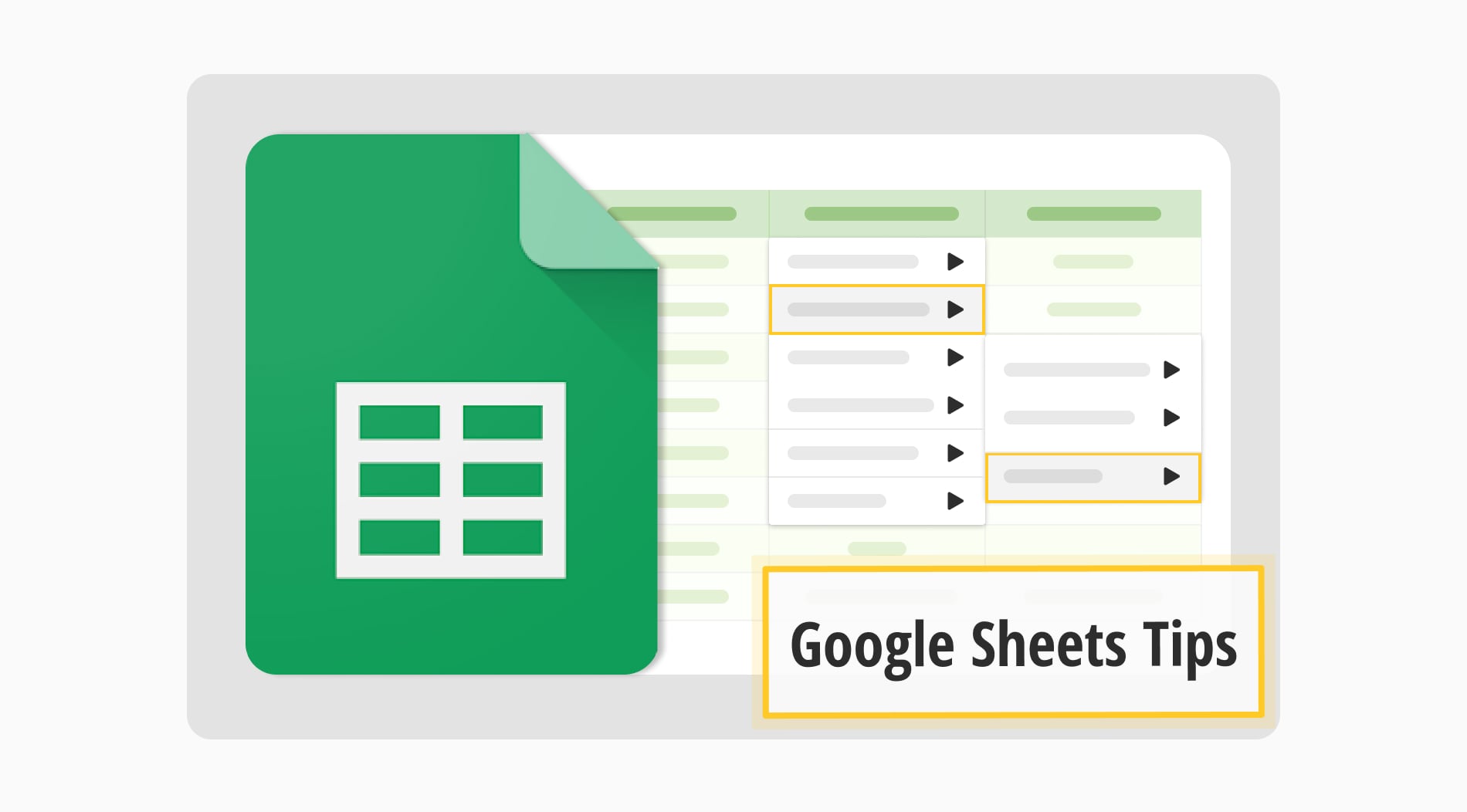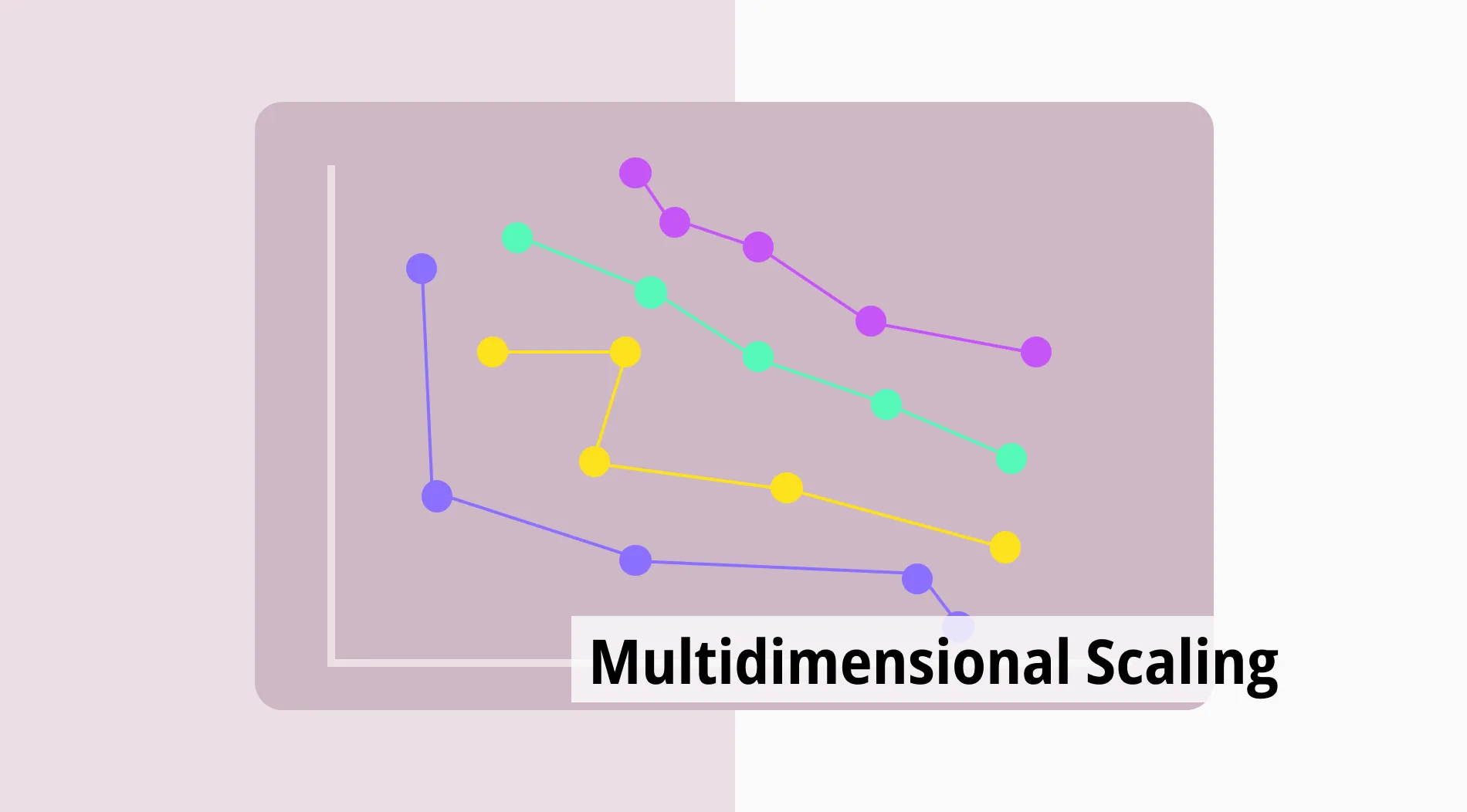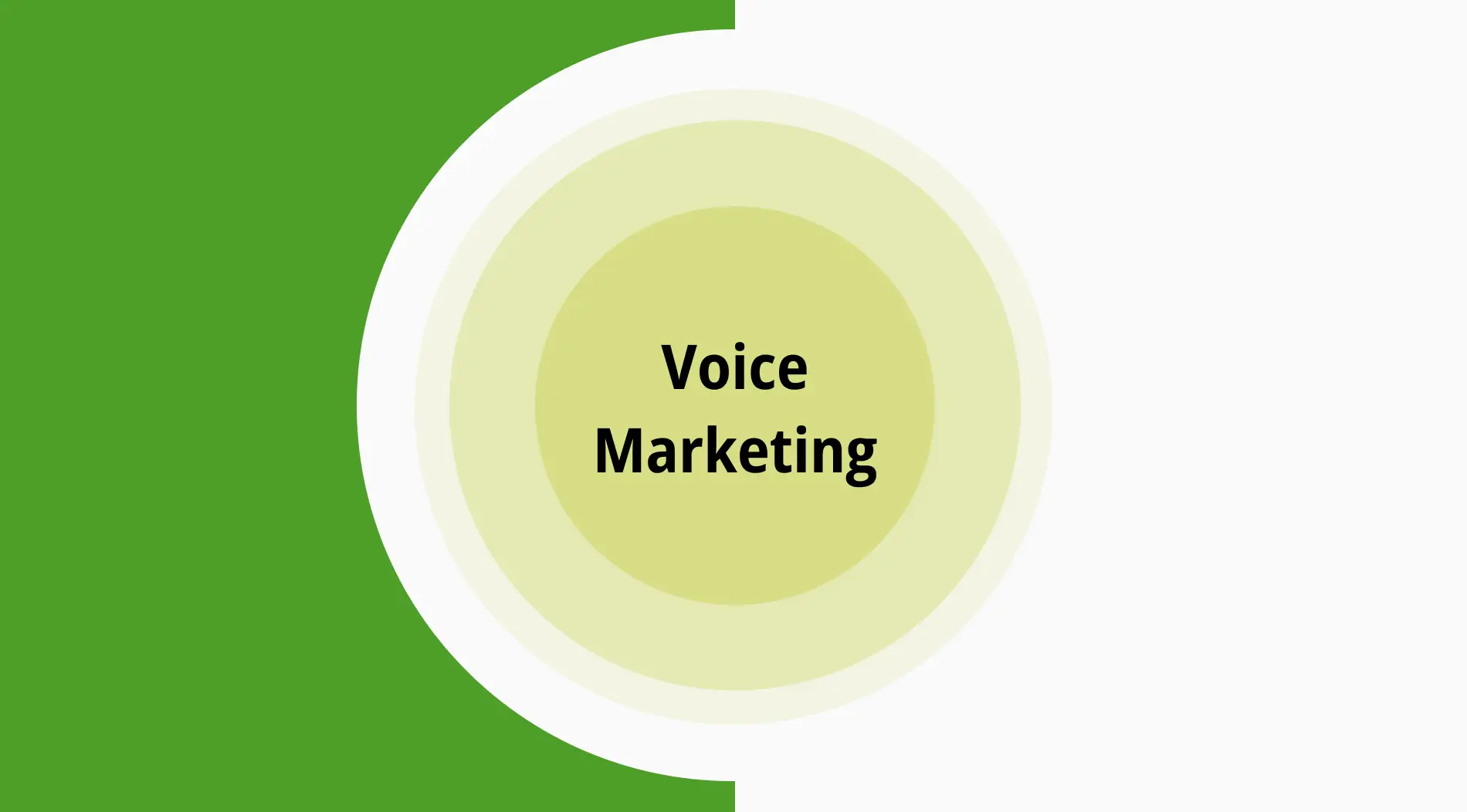Verwenden Sie Google Sheets, um Ihre Arbeit einfacher zu machen? Viele Unternehmen sparen viel Zeit, indem sie Google Sheets effektiv nutzen. Es ist ein großartiges Tool, das Ihnen hilft, Daten besser zu verwalten und gut mit anderen zusammenzuarbeiten. Ob Sie mit Teams aus verschiedenen Orten zusammenarbeiten, große Datenmengen verwalten oder Projekte verfolgen, Google Sheets macht die Dinge einfacher und hilft allen, auf Kurs zu bleiben.
In diesem Leitfaden präsentieren wir mehr als 57+ unverzichtbare Google Sheets-Formeln, Tipps und Tricks für Google Sheets, die Ihre Tabellenaufgaben zu einem Kinderspiel machen. Von grundlegenden Funktionen bis hin zu Googles fortgeschrittenen Funktionen bietet unsere umfassende Liste Ihnen das Wissen, komplexe Analysen mühelos durchzuführen.
Warum Google Sheets verwenden?
Die fortschrittlichen Funktionen von Google Sheets bieten flexible und leistungsstarke Fähigkeiten, die die Datenverwaltung erleichtern. Wenn wir einige wesentliche Vorteile nennen möchten:
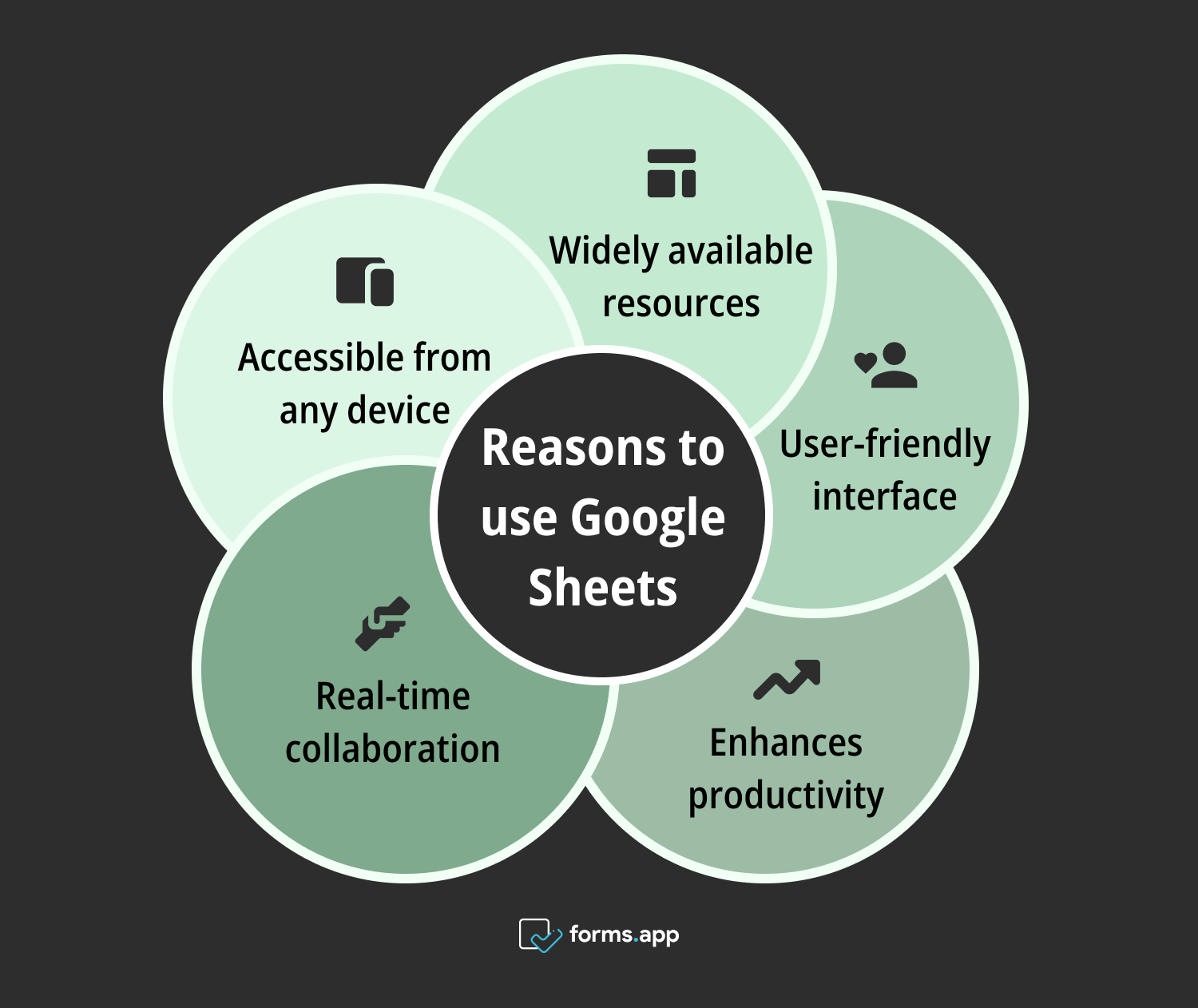
Vorteile der Verwendung von Google Sheets
➡️Von jedem Gerät aus zugänglich: Arbeiten Sie von überall aus an Ihren Daten, auf jedem Gerät mit Internetzugang.
➡️Echtzeit-Zusammenarbeit: Teilen Sie Tabellen leicht mit Teammitgliedern und sehen Sie Updates, während sie passieren, um sicherzustellen, dass alle immer auf demselben Stand sind.
➡️Steigert die Produktivität: Optimiert Aufgaben und verbessert das Projektmanagement, um es einfacher zu machen, Fristen einzuhalten und Ziele zu erreichen.
➡️Benutzerfreundliche Oberfläche: Google Sheets verfügt über eine intuitive Benutzeroberfläche, die einfach zu navigieren ist und für Benutzer aller Fähigkeitsstufen zugänglich ist.
➡️Weitreichende Ressourcen verfügbar: Es gibt viele Ressourcen online, von Tutorials und Vorlagen bis hin zu Foren und Communities. Sie werden Ihnen helfen, Ihr Verständnis von Google Sheets zu verbessern.
57+ Hervorragende Google Sheets-Tipps, um Zeit zu sparen
Dieser Leitfaden enthält unschätzbare Google Sheet-Grundlagen, von einfachen Verknüpfungen bis hin zu leistungsstarken Automatisierungstechniken. Egal, ob Sie neu bei Google Sheets sind oder Ihre Fähigkeiten verbessern, diese Tipps werden Ihre Aufgaben optimieren und Ihre Produktivität steigern. Es wird Ihnen helfen, intelligenter zu arbeiten und Ziele schneller zu erreichen.
1. Fügen Sie einen Datumsauswahl hinzu
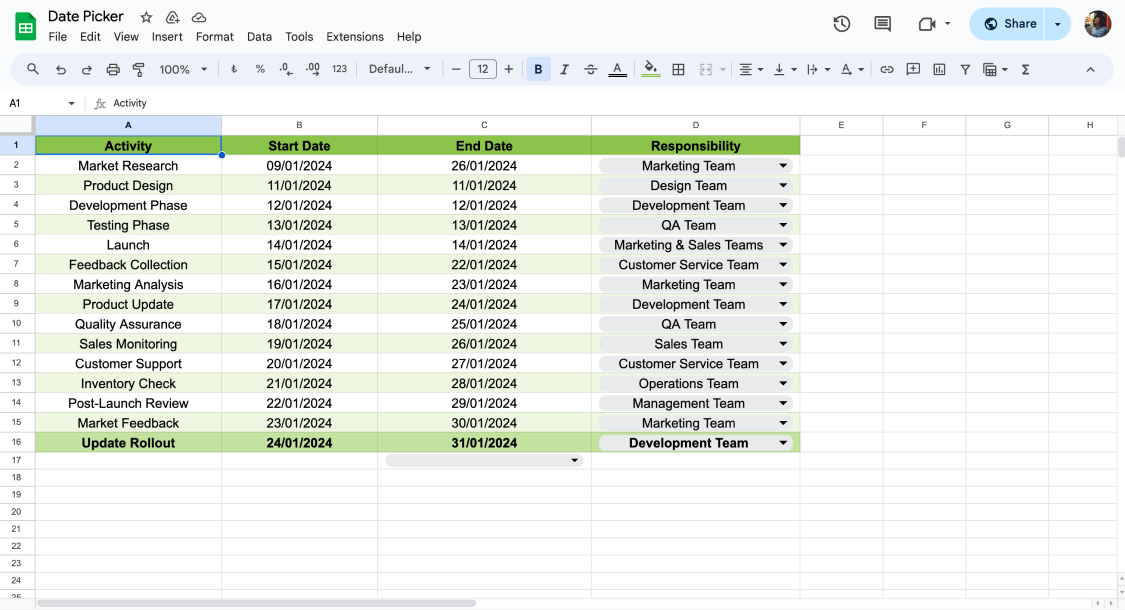
Datumsauswahl in Google Sheets
Durch das Hinzufügen einer Datumsauswahl können Sie Daten schnell eingeben. Klicken Sie auf eine Zelle und setzen Sie dann das Format auf Datum über das Format-Menü. Wenn Sie jetzt auf die Zelle klicken, wird ein Kalender angezeigt, um ein Datum einfach auszuwählen und die Dateneingabe in mehreren Zellen zu optimieren.
2. Erstellen Sie Kontrollkästchen
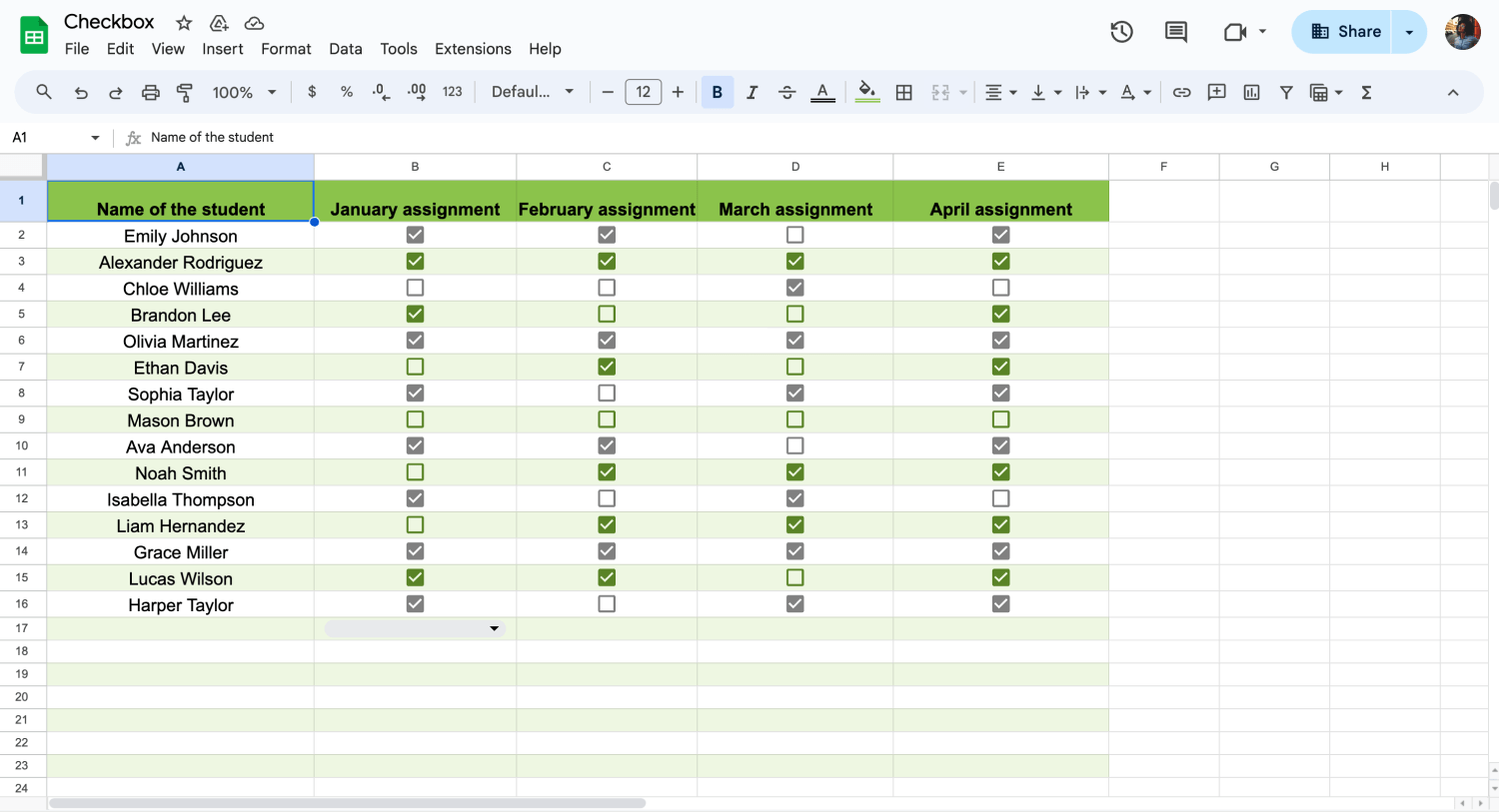
Fügen Sie Kontrollkästchen in Google Sheets hinzu
Kontrollkästchen sind großartig für die Datenanalyse und das Projektmanagement. Fügen Sie sie hinzu, indem Sie im Menü auf Einfügen > Kontrollkästchen gehen. Sie eignen sich perfekt zur Verfolgung des Fortschritts von Aufgaben oder für Ja/Nein-Antworten über mehrere Tabellenblätter.
3. Erstellen Sie ein Dropdown-Menü
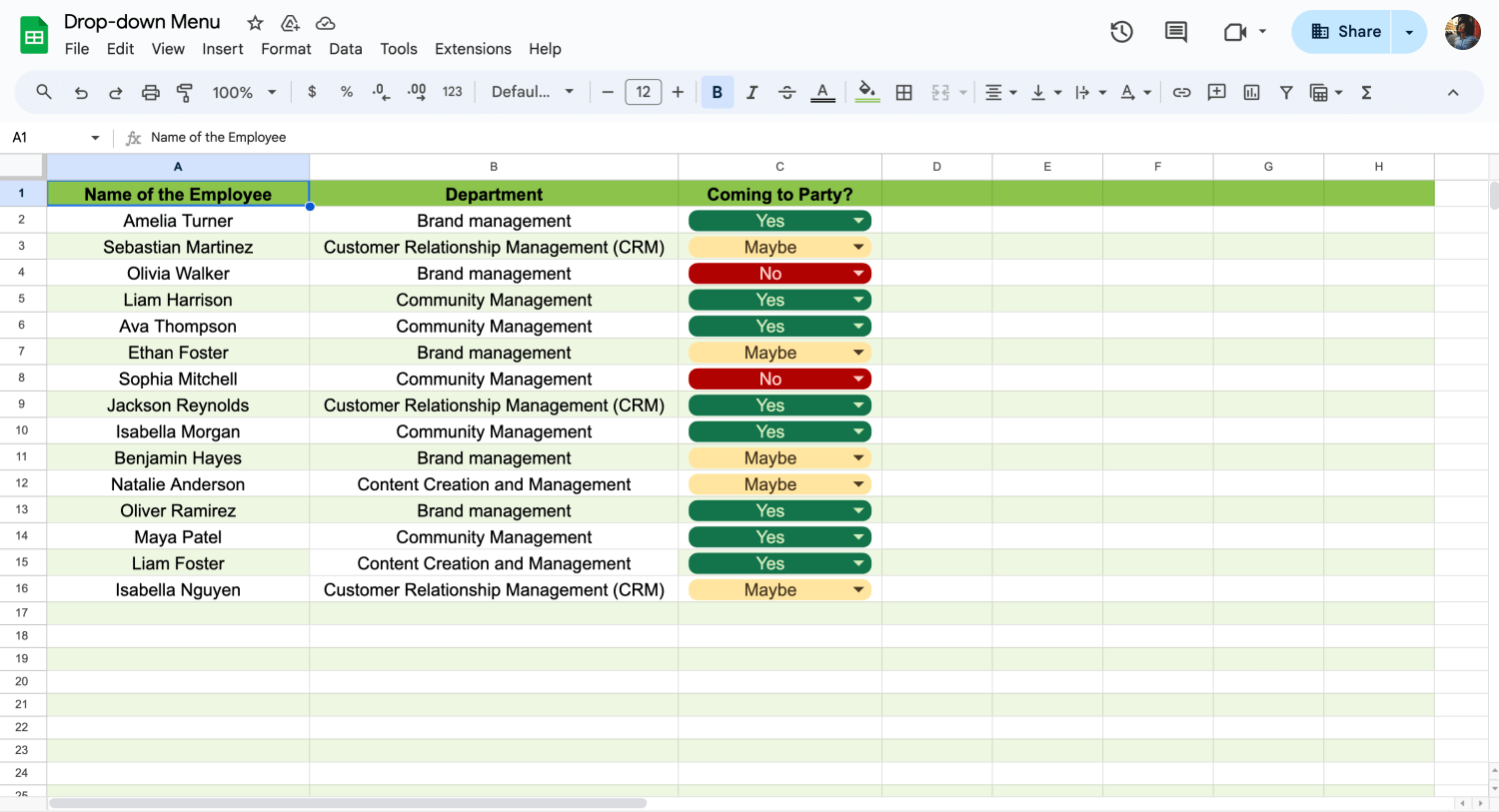
Fügen Sie in Google Sheets ein Dropdown-Menü hinzu
Erstellen Sie ein Dropdown-Menü, um die Dateneingabe auf bestimmte Optionen in Zellen zu beschränken. Es verbessert die Konsistenz und reduziert Fehler. Richten Sie dies ein unter Daten > Dateneingabe und wählen Sie die Zellen aus, für die Sie das Dropdown-Menü möchten.
4. Ändern Sie das Datumsformat
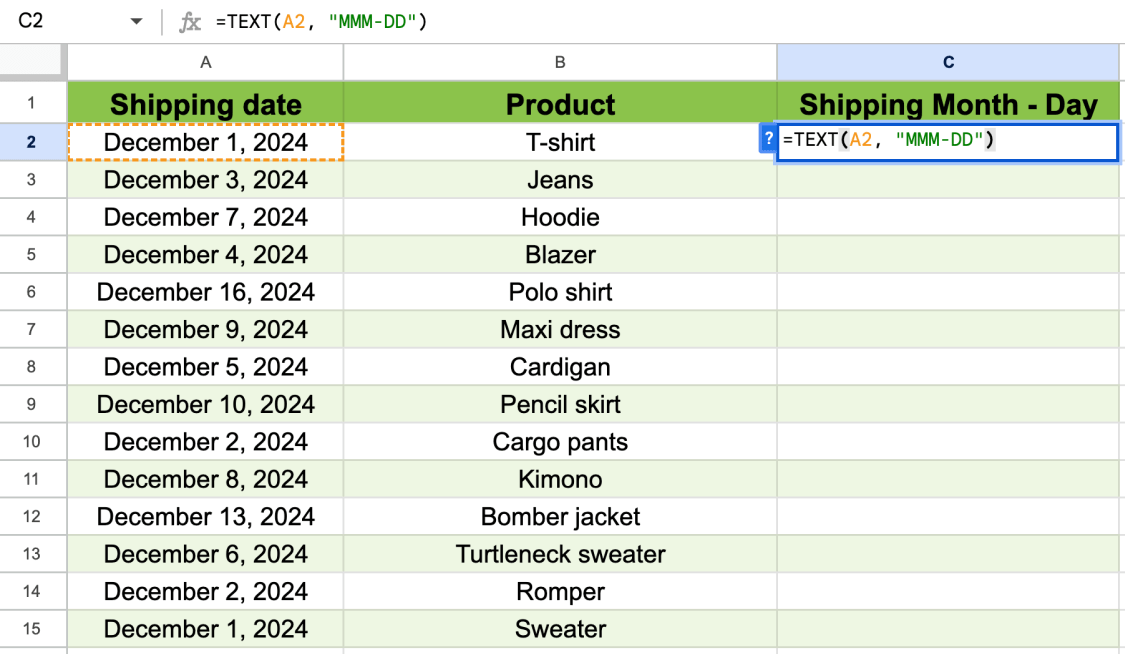
Ändern Sie das Datumsformat
Um das Datumsformat in Google Sheets zu ändern, wählen Sie einfach die Datumszellen aus, klicken Sie mit der rechten Maustaste, um auf Zellen formatieren zuzugreifen, wählen Sie den Zahlen-Tab, wählen Sie Datum, wählen Sie Ihr bevorzugtes Format und wenden Sie die Änderungen an. Dadurch können Sie anpassen, wie Daten in Ihrer Tabelle angezeigt werden, um eine bessere Lesbarkeit und Organisation zu erreichen.
5. Datenvalidierung
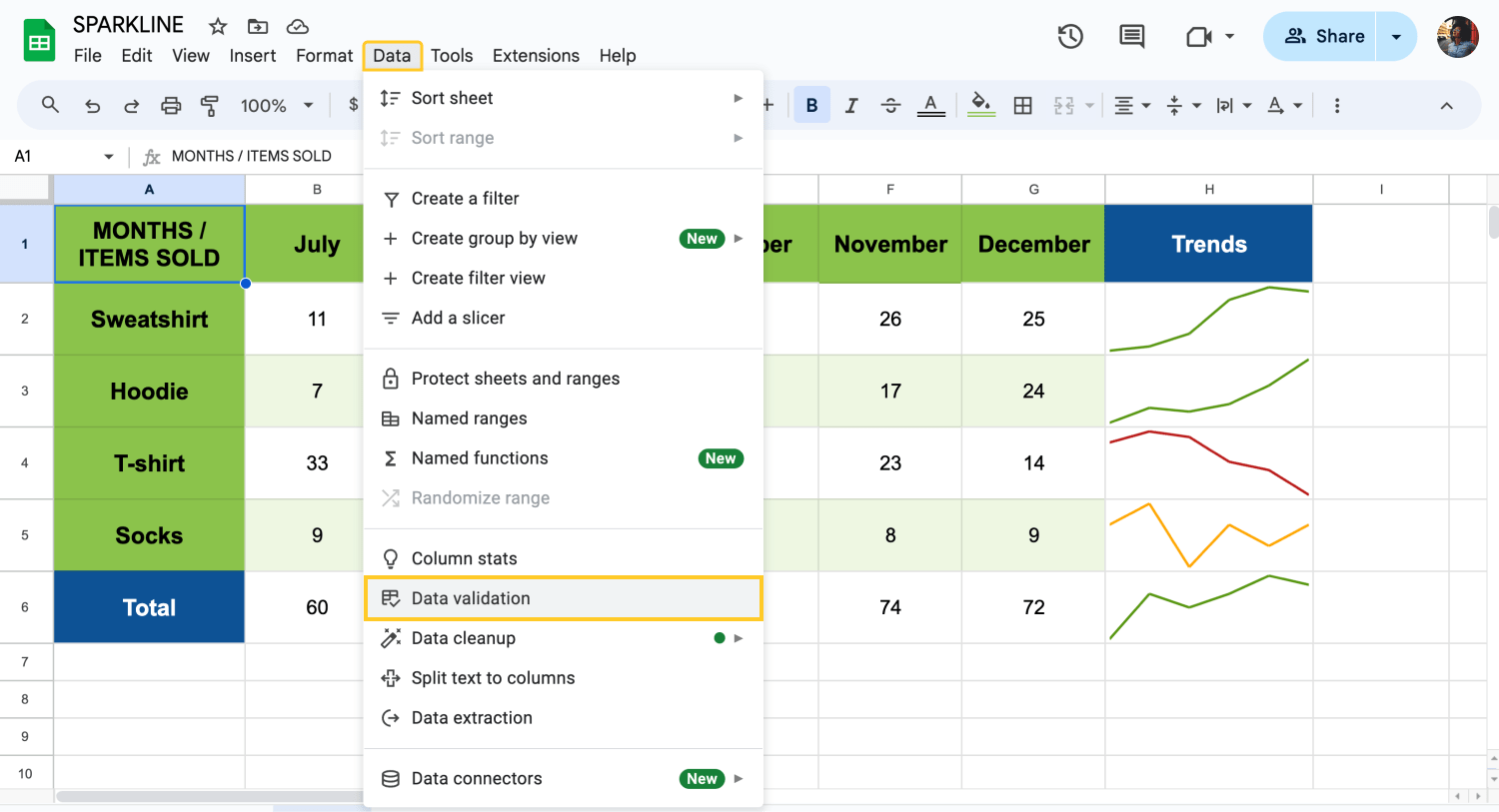
Verwenden Sie Datenvalidierung
Durch die Verwendung von Datenvalidierungsregeln wird die Datenintegrität sichergestellt. Gehen Sie zu Daten > Datenvalidierung, wo Sie spezifische Kriterien festlegen können, die Einträge in Ihrer Tabelle erfüllen müssen. Dies ist besonders nützlich, um Konsistenz bei der Dateneingabe zu gewährleisten, z.B. indem sichergestellt wird, dass eine Spalte nur E-Mail-Adressen oder Daten enthält.
6. Formulardaten an Google Sheets senden
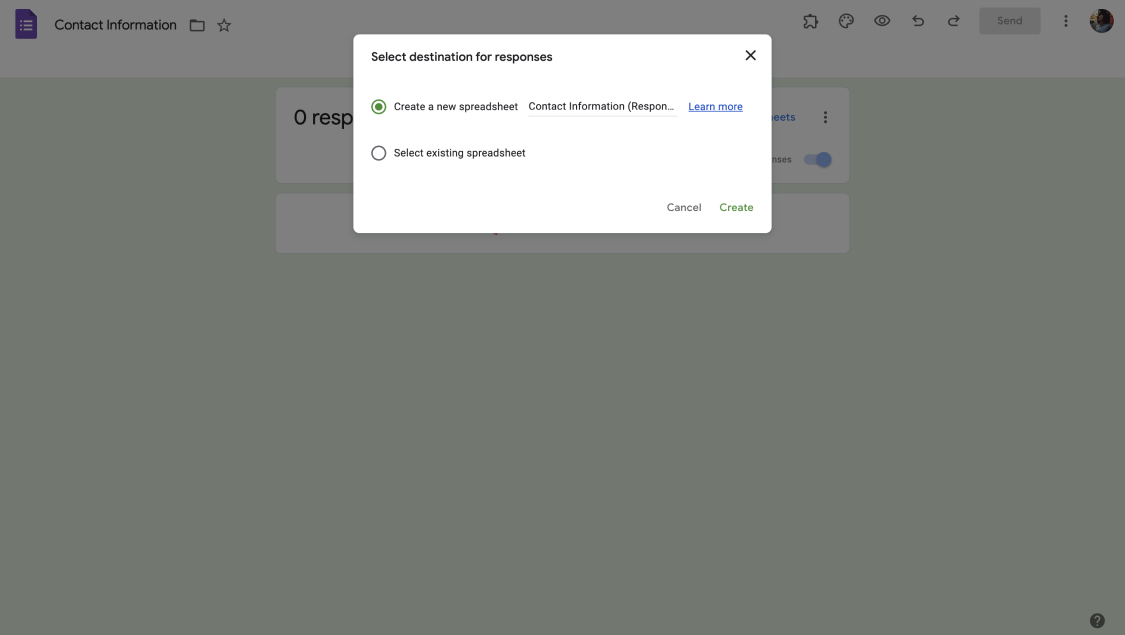
Formulardaten an Google Sheets senden
Sie können automatisch Daten aus Formularen in Ihre Tabelle übertragen, solange Sie einige grundlegende Schritte befolgen. Richten Sie ein Formular mit Feldern ein, die Ihren Spalten in Sheets entsprechen. Sobald es ausgefüllt ist, sendet es die E-Mail-Adresse, Antworten und mehr direkt in Ihre Tabelle, ideal zum Sammeln wichtiger Daten.
7. Duplikate entfernen
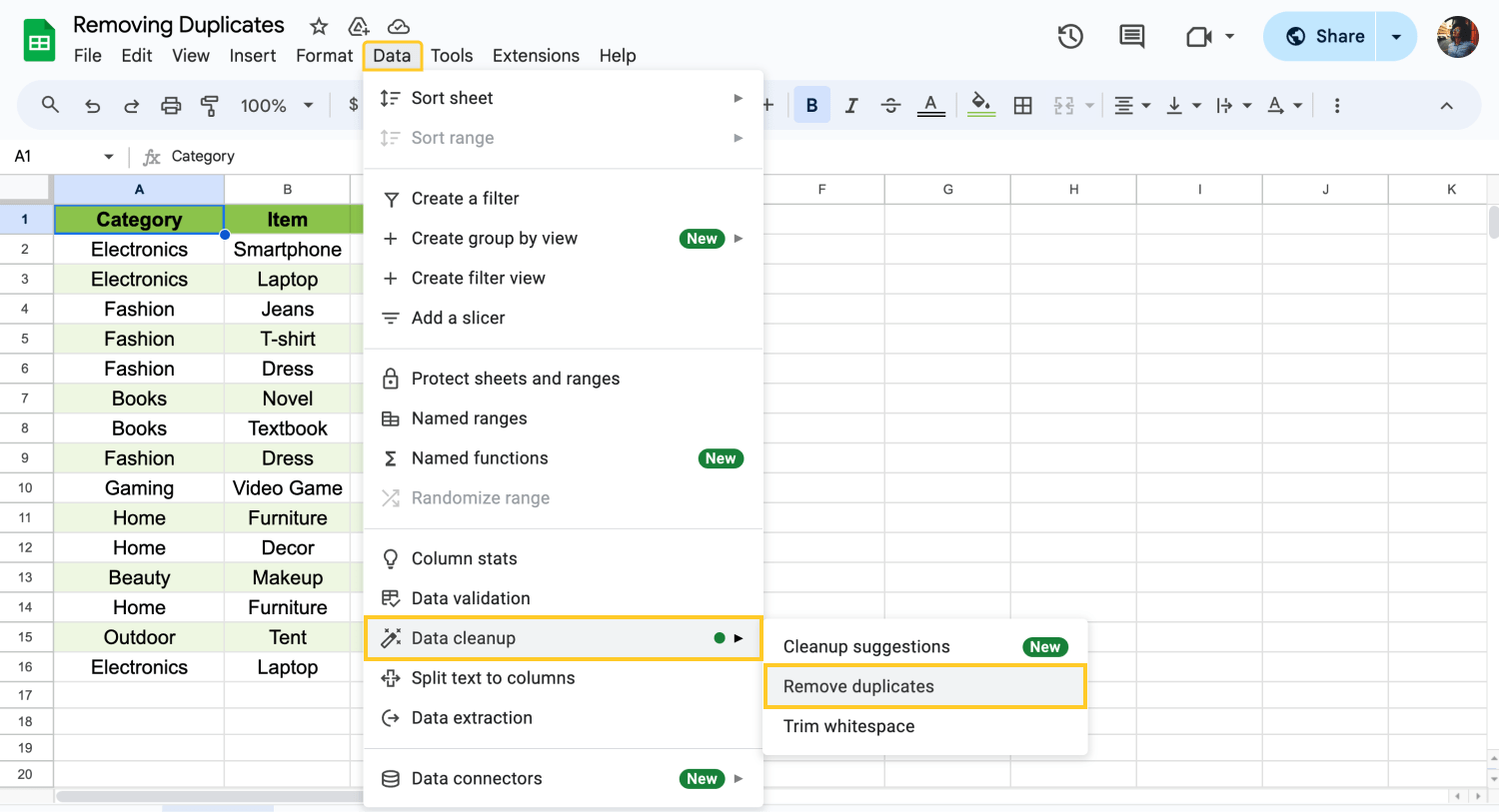
Entfernen Sie die Duplikate in Ihrer Tabelle
Entfernen Sie doppelte Daten in Google Sheets, indem Sie Daten im Menü auswählen, dann Daten bereinigen und anschließend Duplikate entfernen. Wählen Sie die zu überprüfenden Spalten aus, bestätigen Sie die Kopfzeilen und klicken Sie auf Duplikate entfernen, um Ihren Datensatz effizient zu bereinigen und die Datenintegrität sicherzustellen.
8. Text aufteilen
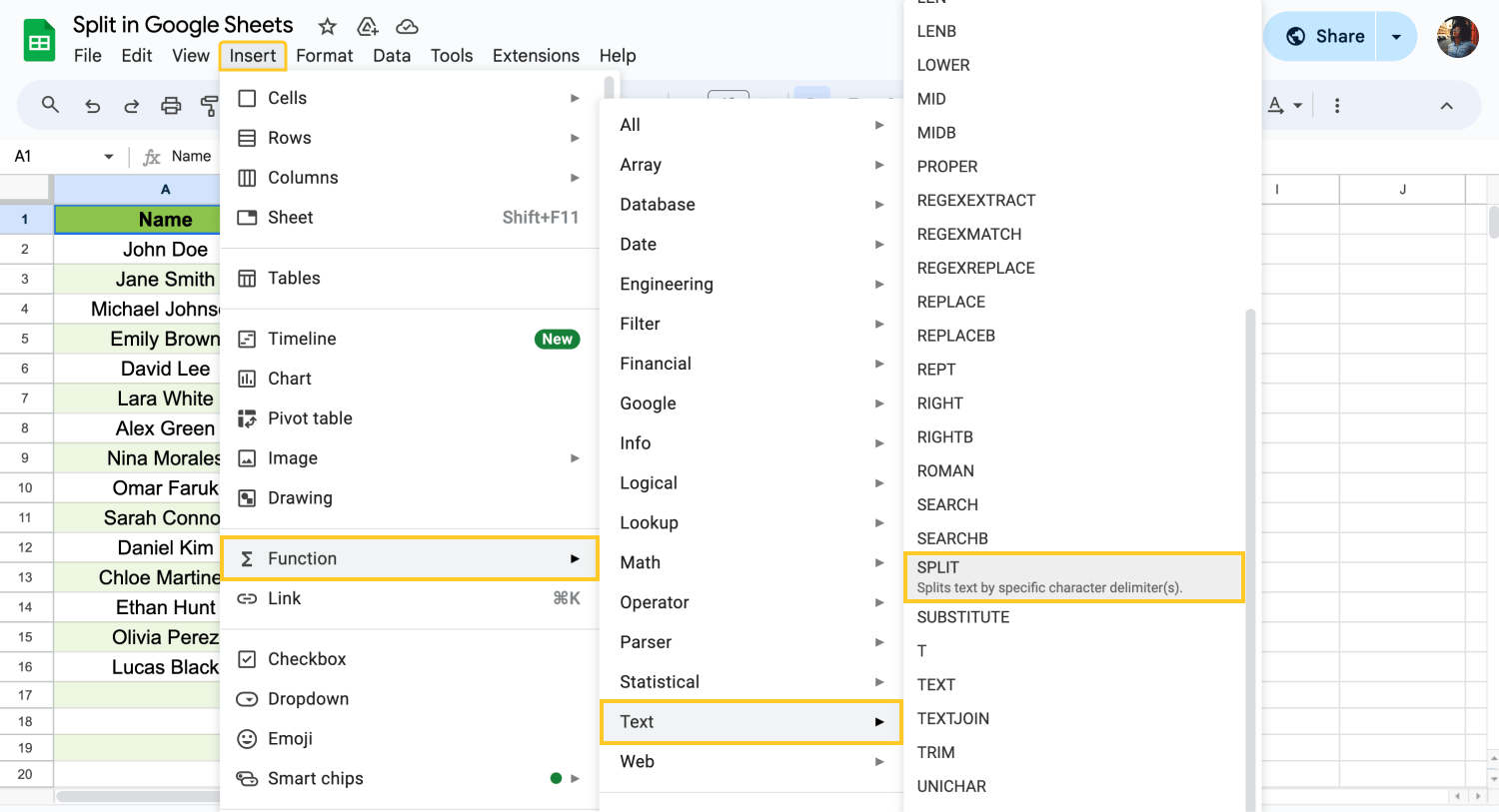
Teilen Sie Ihren Text auf
Das Aufteilen von Text in verschiedene Zellen hilft dabei, Informationen besser zu organisieren und zu analysieren. Verwenden Sie die =SPLIT() -Funktion, geben Sie den Text und das Trennzeichen an, und Ihre Daten werden automatisch in separate Spalten oder Zeilen organisiert.
9. Externe Daten importieren
Bringen Sie Daten aus externen Quellen in Ihre Google Sheets mit der Import -Funktion. Gehen Sie zu Daten > Importieren, und Sie können Daten aus verschiedenen Quellen wie CSV-Dateien, Webseiten oder sogar aus anderen Google Sheets importieren. Dies ermöglicht eine einfache Datenanalyse und Aggregation ohne manuelle Eingabe.
10. Rückgängig / Wiederherstellen in Google Sheets
Korrigieren Sie schnell Fehler oder kehren Sie Änderungen in Google Sheets mit den Funktionen Rückgängig und Wiederherstellen um. Diese sind unerlässlich für eine effiziente Bearbeitung von Tabellen. Verwenden Sie Strg + Z (Windows) oder Cmd + Z (Mac) , um rückgängig zu machen, und Strg + Y (Windows) oder Cmd + Shift + Z (Mac) , um Aktionen wiederherzustellen.
11. Einfügen von Sonderfunktionen
Mit den Einfüge-Sonderfunktionen können Sie kontrollieren, wie Inhalte in Ihre Tabellen eingefügt werden. Diese Funktion ist nützlich, um nur Werte, Formatierungen oder Formeln einzufügen und sicherzustellen, dass Daten genau so integriert werden, wie Sie es benötigen. Die Tastenkombinationen sind Cmd + Shift + V oder Strg + Shift + V
12. Zellen sperren, um Bearbeitung zu verhindern
Sie können wichtige Daten sichern, indem Sie bestimmte Zellen vor versehentlichen Bearbeitungen oder Änderungen schützen. Gehen Sie zu Daten > Geschützte Blätter und Bereiche, um Berechtigungen für diese Zellen festzulegen. Auf diese Weise können nur autorisierte Benutzer Änderungen vornehmen und die Integrität wichtiger Daten gewährleistet werden.
13. Verwenden Sie Finden & Ersetzen
Ändern Sie schnell Text oder Zahlen mit Finden & Ersetzen durch den Zugriff darauf über das Bearbeiten Menü. Dieses Werkzeug ermöglicht präzise Ersetzungen in Ihrem Tabellenblatt und hilft dabei, die Datenkorrektheit und -konsistenz aufrechtzuerhalten. (Strg + H oder Cmd + Shift + H)
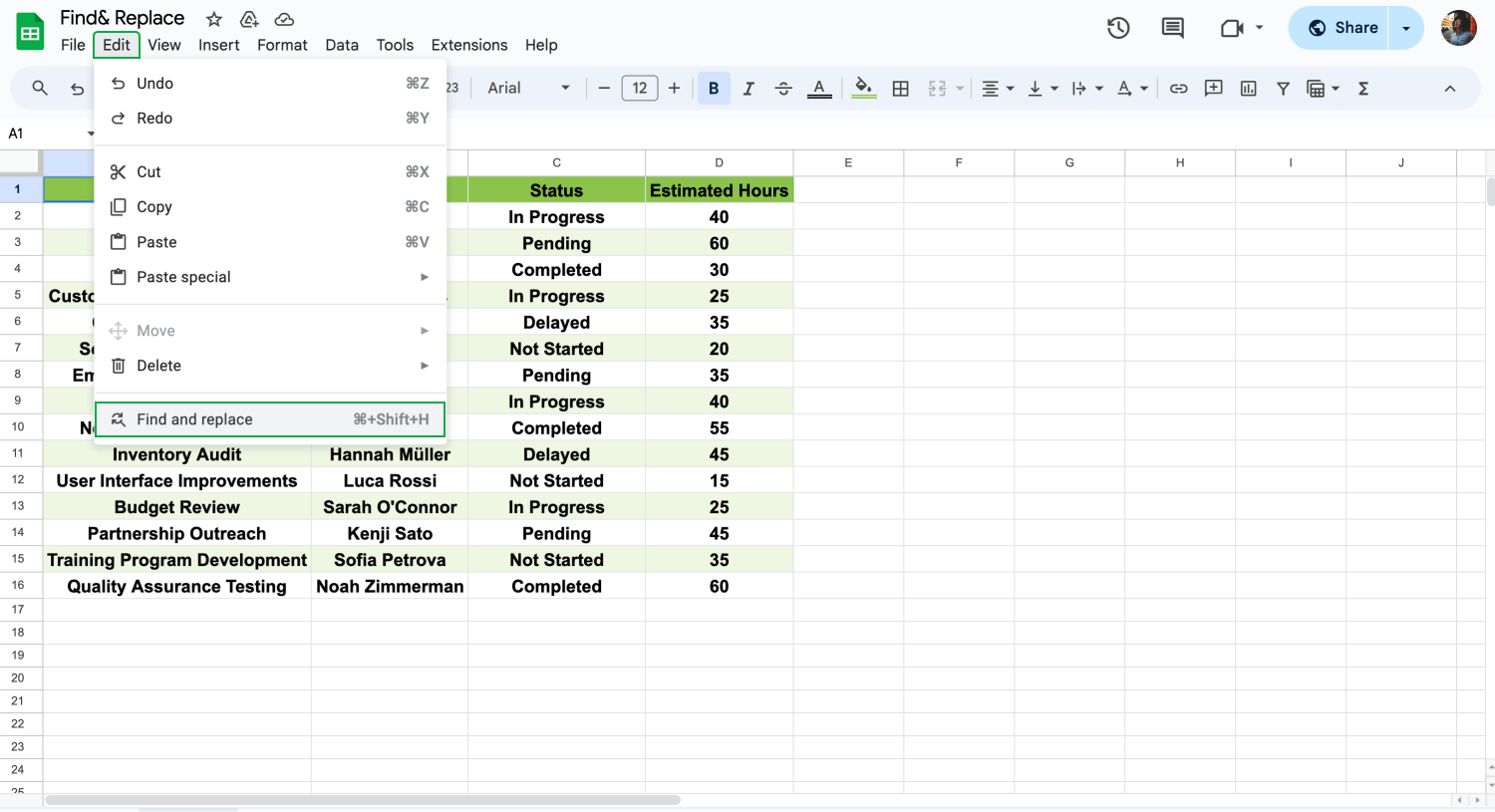
Finden & Ersetzen in Google Sheets
14. Zeichen zählen
Das Zählen von Zeichen hilft Ihnen dabei, festzustellen, wie viele Buchstaben, Leerzeichen und Symbole in einer Zelle oder einer Gruppe von Zellen vorhanden sind. Diese Informationen sind nützlich, um Daten besser zu organisieren und die Erstellung von Inhalten zu erleichtern. Zum Beispiel können Sie zur Zählung von Zeichen in einer einzelnen Zelle die Formel =LÄNGE(Zellreferenz) verwenden.
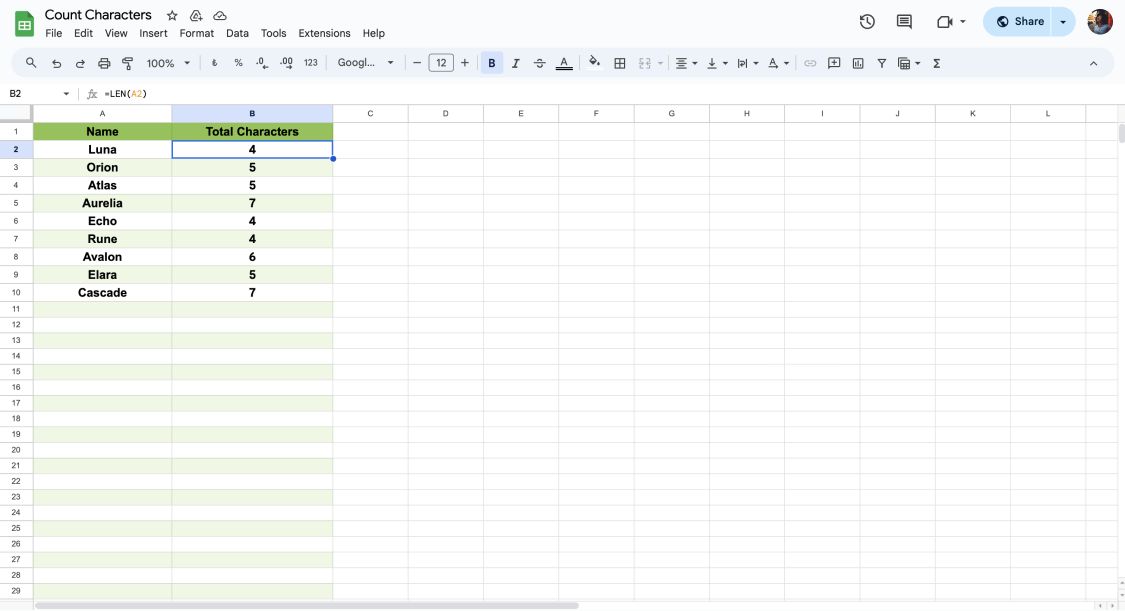
Zeichenzählung in Google Sheets
15. Die Filterfunktion
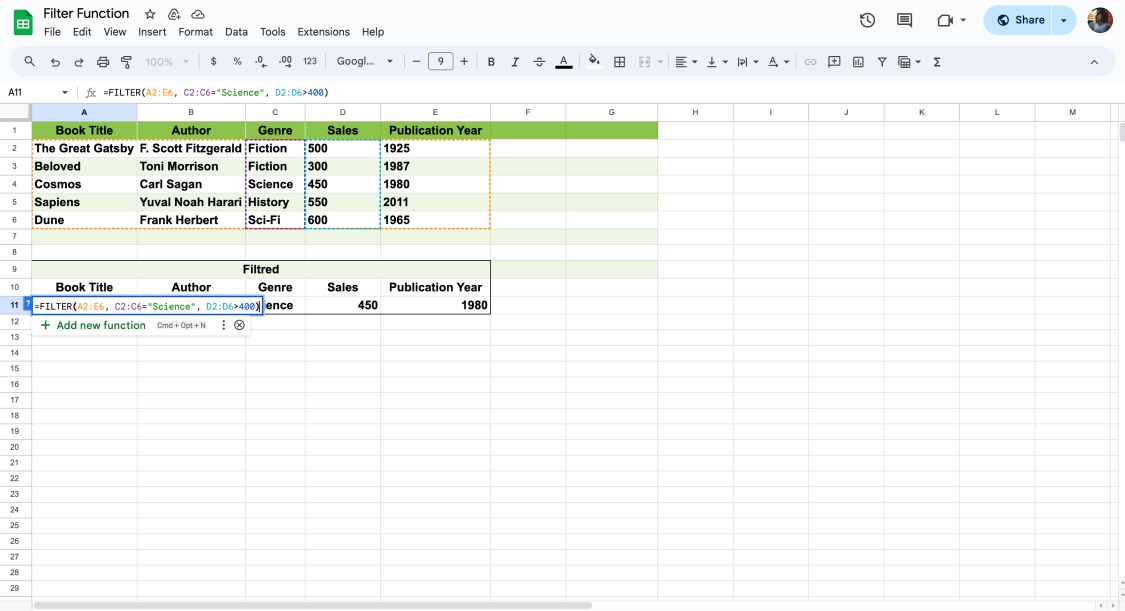
Filterfunktion
Die Filterfunktion ermöglicht es Ihnen, nur die Zeilen in Ihrem Tabellenblatt anzuzeigen, die bestimmte Kriterien erfüllen. Sie ist eine effiziente Möglichkeit, wichtige Daten zu durchsuchen und zu analysieren, ohne die gesamte Datensatz zu verändern. Verwenden Sie einfach =FILTER() und definieren Sie Ihre Bedingungen.
16. XLOOKUP-Funktion
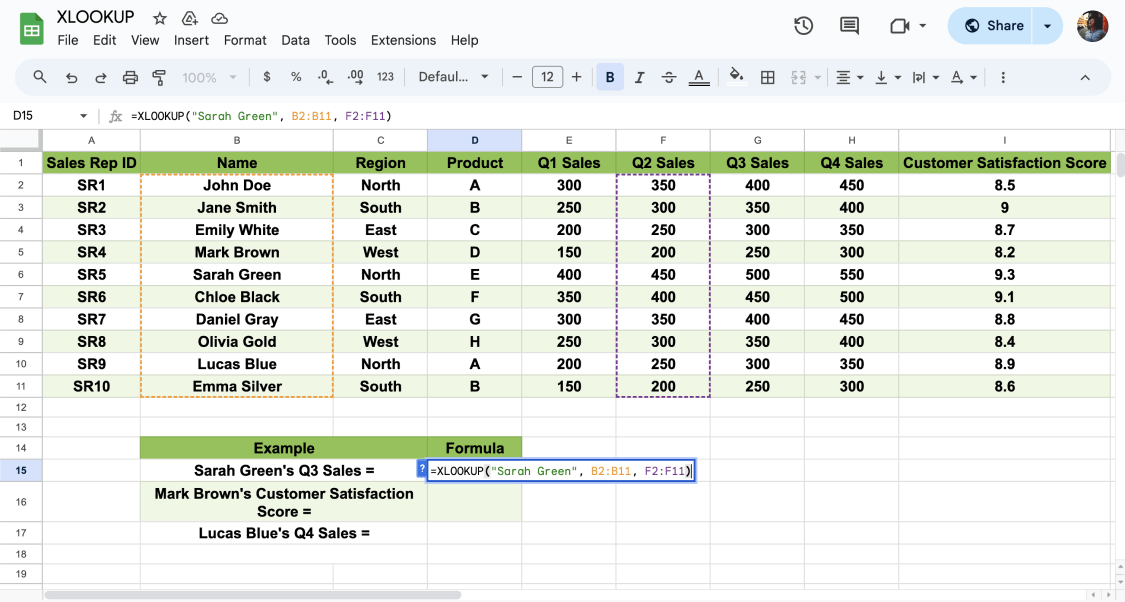
XLOOKUP-Funktion
Verwenden Sie die XLOOKUP-Funktion, um Dinge in einer Tabelle oder einem Bereich von Zellen nach Zeile zu finden. Zum Beispiel können Sie wichtige Daten in einer Liste abrufen, indem Sie einfach die Funktion eingeben, angeben, wonach Sie suchen, und wo Sie es finden. Es ist ein leistungsstarkes Werkzeug, um die Zellen auszuwählen, die Sie benötigen, ohne zu sortieren.
17. Einzigartige Funktion
Die Einzigartige Funktion vereinfacht das Auffinden von eindeutigen Einträgen in einer Spalte oder Zeile. Geben Sie einfach =EINZIGARTIG() ein und wählen Sie Ihren Zellbereich aus. Duplikate werden automatisch entfernt und helfen bei der effizienten Organisation von Zeilen und Spalten.
18. SORT-Funktion
Organisieren Sie Ihre Daten effizient, indem Sie die SORT-Funktion verwenden. Diese Funktion ermöglicht es Ihnen, Daten alphabetisch oder numerisch zu sortieren, ohne Spalten manuell neu anzuordnen. Verwenden Sie =SORTIEREN(bereich, sortierspalte, ist_aufsteigend), um Ihre Daten automatisch basierend auf der von Ihnen angegebenen Spalte zu sortieren.
19. Verwendung der GOOGLEÜBERSETZEN-Funktion
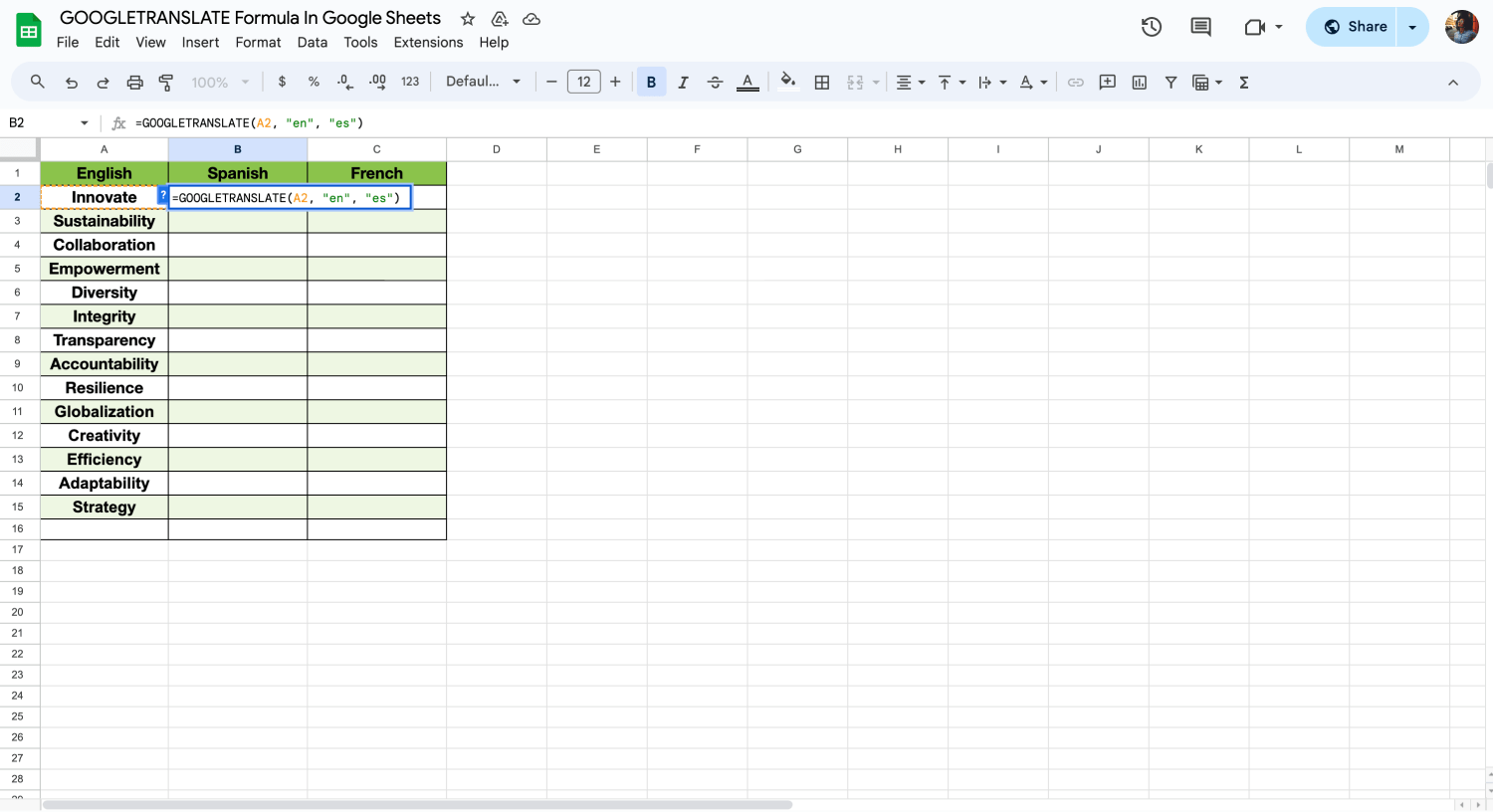
GOOGLEÜBERSETZEN-Funktion
Erweitern Sie Ihre globale Reichweite, indem Sie die GOOGLEÜBERSETZEN-Funktion in Google Sheets verwenden. Diese Funktion übersetzt Text in Ihrem Tabellenblatt automatisch von einer Sprache in eine andere. Um diese Funktion zu verwenden, geben Sie einfach =GOOGLEÜBERSETZEN('text,' 'Quellsprache,' 'Zielsprache,') ein.
20. Datenkonsolidierung mit IMPORTRANGE
Mit der IMPORTRANGE-Funktion können Sie Daten aus mehreren Google Sheets in ein Blatt kombinieren. Dies ist ideal für die Konsolidierung von Daten aus verschiedenen Projekten oder Abteilungen. Um Daten aus einem anderen Blatt zu ziehen, verwenden Sie =IMPORTRANGE('spreadsheet_url', 'bereichszeichenfolge').
21. ISLEER-Funktion zum Identifizieren leerer Zellen
Die ISLEER-Funktion erkennt schnell und zeigt leere Zellen in Ihren Daten an. Diese Funktion gibt true zurück, wenn eine Zelle leer ist, was nützlich für bedingte Berechnungen und Formatierungen ist. Zum Beispiel, =WENN(ISLEER (A1),' Leer', 'Nicht leer') überprüft, ob A1 leer ist.
22. Erstellen Sie benutzerdefinierte Funktionen mit Google Apps Script
Verbinden Sie Apps, die Echtzeitdaten streamen, um Live-Daten in Google Sheets zu bringen. Dies ist ideal für die Überwachung und Analyse von Live-Informationen aus IoT-Geräten, Finanzsystemen oder Social-Media-Metriken.
23. Verwendung von Grundfunktionen
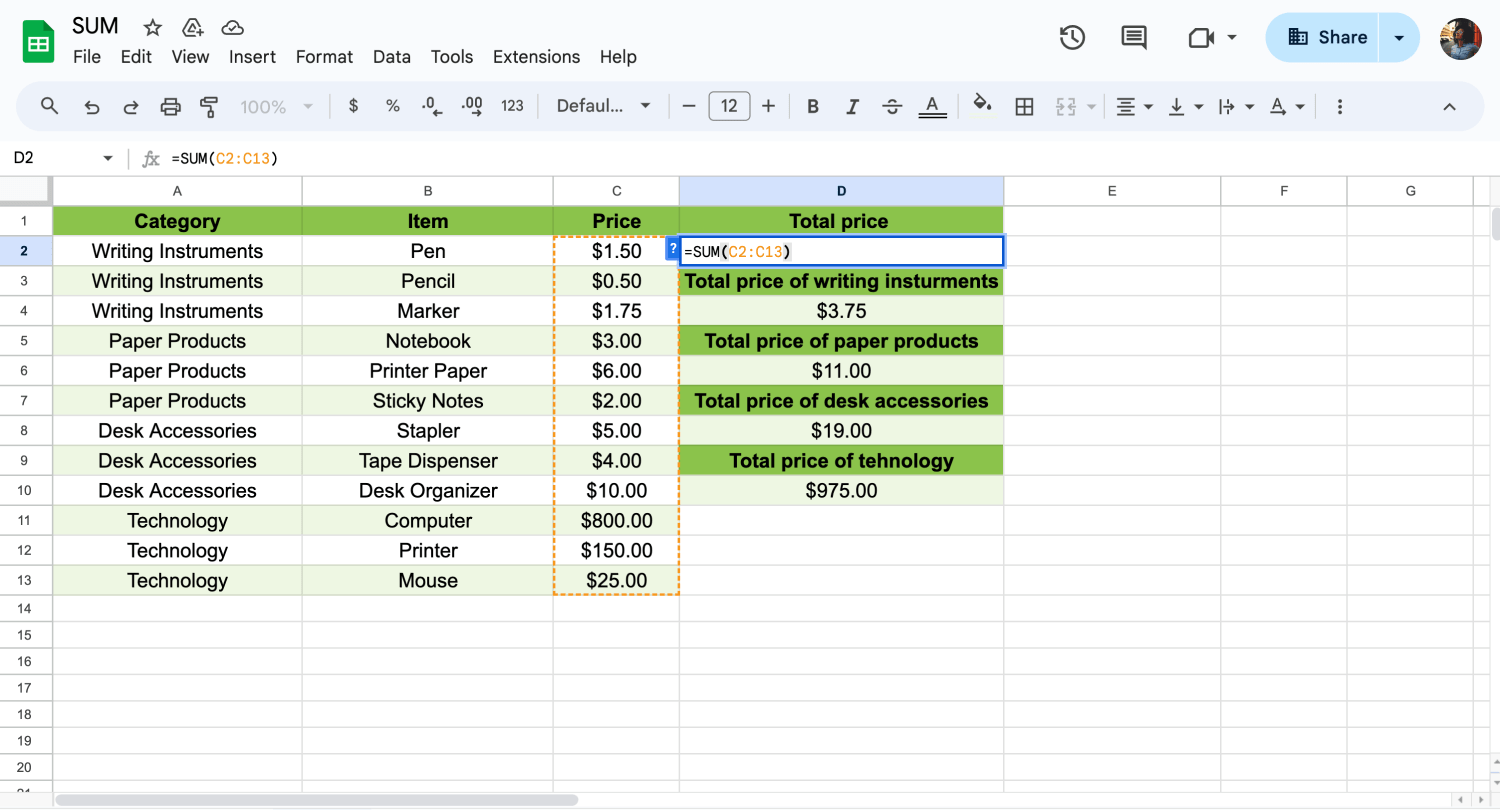
Verwendung der SUM-Funktion
Beherrschen Sie die grundlegenden Google Sheets-Funktionen wie SUMME, MITTELWERT, und ZÄHLEN, um Daten effektiv zu verwalten. Diese Funktionen sind grundlegend für mathematische Operationen ähnlich wie in Microsoft Excel. Zum Beispiel können Sie eine Spalte von Zahlen summieren, indem Sie =SUMME(A1:A10) in eine Zelle eingeben.
24. Nutzen Sie das GLEICHZEICHEN in Formeln
Das Gleichzeichen (=) ist in Google Sheets entscheidend, da es den Beginn jeder Formel kennzeichnet. Es teilt Google Sheets mit, dass der folgende Text eine Formel ist. Zum Beispiel wird =A1+A2 die Werte von A1 und A2 addieren.
25. Formeln anzeigen
Das Anzeigen von Formeln in Ihren Zellen anstelle der berechneten Ergebnisse kann bei der Fehlerbehebung und Überprüfung Ihrer Arbeit helfen. Um Formeln anzuzeigen, drücken Sie `Strg + `` (Gravis) oder gehen Sie zu Ansicht und wählen Sie Formeln anzeigen. Dadurch wird es einfacher, die Formeln in Ihrem Tabellenblatt zu überprüfen und zu bearbeiten.
26. Entfernen von Gitterlinien
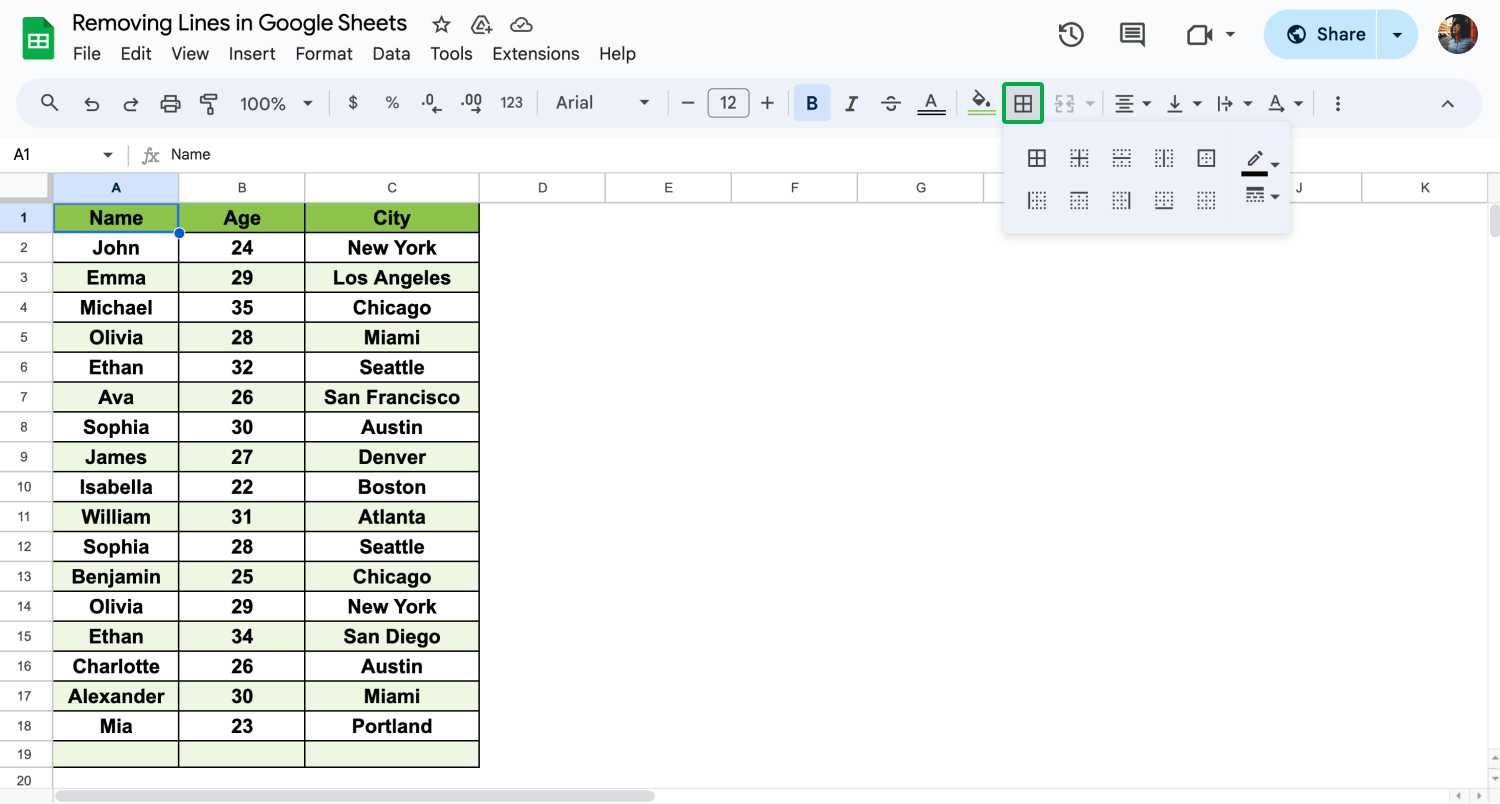
Entfernen Sie Gitterlinien
Entfernen Sie Gitterlinien, um Ihre Ansicht zu bereinigen. Die Gitterlinien-Funktion von Google Sheets ermöglicht es Ihnen, sich auf den Inhalt zu konzentrieren. Gehen Sie dazu zu Ansicht im Menü und deaktivieren Sie Gitterlinien. Dadurch wird Ihr Dokument sauberer und perfekt für Präsentationen.
27. Text umschließen
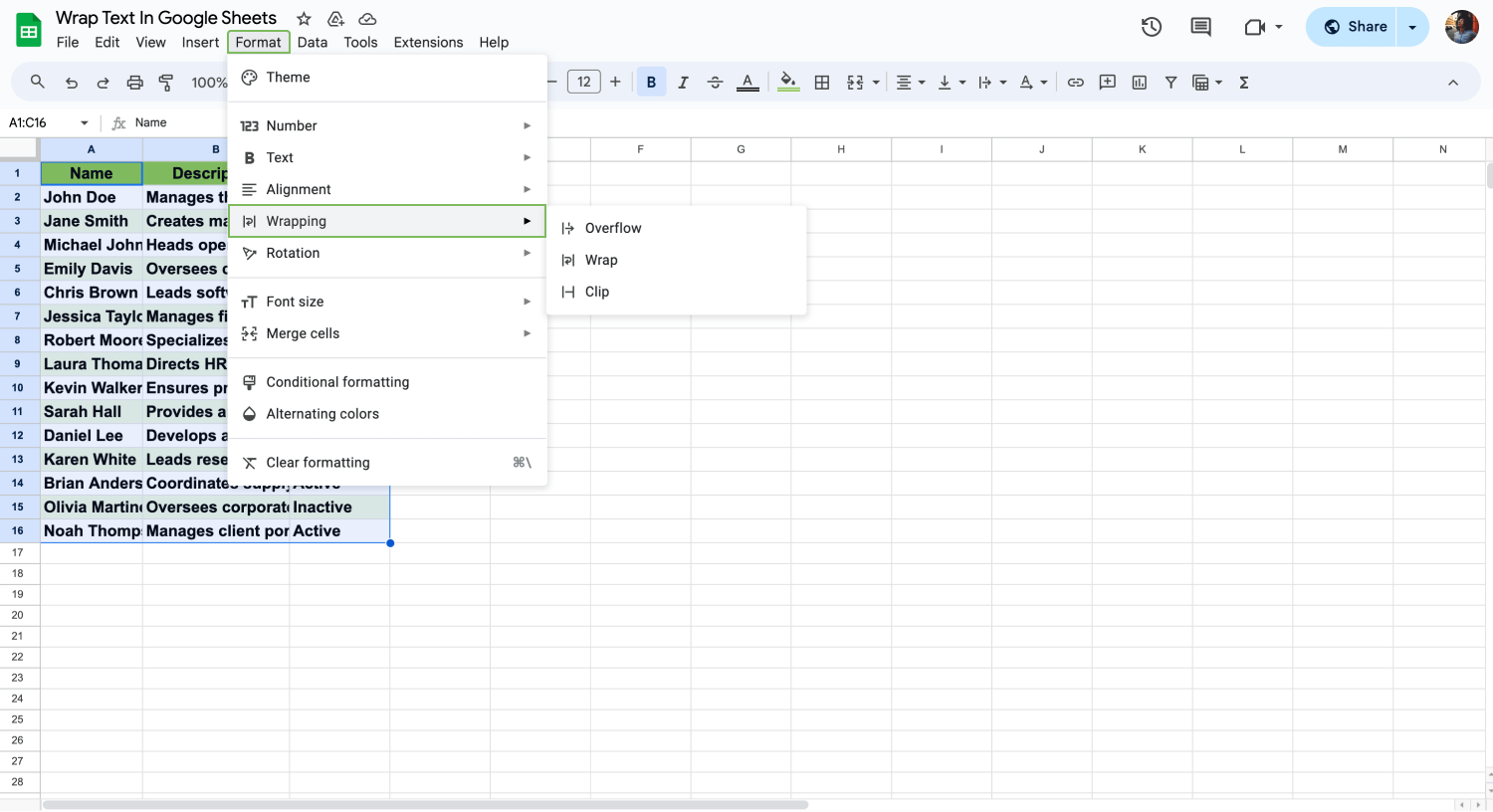
Umschließen Sie Ihren Text
Das Umschließen von Text ist nützlich, wenn Sie den gesamten Inhalt in einer Zelle sehen möchten, ohne dass er überläuft. Es stellt sicher, dass der Text innerhalb der Zelle passt und die Lesbarkeit verbessert. Um es zu aktivieren, wählen Sie den Zellenbereich aus und klicken Sie auf Text umschließen in der Symbolleiste.
28. Zellen zusammenführen
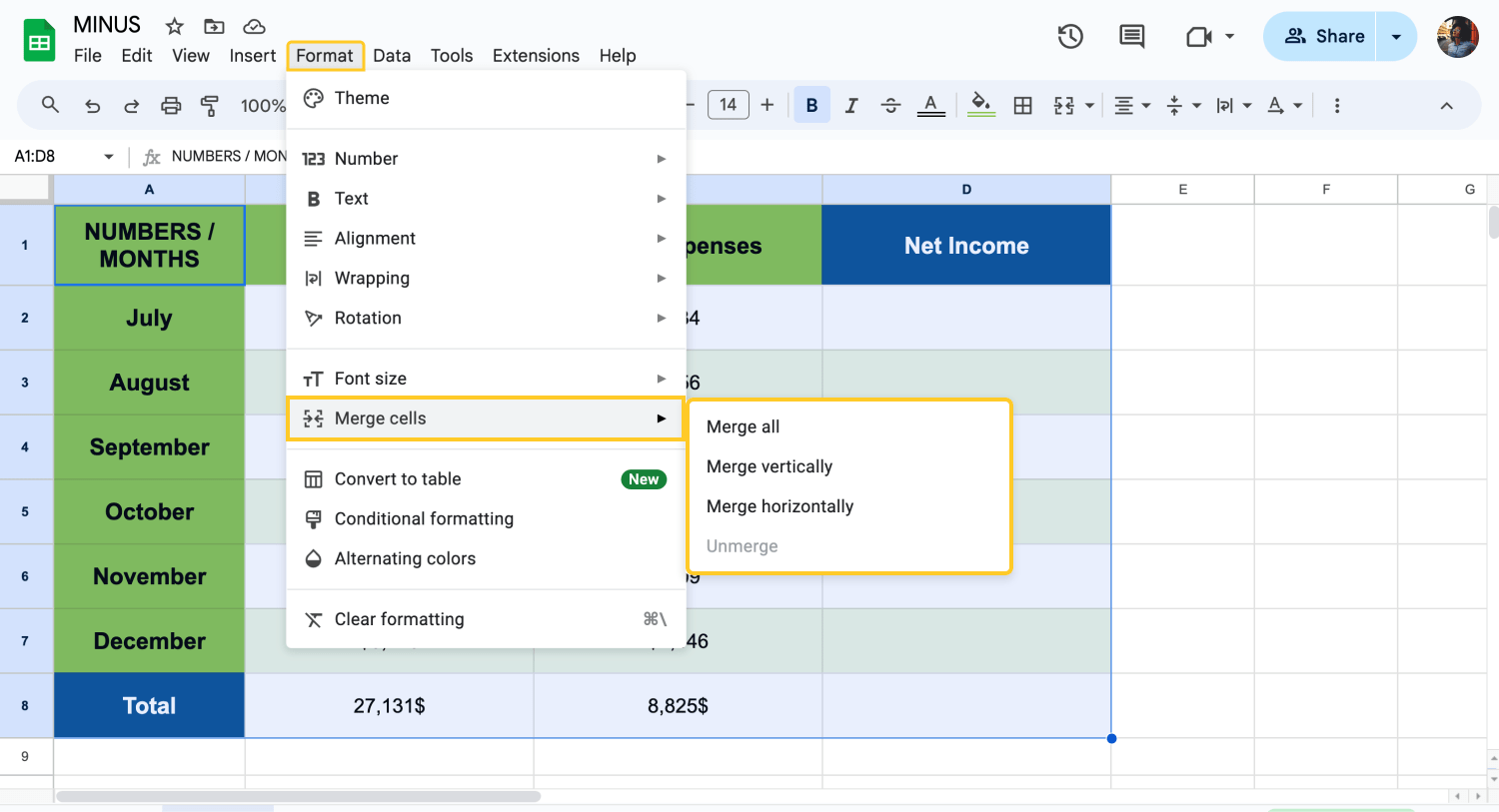
Zellen zusammenführen
Kombinieren Sie mehrere Zellen zu einer größeren Zelle, was besonders nützlich für Überschriften oder die Kategorisierung von Datengruppen ist. Wählen Sie die Zellen aus, die Sie zusammenführen möchten, klicken Sie mit der rechten Maustaste und wählen Sie Zellen zusammenführen, oder verwenden Sie das Format-Menü, um Ihre Zusammenführungsoptionen auszuwählen und für ein saubereres, besser organisiertes Layout zu sorgen.
29. Einzelne Zellen schützen
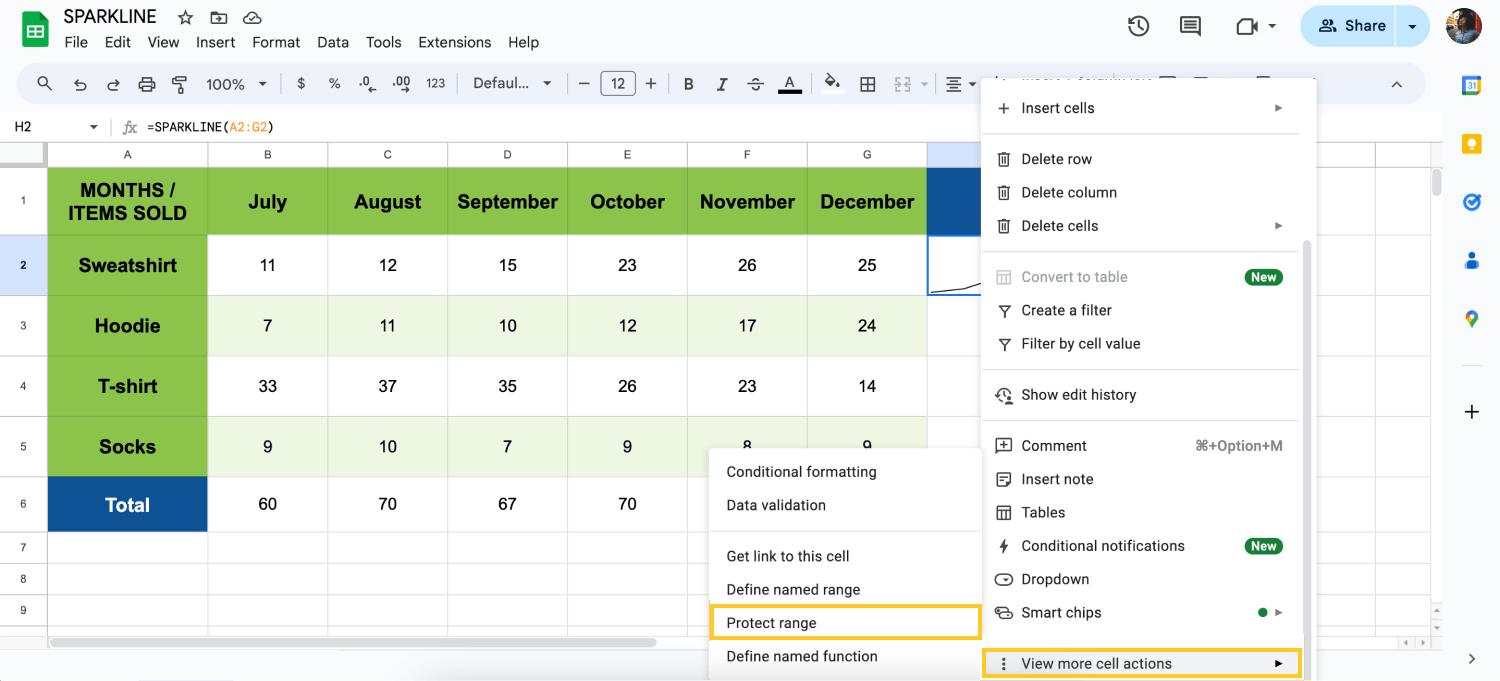
Bereiche schützen zur Kontrolle
Sie können auch einzelne Zellen schützen, anstatt ganze Tabellenblätter oder Bereiche. Dies ist besonders nützlich in kollaborativen Umgebungen, in denen Sie verhindern möchten, dass bestimmte kritische Daten geändert werden. Klicken Sie mit der rechten Maustaste auf die Zelle, wählen Sie Bereich schützen und geben Sie die Berechtigungen an.
30. Text drehen
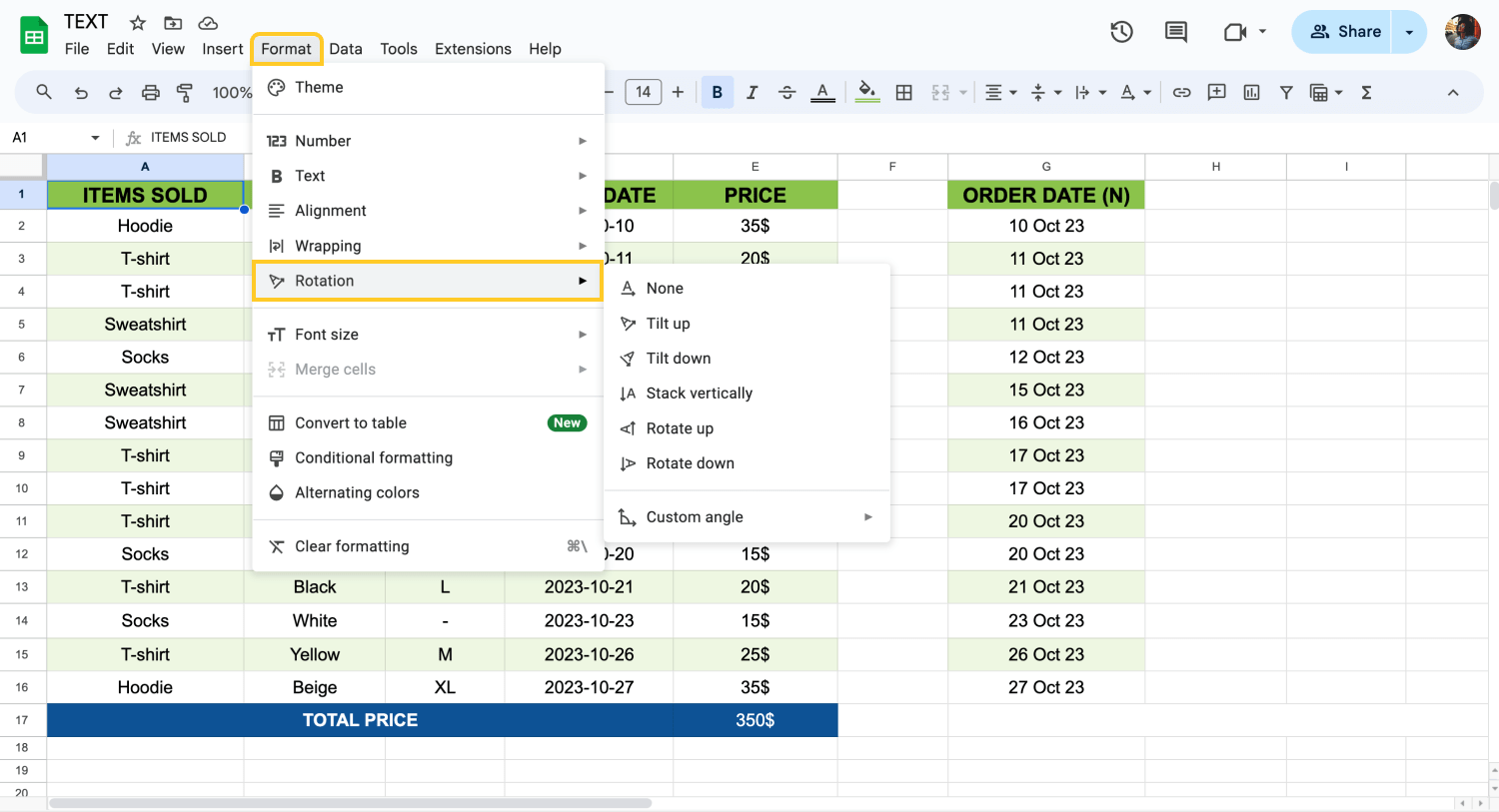
Drehen Sie Ihren Text in verschiedenen Optionen
Das Drehen von Text kann Ihnen Platz sparen und Überschriften besser sichtbar machen. Wählen Sie die Zellen aus, die Sie ändern möchten, gehen Sie dann zu Format, wählen Sie Text und wählen Sie Text drehen und wählen Sie Ihren bevorzugten Drehstil. Diese einfache Anpassung kann die Lesbarkeit und das Layout Ihres Tabellenblatts erheblich verbessern.
31. Schriftgröße des Textes festlegen
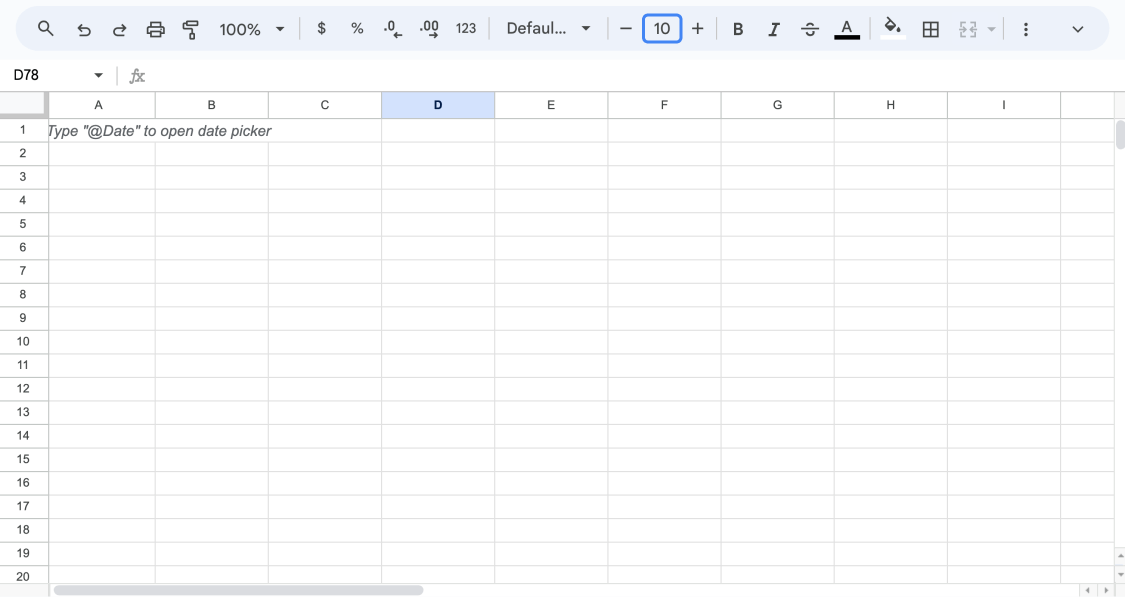
Passen Sie die Schriftgröße an
Die Änderung der Schriftgröße kann Ihr Tabellenblatt leichter lesbar machen. Klicken Sie auf die Zelle oder wählen Sie den Bereich aus, in dem Sie die Schriftgröße ändern möchten. Klicken Sie dann auf Format, gehen Sie zu Text und wählen Sie Schriftgröße. Wählen Sie die Größe, die Sie benötigen, um Ihren Text klar und sichtbar zu machen.
32. Zeile / Spalte einfügen
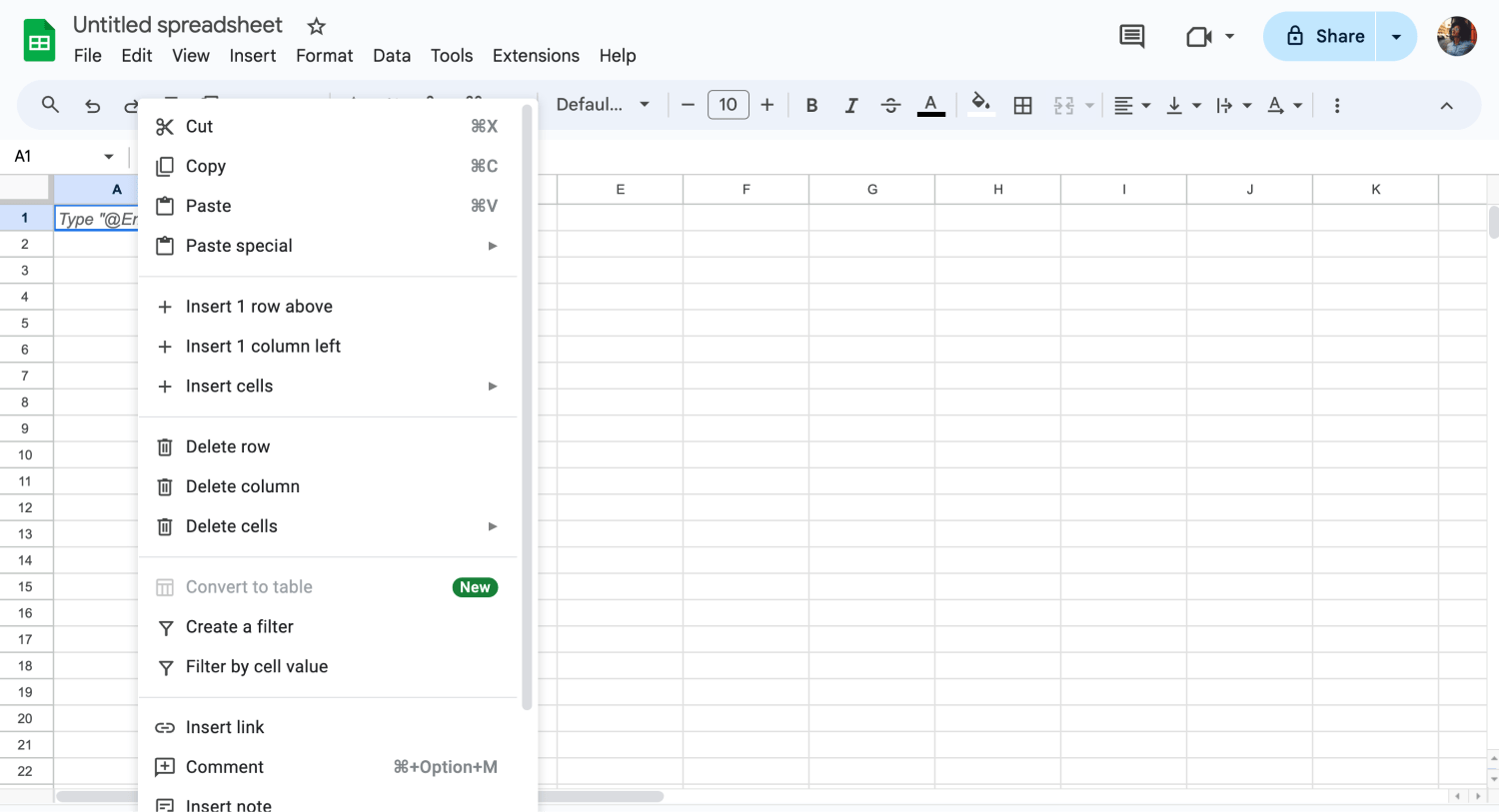
Zeile und Spalten hinzufügen
Fügen Sie problemlos Zeilen oder Spalten in Google Sheets hinzu, um zusätzliche Daten aufzunehmen. Diese Funktion wird durch einen Rechtsklick auf den Zeilen- oder Spaltenkopf, an dem Sie die neue Zeile oder Spalte möchten, und die Auswahl der entsprechenden Option aufgerufen. Es hilft Ihnen, Ihren Datensatz nahtlos zu erweitern, ohne die Ausrichtung der vorhandenen Daten zu stören.
33. Zeilen oder Spalten fixieren
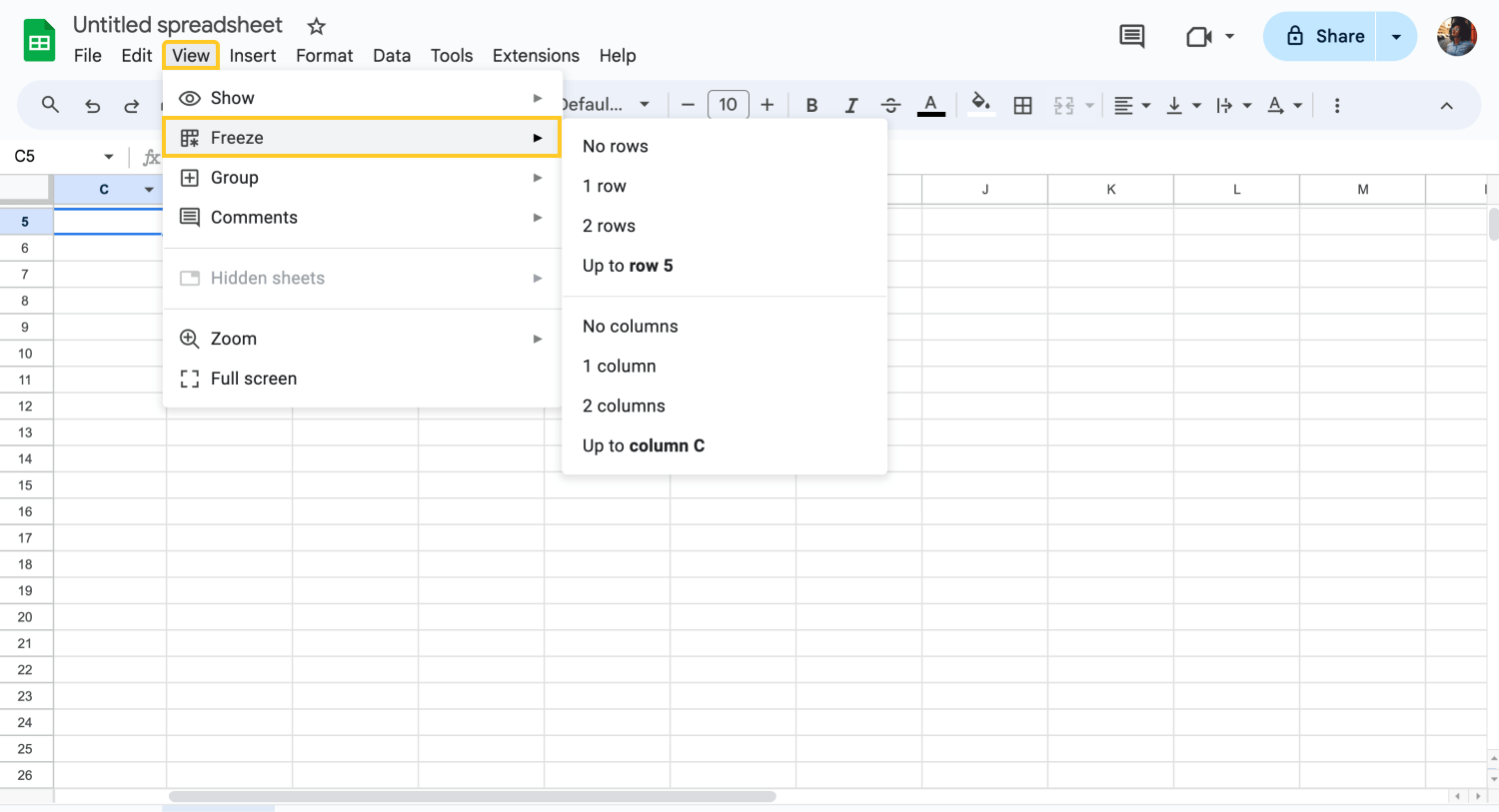
Zeile oder Spalten fixieren
Das Fixieren von Zeilen oder Spalten in Google Sheets sorgt dafür, dass ausgewählte Bereiche beim Scrollen durch das Blatt sichtbar bleiben. Diese Funktion ist besonders nützlich, um die Sichtbarkeit von Überschriften oder wichtigen Datenpunkten beim Navigieren durch große Datensätze aufrechtzuerhalten. Greifen Sie auf diese Funktion über das Menü Ansicht zu, indem Sie Fixieren auswählen.
34. Schnelles Anpassen von Zeilen und Spalten
Sie können die Größe von Zeilen und Spalten schnell anpassen, indem Sie die Zeilen- oder Spaltenköpfe auswählen und auf die Begrenzungslinie doppelklicken. Diese Funktion zur automatischen Größenanpassung passt die Zeile oder Spalte an die längste Dateneinheit im Abschnitt an.
36. Gruppieren von Spalten oder Zeilen für bessere Organisation
Gruppieren Sie Spalten oder Zeilen, um die Anzeige Ihres Blatts besser zu verwalten. Wählen Sie die Zeilen oder Spalten aus, klicken Sie mit der rechten Maustaste und wählen Sie Gruppieren. Dadurch können Sie Gruppen von Daten zusammenfassen oder erweitern, wie es benötigt wird.
37. Slicer-Funktion
Slicer machen es einfach, Daten auf visuell interaktive Weise zu filtern. Fügen Sie einen Slicer hinzu, indem Sie auf Daten und dann Slicer klicken. Sobald er hinzugefügt wurde, können Sie ihn so einstellen, dass er die Daten in Ihrer Tabelle oder Ihrem Diagramm basierend auf den von Ihnen gewählten Kriterien filtert. Slicer bieten eine schnelle Möglichkeit, anzupassen, welche Daten angezeigt werden, ohne Ihren Datensatz zu verändern.
38. Anpassen von Sheets mit Designs
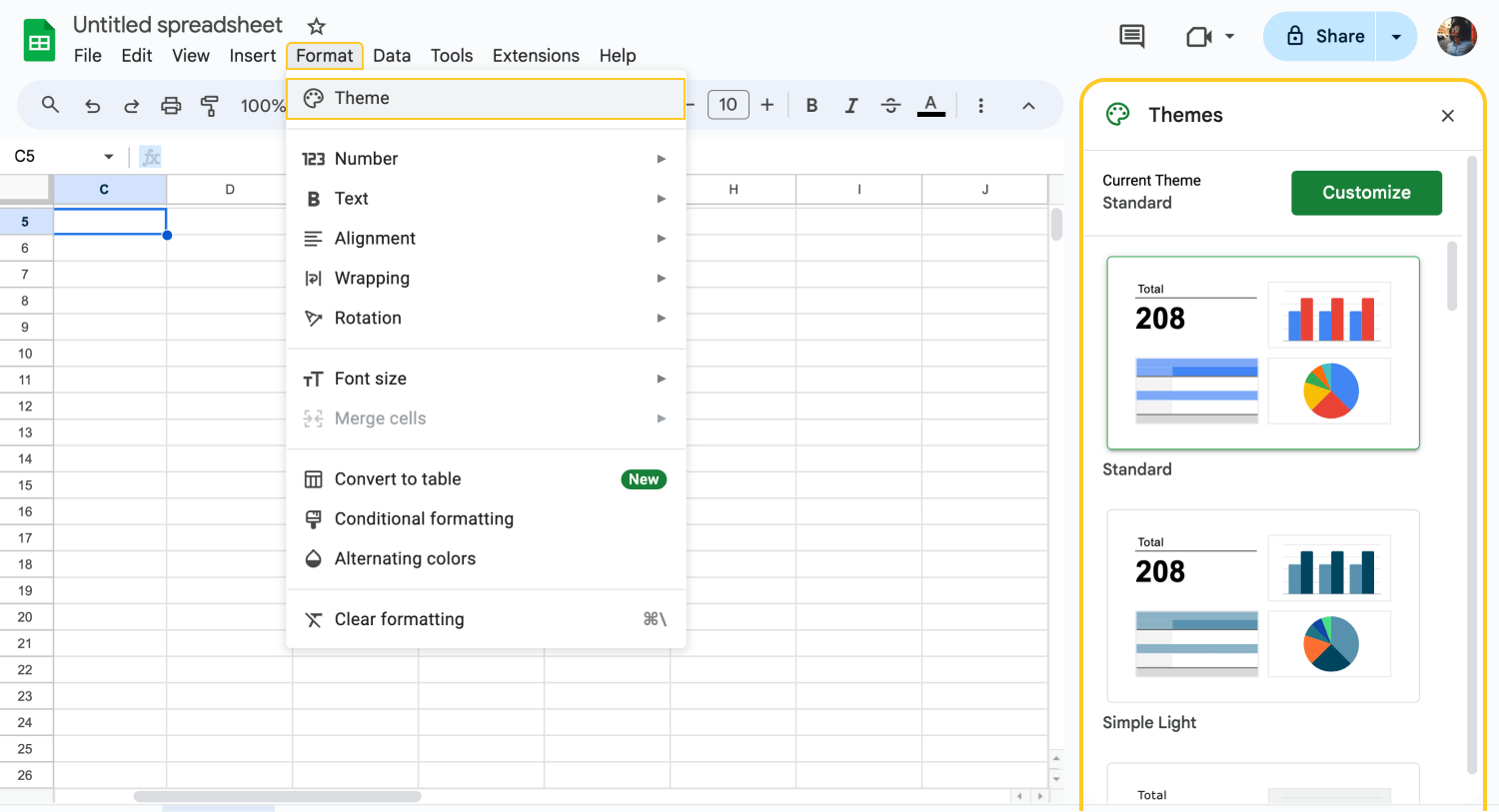
Passen Sie das Thema an
Wenden Sie Themen an, um das Aussehen Ihrer Google Sheets zu personalisieren. Gehen Sie zu Format > Thema , um aus verschiedenen Farben und Schriftstilen zu wählen. Dies kann helfen, das Erscheinungsbild Ihrer Tabelle an Ihre Unternehmensmarke oder persönliche Vorlieben anzupassen.
39. Bedingte Formatierung
Die bedingte Formatierung wendet automatisch bestimmte Formatierungsstile auf Zellen an, die bestimmte Kriterien erfüllen. Dieses Tool verbessert die Datenvisualisierung, indem es wichtige Informationen hervorhebt, wie Ausreißer, Trends und Ausnahmen, und komplexe Datensätze einfacher zu analysieren macht. Richten Sie Regeln über das Format-Menü ein.
40. Erstellen Sie optisch ansprechende Tabellen
Um Ihre Daten hervorzuheben, können Sie in Google Sheets optisch ansprechende Tabellen erstellen. Wählen Sie Ihren Datenbereich aus und klicken Sie auf Format, dann auf Tabellenstile. Wählen Sie aus verschiedenen Stilen, um das Aussehen Ihrer Tabelle zu verbessern und sie gleichzeitig attraktiv und leicht lesbar zu machen. Diese Funktion hilft dabei, Ihre Daten auf eine organisierte und optisch ansprechende Weise zu präsentieren.
41. Formatierung löschen
Sie können die Formatierung einer Zelle oder eines Zellbereichs zurücksetzen, indem Sie sie auswählen und dann zu Format > Formatierung löschen gehen. Dadurch werden alle festgelegten Formatierungsstile entfernt und ist nützlich, um das Layout Ihrer Tabelle aufzuräumen.
42. Pivot-Tabellenberichte
Pivot-Tabellenberichte organisieren und fassen komplexe Datensätze in Google Sheets zusammen. Sie ermöglichen es Benutzern, wichtige Erkenntnisse zu gewinnen, indem sie Daten dynamisch anordnen und berechnen, basierend auf ausgewählten Kriterien. Um eine Pivot-Tabelle zu erstellen, gehen Sie zu Daten, wählen Sie Pivot-Tabelle, und konfigurieren Sie Ihre gewünschten Felder und Berechnungen.
43. Fügen Sie ein Kreisdiagramm hinzu
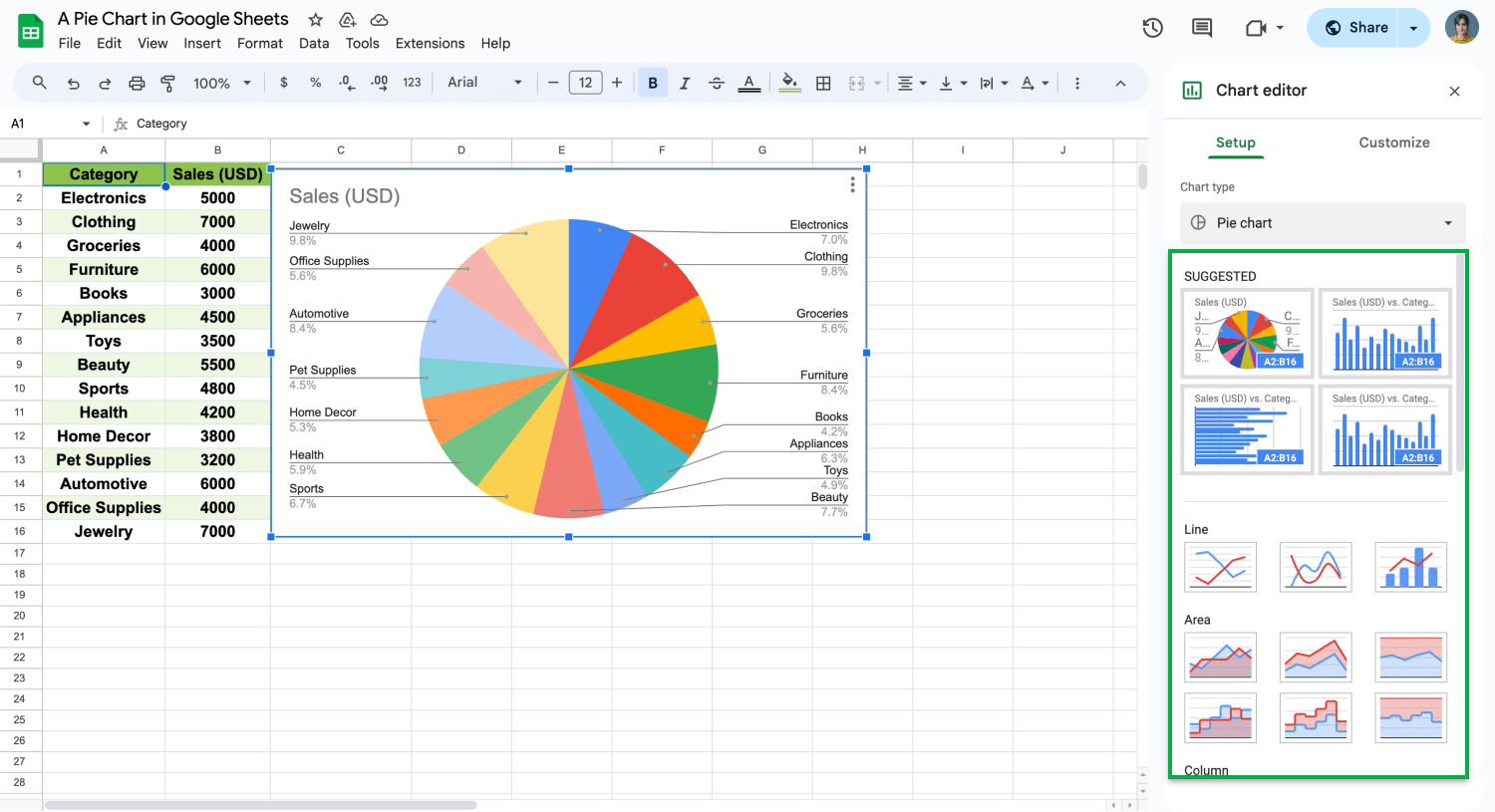
Fügen Sie ein Kreisdiagramm hinzu & Passen Sie die Einstellungen an
Um Daten proportional zu visualisieren, fügen Sie ein Kreisdiagramm hinzu, indem Sie Ihre Daten auswählen, auf Einfügen klicken, dann auf Diagramm und Kreisdiagramm aus den Diagrammtypen wählen. Passen Sie es an, indem Sie Farben und Beschriftungen anpassen, um Ihren Präsentationsbedürfnissen gerecht zu werden.
44. Machen Sie ein x-y-Diagramm
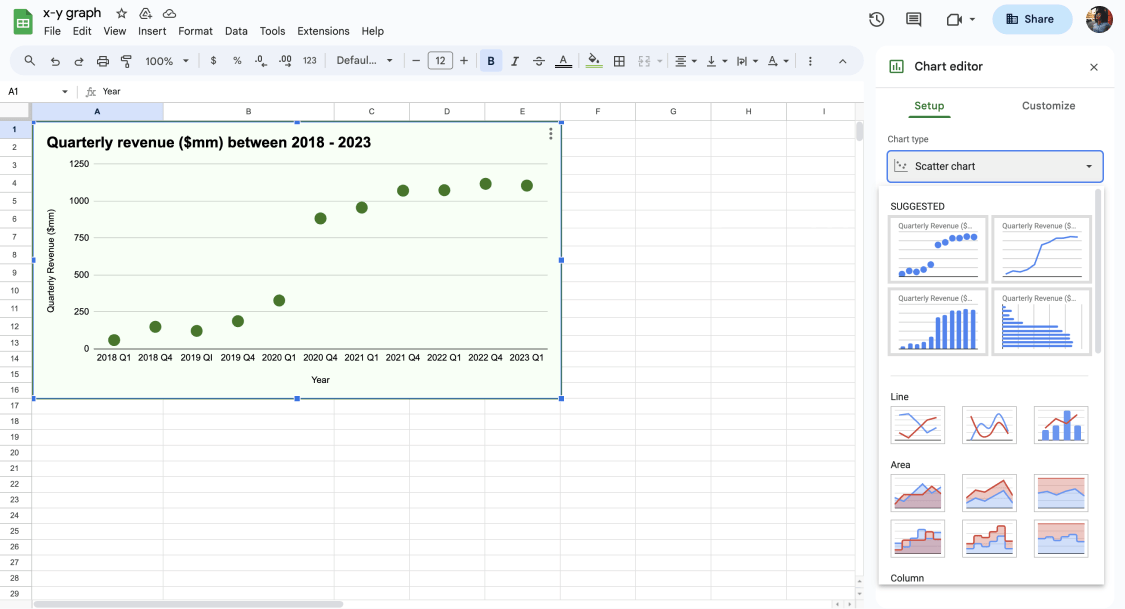
Fügen Sie ein x-y-Diagramm hinzu
Ein x-y-Diagramm in Google Sheets zeigt visuell Beziehungen zwischen zwei Datensätzen, um Korrelationen und Trends zu analysieren. Um eins zu erstellen, wählen Sie Ihre x- und y-Daten aus, klicken Sie auf Einfügen > Diagramm, wählen Sie Streudiagramm, passen Sie es an und teilen Sie es für die Zusammenarbeit.
45. Machen Sie Liniendiagramme
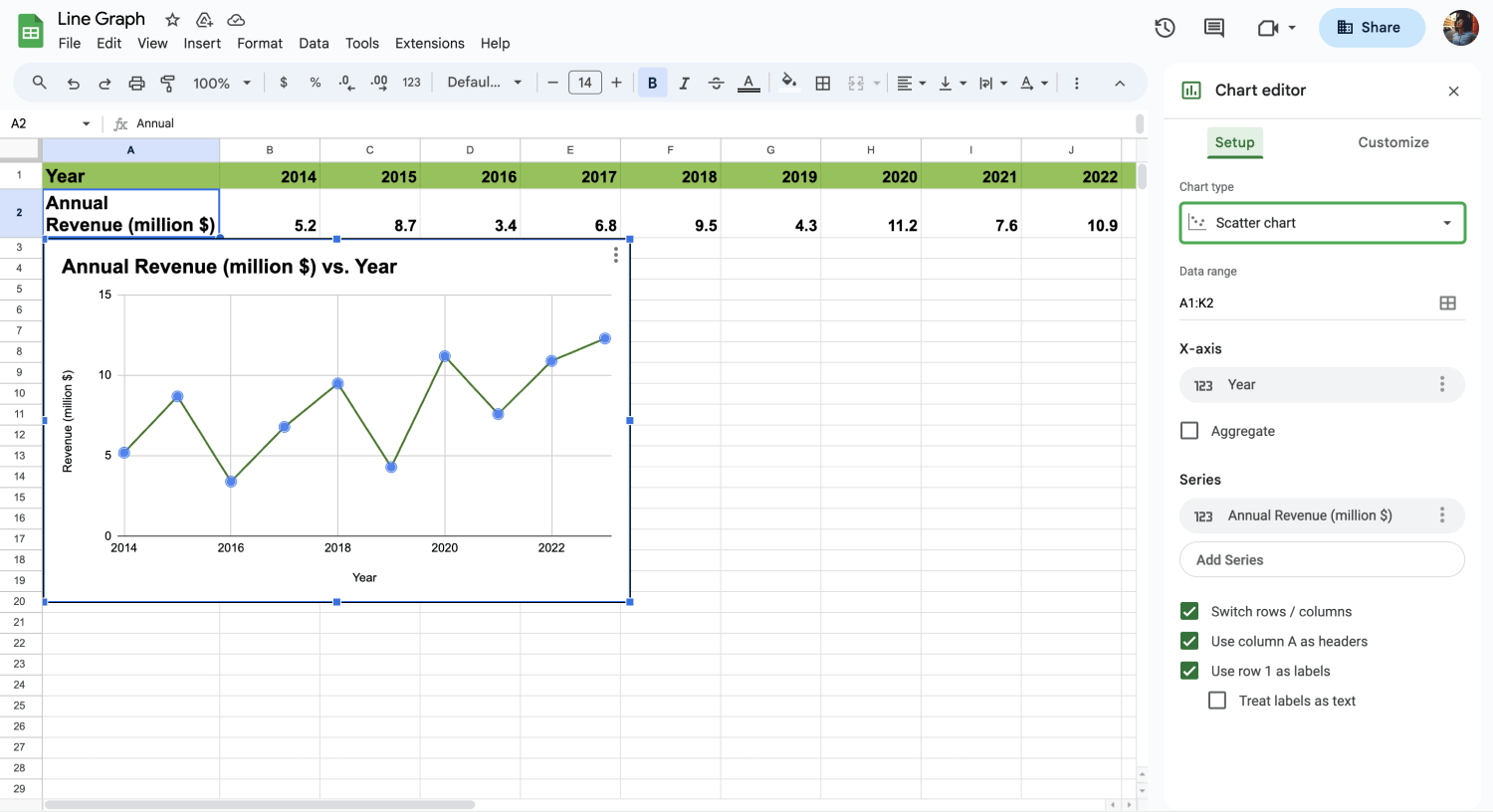
Fügen Sie ein Liniendiagramm hinzu
Liniendiagramme in Google Sheets sind unverzichtbare Werkzeuge zur Zusammenfassung von Datentrends und -mustern im Laufe der Zeit oder Variablen. Sie bieten eine klare visuelle Darstellung von Veränderungen, was es einfacher macht, Datenbeziehungen zu verstehen. Um sie zu nutzen, wählen Sie einfach Ihren Datensatz aus, klicken Sie auf Einfügen > Diagramm, passen Sie den Stil und das Aussehen des Diagramms an und teilen Sie Ihr Dokument für effektive Zusammenarbeit und Datenpräsentation.
46. Explorer-Funktion
Um externe Websites direkt aus Ihren Zellen zu verlinken, wählen Sie die Zelle aus, in der Sie den Link haben möchten, gehen Sie zu Einfügen und wählen Sie Link, oder drücken Sie einfach Strg + K (Cmd + K auf dem Mac). Sie können dann die URL und einen Anzeigetext eingeben, um den direkten Zugriff auf Webressourcen aus Ihrer Tabelle zu ermöglichen.
47. Verwenden Sie Google Sheets offline
Google Sheets verfügt über Offline-Funktionen, mit denen Sie ohne Internetverbindung arbeiten können. Stellen Sie zunächst sicher, dass Sie den Offline-Modus in den Google Drive-Einstellungen aktiviert haben. Dann können Sie Ihre Tabellen überall und jederzeit anzeigen, bearbeiten und speichern, und Änderungen werden synchronisiert, sobald Sie wieder mit dem Internet verbunden sind.
48. Automatisieren Sie Aufgaben mit Makros
Nehmen Sie wiederkehrende Aufgaben auf und automatisieren Sie sie mit Makros. Gehen Sie zu Erweiterungen > Makros > Makro aufzeichnen, führen Sie die Aufgaben aus, die Sie automatisieren möchten, und speichern Sie das Makro. Sie können diese Makros später verwenden, um die Aktionen genau zu wiederholen, was Zeit und Aufwand spart.
49. Verwenden Sie Apps Script, um die Funktionalität zu erweitern
Google Sheets unterstützt die individuelle Skriptierung über Google Apps Script. Greifen Sie über Erweiterungen> Apps Script darauf zu, um benutzerdefinierte Skripte zu schreiben, die Workflows automatisieren, mit anderen Diensten integrieren oder sogar benutzerdefinierte Funktionen entwickeln können.
50. Verknüpfen Sie Google Sheets mit anderen Google Apps
Nutzen Sie die nahtlose Integration von Google Sheets mit anderen Google-Diensten. Sie können beispielsweise Daten zwischen Google Sheets und Google Slides verknüpfen, um Zahlen in einer Präsentation dynamisch zu aktualisieren, wann immer sich die Daten in Ihren Tabellen ändern.
51. Verwalten Sie Sheet-Versionen und -Verlauf
Behalten Sie Änderungen im Blick und stellen Sie frühere Versionen Ihres Tabellenblatts wieder her. Gehen Sie zu Datei > Versionen > Verlauf anzeigen, um frühere Versionen anzuzeigen, Änderungen zu vergleichen und eine frühere Version bei Bedarf wiederherzustellen.
52. Fügen Sie Zellen Notizen hinzu
Fügen Sie bestimmten Zellen Notizen für zusätzlichen Kontext oder Erinnerungen hinzu. Klicken Sie mit der rechten Maustaste auf eine Zelle und wählen Sie Notiz einfügen , um Ihren Kommentar hinzuzufügen. Dies ist besonders nützlich, um Einblicke oder Anweisungen bereitzustellen, ohne die Daten zu ändern.
53. Duplizierte Blätter als Backup
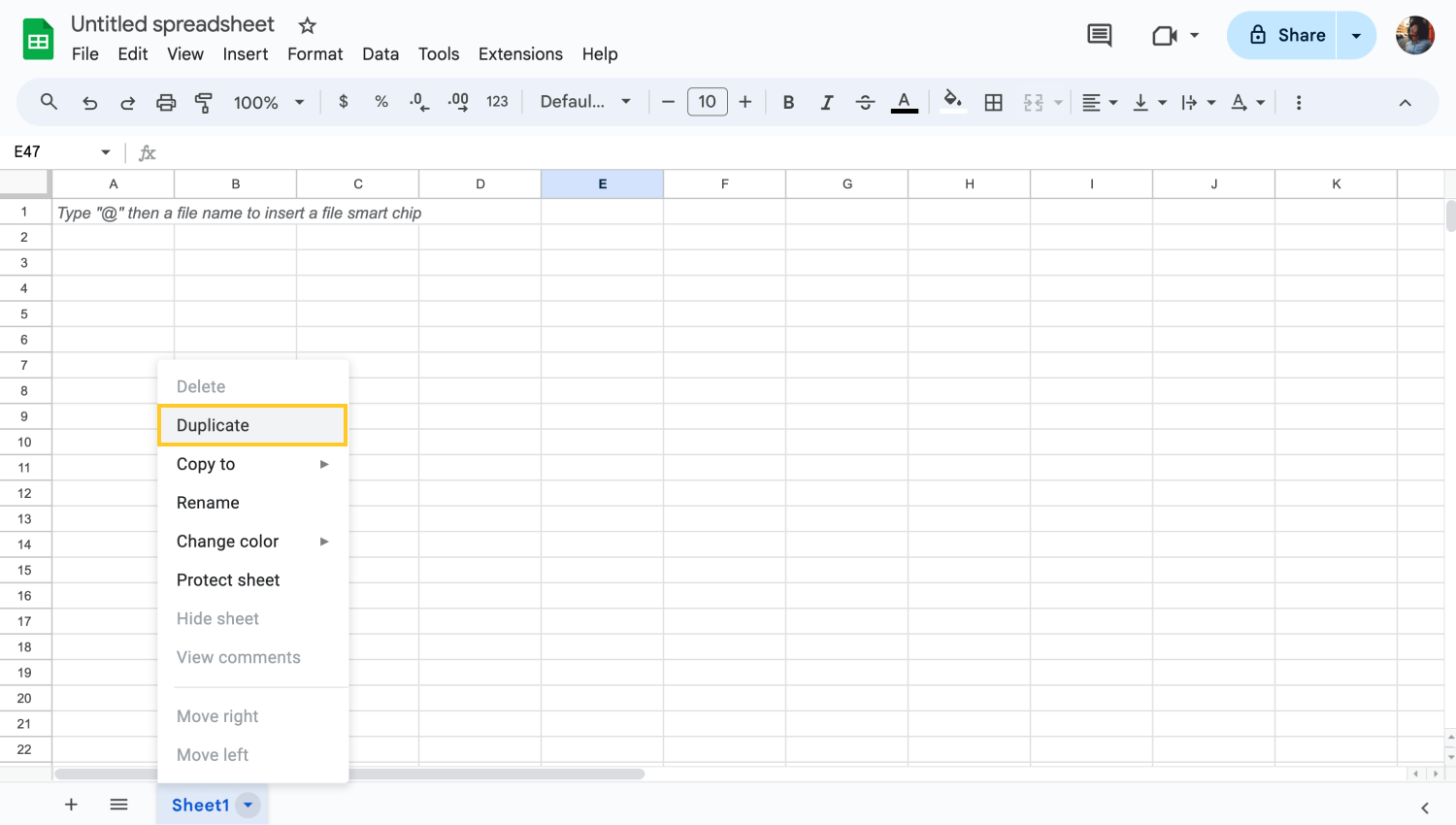
Kopieren Sie Ihre Blätter Seite
Erstellen Sie Backups Ihrer wichtigen Blätter, indem Sie sie duplizieren. Klicken Sie mit der rechten Maustaste auf den Blatt-Tab und wählen Sie Duplizieren. Dadurch wird eine Kopie des Blattes innerhalb des gleichen Arbeitsbereichs erstellt, was nützlich ist, um Änderungen zu testen, ohne die Originaldaten zu beeinträchtigen.
54. Generieren Sie QR-Codes
Erstellen Sie QR-Codes in Google Sheets, um schnellen Zugriff auf Websites, Produktinformationen oder andere Daten zu ermöglichen. Verwenden Sie eine Formel oder ein Add-On, um URLs oder Text in Ihrem Blatt in scannbare QR-Codes umzuwandeln.
55. Automatisieren Sie Daten-Backups
Richten Sie automatische Backups Ihrer Google Sheets ein, um sicherzustellen, dass Ihre Daten nie verloren gehen. Verwenden Sie Google Apps Script, um Ihre Daten regelmäßig an einen anderen Speicherort, wie z.B. Google Drive, zu kopieren. Dies hilft Ihnen, regelmäßige Schnappschüsse Ihrer Daten für die Sicherheit zu haben.
56. Kommentare hinzufügen und verwalten für Zusammenarbeit
Sie können Teamwork geben, indem Sie Kommentare in Zellen hinterlassen. Klicken Sie einfach mit der rechten Maustaste auf eine Zelle, wählen Sie Kommentar und notieren Sie Notizen oder Feedback. Jeder mit Zugriff auf das Blatt kann diese Kommentare sehen, was es ideal für gemeinsame Projekte macht, die auf klarer Kommunikation innerhalb des Dokuments beruhen.
💡Schauen Sie sich unseren Artikel zu Google Sheets-Berechtigungen an, um mehr zu erfahren!
57. Dokumente als PDFs teilen
Es ist auch möglich, Ihre Google Sheets in das PDF-Format zu konvertieren, um sie einfach zu teilen oder auszudrucken. Gehen Sie zu Datei > Herunterladen und wählen Sie PDF-Dokument (.pdf). Dadurch können Sie Ihre Dokumente in einem universell zugänglichen Format verteilen.
Wichtige Punkte zum Mitnehmen
In diesem Leitfaden haben Sie alles von schnellen Dateneingabemethoden wie der Verwendung von Dateneingabemethoden bis hin zu fortgeschrittenen Manipulationen mit Funktionen gelernt. Diese Tools sind unverzichtbar für jeden, der seine Tabellenkalkulationsfähigkeiten verbessern und seine Arbeitsabläufe optimieren möchte.
Für weitere Einblicke und eine tiefere Beherrschung von Google Sheets erkunden Sie weiterhin unsere Ressourcen und Blogs. Dort finden Sie weitere Details zu verschiedenen Funktionen und Tools in Google Sheets mit vielen Details und klaren Schritten. Bleiben Sie dran!
forms.app, dein kostenloser Formulargenerator
- Unbegrenzte Ansichten
- unbegrenzte Anzahl von Fragen
- unbegrenzte Benachrichtigungen