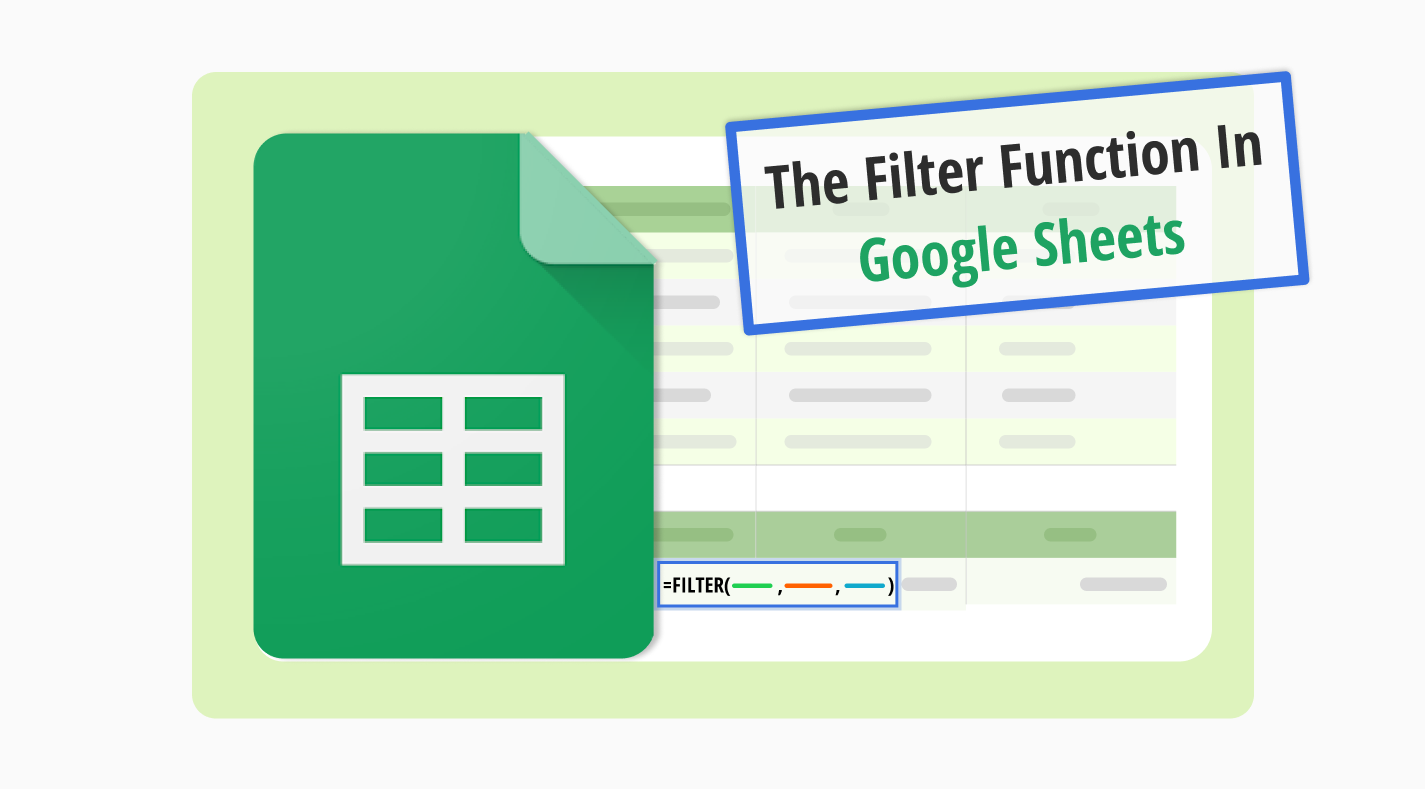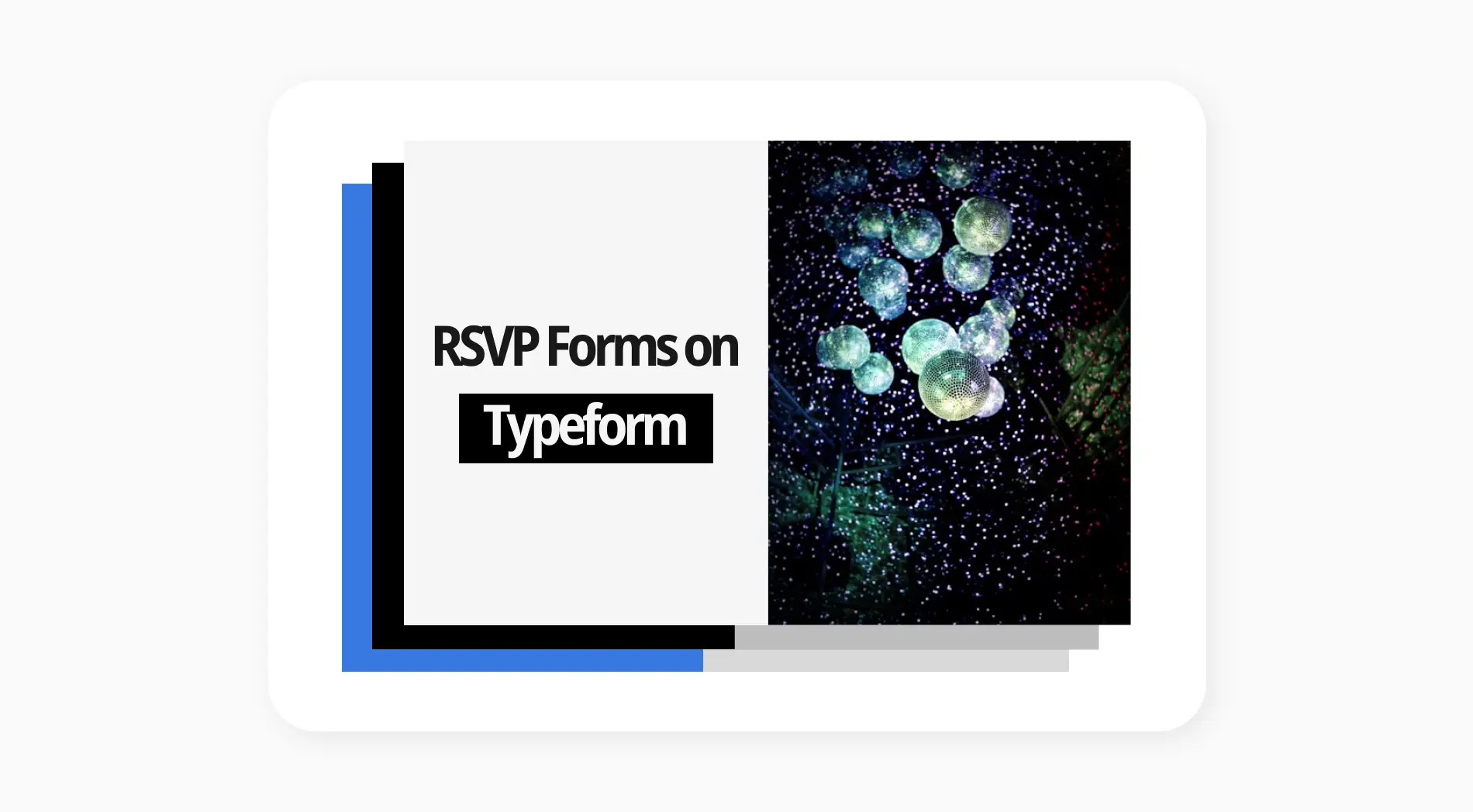Die Google Sheets Filterfunktion erleichtert die Datenanalyse. Sie ermöglicht es Benutzern, relevante Daten in umfangreichen Quelldaten hervorzuheben. Durch die Anwendung dieser Funktion wird das Auffinden relevanter Informationen zum Kinderspiel. Der Google Sheets Filter vereinfacht die Datenorganisation und macht die Analyse zugänglicher.
Die Erkundung dieses Leitfadens offenbart das Potenzial der Google Sheets Filterfunktion. Benutzer lernen, Filter effektiv anzuwenden, um datengesteuerte Entscheidungen zu treffen. Über die grundlegende Filterung hinaus führt der Leitfaden auch fortgeschrittene Techniken ein, um die Datenverwaltung noch individueller zu gestalten. Dieses Wissen ist entscheidend für jeden, der seine Datenverwaltungsfähigkeiten in Google Sheets verbessern möchte.
Was ist die FILTER-Funktion?
Die FILTER-Funktion in Google Sheets ermöglicht es Ihnen, nur die Zeilen von Daten anzuzeigen, die bestimmten Kriterien entsprechen.
Es filtert die Zeilen aus, die nicht übereinstimmen. Dadurch wird es einfacher, sich auf die wichtigsten Informationen zu konzentrieren. Diese Funktion ist ein Muss für jeden, der seinen Datenanalyseprozess optimieren möchte.
Die Anwendung der FILTER-Funktion vereinfacht die Arbeit mit großen Datensätzen. Sie lernen, spezifische Informationen zu extrahieren. Zum Beispiel können dies Verkaufsdaten innerhalb eines bestimmten Bereichs oder Kundenfeedback sein, das bestimmten Bedingungen entspricht. Mit Übung wird die Verwendung mehrerer Kriterien für komplexere Filterung zur Selbstverständlichkeit.
Vorteile der FILTER-Funktion
Die FILTER-Funktion in Google Sheets erleichtert die Datenverwaltung erheblich. Durch die genaue Filterung von Daten wird das Durchsuchen großer Datensätze zum Kinderspiel. Diese Methode beschleunigt Ihre Analyse und stellt sicher, dass Sie Ihre Entscheidungen auf wichtigen Informationen basieren.
Durch das Vorhandensein dieser Funktion können Sie komplexe Daten leicht in nützliche Erkenntnisse umwandeln und Ihre Datenverwaltungsfähigkeiten erheblich verbessern. Hier sind einige freundliche Hinweise zu ihren Vorteilen:
- Sie können Daten schnell in aufsteigender oder absteigender Reihenfolge sortieren, um Trends auf einen Blick zu erkennen.
- Durch die Möglichkeit, mehrere Kriterien anzuwenden, können Sie sich leicht in Ihre Datenanalyse vertiefen.
- Sie können eine kristallklare Präsentation Ihrer Daten erreichen, indem Sie sie mit dynamischen Arrays integrieren.
- Sie sparen wertvolle Zeit, da es Ihnen genau das zeigt, was Sie brauchen und Ihre Vorbereitungsarbeit optimiert.
- Sie können es mühelos mit den Sortier- und Eindeutigkeitsfunktionen kombinieren, um anspruchsvollere Datenaufgaben zu erledigen.
- Sie können die Teamarbeit verbessern, indem Sie gezielte Datenanalysen teilen und so die Zusammenarbeit fördern.
Wie man die FILTER-Funktion in Google Sheets verwendet (Schritt für Schritt)
Lassen Sie uns ein Beispiel für ein Google Sheets-Dokument erstellen, um zu demonstrieren, wie man die FILTER-Funktion effektiv verwendet. Stellen Sie sich vor, wir haben einen Datensatz von Verkaufsaufzeichnungen für eine Buchhandlung. Die Daten umfassen Spalten für Buchtitel, Autor, Genre, Verkäufe und Erscheinungsjahr. In diesem Beispiel werden wir filtern, um nur Bücher im Genre "Wissenschaft" mit Verkäufen über 400 anzuzeigen.
Schritt 1
Sie müssen Ihr Google-Konto öffnen und Ihr Google Sheets-Dokument mit dem Datensatz finden.
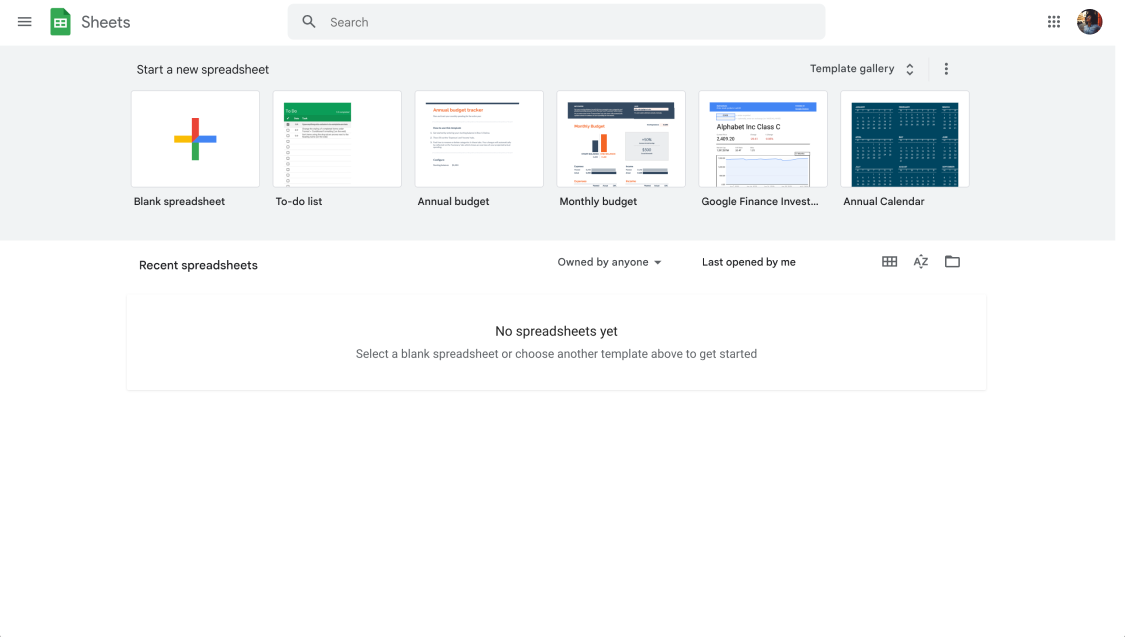
Öffnen Sie Ihr Sheet
Schritt 2
Wählen Sie eine leere Zelle aus, in der Sie die FILTER-Funktion starten möchten. Für dieses Beispiel wählen wir Zelle A11, um unsere Funktion zu schreiben.
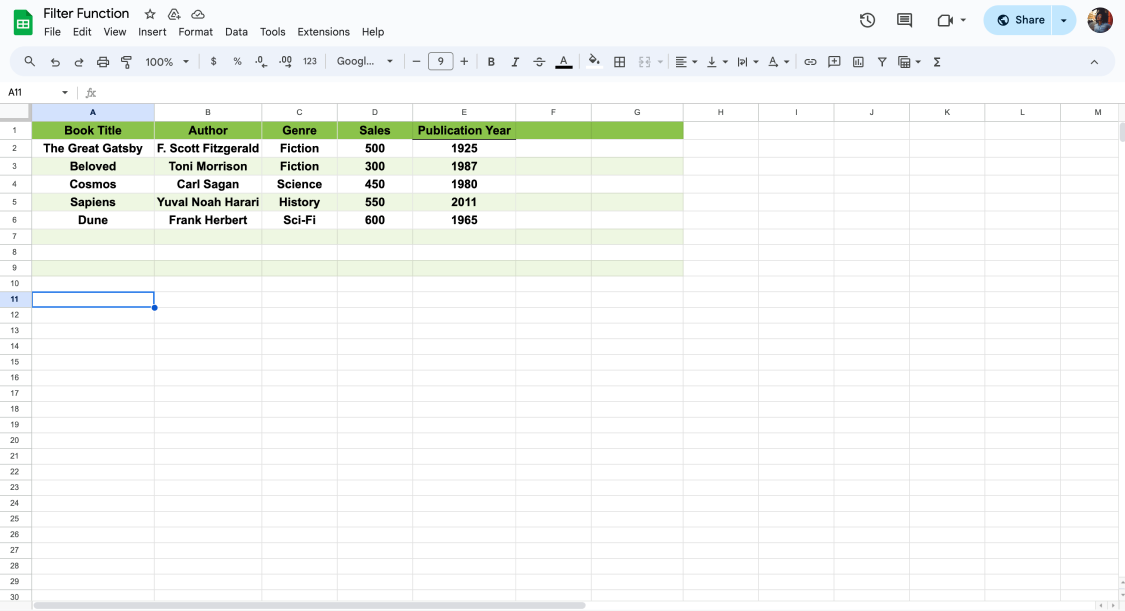
Klicken Sie auf eine Zelle, um zu starten
Schritt 3
Verstehen Sie die Struktur der FILTER-Funktion für unser Ziel: =FILTER(Bereich, Bedingung1, Bedingung2). Wir müssen unseren Bereich und die Bedingungen basierend auf dem Ziel definieren.
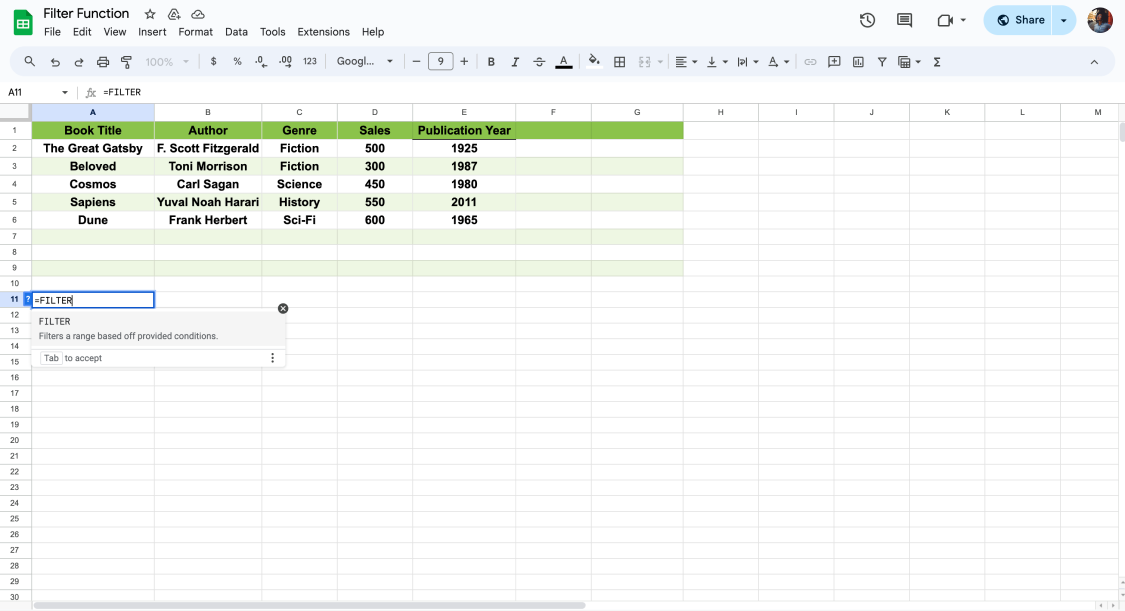
Geben Sie den Filter ein
Schritt 4
Geben Sie die FILTER-Formel in die Zelle ein, basierend auf unserem Datensatz und Ziel: =FILTER(A2:E6, C2:C6="Wissenschaft", D2:D6>400)
- A2:E6: der Bereich der Zellen, die unseren Datensatz enthalten.
- C2:C6= "Wissenschaft": die erste Bedingung, dass das Genre "Wissenschaft" sein muss.
- D2:D6>400: die zweite Bedingung ist, dass die Verkäufe über 400 sein müssen.
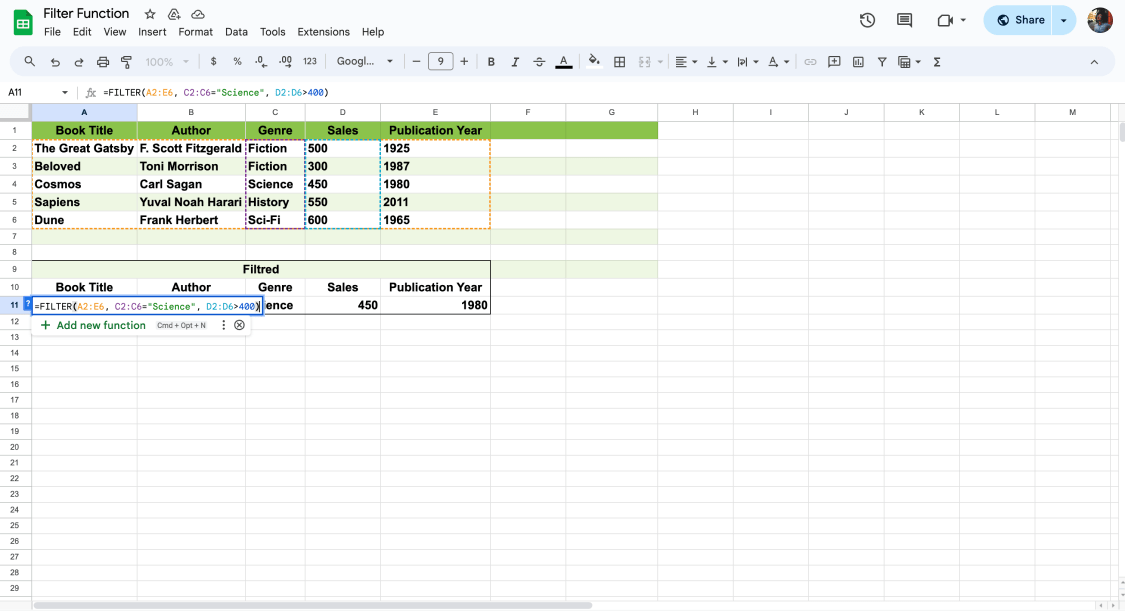
Wenden Sie die Formel an
Dann drücken Enter. Google Sheets filtert nun und zeigt nur die Zeilen an, die beide Bedingungen direkt unterhalb der Zelle erfüllen, in die Sie die Formel eingegeben haben.
Indem Sie diesen Schritten folgen, können Sie effektiv die FILTER-Funktion nutzen, um spezifische Teilmengen Ihrer Daten basierend auf definierten Kriterien zu analysieren und zu bearbeiten.
Häufig gestellte Fragen zur FILTER-Funktion
Die FILTER-Funktion in Google Sheets führt oft zu Anfragen. Benutzer tauchen in ihre Fähigkeiten ein, von Grundlagen bis hin zu fortgeschrittenen. Sie ist entscheidend für die Verbesserung des Datenmanagements und der Analyse. Hier beantworten wir einige häufig gestellte Fragen, um die Nutzung dieses Tools zu maximieren.
Um erweiterte Filter in Google Sheets zu verwenden, richten Sie einen Bereich mit Ihren Kriterien ein und referenzieren ihn in der Funktion FILTER. Auf diese Weise können Sie komplexe Filteranforderungen bewältigen, die über einfache Filter mit einer Bedingung hinausgehen.
Für eine Filterformel mit mehreren Bedingungen verwenden Sie *für und Logik (alle Bedingungen müssen wahr sein) und +für oder Logik (jede Bedingung kann wahr sein). Auf diese Weise können Sie genau die Daten auswählen, die Sie benötigen.
Um Filter in Google Sheets einzuschränken, verwenden Sie die Schutzfunktionen des Blattes. Sie können ganze Blätter oder bestimmte Bereiche sperren, um zu kontrollieren, wer Filter anwenden oder ändern kann, damit Ihre Daten sicher bleiben.
Die Verwendung der UNIQUE-Funktion mit FILTER hilft Ihnen, doppelte Ergebnisse zu vermeiden. Wenden Sie zunächst den FILTER auf Ihre Daten an und umschließen Sie ihn dann mit der UNIQUE-Funktion, um sicherzustellen, dass nur eindeutige Werte angezeigt werden.
1. Identifizieren Sie Ihren Datenbereich: Entscheiden Sie, welcher Tabellenbereich die Daten enthält, die Sie filtern und aus denen Sie Duplikate entfernen möchten.
2. Legen Sie die Filterkriterien fest: Bestimmen Sie die Kriterien, nach denen Sie Ihre Daten filtern wollen. Dies können Bedingungen wie ein bestimmter Wert in einer Spalte sein.
3. FILTER-Funktion anwenden: Verwenden Sie die Funktion FILTER, um Ihre Daten auf der Grundlage der angegebenen Kriterien einzugrenzen.
4. Umschließen mit der UNIQUE-Funktion: Schließen Sie die FILTER-Funktion mit der UNIQUE-Funktion ein, um Duplikate aus den gefilterten Ergebnissen zu eliminieren: =UNIQUE(FILTER(data_range, condition))
5. Überprüfen Sie Ihre Ergebnisse: Die Formel gibt eine Liste mit eindeutigen Einträgen aus dem angegebenen Bereich zurück, die die Filterkriterien erfüllen.
Um mehrere Einträge zu filtern, können Sie die Filterfunktion mit Bedingungen verwenden, die auf verschiedene Einträge zutreffen, an denen Sie interessiert sind. Dieser Ansatz ist ideal, um Ihre Daten nach mehreren Kriterien zu segmentieren.
Ja, die Filterfunktion kann zusammen mit der Sortierfunktion verwendet werden, um gefilterte Daten zu organisieren. Filtern Sie zunächst Ihre Daten, um bestimmte Kriterien zu erfüllen, und verwenden Sie dann die Sortierfunktion für den gefilterten Bereich, um sie nach Bedarf zu ordnen.
Die Kombination von Filter und bedingter Formatierung ermöglicht es Ihnen, gefilterte Ergebnisse visuell hervorzuheben. Wenden Sie den Filter an, um den Datenbereich zu identifizieren, und verwenden Sie dann Regeln für die bedingte Formatierung, um diese Zellen auf der Grundlage Ihrer Filterkriterien zu gestalten.
Sie können die Filterfunktion in Excel effektiv nutzen, um komplexe Datensätze zu verwalten und zu analysieren, ähnlich wie Sie es in Google Sheets tun könnten. Dieser Prozess vereinfacht die Datenexploration und ermöglicht es Ihnen, sich auf die wichtigsten Informationen zu konzentrieren. Hier sind die Schritte für die Excel-Filterfunktion:
Öffnen Sie Ihre Excel-Arbeitsmappe mit dem Datensatz, den Sie filtern möchten.
Wählen Sie den Datenbereich aus, auf den Sie den Filter anwenden möchten. Stellen Sie sicher, dass alle für die Filterung relevanten Spalten enthalten sind.
Navigieren Sie zur Registerkarte Daten im Excel-Band am oberen Rand des Bildschirms.
Klicken Sie auf die Schaltfläche Filter in der Gruppe Sortieren & Filtern. Excel fügt in der Kopfzeile des ausgewählten Datenbereichs Dropdown-Pfeile ein.
Klicken Sie auf den Dropdown-Pfeil neben der Spaltenüberschrift, in der Sie Ihre Kriterien festlegen möchten. Ein Menü mit Filteroptionen wird angezeigt.
Wählen Sie Ihre Filterkriterien aus. Excel bietet mehrere Möglichkeiten zum Filtern, z. B. nach bestimmten Texten, Zahlen, Daten oder sogar nach Farben. Für komplexere Filter können Sie die Untermenüs Textfilter oder Zahlenfilter verwenden, um detaillierte Bedingungen festzulegen.
Wenn Sie mehrere Kriterien auf verschiedene Spalten anwenden müssen, wiederholen Sie den Filtervorgang für jede Spalte, falls erforderlich. In Excel können Sie Filter stapeln, um Ihren Datensatz schrittweise zu verfeinern.
Um einen Filter aus einer einzelnen Spalte zu löschen, klicken Sie erneut auf den Dropdown-Pfeil und wählen Sie Filter löschen aus [Spaltenname]. Um alle Filter aus Ihrem Datensatz zu entfernen, kehren Sie zur Registerkarte Daten zurück und klicken Sie erneut auf die Schaltfläche Filter, wodurch der Filtermodus deaktiviert wird.
Für erweiterte Filterung, wie z. B. das Extrahieren eindeutiger Werte oder die Verwendung von Formeln als Kriterien, erkunden Sie Optionen wie das Dialogfeld Erweiterter Filter oder die Kombination der Funktionen UNIQUE und FILTER in Excel für Benutzer von Microsoft 365 und Excel 2019.
Verwenden Sie für Daten aus externen Quellen den Importbereich, um die Daten in Ihr Blatt zu bringen, und wenden Sie dann die Filterfunktion an. Diese Methode stellt sicher, dass Sie Daten filtern und analysieren können, die ursprünglich nicht in Ihrem Google Sheets-Dokument enthalten waren.
Die Filterfunktion erzeugt natürlich dynamische Arrays, die sich automatisch erweitern, um die Anzahl der passenden Einträge aufzunehmen. Das bedeutet, dass die Größe der gefilterten Ergebnisse auf der Grundlage der erfüllten Kriterien angepasst wird, ohne dass manuelle Bereichsanpassungen erforderlich sind.
Nachdem Sie Ihren Datensatz mit der Filterfunktion gefiltert haben, können Sie die Perzentilfunktion auf die gefilterten Daten anwenden, um bestimmte Perzentilwerte zu berechnen. Dies ist für statistische Analysen nützlich, z. B. zur Ermittlung des Medians oder der Quartile innerhalb der Teilmenge von Daten, die Ihren Filterkriterien entsprechen.
💡Wenn Sie mehr über Google Sheets-Formeln erfahren möchten, besuchen Sie gerne unseren Leitfaden.
Fazit
Die Erkundung der FILTER-Funktion verbessert die Datenanalyse in Google Sheets. Sie konzentriert sich auf relevante Datensegmente, steigert die Effizienz und bietet einen intelligenten Ansatz für die Datenfilterung. Sie geht über alte Methoden hinaus, indem sie benutzerdefinierte Datenfilterung ermöglicht.
Dieser Leitfaden stellt die Flexibilität der FILTER-Funktion vor. Die Verwendung dieser FILTER-Tipps macht Google Sheets benutzerfreundlicher. Sie verbessert die Datenanalyse. Die Funktion ermöglicht es Benutzern, große Datensätze einfach zu handhaben, detaillierte Kriterien anzuwenden und mit anderen Funktionen zu arbeiten. Dies verändert die Art und Weise, wie wir Daten verwalten.
Beginnen Sie noch heute mit forms.app
- Unbegrenzte Ansichten
- unbegrenzte Anzahl von Fragen
- unbegrenzte Benachrichtigungen