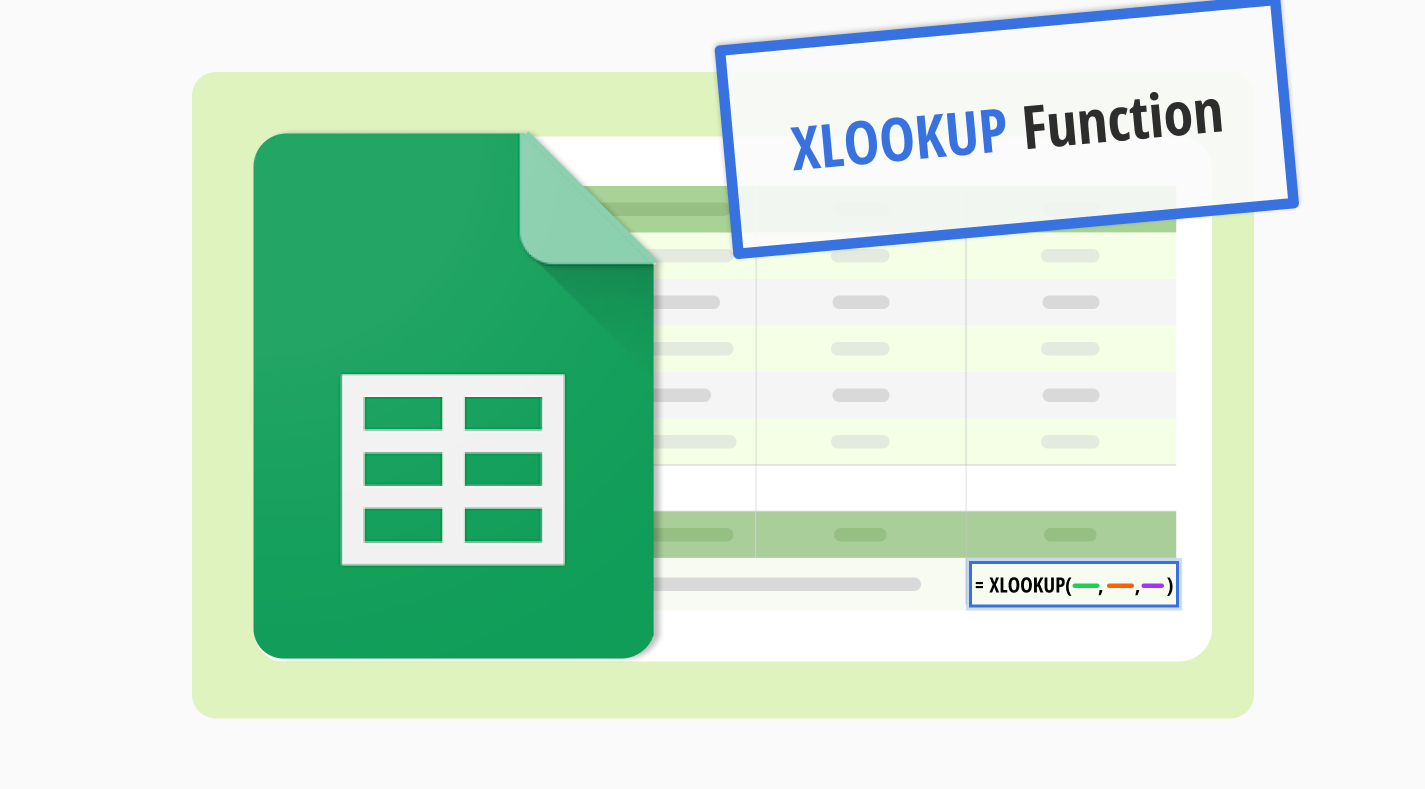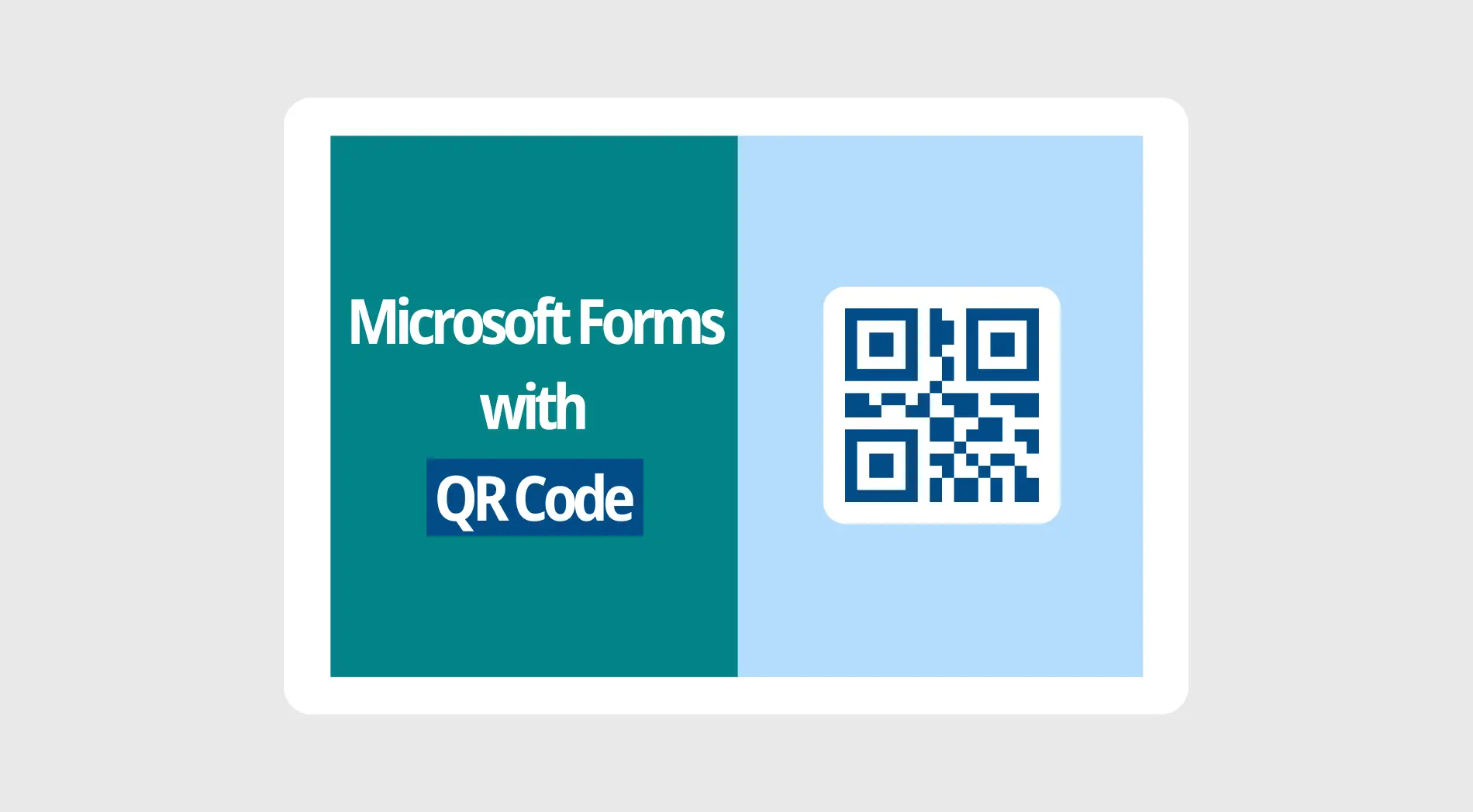In der Welt von Google Sheets ist es wichtig, schnell eine bestimmte Information zu finden. Die XLOOKUP-Funktion kommt ins Spiel, besonders wenn es um große Datenmengen geht. Dieses Tool vereinfacht den Prozess der Suche durch Daten erheblich.
Die XLOOKUP-Formel verändert die Art und Weise, wie wir mit Daten in Google Sheets interagieren, und geht weg von traditionellen Suchformeln. Es bietet eine schnelle und präzise Möglichkeit, durch Informationen zu suchen und die Effizienz bei Aufgaben zu steigern. In dieser Anleitung werden wir Ihnen die Grundlagen der Verwendung von XLOOKUP in Google Sheets erläutern und Sie bei der Nutzung seiner Kraft in Ihren Datenverwaltungs-Workflows unterstützen.
Was ist die XLOOKUP-Funktion in Google Sheets?
Die XLOOKUP-Funktion in Google Sheets ist ein leistungsstarkes Tool, das Informationen präzise und flexibel sucht und abruft.
Es geht über die traditionelle VLOOKUP-Formel hinaus. XLOOKUP ermöglicht erweiterte Suchen, einschließlich des Argumentes für den Übereinstimmungsmodus. Wenn Sie XLOOKUP vs VLOOKUP vergleichen, werden Sie einen großen Unterschied in der Flexibilität der Benutzung feststellen. Ein XLOOKUP-Beispiel demonstriert die Suche in jeder Richtung. Im Gegensatz dazu hat VLOOKUP eine vertikale Begrenzung, insbesondere wenn es um die Richtung geht. Sie können nach exakten Übereinstimmungen, ungefähren Übereinstimmungen oder Platzhalter-Übereinstimmungen suchen.
Wann sollte die XLOOKUP-Funktion verwendet werden?
XLOOKUP findet nicht nur Daten, sondern geht auch intelligent durch sie hindurch, wodurch Suchen in Google Sheets schneller und präziser werden. Wenn Sie sich nicht sicher sind, wonach Sie suchen, hilft ein Fragezeichen, ähnliche Übereinstimmungen zu finden. Diese Flexibilität funktioniert, wenn Sie mit Daten auf Listen arbeiten, die auf- oder absteigend sortiert sind, und passt perfekt in Ihren Arbeitsablauf.
⏰Es ist unverzichtbar für die Arbeit mit Datensätzen, die ordentlich organisiert sind.
⏰Es ist hervorragend geeignet, um mit Werten umzugehen, die in aufsteigender Reihenfolge sortiert sind.
⏰Es ist auch praktisch für Daten, die in umgekehrter oder absteigender Richtung sortiert sind.
💡Für weitere Datentipps können Sie sich die EINZIGARTIGE Funktion in Google Sheets ansehen, um Ihre Daten einfach zu bereinigen.
Was ist der Unterschied zwischen VLOOKUP und XLOOKUP?
Google Sheets Formeln sind Lebensretter. Es gibt verschiedene Möglichkeiten, Ihren Arbeitsablauf zu erleichtern. VLOOKUP und XLOOKUP sind nur zwei wichtige Formeln. Sie bringen mehr Flexibilität und Benutzerfreundlichkeit in Tabellenkalkulationen. XLOOKUP geht jedoch über VLOOKUP hinaus. Es ermöglicht Suchen in jeder Richtung. XLOOKUP bietet auch fortgeschrittene Optionen. Dadurch wird das Auffinden von Daten in Google Sheets einfacher und effizienter. Hier sind einige Unterschiede:
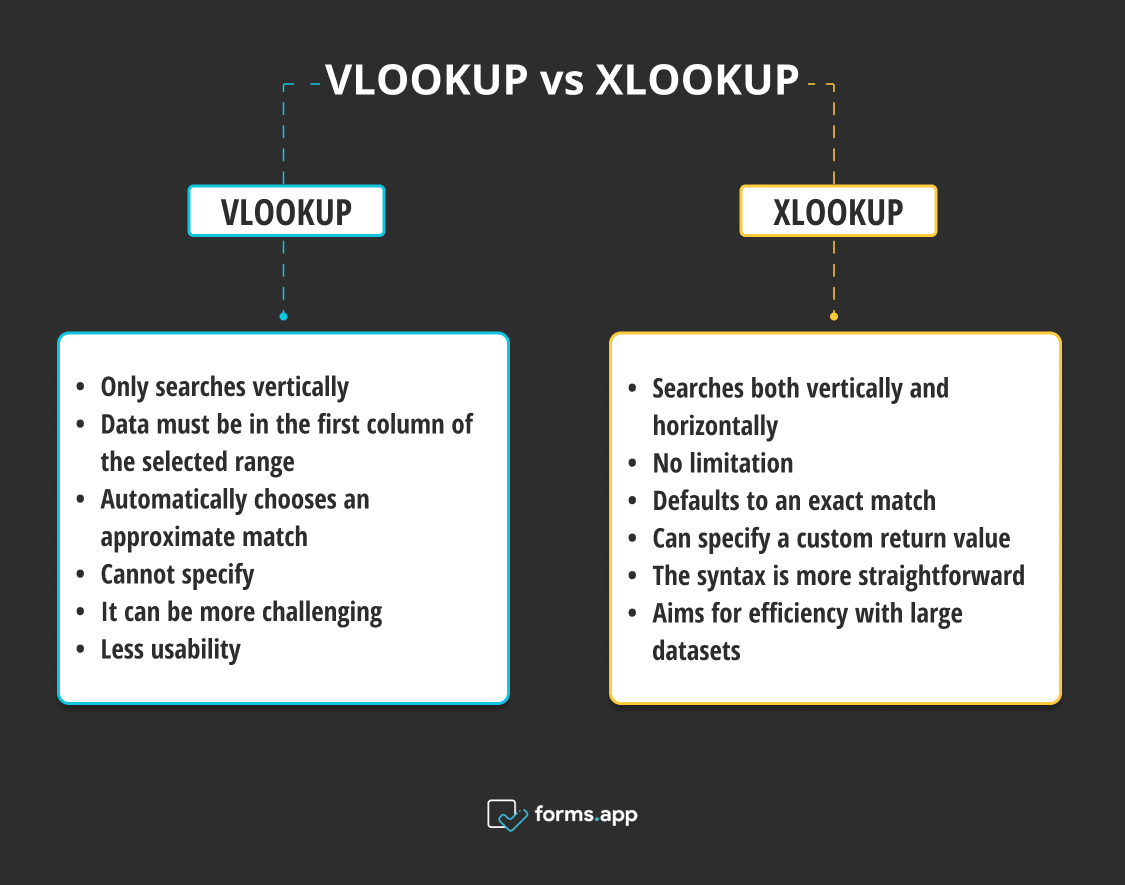
Unterschiede zwischen VLOOKUP und XLOOKUP
🎯Suchrichtung: VLOOKUP kann nur vertikal (in Spalten) suchen, beginnend mit der linken Spalte. XLOOKUP kann sowohl vertikal als auch horizontal (in Zeilen) suchen und bietet damit eine größere Vielseitigkeit.
🎯Beschränkung der Suchspalte: Bei VLOOKUP muss der Suchwert in der ersten Spalte des ausgewählten Bereichs sein und der Rückgabewert muss in einer Spalte rechts davon sein. XLOOKUP hat diese Beschränkung nicht; Sie können Werte aus jeder Spalte zurückgeben, unabhängig von der Position der Suchspalte.
🎯Standardübereinstimmungstyp: Wenn Sie das letzte Argument nicht angeben, wählt VLOOKUP automatisch eine ungefähre Übereinstimmung aus. Dies kann zu Fehlern führen, wenn Sie den Bereich nicht richtig sortiert haben. XLOOKUP verwendet standardmäßig eine exakte Übereinstimmung, was die Wahrscheinlichkeit von Fehlern verringert.
🎯Rückgabewert für nicht gefunden: Sie können in XLOOKUP einen benutzerdefinierten Rückgabewert angeben, wenn der Suchwert nicht gefunden wird. Diese Funktion ist in VLOOKUP nicht verfügbar, ohne in einer Fehlerbehandlungsfunktion eingebettet zu sein.
🎯Einfachheit und Lesbarkeit: Die Syntax von XLOOKUP ist einfacher, was Formeln leichter lesbar und schreibbar macht. Bei VLOOKUP können komplexe Formeln, insbesondere für neue Benutzer, schwieriger zu verstehen und zu warten sein.
🎯Leistung: XLOOKUP zielt auf Effizienz bei großen Datensätzen ab und vermeidet eine Suche durch die gesamte Spalte oder Zeile nach einem Treffer.
So verwenden Sie die XLOOKUP-Funktion in Google Sheets
Die Verwendung der XLOOKUP-Funktion in Google Sheets ist einfach, sobald Sie die Grundlagen verstanden haben. Dank der Formel geben Sie das genaue Datenstück an, das XLOOKUP in Ihrem Google Sheet finden soll. Hier sind einige Schritte, wie Sie die Funktion verwenden können:
Schritt 1
Öffnen Sie das Google Sheets-Dokument, das die Daten enthält, die Sie analysieren möchten.
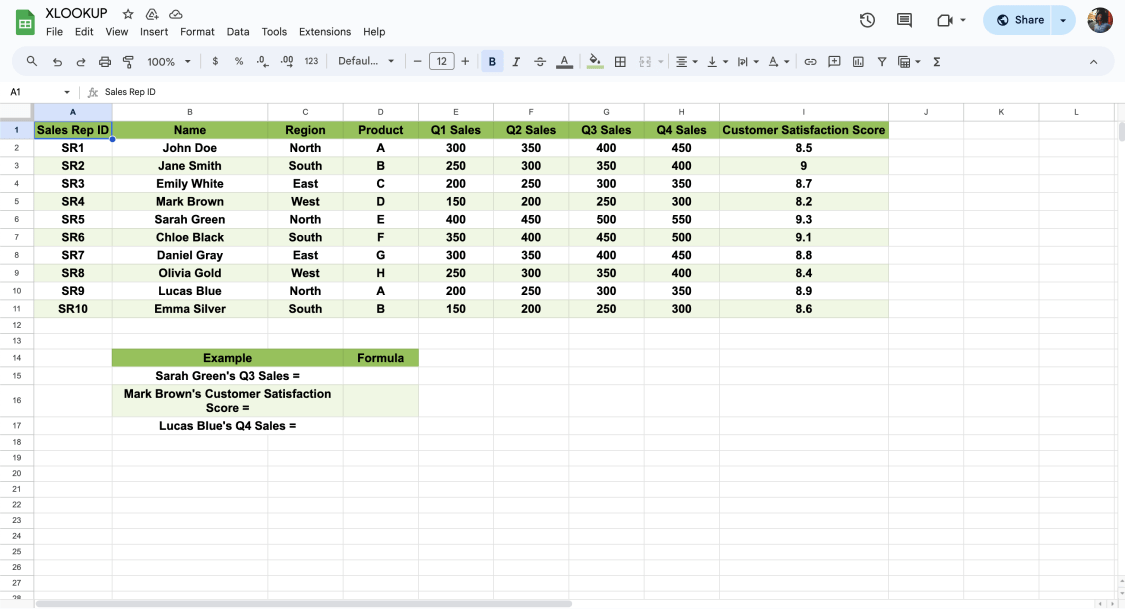
Öffnen Sie Ihr Blatt
Schritt 2
Wählen Sie eine leere Zelle aus, um Ihre Funktion zu schreiben. Stellen Sie sicher, dass die Zelle leer ist, um Fehler zu vermeiden.
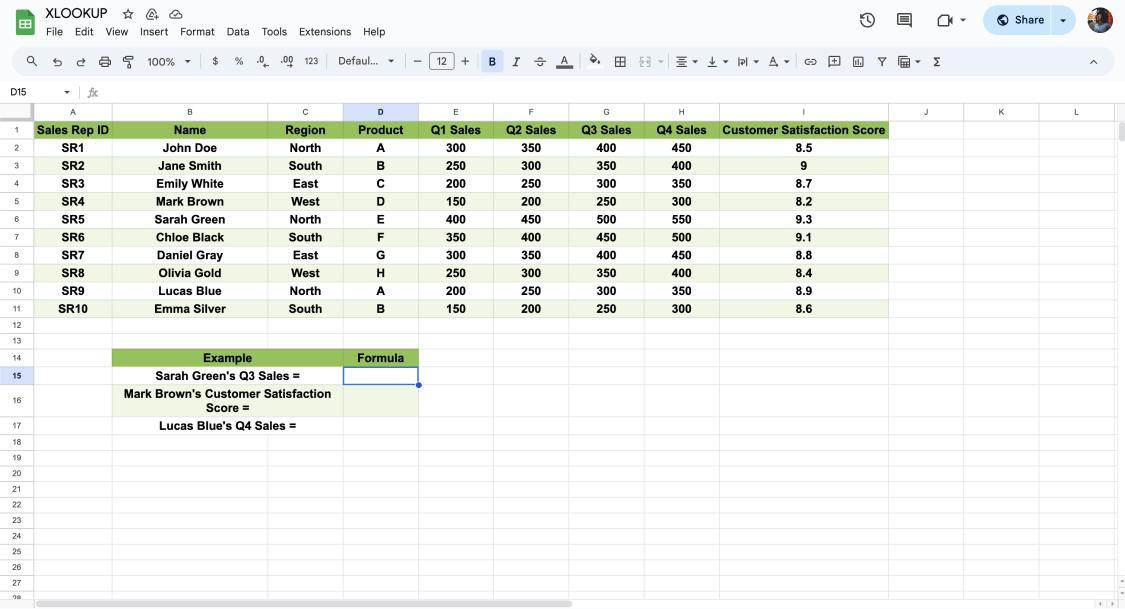
Klicken Sie auf die Zelle, um die Formel einzugeben
Schritt 3
Es ist wichtig, sich mit der grundlegenden Formel der XLOOKUP-Funktion vertraut zu machen. Die Struktur =XLOOKUP("Sarah Green", B2:B11, F2:F11) beinhaltet:
- “Sarah Green” : lookup_value: das Ziel Ihrer Suche.
- “B2:B11” : lookup_range: Hier findet Ihre Suche statt.
- “F2:F11” : return_range: Dies ist die Quelle Ihrer Antwort.
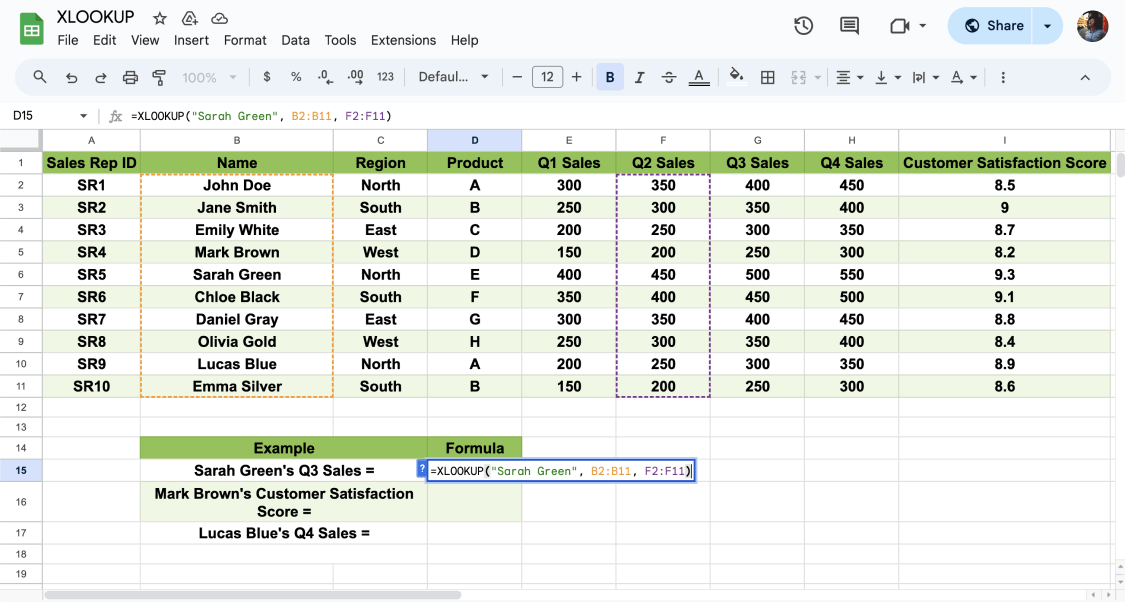
Geben Sie die Formel ein
Optionale Elemente fügen Ihrer Suche Tiefe hinzu:
- If_not_found: Es bietet eine Alternative, wenn Suchanfragen nicht erfolgreich sind.
- Match_mode: Es feinabstimmt die Genauigkeit Ihrer Übereinstimmung.
- Search_mode: Es lenkt die Richtung Ihrer Suche.
Schritt 4
Jetzt kommt der spannende Teil - das Finden der benötigten Informationen! Mit unseren Kriterien festgelegt, geben wir sie in die XLOOKUP-Funktion ein. Wenn Sie bereit sind, geben Sie Ihre Formel ein. Drücken Sie die Eingabetaste und beobachten Sie, wie die gesuchten Daten auf Ihrem Tabellenblatt erscheinen.
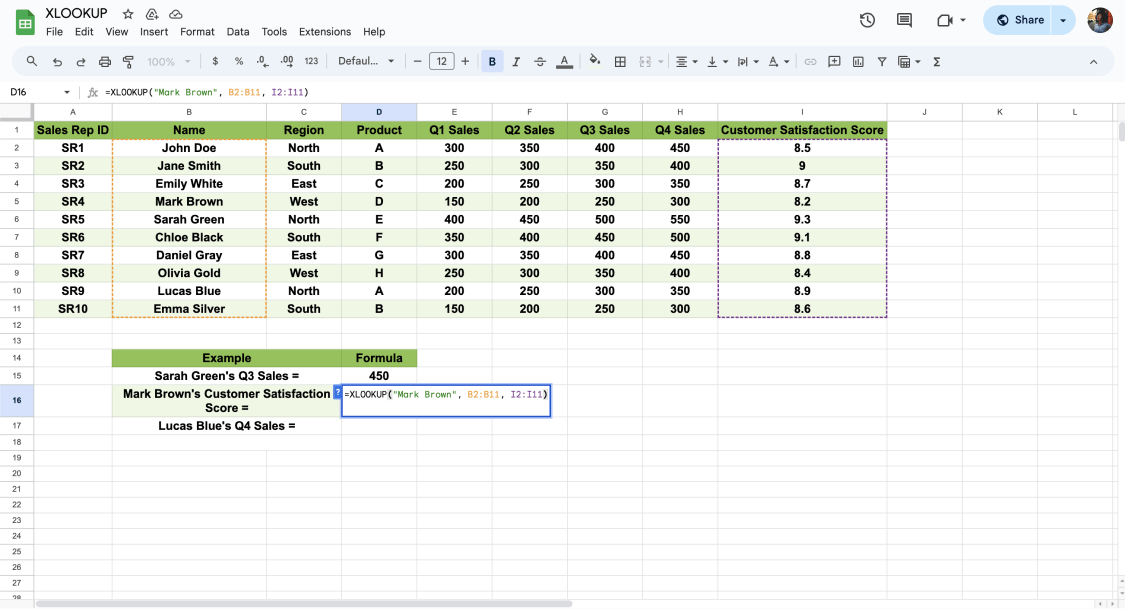
Klicken Sie auf Eingabe, um das Ergebnis zu sehen
Schritt 5
Nachdem Sie mit XLOOKUP erfolgreich die Daten gefunden haben, ist es Zeit, die Ergebnisse zu überprüfen. Überlegen Sie, wie Sie die erhaltenen Informationen in Ihrer Analyse oder Berichterstattung nutzen können. Dieser Schritt verbessert Ihre Arbeit und ermöglicht es Ihnen, komplexe Datensätze in Google Sheets effizienter zu navigieren.
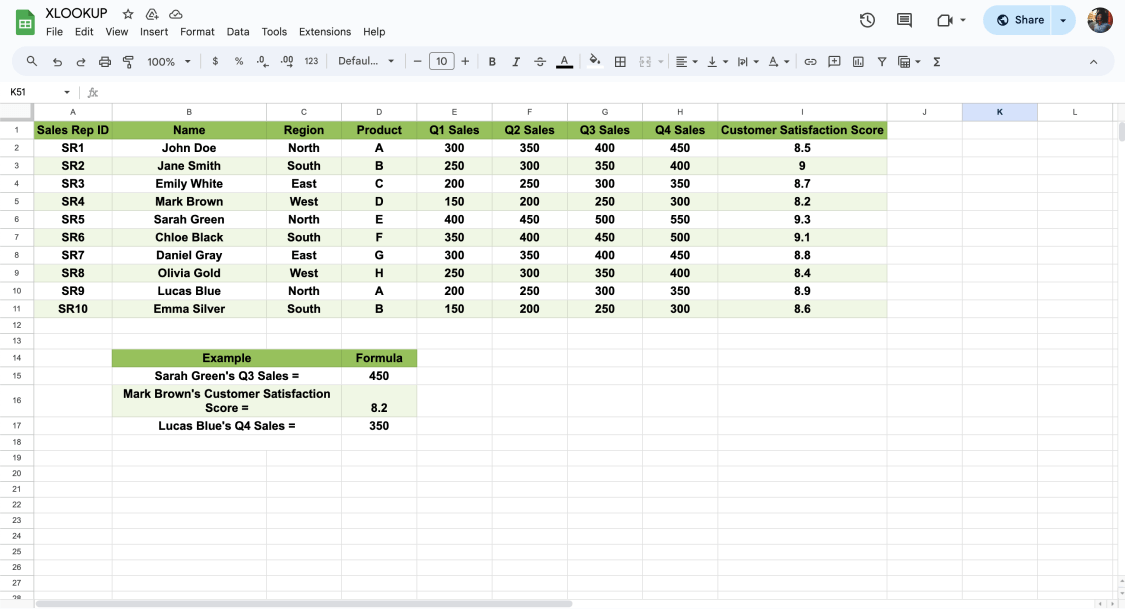
Analysieren Sie das Endergebnis
Häufig gestellte Fragen zur XLOOKUP-Funktion
Die Beschäftigung mit XLOOKUP in Google Sheets kann bei Anfängern viele Fragen aufwerfen. Diese Anleitung ist leicht verständlich, egal ob Sie neu dabei sind oder bereits etwas über die XLOOKUP-Funktion wissen. Ziel ist es, die Benutzerfähigkeit mit der XLOOKUP-Funktion zu verbessern und die Datenverwaltung erheblich effizienter zu gestalten.
XLOOKUP sucht nach einem bestimmten Wert in einem Bereich oder Array und gibt einen entsprechenden Wert aus einem anderen Bereich oder Array zurück. Die Verwendung der Funktion XLOOKUP ermöglicht sowohl vertikale als auch horizontale Suchvorgänge.
XLOOKUP kombiniert die Fähigkeiten von Vlookup und Hlookup und bietet mehr Flexibilität. Es kann Daten in jeder Richtung nachschlagen und verwandte Elemente ohne die Einschränkungen älterer Funktionen finden.
Ja, XLOOKUP kann zwei Kriterien verarbeiten, wenn Sie es mit Funktionen wie Filter kombinieren oder in einer Array-Formel verwenden. So können Sie komplexere Suchen durchführen, die beiden von Ihnen angegebenen Bedingungen entsprechen.
Ja, XLOOKUP kann mit Arrays arbeiten und so mehrere Werte auf einmal zurückgeben.
Ja, XLOOKUP unterstützt Wildcard-Zeichen wie das Sternchen (*) und das Fragezeichen (?), wodurch es möglich ist, nach Teilübereinstimmungen zu suchen.
Xlookup ist in Excel für Microsoft 365 und Excel 2019 verfügbar. Für Google Sheets-Nutzer ist Xlookup sofort verfügbar und hängt nicht von der Softwareversion ab.
Identifizieren Sie Ihren Nachschlagewert: Dies ist der Wert, den Sie in Ihrer Kalkulationstabelle finden möchten.
Bestimmen Sie Ihr Nachschlagefeld: Dies ist der Bereich von Zellen, in dem Excel nach dem Suchwert suchen wird.
Wählen Sie Ihr Rückgabefeld: Dies ist der Bereich der Zellen, aus dem Excel den Wert zurückgibt, der dem Suchwert entspricht.
Schreiben Sie die Xlookup-Formel: Klicken Sie auf die Zelle, in der das Ergebnis erscheinen soll, und geben Sie die Xlookup-Formel mit der Syntax =Xlookup(lookup_value, lookup_array, return_array) ein. Optional können Sie zusätzliche Argumente für if_not_found, match_mode und search_mode hinzufügen, um das Verhalten der Funktion anzupassen.
Drücken Sie die Eingabetaste: Nachdem Sie die Formel eingegeben haben, drücken Sie die Eingabetaste. Excel verarbeitet die Funktion und zeigt den passenden Rückgabewert in der ausgewählten Zelle an.
Mit XLOOKUP können Sie einen benutzerdefinierten Rückgabewert für den Fall festlegen, dass der Suchschlüssel nicht gefunden wird, um die Fehlerbehandlung zu erleichtern.
Im Gegensatz zur Funktion VLOOKUP kann XLOOKUP problemlos Werte aus Spalten links von der Suchspalte zurückgeben, da es die Position des Rückgabebereichs nicht einschränkt.
Basierend auf dem von Ihnen angegebenen Suchmodus sucht XLOOKUP nach der ersten Übereinstimmung und gibt diese zurück, da es in erster Linie darauf ausgerichtet ist, eine einzige Übereinstimmung zu finden.
Um Daten mit mehreren Kriterien in Excel oder Google Sheets zu suchen, haben Sie mehrere Möglichkeiten. Excel-Nutzer können die Index- und die Abgleichsfunktion zusammen für komplexe Suchen verwenden. Google Sheets bietet die Filterfunktion, die einfacher ist und problemlos mehrere Bedingungen verarbeiten kann. So können Sie schnell die gewünschten Daten finden, indem Sie mehr als eine Regel für Ihre Suche festlegen.
Letzte Worte
Die Erkundung von XLOOKUP in Google Sheets verändert das Spiel im Umgang mit Daten. Sie hebt optionale Argumente und die Suchwert-Tabellenmatrix hervor und bringt uns über die alten VLOOKUP-Methoden hinaus. Diese Funktionen sind für jeden wichtig, der seine Datenanalyse und Genauigkeit verbessern möchte.
Diese Anleitung hat die fortgeschrittenen Funktionen von XLOOKUP vorgestellt und gezeigt, wie man sie effektiv einsetzt.
Durch die Verwendung dieser XLOOKUP-Strategien können Ihre Projekte effizienter und genauer gestaltet werden. Optionale Argumente und die Suchwert-Tabellenmatrix bringen Ihre Google Sheets-Fähigkeiten auf die nächste Stufe. Mit diesen Methoden eröffnen sich neue Möglichkeiten zur Verwaltung von Daten. Mit diesen Techniken können Sie das volle Potenzial von Google Sheets für eine bessere Datenanalyse und Planung nutzen!
forms.app, dein kostenloser Formulargenerator
- Unbegrenzte Ansichten
- unbegrenzte Anzahl von Fragen
- unbegrenzte Benachrichtigungen