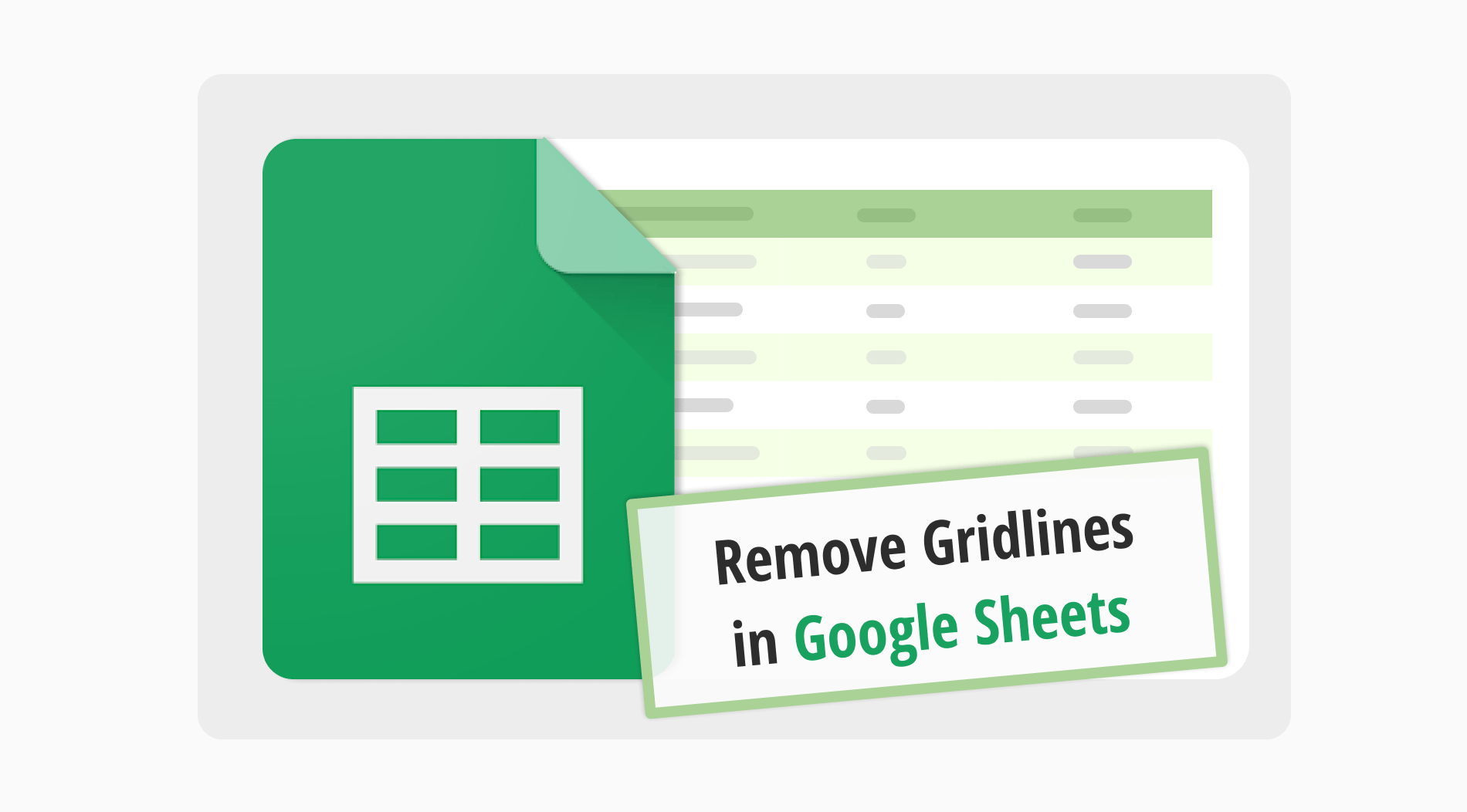Google Sheets ist ein wichtiges Werkzeug für viele Unternehmen, das ihnen hilft, Daten einfach zu sortieren und zu analysieren. Es ist ideal für die Verfolgung von Informationen, das Erstellen von Diagrammen und die Zusammenarbeit mit anderen in Echtzeit. Egal ob kleines Geschäft oder großes Unternehmen, Google Sheets macht den Umgang mit Daten einfacher und hilft Unternehmen, basierend auf ihren Daten kluge Entscheidungen zu treffen.
In diesem Leitfaden werden wir erkunden, wie man Gitterlinien in Google Sheets löscht, einschließlich Schritt-für-Schritt-Anleitungen, zusätzlichen Informationen und Tipps. Dies ist ideal für Einzelpersonen, die die visuelle Darstellung ihrer Tabellen anpassen möchten. Durch das Beherrschen dieser Techniken wird die Lesbarkeit und Ästhetik von Daten verbessert und die Anzeigen effizienter und optisch ansprechender gestaltet.
Wie man Linien in Google Sheets entfernt
Das Entfernen von Linien in Google Sheets kann ein schneller und schmerzloser Prozess sein. Egal ob Sie unerwünschte Daten bearbeiten oder Ihre Tabelle für eine klarere Ansicht aufräumen, der richtige Ansatz kann den Unterschied ausmachen. Lassen Sie uns in die einfachsten Methoden eintauchen und die Effizienz Ihrer Tabelle verbessern:
1. Schritt
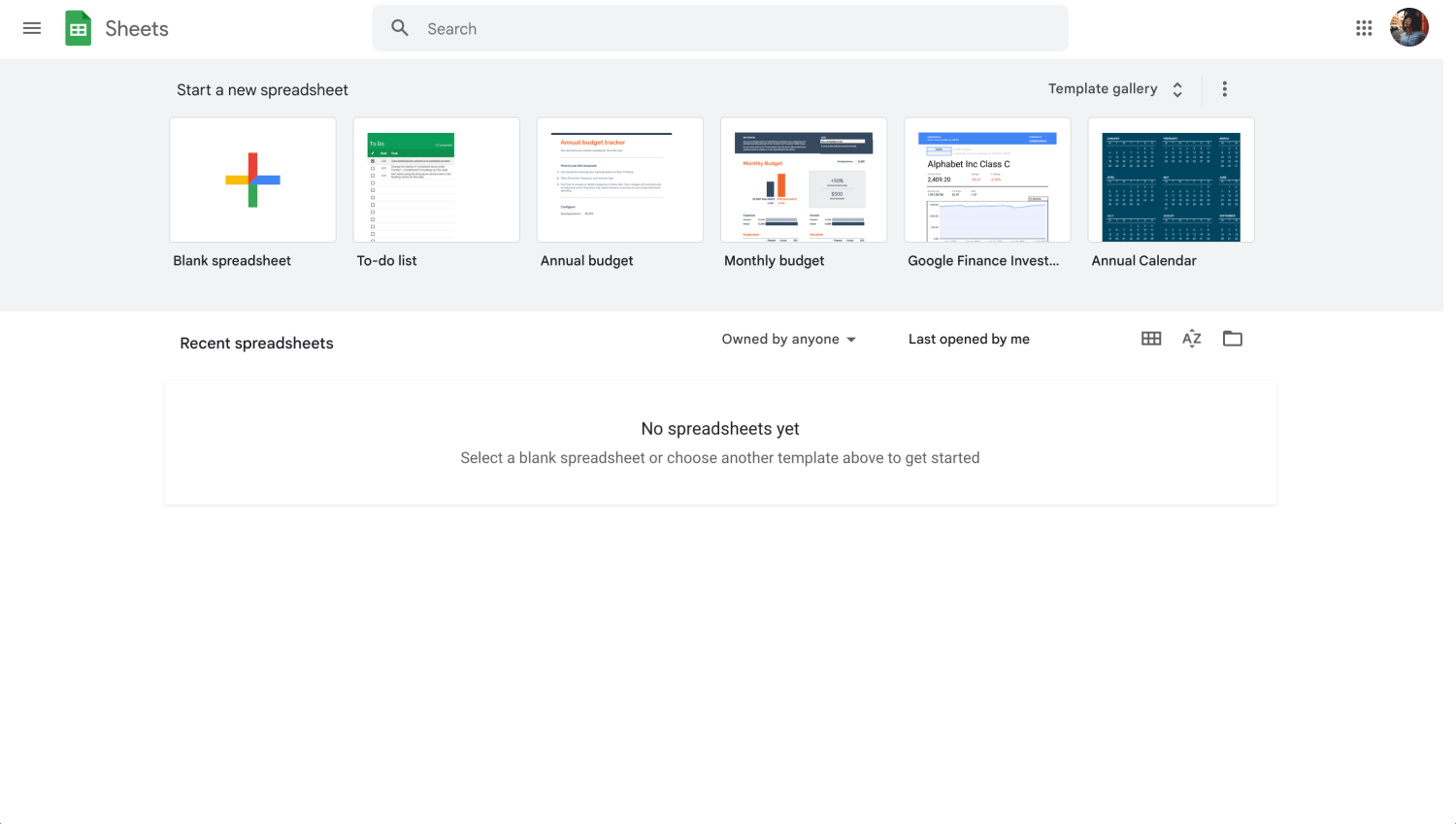
Google Sheets-Dashboard
Melden Sie sich zunächst in Ihrem Google-Konto an und starten Sie Google Sheets. Wählen Sie einfach die Tabelle aus, aus der Sie die Gitterlinien entfernen möchten.
2. Schritt
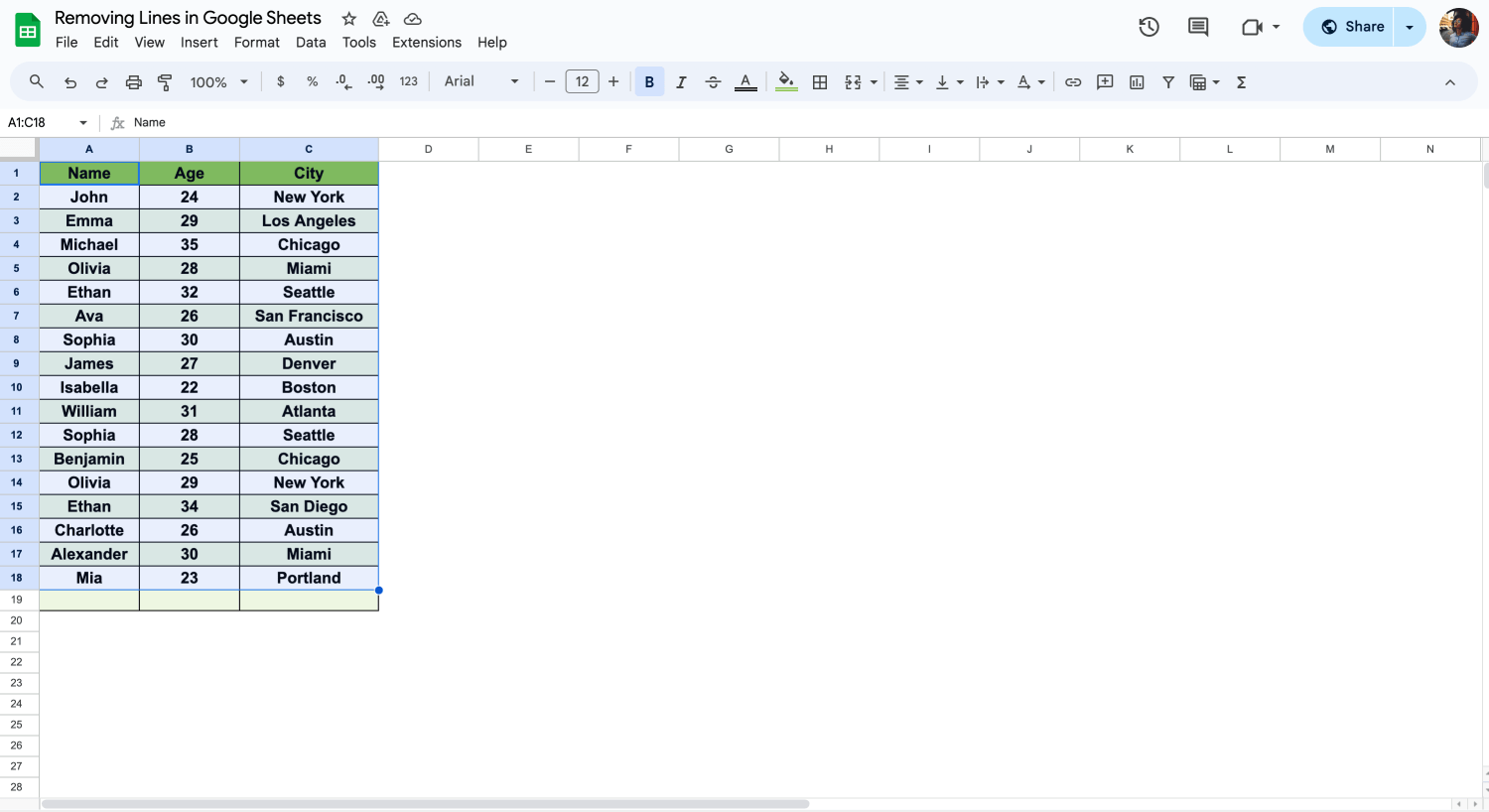
Wählen Sie alle Ihre Daten aus
Für das Entfernen von Gitterlinien wählen Sie eine Zeile oder mehrere Zeilen, bestimmte Zellen oder wählen Sie einfach die gesamte Tabelle für einen umfassenden Ansatz aus. Wenn Sie die gesamte Tabelle auswählen möchten, klicken Sie auf das Quadrat in der oberen linken Ecke oder drücken Sie "Strg+A" (Cmd+A auf dem Mac), um alles auszuwählen.
3. Schritt
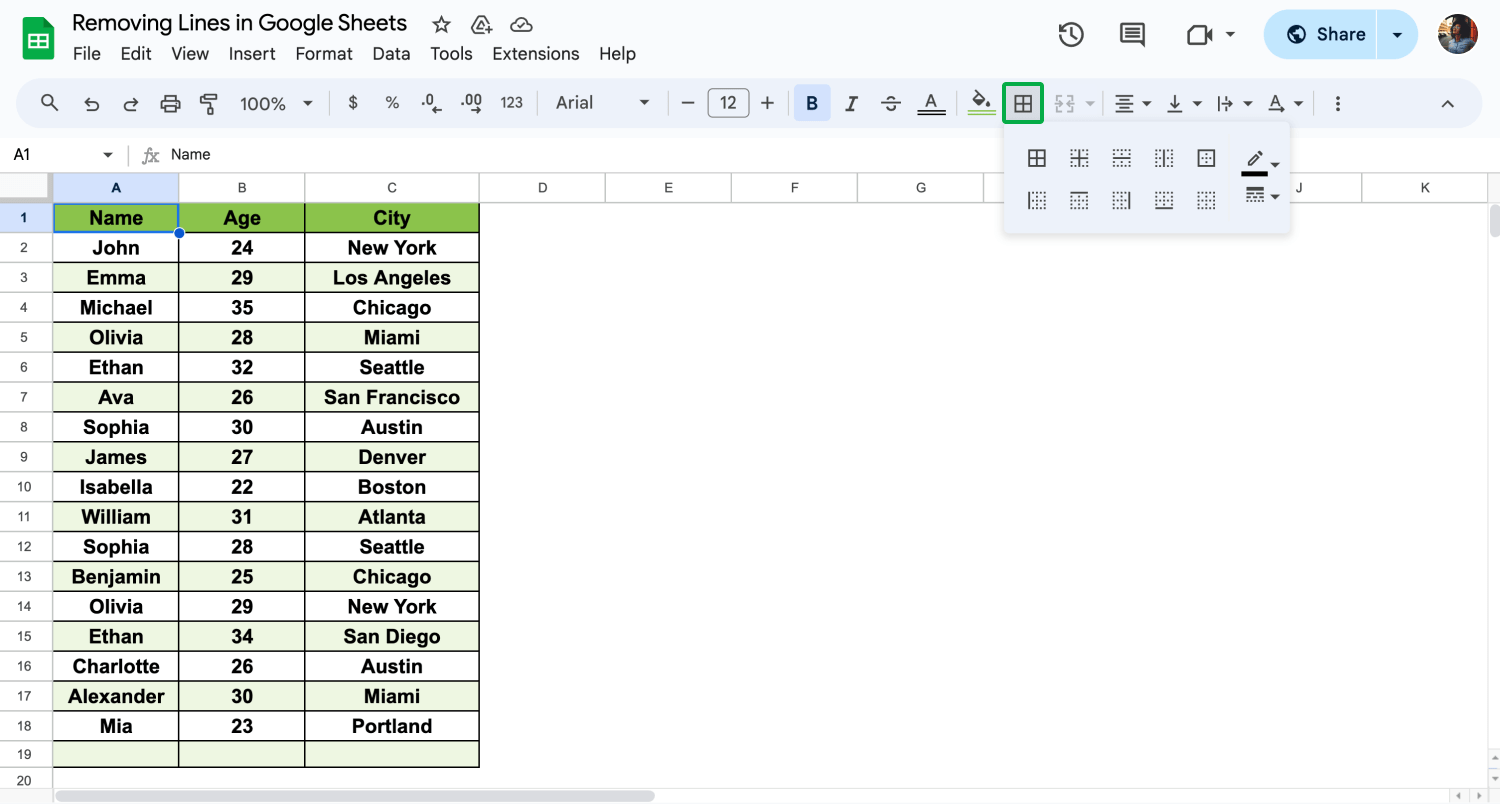
Finden Sie "Grenzen"
Sobald Sie Ihre Auswahl getroffen haben, gehen Sie zur Menüleiste oben und klicken Sie auf das "Grenzen"-Symbol. Dieses Symbol ist durch ein Quadrat mit Linien an seiner oberen und linken Seite gekennzeichnet.
4. Schritt
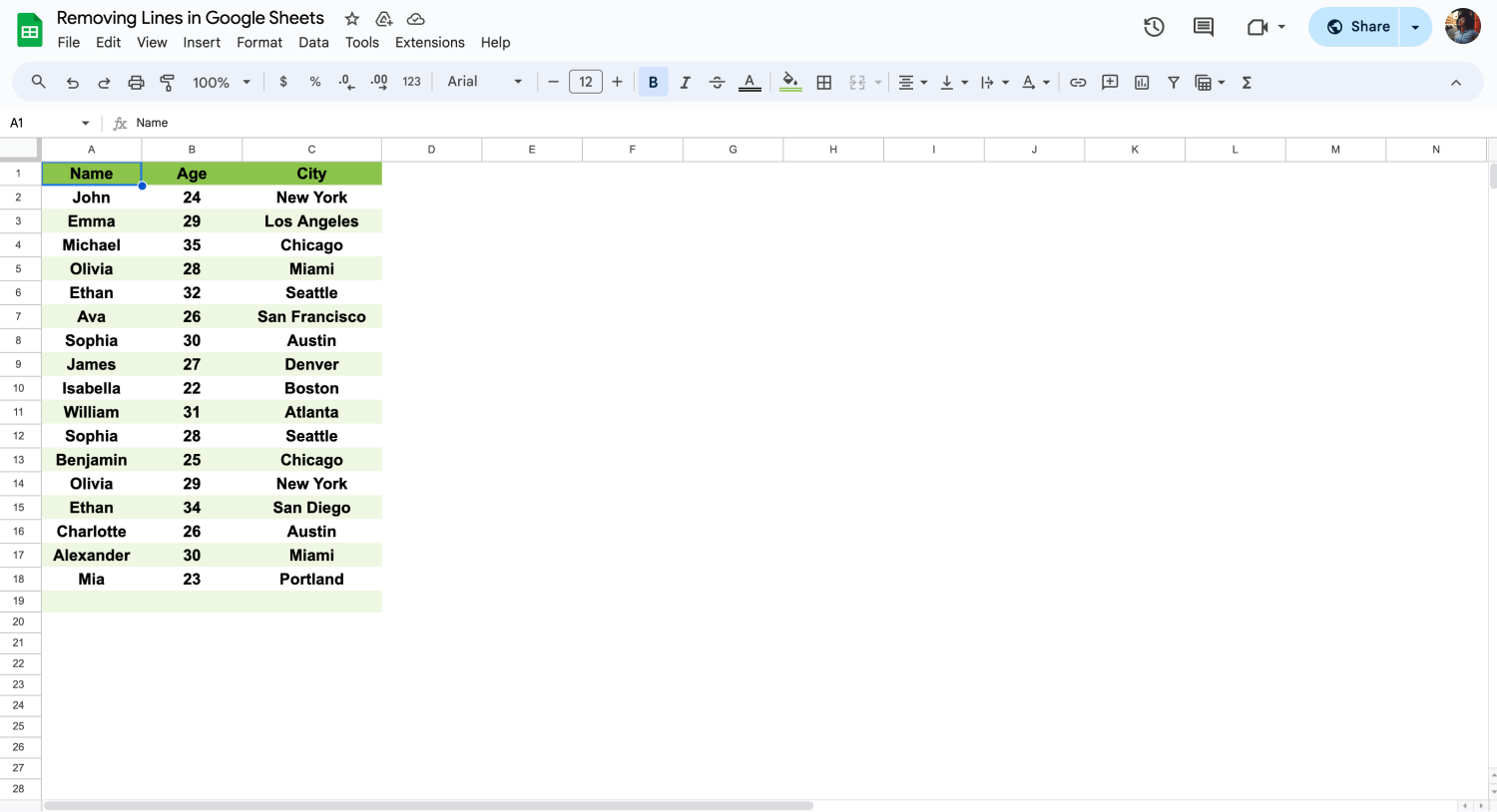
Klicken Sie auf "Kein Rahmen"
Beim Klicken auf "Rahmen" erscheint ein Dropdown-Menü. Hier wählen Sie "Kein Rahmen", um die Linien aus den ausgewählten Zellen oder dem Blatt zu entfernen. Um bestimmte Linien, wie horizontale oder vertikale, zu entfernen, passen Sie Ihre Auswahl in diesem Menü an.
Durch diese Schritte werden die Gitterlinien in Google Sheets einfach entfernt und die Darstellung Ihrer Daten verbessert. Dadurch werden keine Daten gelöscht, aber das Aussehen Ihrer Tabelle wird durch das Entfernen der Zellenränder, die die Gitterlinien bilden, verbessert. Alle Änderungen werden in Echtzeit angezeigt.
Bonus: Wie man Zeilen in Google Sheets löscht
Um Zeilen in Google Sheets zu löschen, wählen Sie zuerst die Zeile aus, die Sie entfernen möchten, indem Sie auf ihre Nummer auf der linken Seite klicken. Klicken Sie dann mit der rechten Maustaste, um das Kontextmenü zu öffnen, und wählen Sie Zeile löschen. Diese einfache Aktion ermöglicht es Ihnen, Ihre Daten effizient zu verwalten und zu organisieren, indem Sie Ihre Tabelle sauber halten und sich auf die wichtigsten Informationen konzentrieren.
Häufig gestellte Fragen zum Entfernen der Gitterlinien
Bei der Verwendung von Google Sheets haben Sie möglicherweise Fragen zur Anpassung Ihrer Daten. Dieser Abschnitt behandelt häufig gestellte Fragen zum Entfernen von zusätzlichen Linien und Anpassen der Gitterlinien, um Ihre Tabelle sauberer und leichter lesbar zu machen.
Um doppelte Zeilen in Google Sheets zu entfernen, markieren Sie den Bereich mit potenziellen Duplikaten. Navigieren Sie zu Daten und wählen Sie "Duplikate entfernen". Wählen Sie die entsprechenden Spalten aus und klicken Sie auf "Duplikate entfernen". Google Sheets löscht dann alle sich wiederholenden Zeilen, sodass nur noch eindeutige Einträge übrig bleiben. Mit dieser Methode bereinigen Sie Ihre Daten schnell
Um Gitternetzlinien aus allen Blättern in Excel zu entfernen, öffnen Sie zunächst Ihre Arbeitsmappe. Klicken Sie dann im oberen Menü auf Ansicht. Deaktivieren Sie in der Gruppe Anzeigen das Kontrollkästchen Gitternetzlinien. Dadurch werden die Gitternetzlinien auf dem aktiven Blatt ausgeblendet. Um diese Änderung auf alle Blätter anzuwenden, klicken Sie mit der rechten Maustaste auf eine Blattregisterkarte, wählen Sie Alle Blätter aus, und wiederholen Sie den Vorgang. Auf diese Weise werden die Gitternetzlinien von allen Blättern in Ihrer Arbeitsmappe entfernt.
Um Linien in einer Kalkulationstabelle auszublenden, minimieren Sie die Sichtbarkeit von Zeilen oder Spalten, indem Sie deren Größe auf "0" setzen. Klicken Sie dann auf die Begrenzungslinien der Zeilen- oder Spaltenüberschriften und ziehen Sie sie, bis sie verschwinden, um sie auszublenden. Bei dieser Methode bleiben die Daten intakt, während die Linien unsichtbar werden.
Um das Entfernen von Gitternetzlinien aus bestimmten Zellen in Google Sheets zu simulieren, wählen Sie die Zellen aus, verwenden Sie das Symbol "Ränder" und wenden Sie "Rahmen löschen" an. Fügen Sie dann weiße Rahmen zu diesen Zellen hinzu, um einen ähnlichen Effekt zu erzielen, da ein direktes Entfernen nicht möglich ist.
Abschließende Worte
Wir haben wichtige Techniken zur Verbesserung Ihrer Google Sheets behandelt, einschließlich der Bereinigung von Daten und der Anpassung von Gitterlinien. Diese Strategien vereinfachen die Verwaltung von Tabellen und verbessern die Lesbarkeit.
Bleiben Sie für weitere Einblicke in Google Sheets-Formeln, das Ändern des Datumsformats und das Senden von Formulardaten an Google Sheets verbunden. Unsere Anleitungen bieten praktische Ratschläge, um Ihre Effizienz mit Google Sheets zu maximieren.
Beginnen Sie noch heute mit forms.app
- Unbegrenzte Ansichten
- unbegrenzte Anzahl von Fragen
- unbegrenzte Benachrichtigungen