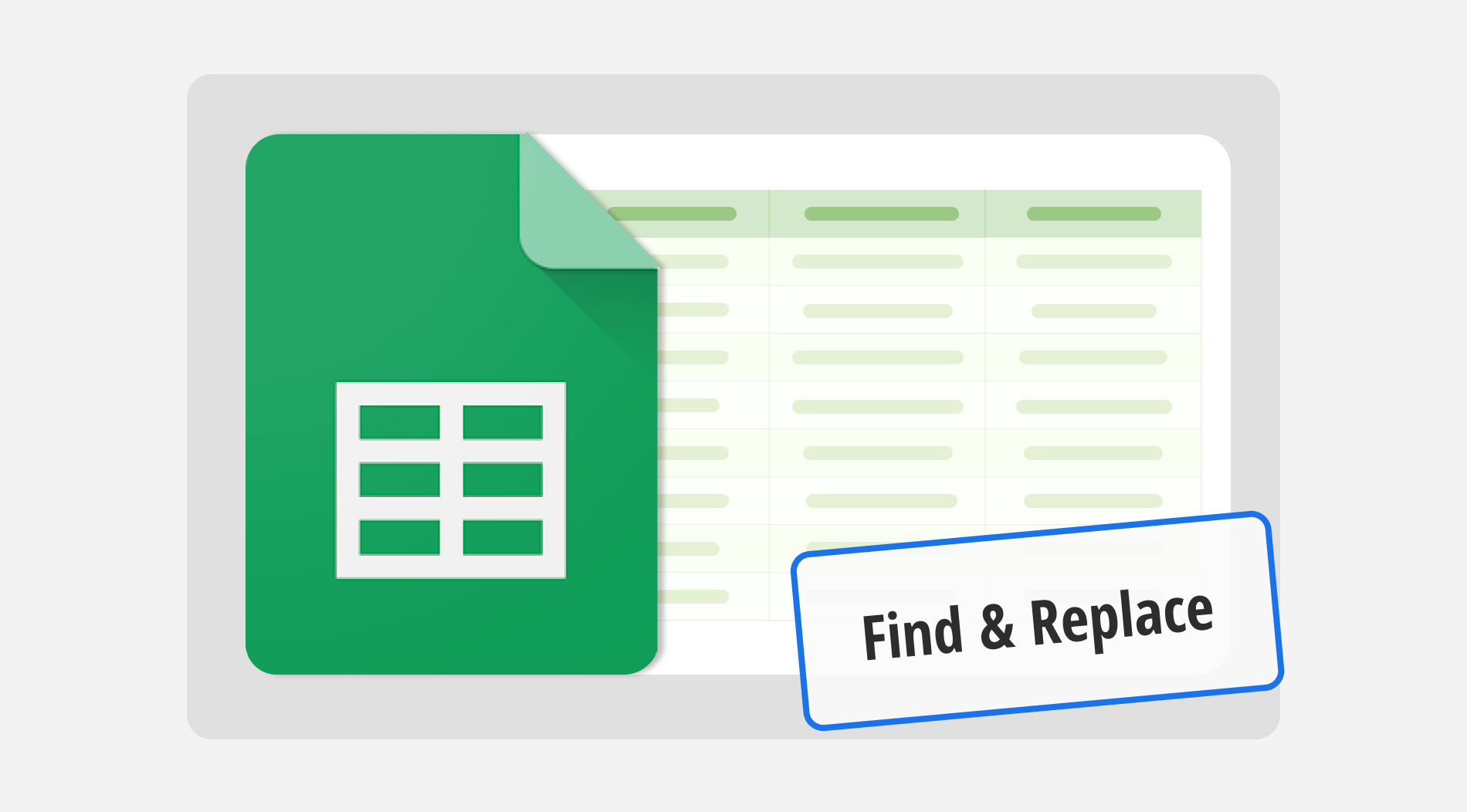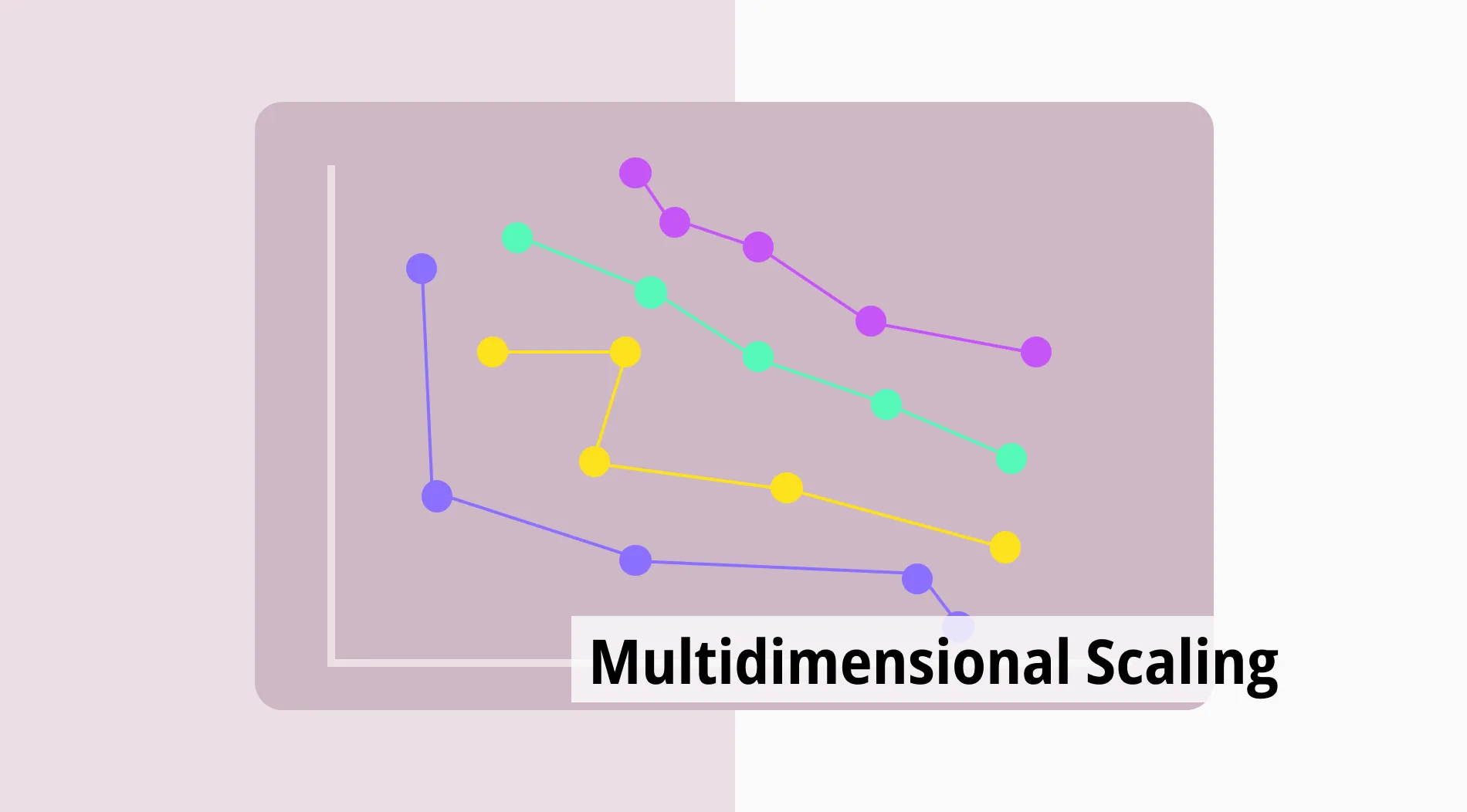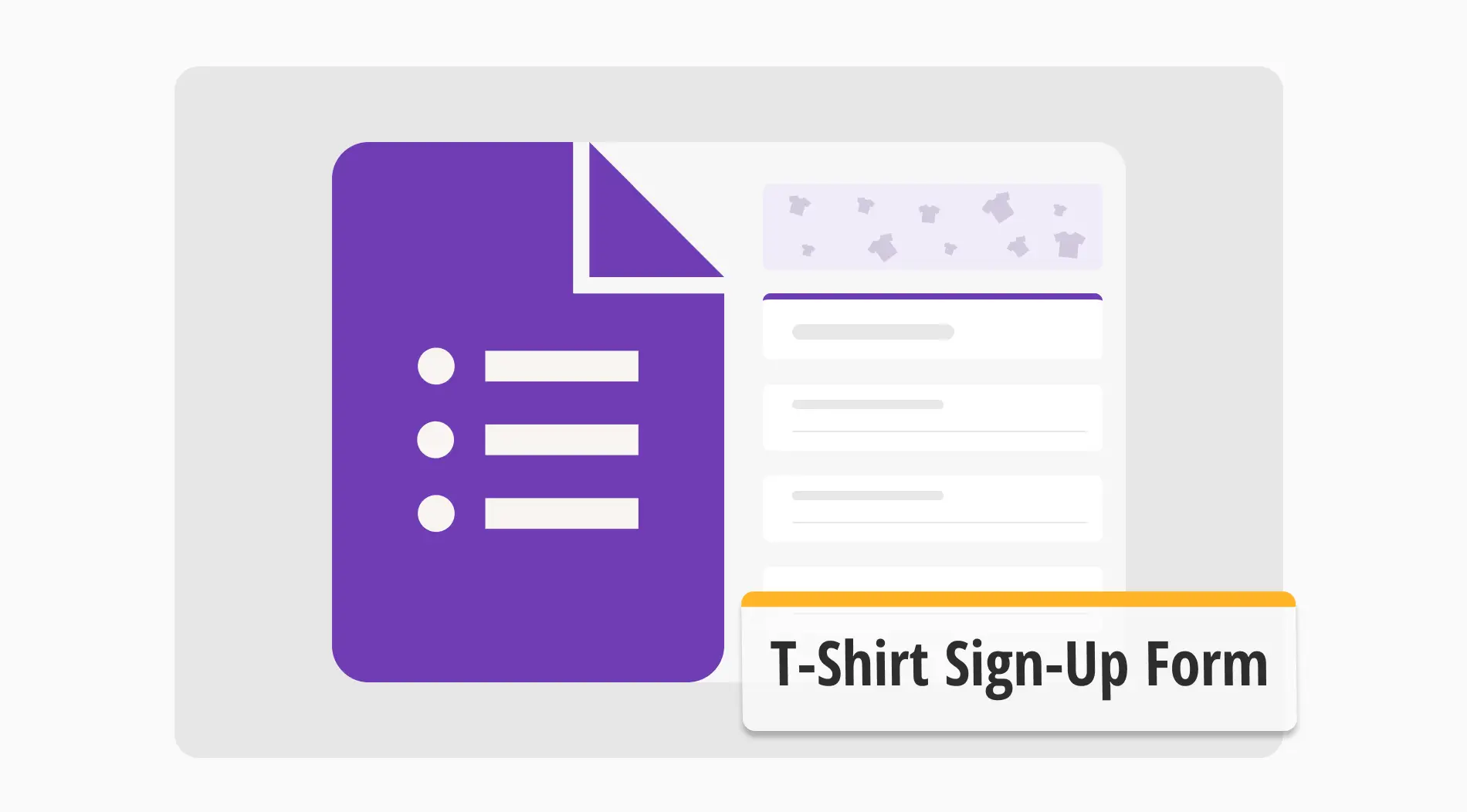Comme nous le savons, Google Sheets est l'un des outils les plus puissants pour gérer les données et créer des analyses parfaites pour les présentations. Plus vous êtes habile à utiliser les fonctions de Google Sheets, plus vos opérations commerciales se dérouleront sans heurts.
Google Sheets vous permet de trouver et de remplacer rapidement des mots spécifiques, des lettres et même des nombres dans vos données par une autre valeur que vous souhaitez. Apprendre à rechercher des mots et à appliquer cette fonction vous fera gagner beaucoup de temps et améliorera vos capacités avec Google Sheets. Cet article vous guidera pour utiliser efficacement la fonction de recherche et de remplacement.
Comment trouver et remplacer dans Google Sheets ? (étape par étape)
Maîtriser Google Sheets et les formules de recherche et de remplacement est essentiel pour toute personne qui gère des données. Cette fonction puissante vous permet de modifier rapidement votre feuille de calcul pour plus de précision et d'efficacité. Que vous mettiez à jour des mots individuels ou des lots de données, ce guide vous aide à rationaliser le processus.
Étape 1
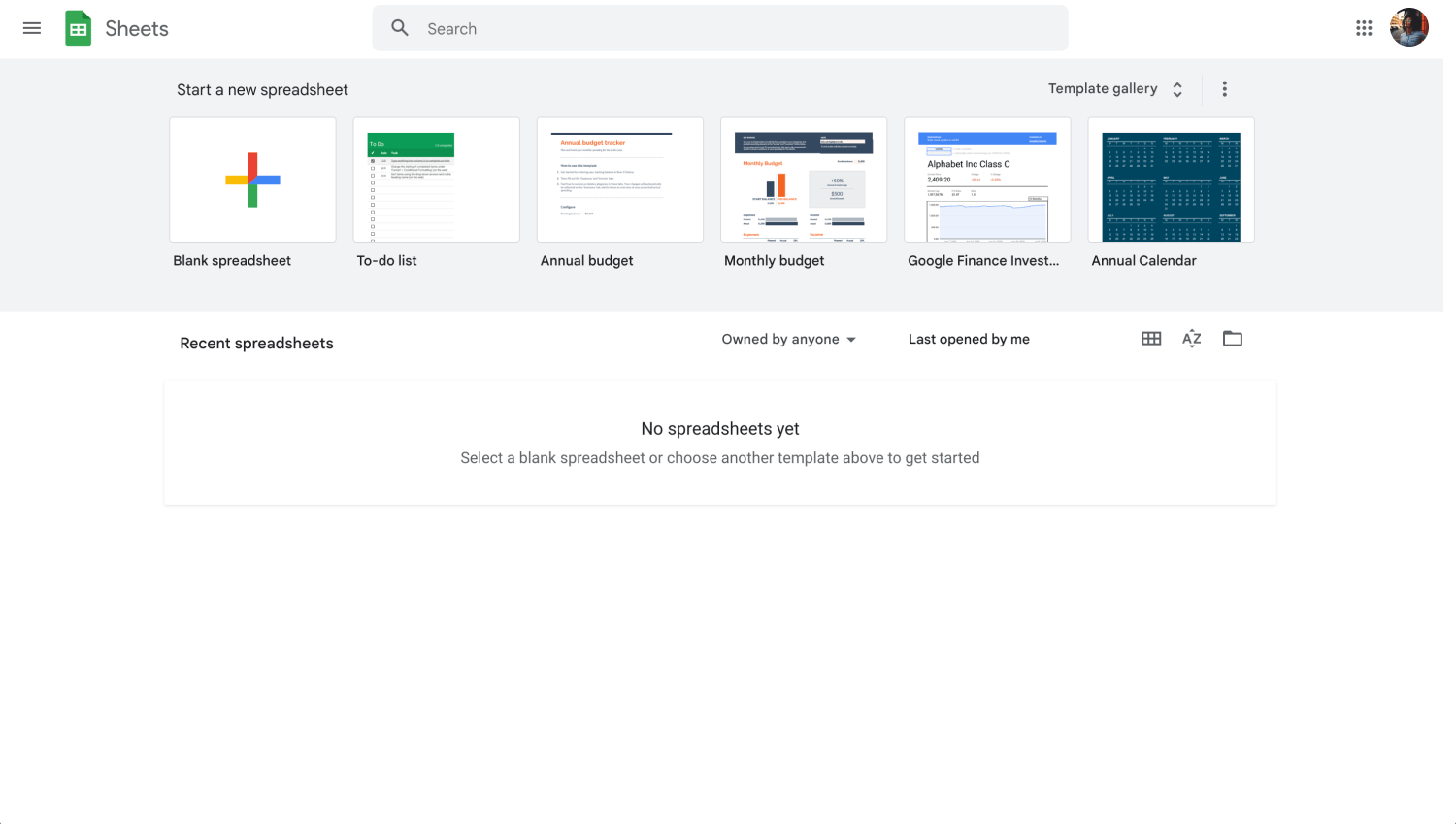
Tableau de bord Google Sheets
Ouvrez votre feuille de calcul Google. Tout d'abord, assurez-vous d'être dans la feuille de calcul Google où vous devez apporter des modifications. C'est là que vous appliquerez la fonction de recherche et de remplacement.
Étape 2
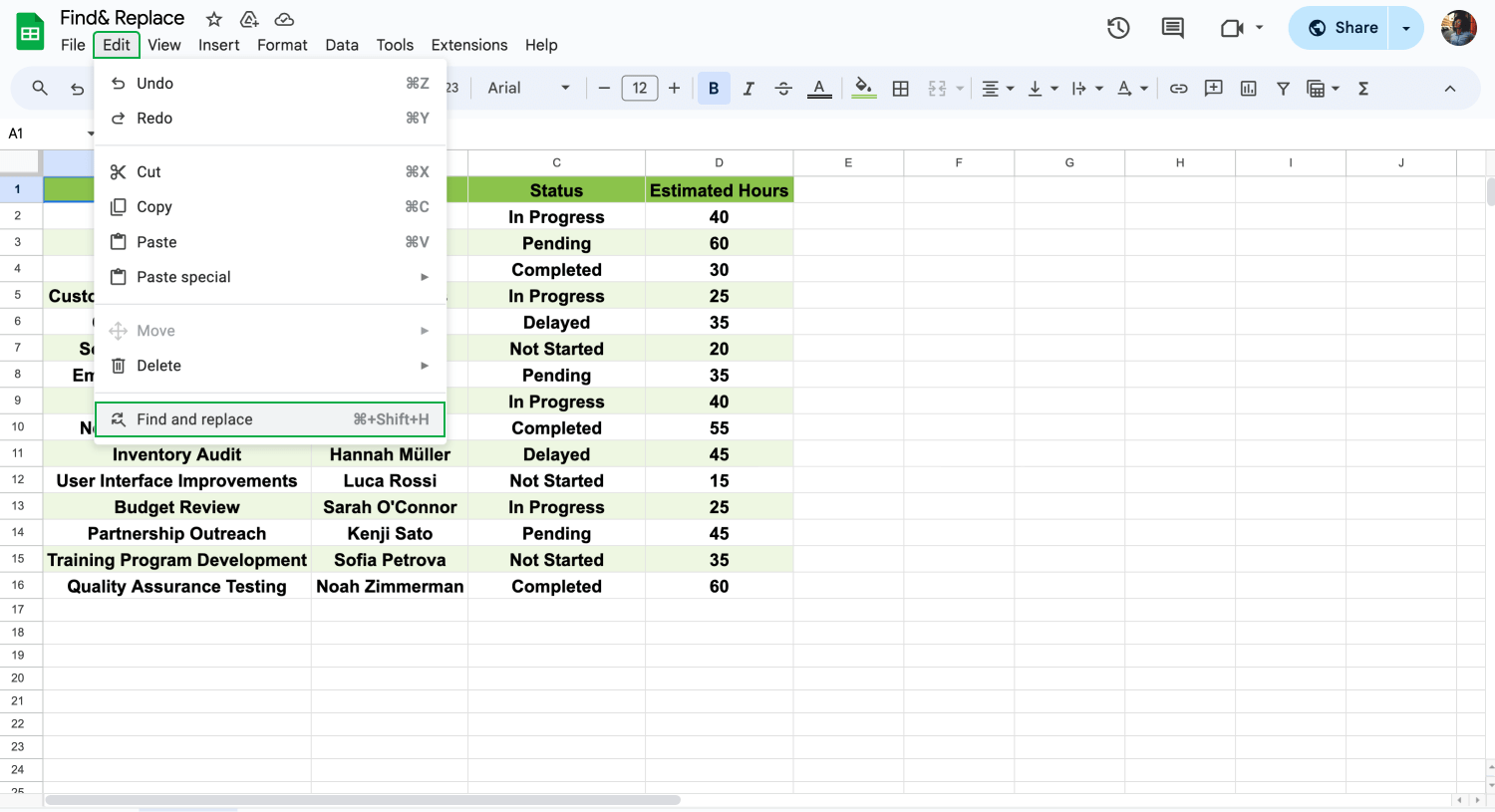
Cliquez sur Modifier pour Rechercher&Remplacer
Dans le menu Modifier, sélectionnez Rechercher et remplacer pour ouvrir la boîte de dialogue. C'est là que vous spécifierez ce que vous voulez trouver et remplacer.
Étape 3
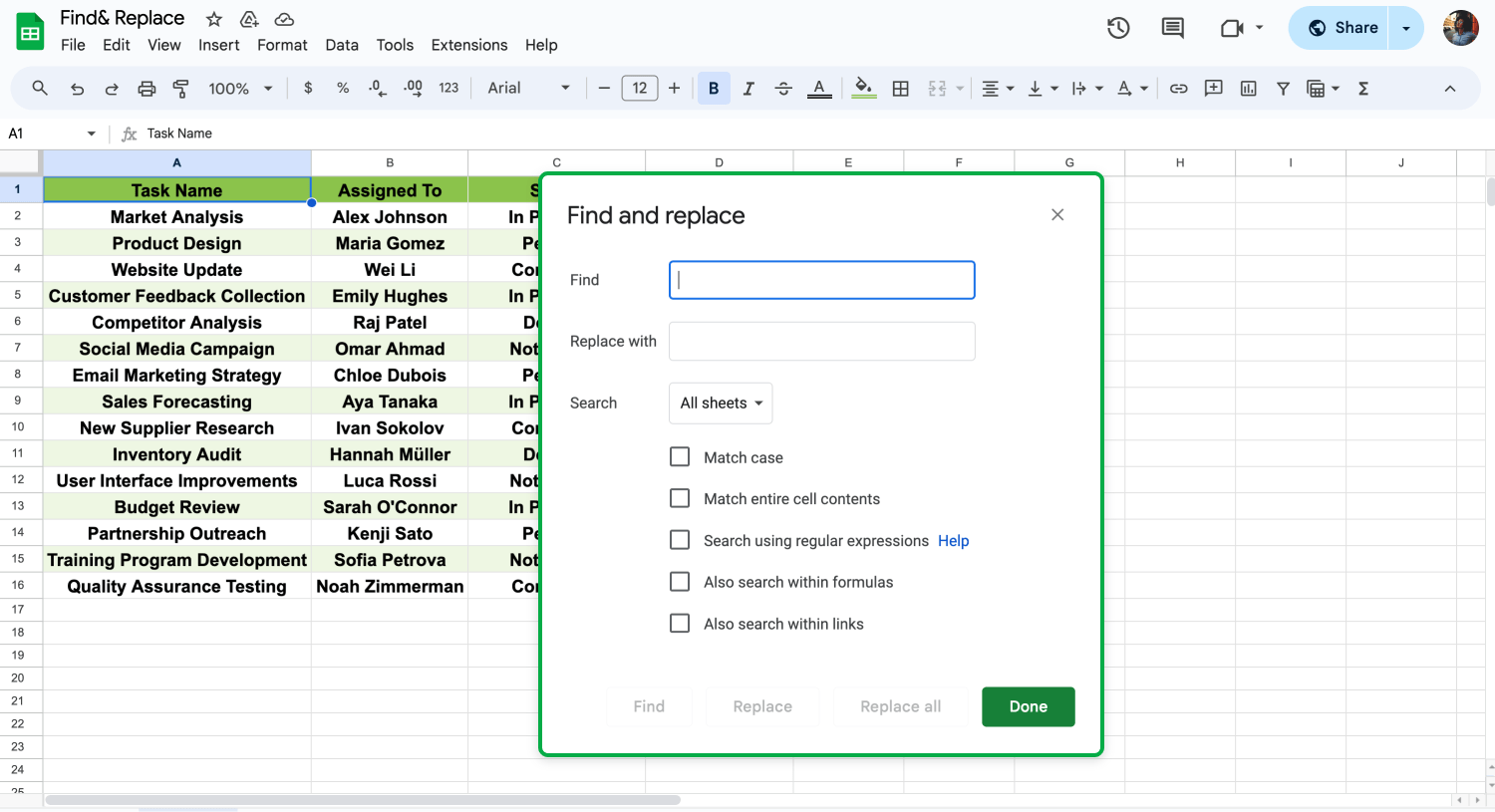
Ouvrez la fenêtre de Recherche et de Remplacement
Tapez le mot, le nombre ou la phrase que vous voulez trouver dans la zone de texte intitulée Rechercher. C'est votre terme de recherche.
Étape 4
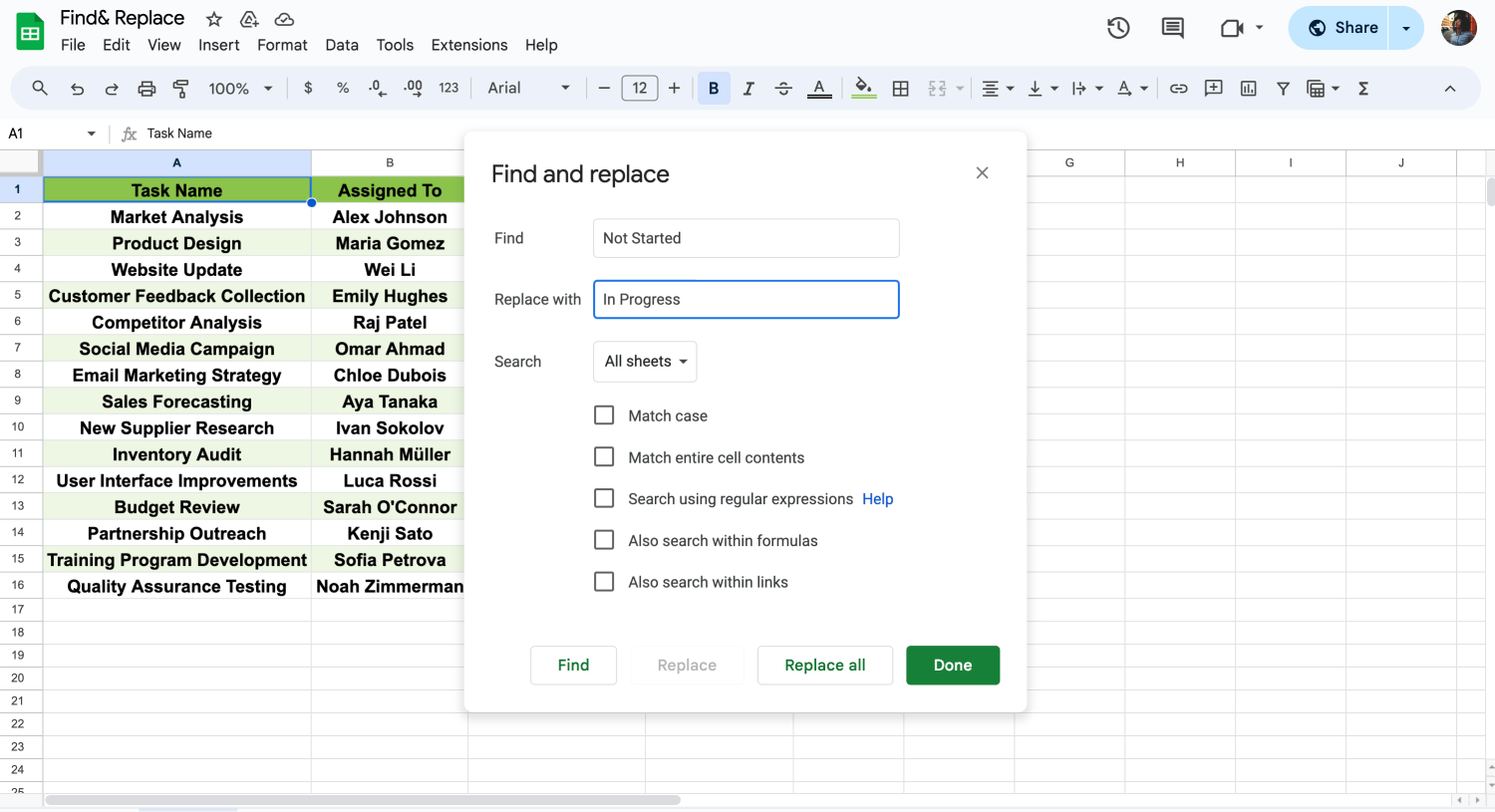
Tapez ce que vous voulez remplacer
Entrez ce que vous voulez remplacer dans la zone de texte Remplacer par. C'est ainsi que vous spécifiez le nouveau texte pour remplacer l'ancien. Dans notre exemple, nous allons remplacer tous les statuts Non démarré par En cours, et aussi, nous voulons changer les heures estimées de 60 heures à 50 heures.
Étape 5
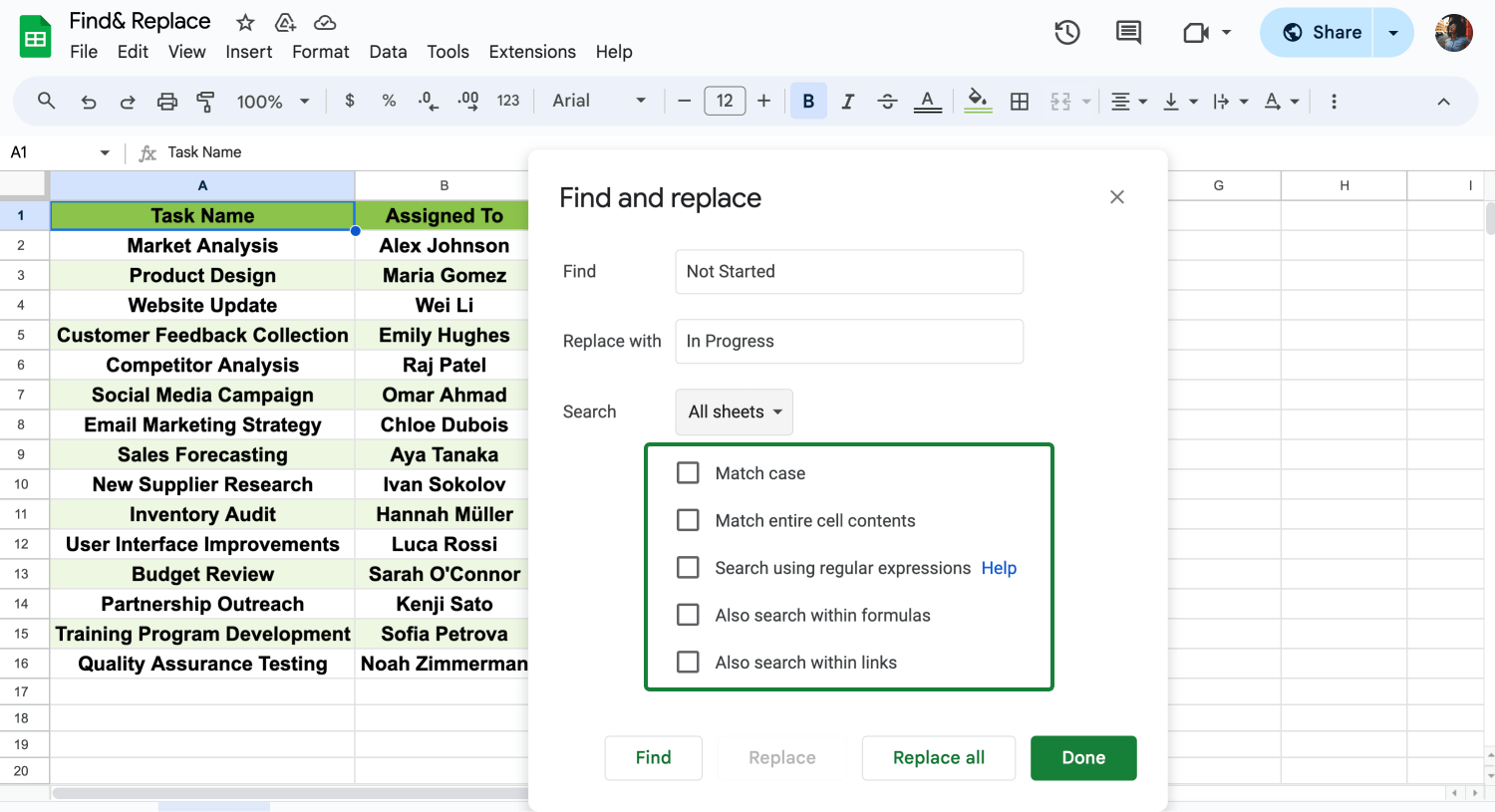
Personnaliser les paramètres
Vous pouvez sélectionner des options telles que Correspondre à la casse ou rechercher dans les formules si nécessaire. Ces options aident à affiner votre recherche et vos actions de remplacement.
Étape 6
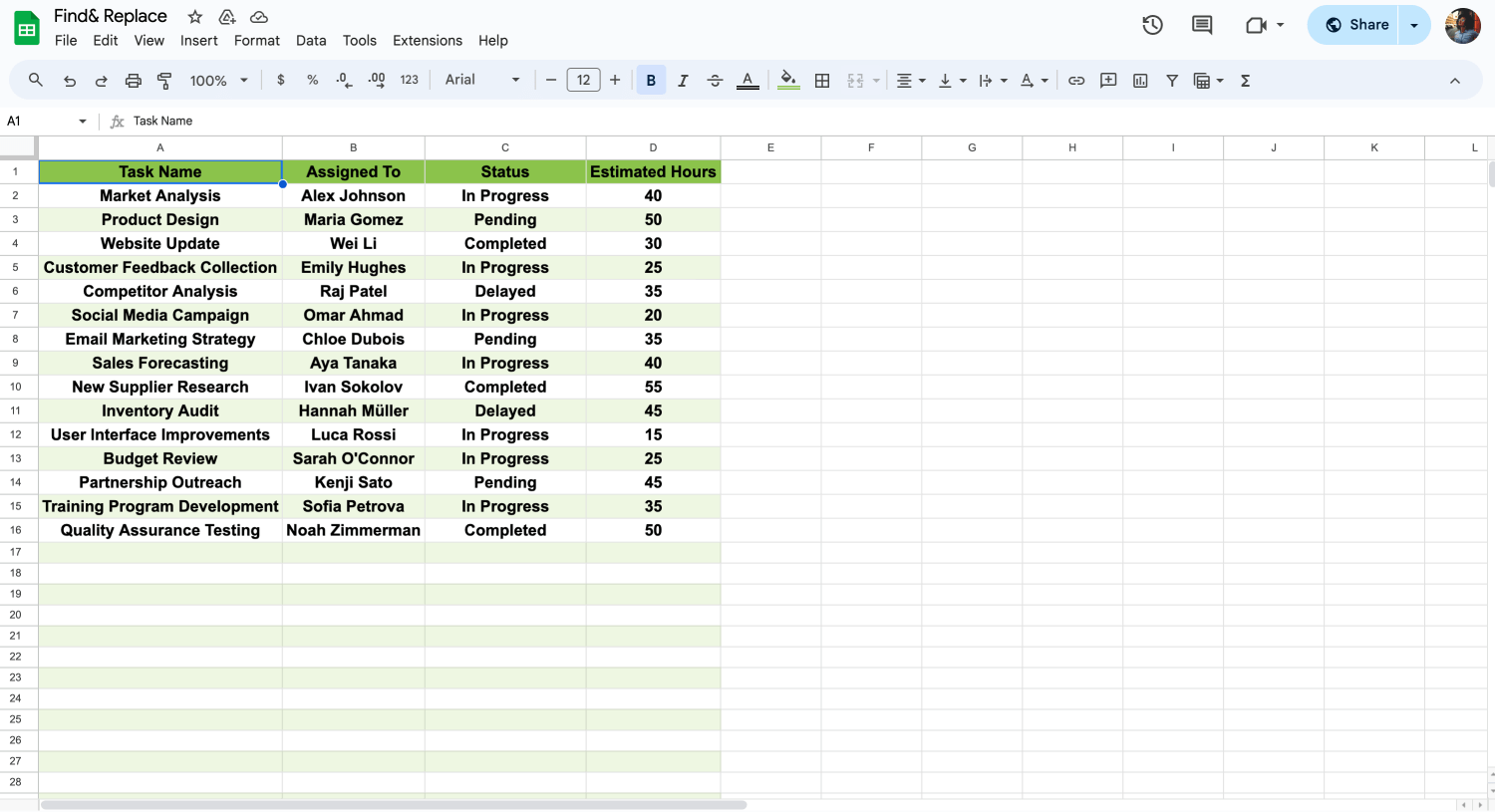
Cliquez sur Tout remplacer
Cliquez sur le bouton Tout remplacer pour changer chaque instance, ou cliquez sur le bouton Remplacer pour le faire un par un. Ensuite, vous pouvez cliquer sur le bouton Terminé pour fermer la boîte de dialogue.
Questions fréquemment posées sur la recherche et le remplacement dans Google Sheets
Dans cette section, nous répondons à des questions courantes sur l'utilisation de la fonction Rechercher et remplacer dans Google Sheets. Que vous cherchiez à rationaliser votre processus d'édition ou à gérer plus efficacement de grands ensembles de données, ces informations vous aideront à naviguer plus efficacement dans les fonctionnalités.
Pour y accéder, accédez au menu Édition et sélectionnez Rechercher et remplacer. Vous pouvez également utiliser un raccourci pour l'ouvrir directement.
Pour rechercher et remplacer plusieurs valeurs, vous devez ouvrir la boîte de dialogue Rechercher et remplacer pour chaque paire de valeurs. Saisissez la valeur actuelle dans le champ "Rechercher" et la nouvelle dans le champ "Remplacer par", en traitant chaque paire l'une après l'autre.
L'utilisation de raccourcis clavier tels que Ctrl+H (Windows) ou Cmd+ Shift +H (Mac) est le moyen le plus rapide d'accéder à la fonction Rechercher et remplacer, ce qui rend vos tâches d'édition de données plus simples et plus efficaces.
Pour garantir la prise en compte des majuscules et des minuscules dans votre recherche, il vous suffit de cocher l'option Correspondre à la casse dans la boîte de dialogue. Votre recherche sera alors spécifique à la casse des lettres, ce qui vous permettra d'effectuer des remplacements plus précis.
Mots finaux
Félicitations ! Avec cet article, vous avez appris à utiliser la fonction de recherche et de remplacement, en économisant ainsi du temps sans effort. Des astuces de base aux astuces avancées, en passant par les FAQ, vous êtes prêt à naviguer dans cette fonction en toute confiance. Vous pouvez commencer à l'essayer avec l'une de vos feuilles en lisant notre guide étape par étape.
Si vous souhaitez continuer à améliorer vos compétences dans Google Sheets, assurez-vous de consulter d'autres articles. Vous devriez nous suivre pour apprendre des fonctions précieuses telles que comment envoyer des données de formulaire et comment changer le format de date. Restez à l'écoute pour maîtriser votre profession de gestion des données avec Google Sheets !
Commencez à utiliser forms.app maintenant
- Nombre illimité de vues
- nombre illimité de questions
- nombre illimité de notifications