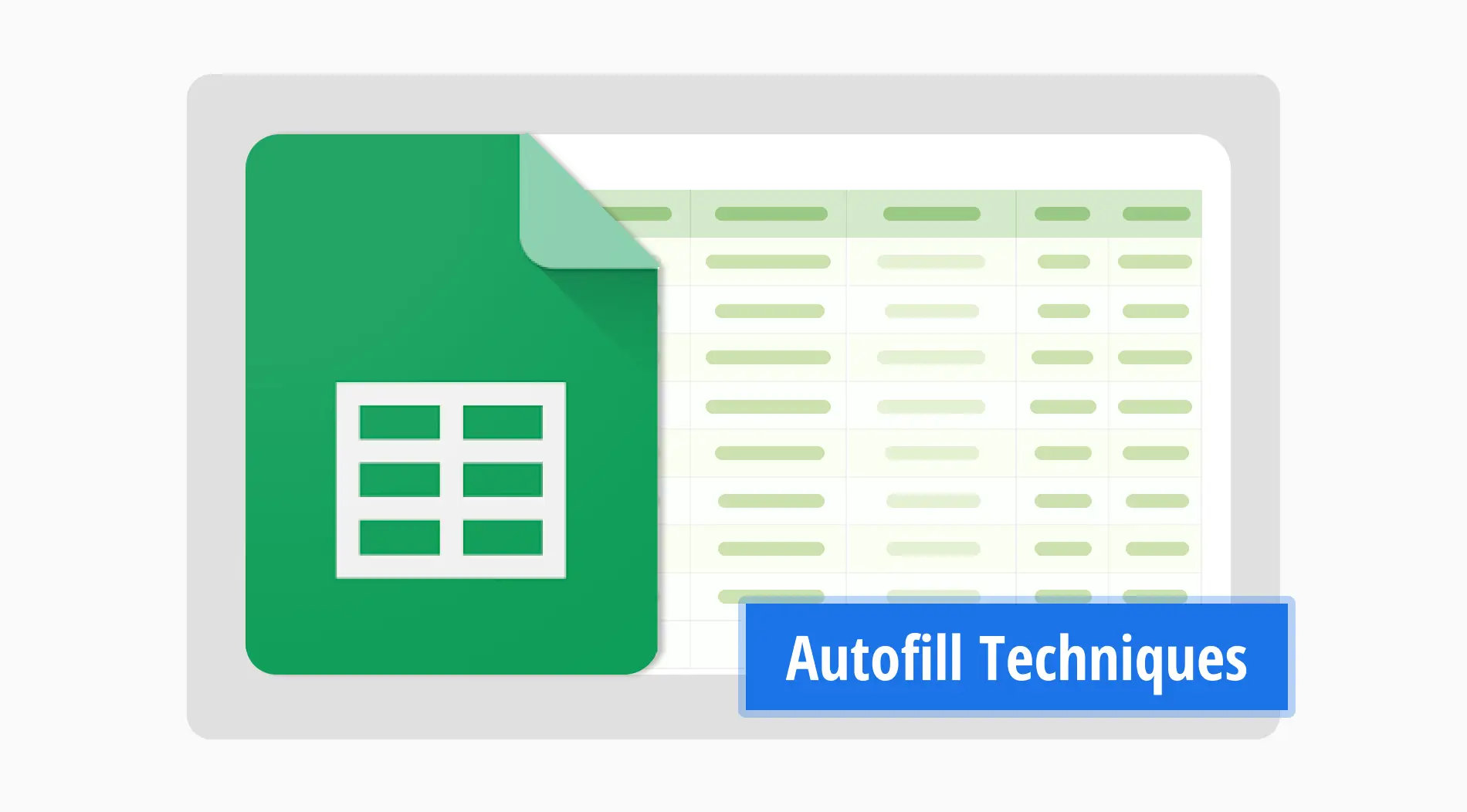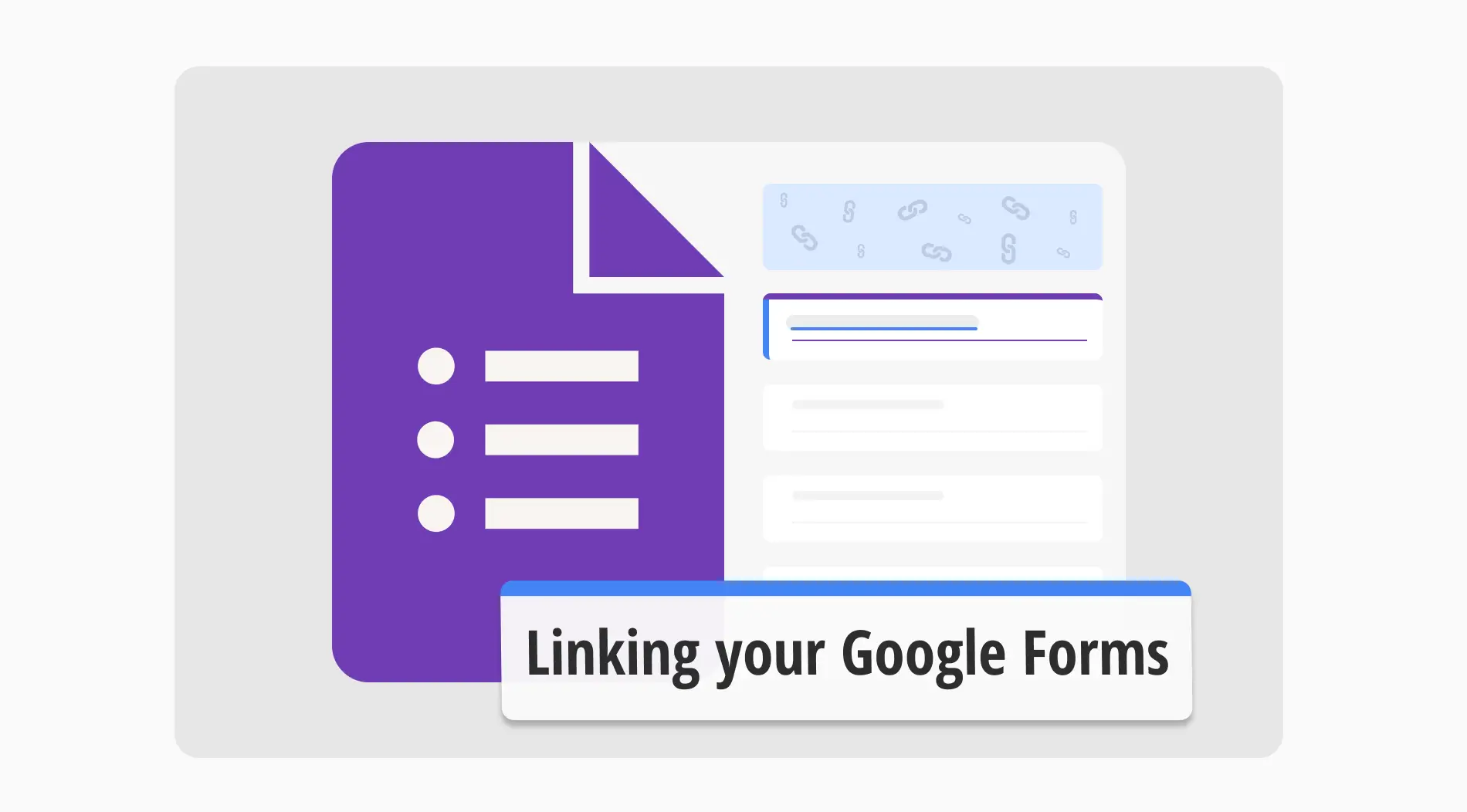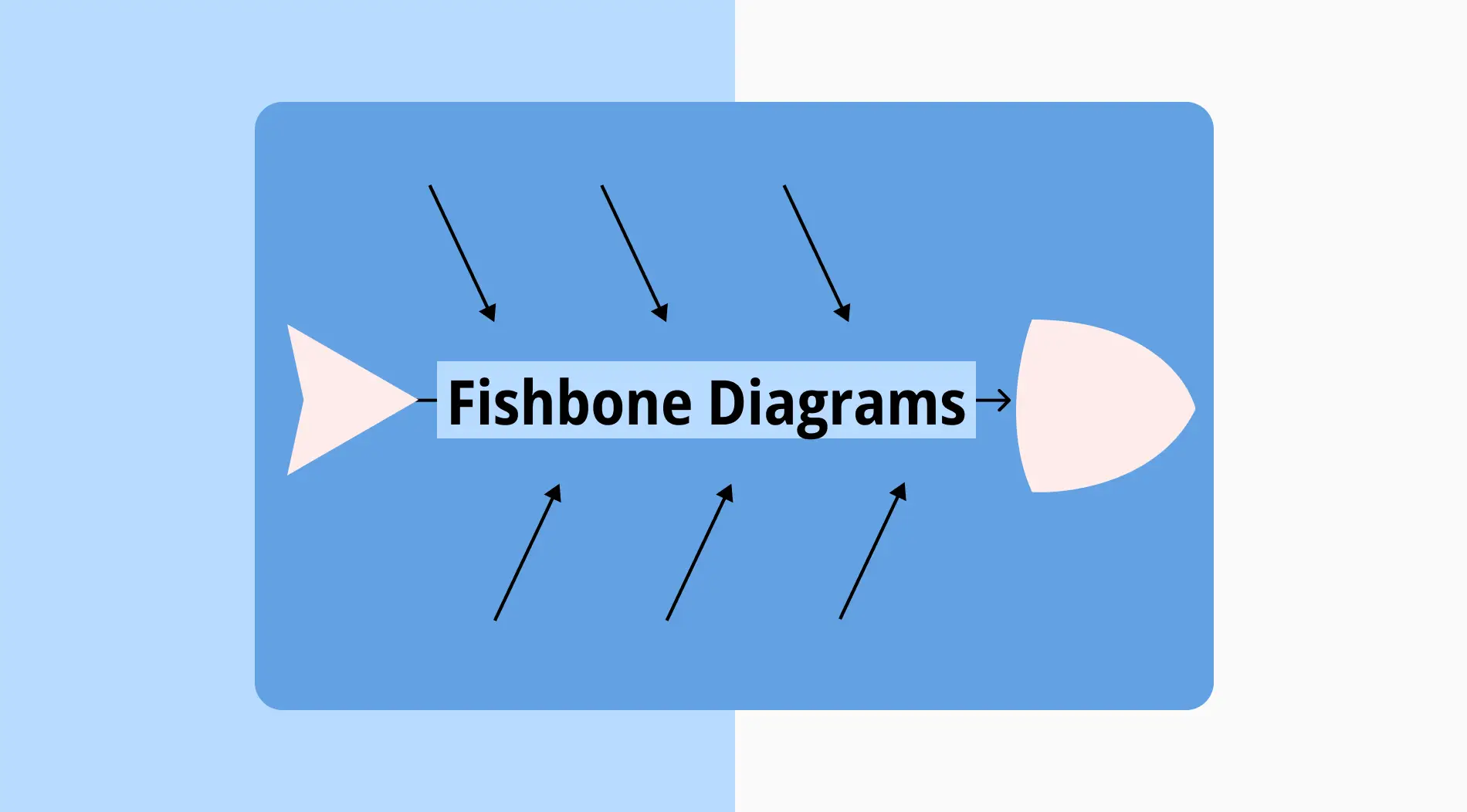Quelle que soit votre vitesse de frappe, la saisie manuelle de données peut devenir fatigante. Heureusement, Google Sheets dispose de techniques de remplissage automatique qui facilitent votre travail. Avec différentes options de remplissage automatique en fonction de votre type de données, vous pouvez utiliser des raccourcis pour accélérer vos tâches. Google Sheets offre ces outils pour simplifier à la fois les tâches professionnelles et personnelles.
Aujourd'hui, nous allons vous montrer des exemples simples et des étapes faciles pour remplir automatiquement dans Google Sheets. Vous apprendrez comment remplir automatiquement des nombres dans Google Sheets, ainsi que des astuces et des réponses aux questions courantes. Avec ces astuces rapides, vous pouvez gagner du temps et remplir vos données en quelques secondes, rendant la saisie manuelle obsolète.
Comment remplir automatiquement les cellules dans Google Sheets (5 façons différentes)
Dans Google Sheets, vous pouvez utiliser le remplissage automatique différemment en fonction de vos données et de vos règles. Une fois que vous avez entré vos données et sélectionné les cellules correctes, vous pouvez terminer la tâche avec une seule action. Ici, nous allons vous montrer 5 techniques de remplissage automatique différentes en utilisant différents types de données :
1. Remplissage de série
Le remplissage de série vous permet de créer rapidement une séquence de données, comme des nombres ou des mois. Par exemple, dans notre feuille, nous l'avons utilisé pour numéroter la colonne A à partir de 1 et pour lister les mois dans la colonne B à partir de janvier. Vous pouvez également utiliser des chaînes et des nombres dans les cellules, comme on le voit dans la colonne C. Vous devez sélectionner deux cellules liées ou une plage et faire glisser le petit carré bleu dans le coin inférieur droit pour étendre la série.
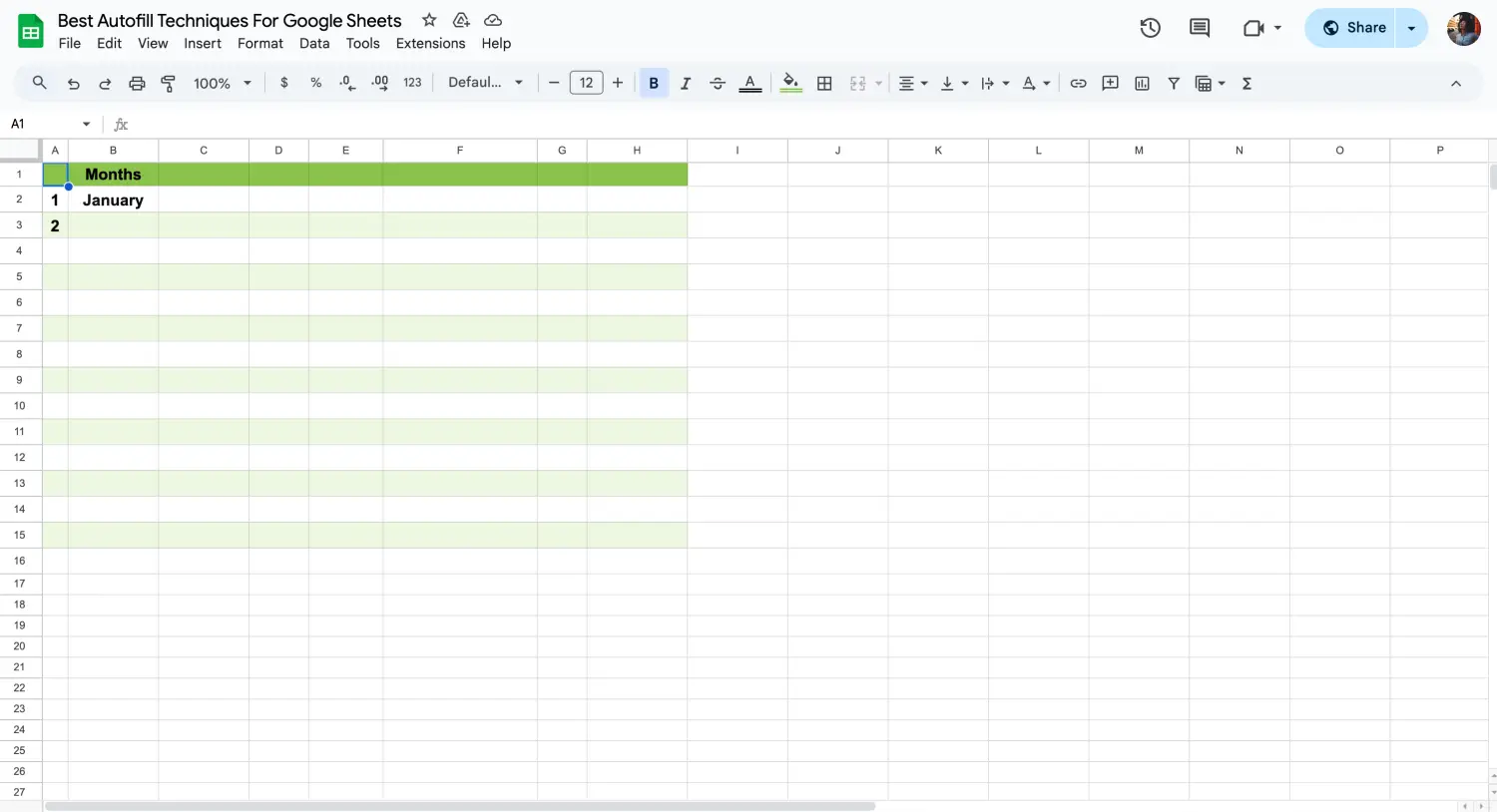
Remplissage de série avant
Si vous voulez créer une séquence à partir d'un nombre spécifique, vous devez entrer votre nombre de référence dans une cellule, puis ajouter 1 dans la cellule en dessous (ou à côté). Sinon, si vous essayez de remplir automatiquement avec une seule cellule, Google Sheets copiera simplement la même valeur au lieu de créer une séquence.
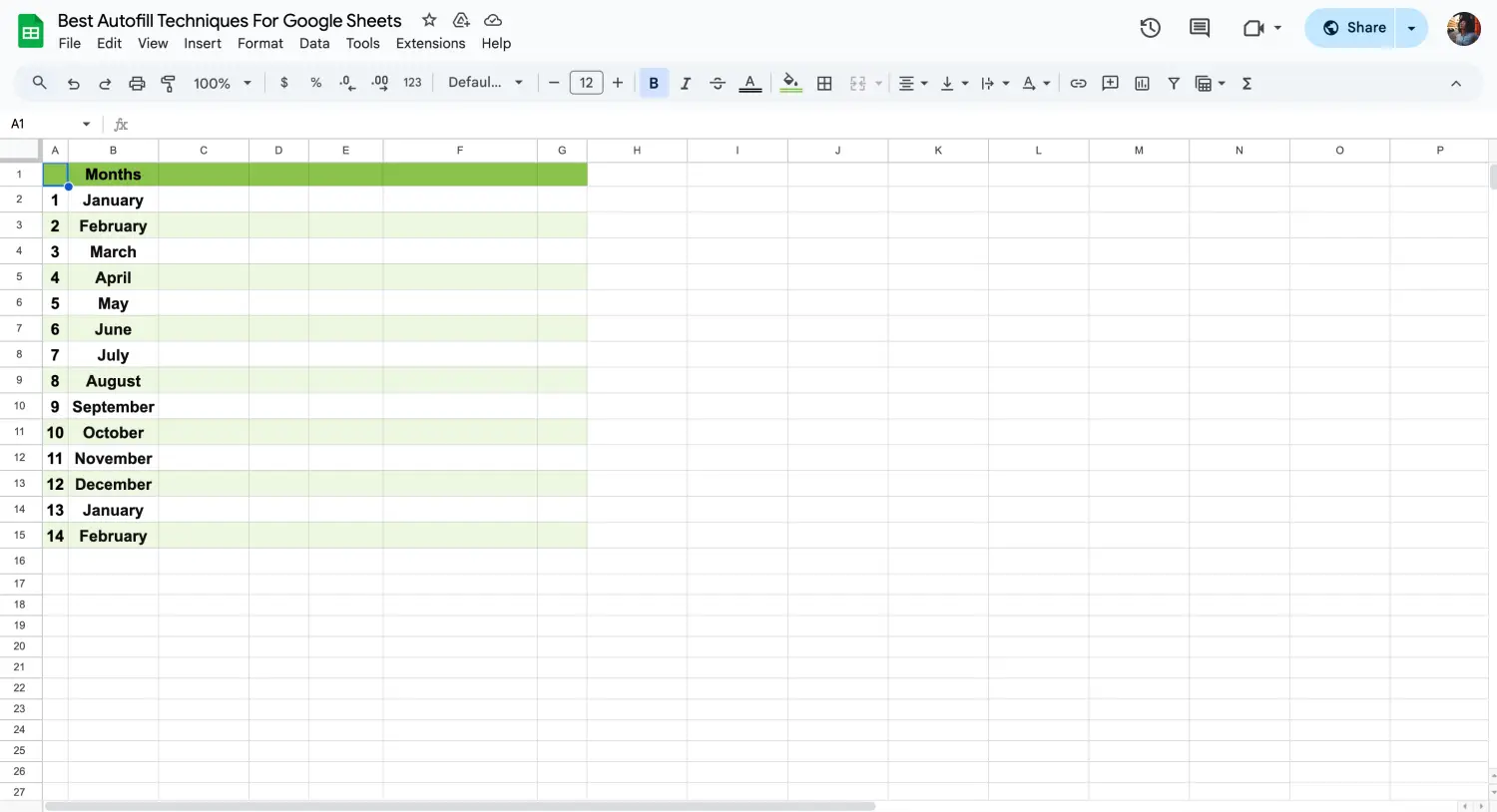
Remplissage de série après
Cette technique est parfaite pour toute personne ayant besoin de remplir des séries dans Google Sheets pour des rapports ou des horaires.
2. Remplissage de séries personnalisées
Le remplissage de séries personnalisées vous permet de créer une liste personnalisée d'éléments. Pour notre exemple, dans la colonne C, nous avons répertorié les types de produits commençant par "Release" et "Beta" Google Sheets. Nous devons simplement choisir ces 2 cellules et les faire glisser jusqu'à la cellule que nous voulons amener à notre liste. Vos cellules de référence se répètent jusqu'à la dernière.
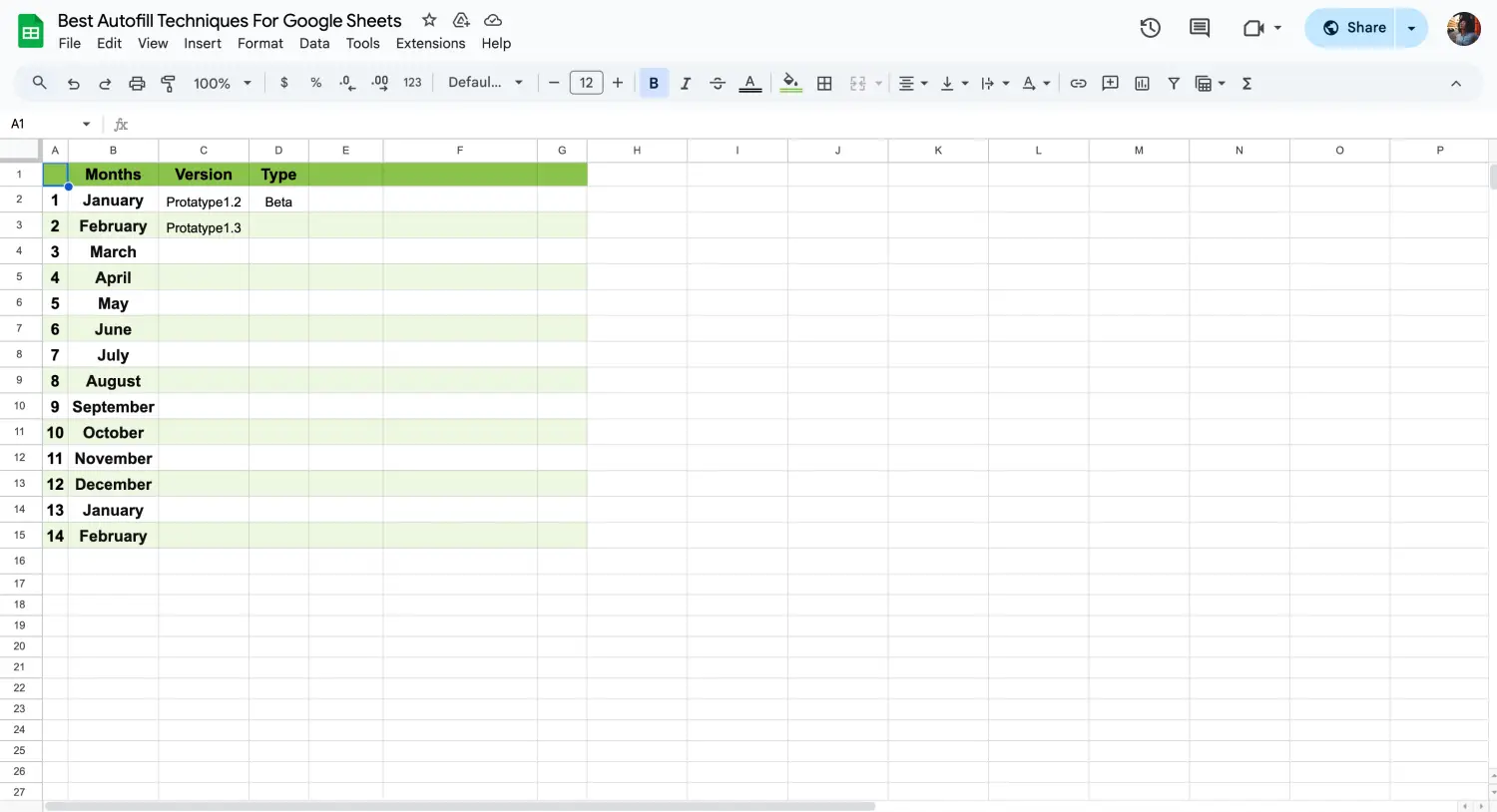
Avant la page de remplissage de séries personnalisées
Nous pouvons également l'utiliser pour la colonne D ; les types de versions commencent par Protype1.1. Si nous le faisons simplement glisser vers le bas, nous pouvons voir l'incrémentation de chaque numéro de version de manière séquentielle jusqu'à "Protype1.15.
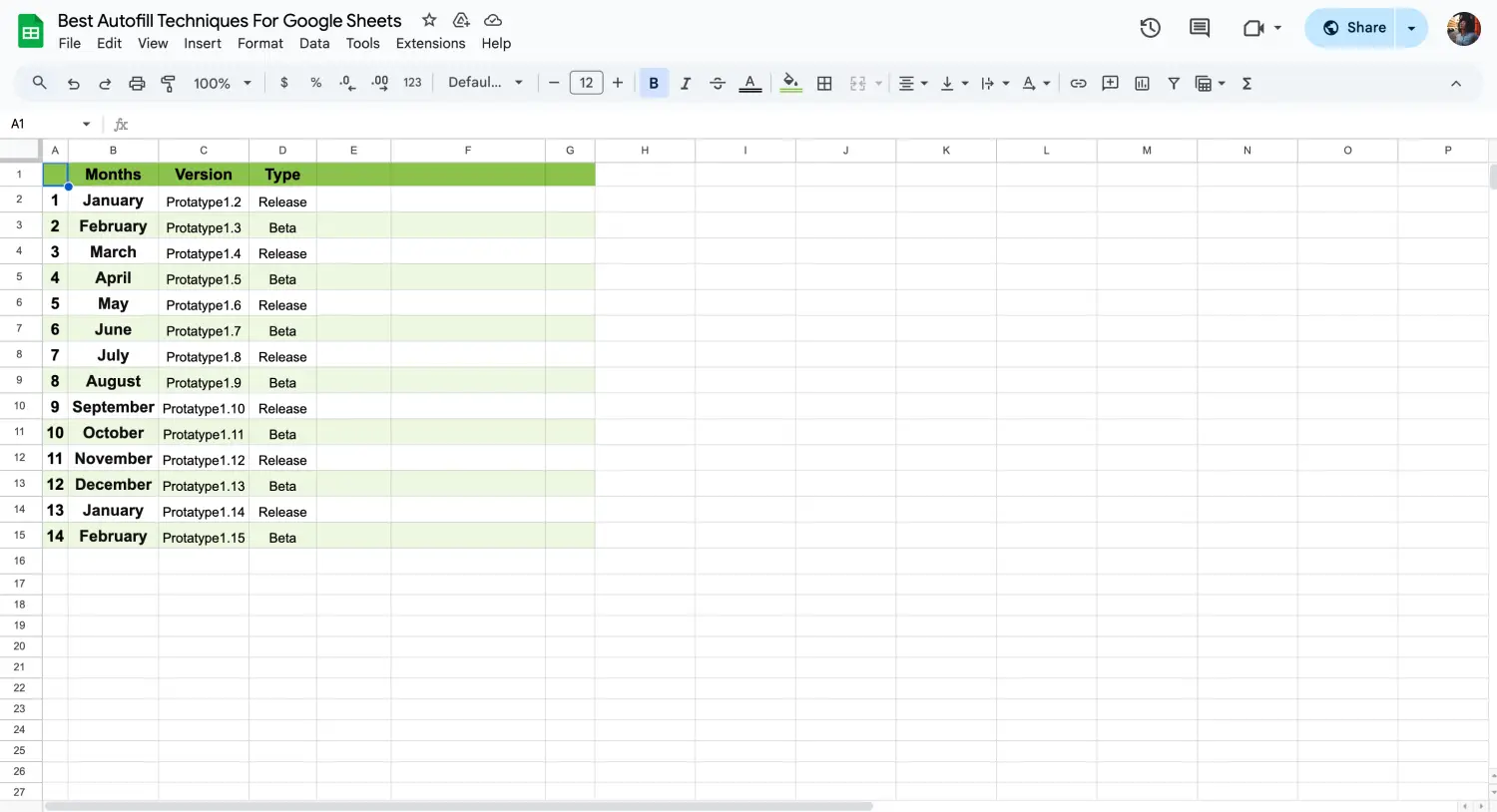
Après la page de remplissage de séries personnalisées
Ceci est idéal pour organiser des données personnalisées, comme des catalogues de produits ou des horaires d'événements, sans avoir à répéter manuellement les entrées.
3. Remplissage automatique basé sur les motifs
Le remplissage automatique basé sur les motifs continue automatiquement un motif dans vos données. Dans notre exemple, la colonne E montre comment nous l'avons utilisé pour remplir les quantités de ventes, en commençant par 15 et 20.
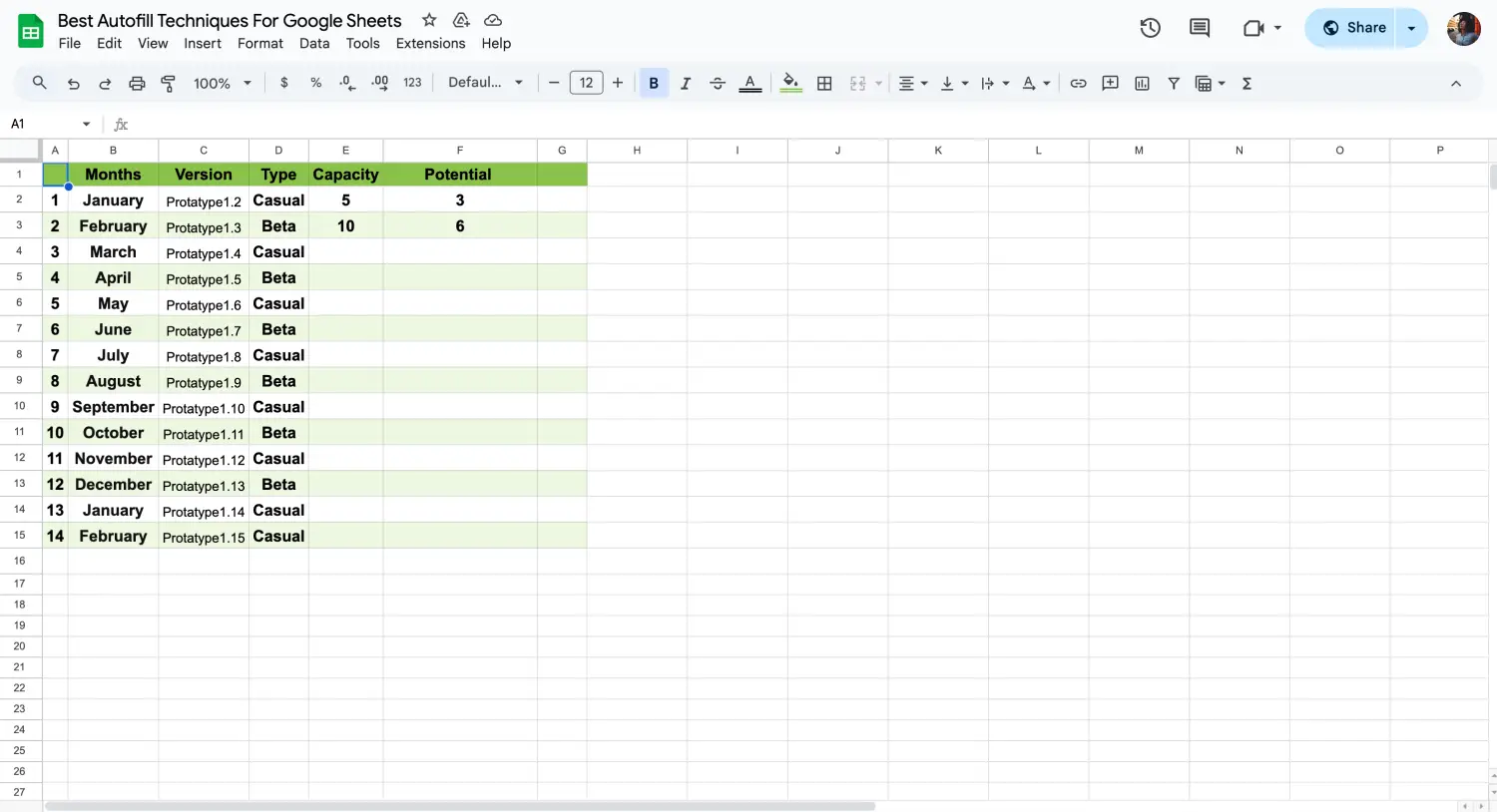
Avant la page basée sur les motifs
Google Sheets comprend la relation entre les plages, tout comme vous le voyez dans la colonne D également. Il suffit de mettre en dessous d'un minimum de deux données.
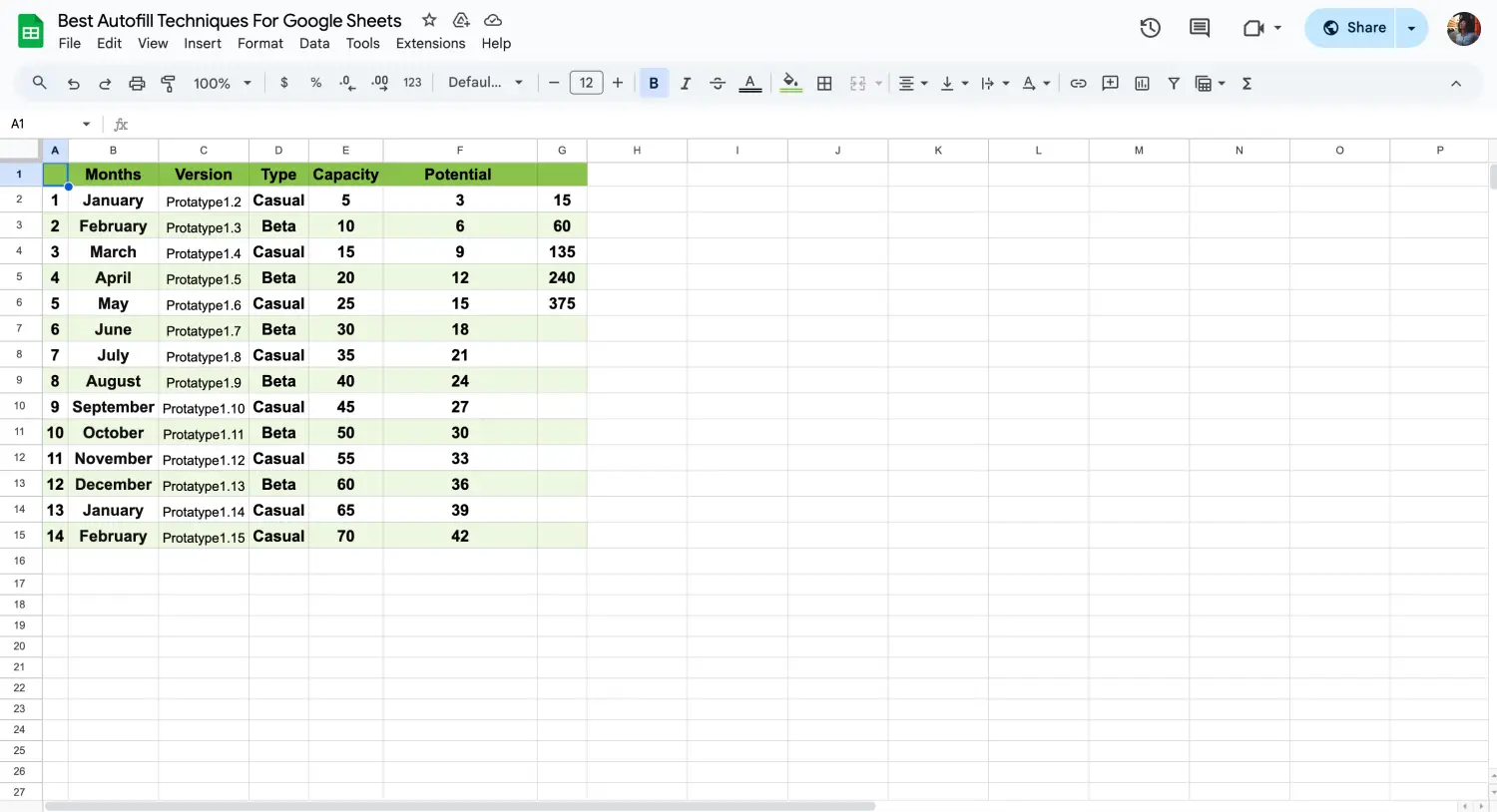
Après la page basée sur les motifs
Ceci est idéal pour les projets où vous avez besoin de données cohérentes, comme la budgétisation ou le suivi des stocks.
4. Remplissage automatique de formules
Le remplissage automatique de formules applique la même formule à plusieurs cellules. Dans notre feuille, la colonne "G" calcule le chiffre d'affaires total en utilisant la formule =E2*F2. En faisant glisser la poignée de remplissage vers le bas, Google Sheets met automatiquement à jour la formule pour chaque ligne.
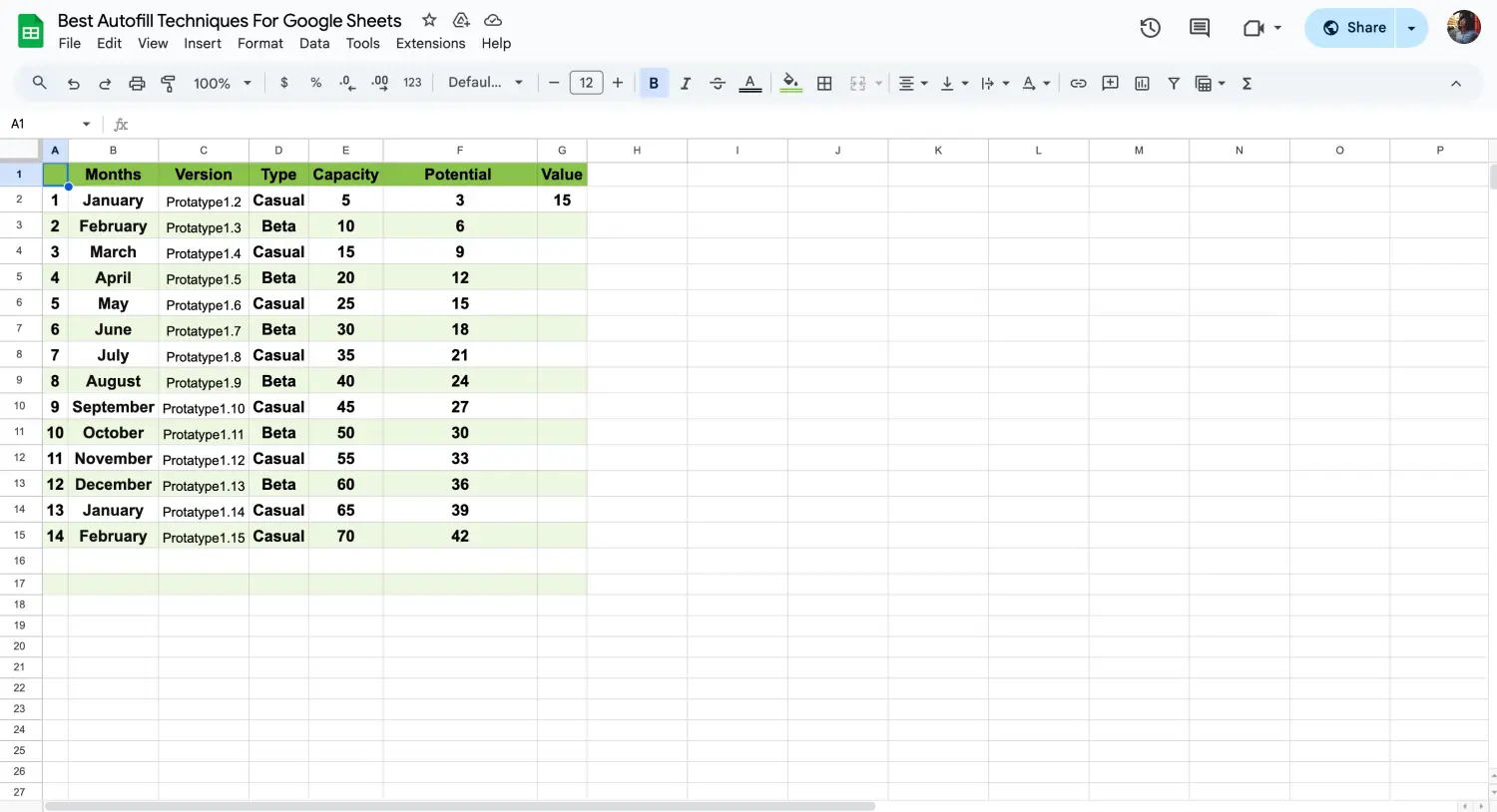
Formules de remplissage automatique
Cette technique est utile pour toute personne travaillant avec les formules Google Sheets pour calculer rapidement les totaux dans les rapports financiers.
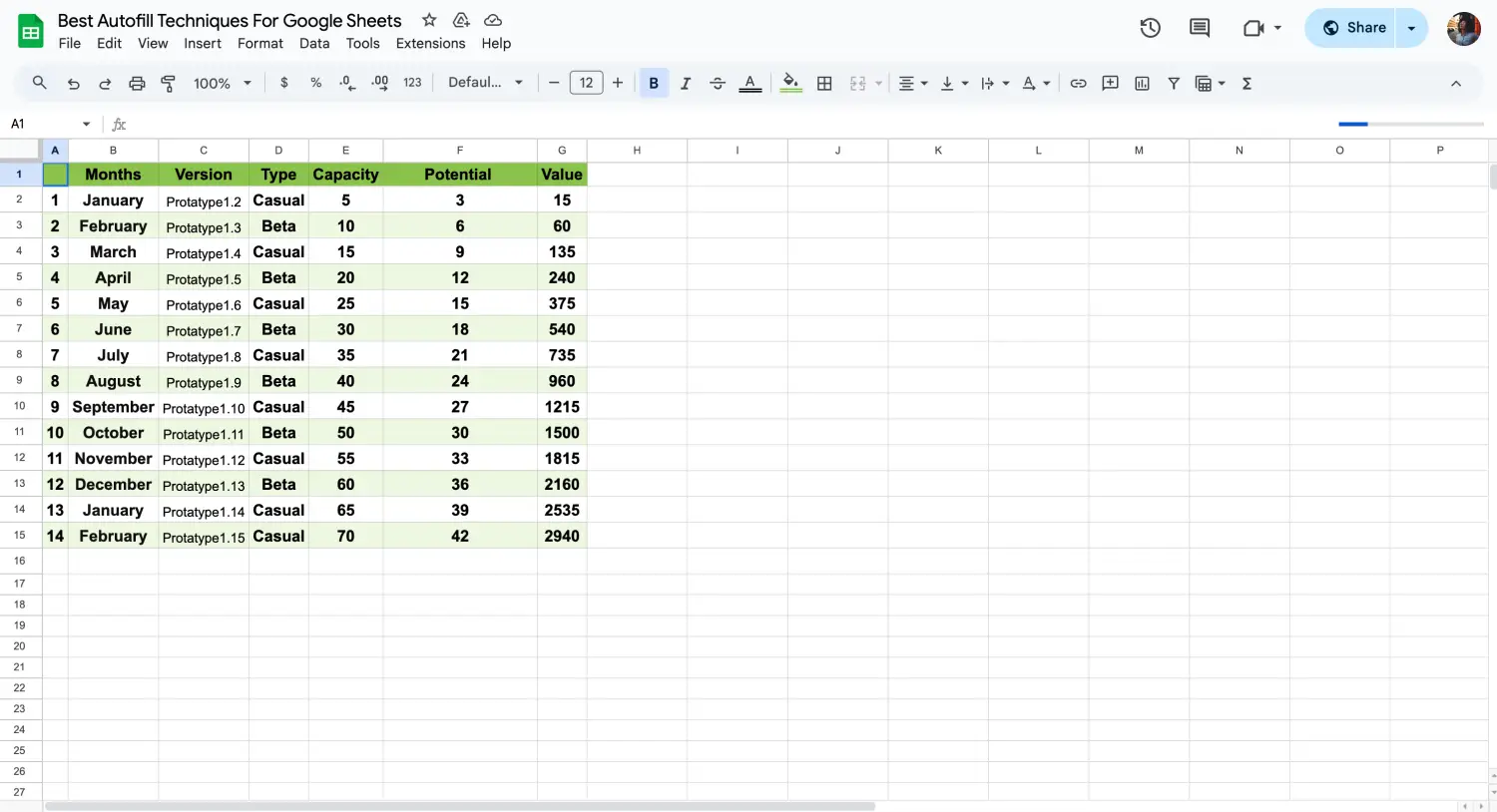
Version finale
Questions fréquemment posées sur le remplissage automatique de Google Sheets
Bien sûr, même si ces techniques sont faciles à appliquer, elles peuvent encore soulever des questions. Google Sheets offre de nombreuses options pour remplir automatiquement des données, il est donc normal de se demander quelles sont les meilleures méthodes ou raccourcis. Voyons quelques questions courantes pour vous aider à utiliser la fonction de remplissage automatique de manière plus efficace.
Si vous voulez remplir automatiquement des données sans faire glisser, vous pouvez utiliser un raccourci de remplissage automatique dans Google Sheets. Tout d'abord, entrez les données dans la première cellule de la plage. Ensuite, sélectionnez la plage de cellules que vous voulez remplir, appuyez sur Ctrl (ou Command pour Mac) + Entrée, et Google Sheets remplira automatiquement les cellules sélectionnées. Cela est idéal pour gagner du temps et de l'effort.
Pour obtenir des suggestions de saisie automatique dans Google Sheets, il suffit de commencer à taper dans une cellule. Au fur et à mesure que vous tapez, Google Sheets peut suggérer quelque chose en fonction de ce que vous avez entré auparavant, surtout si c'est similaire à des dates, des nombres ou des motifs précédents. Si la suggestion semble bonne, appuyez sur Tab pour l'accepter. C'est un moyen facile de maintenir la cohérence de vos données sans trop d'efforts.
Pour remplir rapidement des cellules, vous pouvez utiliser la fonction de remplissage automatique en cliquant simplement et en faisant glisser. Après avoir tapé vos données dans la première cellule, saisissez le petit carré bleu en bas à droite et faites-le glisser vers le bas ou sur le côté. Cette méthode est un moyen rapide de rationaliser la saisie de données et de gagner du temps.
La personnalisation du remplissage automatique dans Google Sheets est également facile. Vous pouvez l'ajuster pour correspondre parfaitement à ce sur quoi vous travaillez. Par exemple, si vous utilisez des formules, Google Sheets mettra à jour automatiquement les références de cellule lorsque vous remplissez des cellules. Il vous suffit d'entrer votre formule et de la faire glisser, comme pour les données de base.
En conclusion
Nous avons exploré quelques astuces pratiques de remplissage automatique dans Google Sheets qui peuvent rendre votre travail plus rapide et plus facile. Que vous gériez des budgets, des listes ou que vous travailliez avec des formules, ces astuces peuvent vous aider à accomplir vos tâches plus rapidement. Elles sont idéales pour toute personne souhaitant rationaliser ses tâches de données.
Google Sheets offre un océan de fonctionnalités avec des profondeurs que vous n'avez peut-être pas encore explorées. Dans notre contenu, nous partageons des exemples faciles et des astuces pratiques pour vous aider à naviguer en toute confiance dans cet océan Google Sheets. Notre objectif est de nous assurer que vous nagez en toute confiance à travers tout cet océan Google Sheets.
Commencez à utiliser forms.app maintenant
- Nombre illimité de vues
- nombre illimité de questions
- nombre illimité de notifications