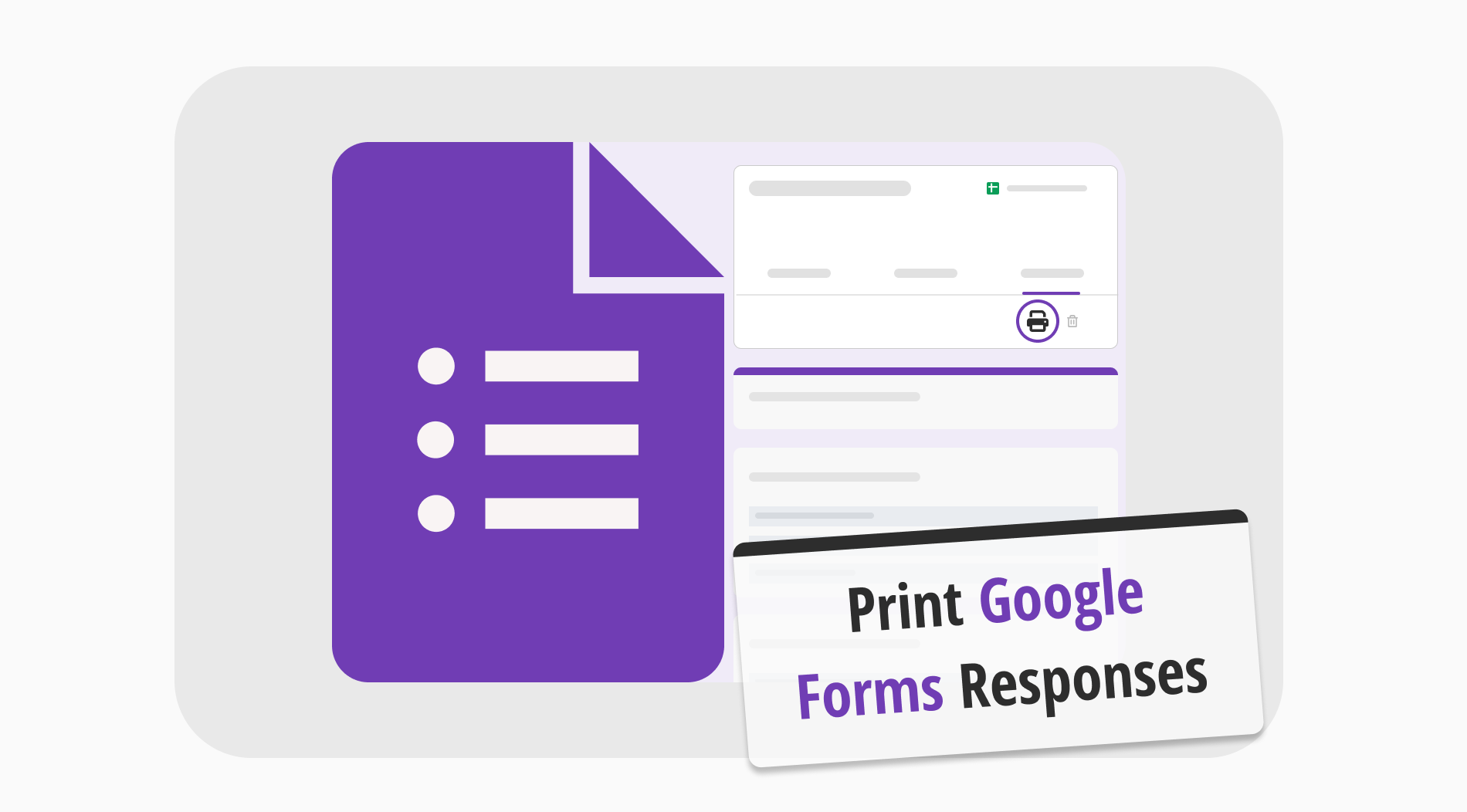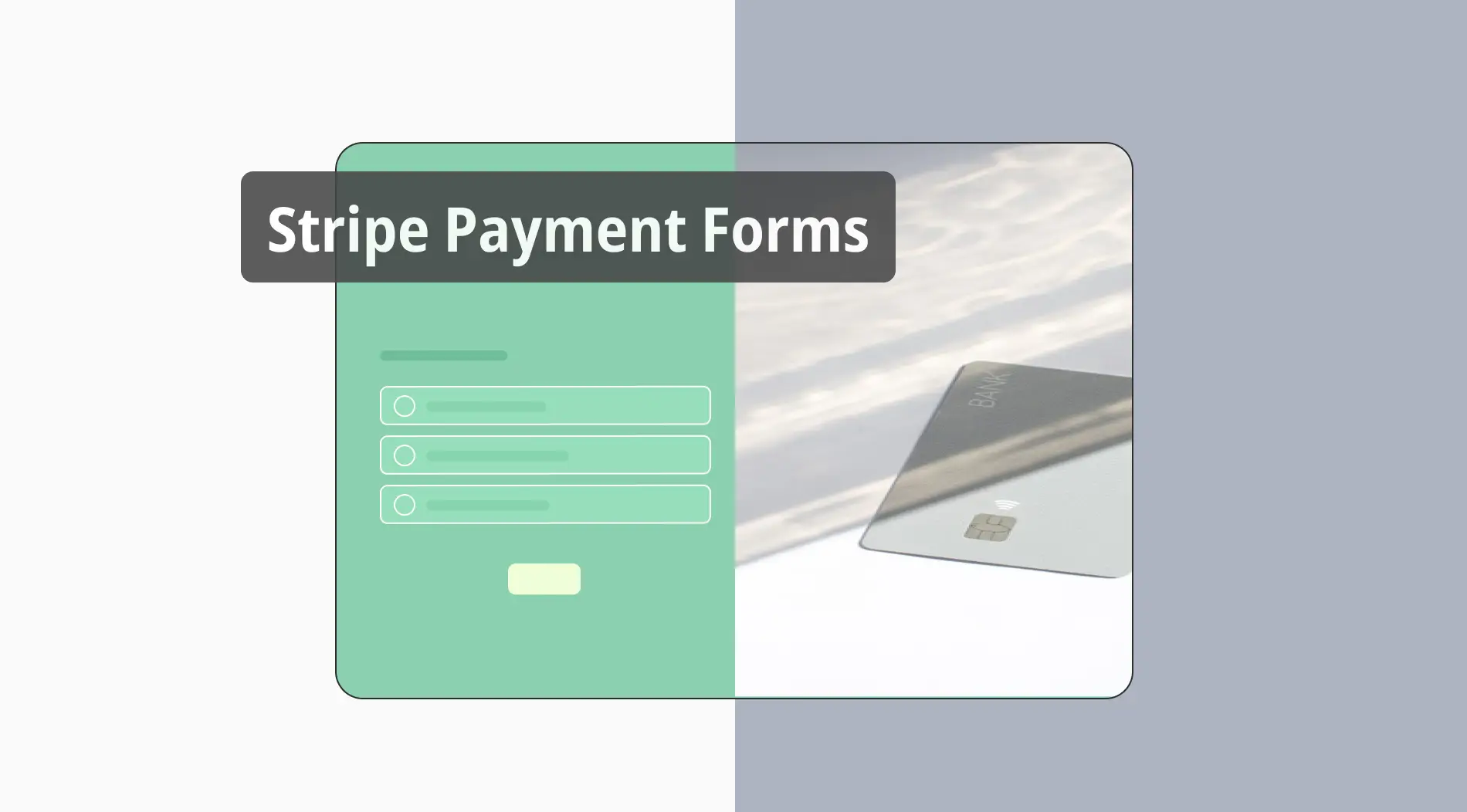Tout ce qui concerne les données dans notre monde est numérique. Cependant, de nombreux problèmes qui surviennent quotidiennement dans les entreprises nous montrent que si avoir des données numériques est bon, ce n'est pas toujours fiable. C'est pourquoi de nombreuses entreprises ont recours à un système de stockage hybride de données, y compris leurs données de réponses dans les formulaires. C'est pourquoi il est assez important de savoir comment imprimer vos réponses sur Google Forms.
Dans cet article, vous apprendrez comment imprimer les réponses sur Google Forms, comment imprimer vos réponses plus facilement sur forms.app, et vous aurez également la possibilité de consulter les réponses aux questions fréquemment posées sur l'importation de réponses sur Google Forms.
Comment imprimer les réponses sur Google Forms
Pour imprimer vos réponses sur Google Forms, vous devez également créer un rapport, faire des personnalisations, le partager et collecter les réponses. Par conséquent, pour pouvoir imprimer vos réponses, vous devez d'abord passer par ces processus. Une fois que vous avez terminé ces processus, vous pouvez apprendre comment télécharger un résumé des réponses dans Google Forms et comment imprimer les réponses sur Google Forms en tant que pdf.
1. Ouvrez le formulaire Google et allez dans l'onglet "Réponses"
En supposant que vous avez suivi les processus de création, de personnalisation et de partage du formulaire et que vous avez collecté des réponses, la première étape pour imprimer vos réponses est d'ouvrir votre formulaire et d'aller dans l'onglet "Réponses".
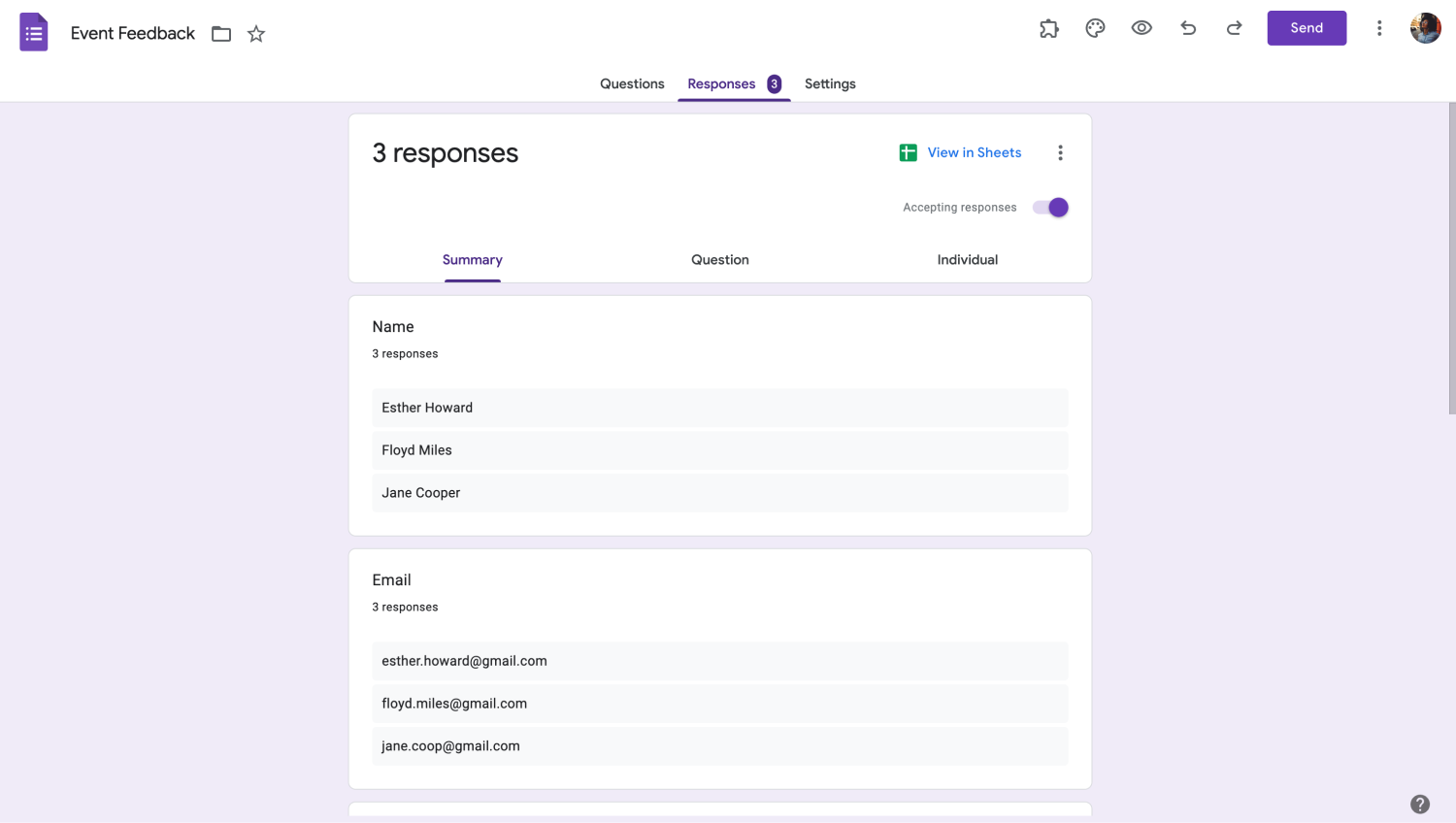
Ouvrez l'onglet Réponses
💡L'onglet Réponses vous permet également de lier vos réponses à Google Sheets.
1a. Imprimez un résumé de toutes les réponses
Après avoir ouvert l'onglet Réponses, si vous souhaitez imprimer un résumé de toutes les réponses que vous avez collectées, vous devez avoir l'onglet «Résumé» devant vous. Vous pouvez voir l'onglet «Résumé» par défaut lorsque vous ouvrez l'onglet «Réponses», il vous suffit donc de cliquer sur les trois points verticaux en haut à droite de la page, à côté de l'icône «Lien vers Sheets» ou Google Sheets.
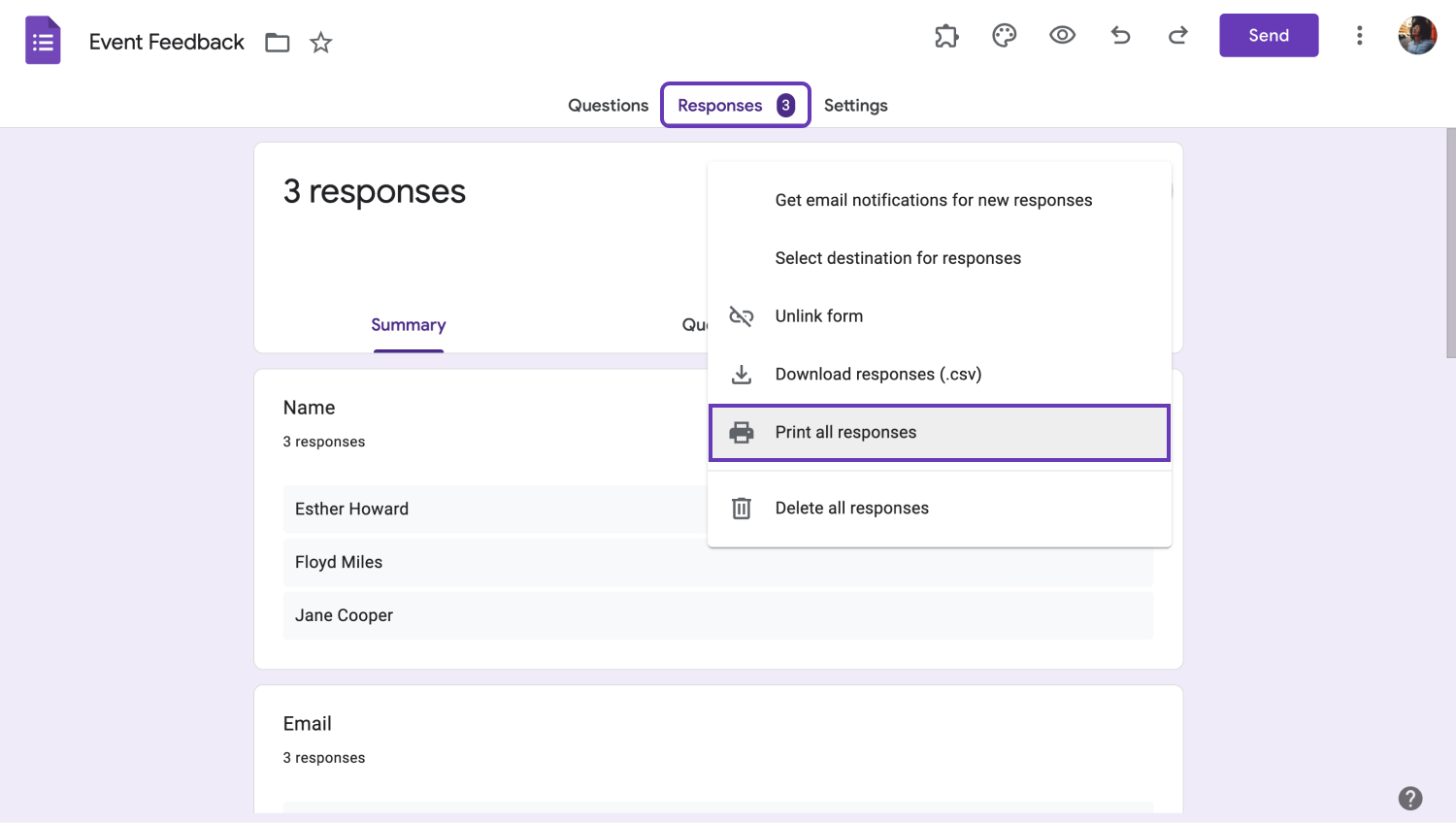
Imprimer toutes vos réponses
Ensuite, vous devez sélectionner «Imprimer toutes les réponses» dans le menu déroulant, ce qui ouvrira une nouvelle fenêtre. Dans ce menu, vous pouvez configurer tous vos paramètres d'impression, et depuis le champ «Destination», vous pouvez sélectionner une imprimante spécifique pour imprimer vos réponses. Après avoir personnalisé tous les paramètres à votre guise, vous pouvez cliquer sur «Imprimer» pour imprimer toutes vos réponses.
1b. Imprimer des réponses individuelles
Une autre action que vous pouvez prendre est d'imprimer des réponses individuelles à partir de votre formulaire. Pour ce faire, vous devez changer l'onglet de «Résumé» à «Individuel» dans l'onglet «Réponses». Ensuite, vous devez cliquer sur l'icône d'imprimante en haut à droite à côté de l'icône de la corbeille, et vous serez dirigé vers la même page de paramètres d'impression. À partir de là, vous pouvez personnaliser vos paramètres et cliquer sur «Imprimer» pour imprimer une réponse individuelle.
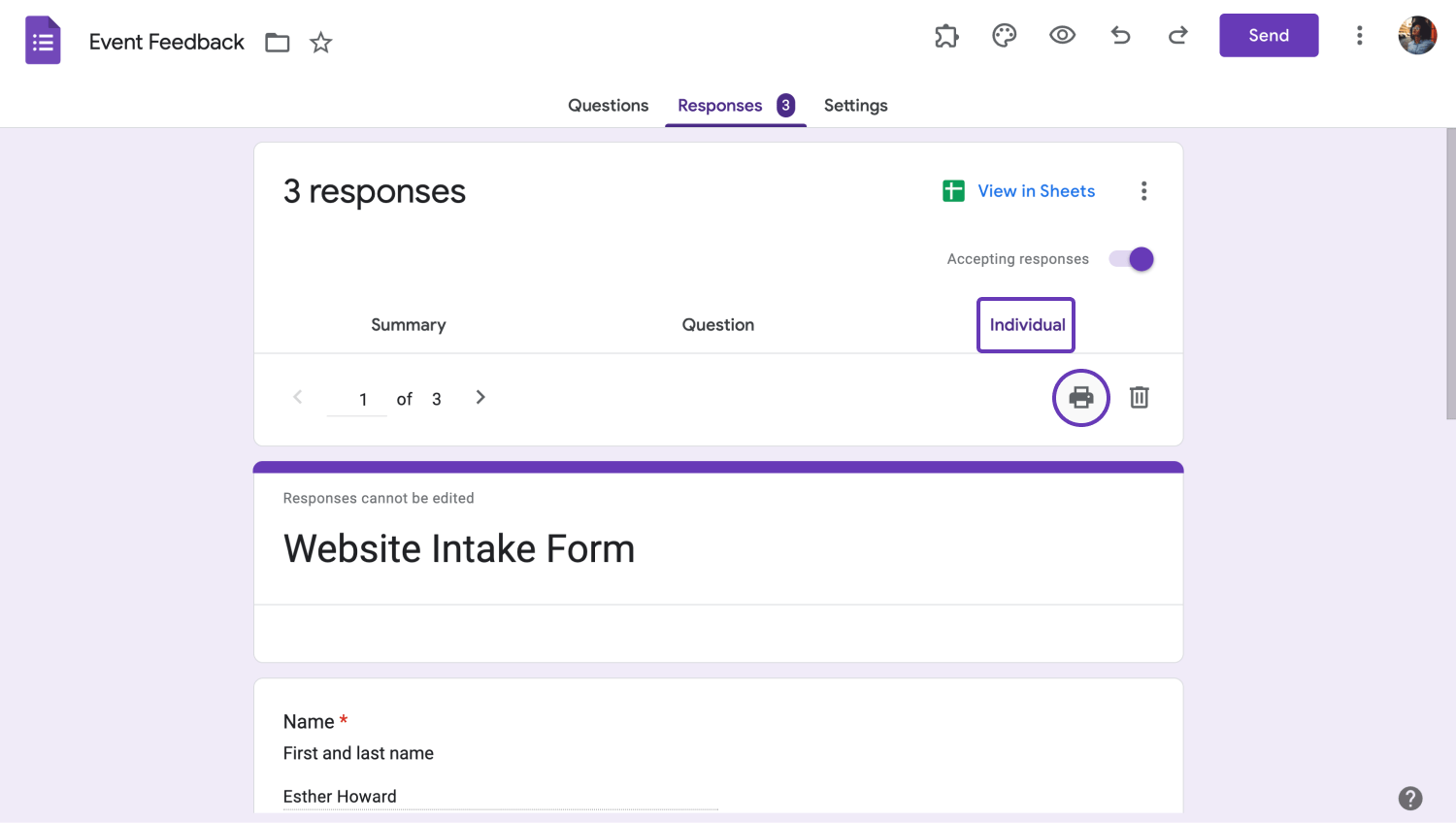
Imprimer une réponse individuelle
Comment imprimer des réponses sur forms.app?
Le processus d'impression de vos réponses est similaire au processus dans Google Forms, bien que légèrement plus facile. Avant d'imprimer vos réponses, vous devez avoir terminé la création, la révision et le partage de votre formulaire. Toutes ces opérations peuvent être effectuées via forms.app, où vous pouvez apporter de nombreuses autres modifications à votre formulaire.
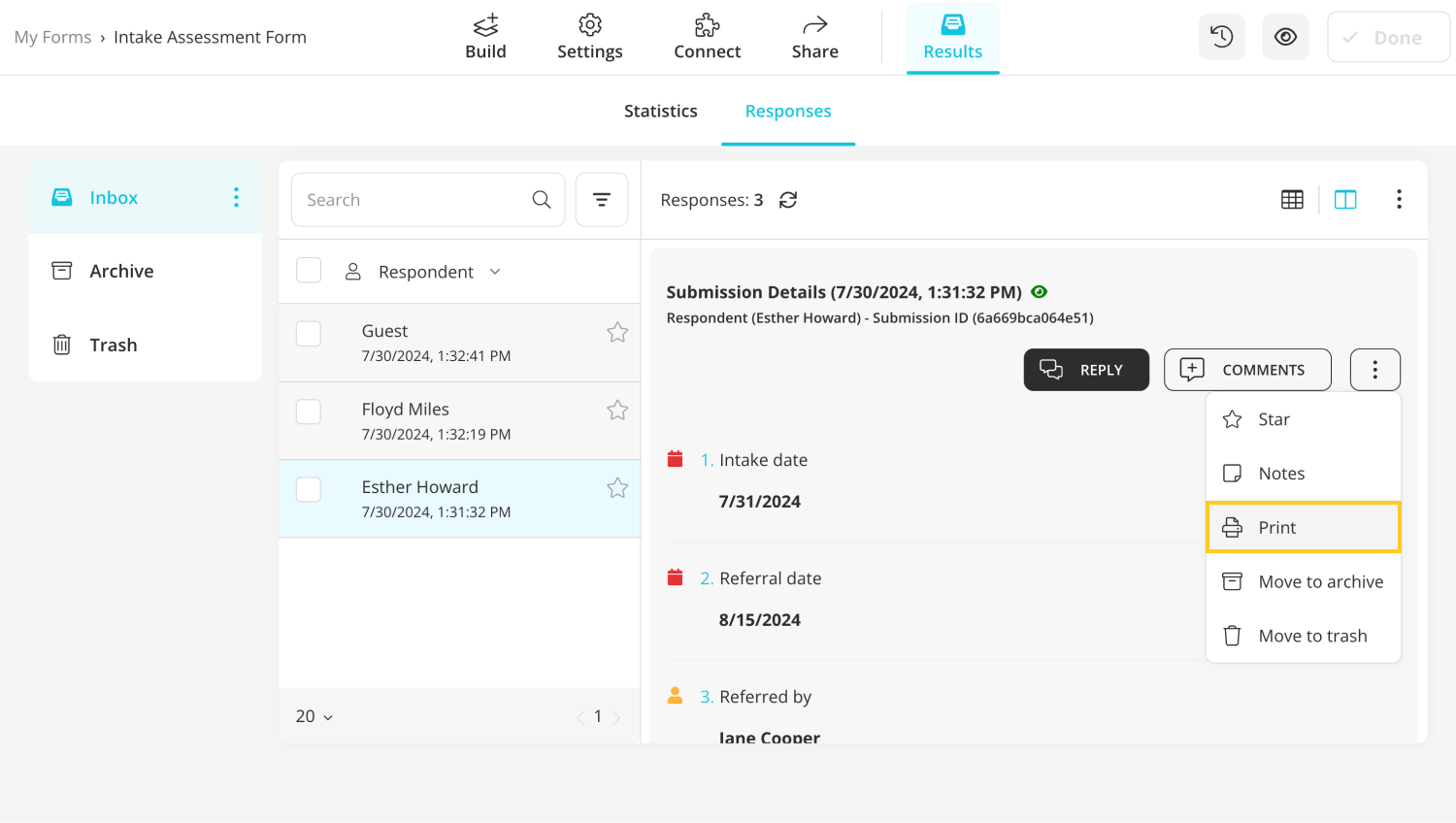
Imprimez vos réponses sur forms.app
Pour imprimer la réponse que vous souhaitez, il vous suffit de vous rendre sur la page "Résultats" et d'ouvrir l'onglet "Réponses". Ensuite, sélectionnez la réponse que vous souhaitez imprimer, cliquez sur les trois points verticaux en haut à droite de la page de réponse, puis choisissez Imprimer. Cette action vous mènera à la même page d'impression que Google Forms, et vous pourrez effectuer les ajustements que vous souhaitez avant d'imprimer.
💡Vous pouvez également consulter les statistiques de votre formulaire depuis la page "Résultats". Cliquez sur l'onglet "Statistiques" pour en savoir plus.
Questions fréquemment posées sur l'importation de réponses sur Google Forms
Maintenant que vous savez comment imprimer vos réponses à l'aide de Google Forms et de forms.app, il est temps de répondre à certaines des questions les plus fréquemment posées concernant l'importation et l'impression des réponses sur Google Forms. Ces questions contiennent des détails importants sur le processus de téléchargement et d'impression des réponses à l'aide de Google Forms.
Il est très facile d'enregistrer les réponses au Google Form au format PDF. Suivez le guide ci-dessus pour accéder au menu des paramètres d'impression, sélectionnez « Enregistrer au format PDF » dans les paramètres de « Destination » de la page d'impression, puis cliquez sur « Enregistrer ». Vous pouvez ensuite enregistrer vos réponses au format PDF. Cela permet d'enregistrer toutes les réponses ou une réponse individuelle au format PDF.
Le paramètre d'impression par défaut lorsque vous souhaitez imprimer vos réponses aux formulaires Google est déjà « Microsoft Print to PDF », vous n'avez donc pas besoin de modifier d'autres paramètres dans la page d'impression.
Malheureusement, il n'existe aucun moyen intégré de convertir les réponses aux formulaires Google en documents Word ou en fichiers CSV. Toutefois, vous pouvez télécharger vos réponses sous forme de fichier Google Sheets et les convertir en fichier Microsoft Word à l'aide d'applications tierces.
Mots finaux
En résumé, tout le monde devrait savoir que l'impression de vos réponses sur Google Forms est quelque chose que les entreprises demandent fréquemment. Les entreprises utilisent ces impressions dans leurs rapports et présentations, il est donc avantageux de pouvoir rapidement imprimer ou importer vos réponses pour ceux qui souhaitent montrer leur savoir-faire.
Dans cet article, nous avons examiné comment imprimer toutes les réponses ou une réponse individuelle dans Google Forms, comment imprimer vos réponses dans forms.app, et nous avons également examiné certaines des questions importantes et fréquemment posées sur l'impression et le téléchargement de vos réponses à l'aide de Google Forms. Vous pouvez maintenant devenir le maître des données de réponse dans votre entreprise !
Commencez à utiliser forms.app maintenant
- Nombre illimité de vues
- nombre illimité de questions
- nombre illimité de notifications