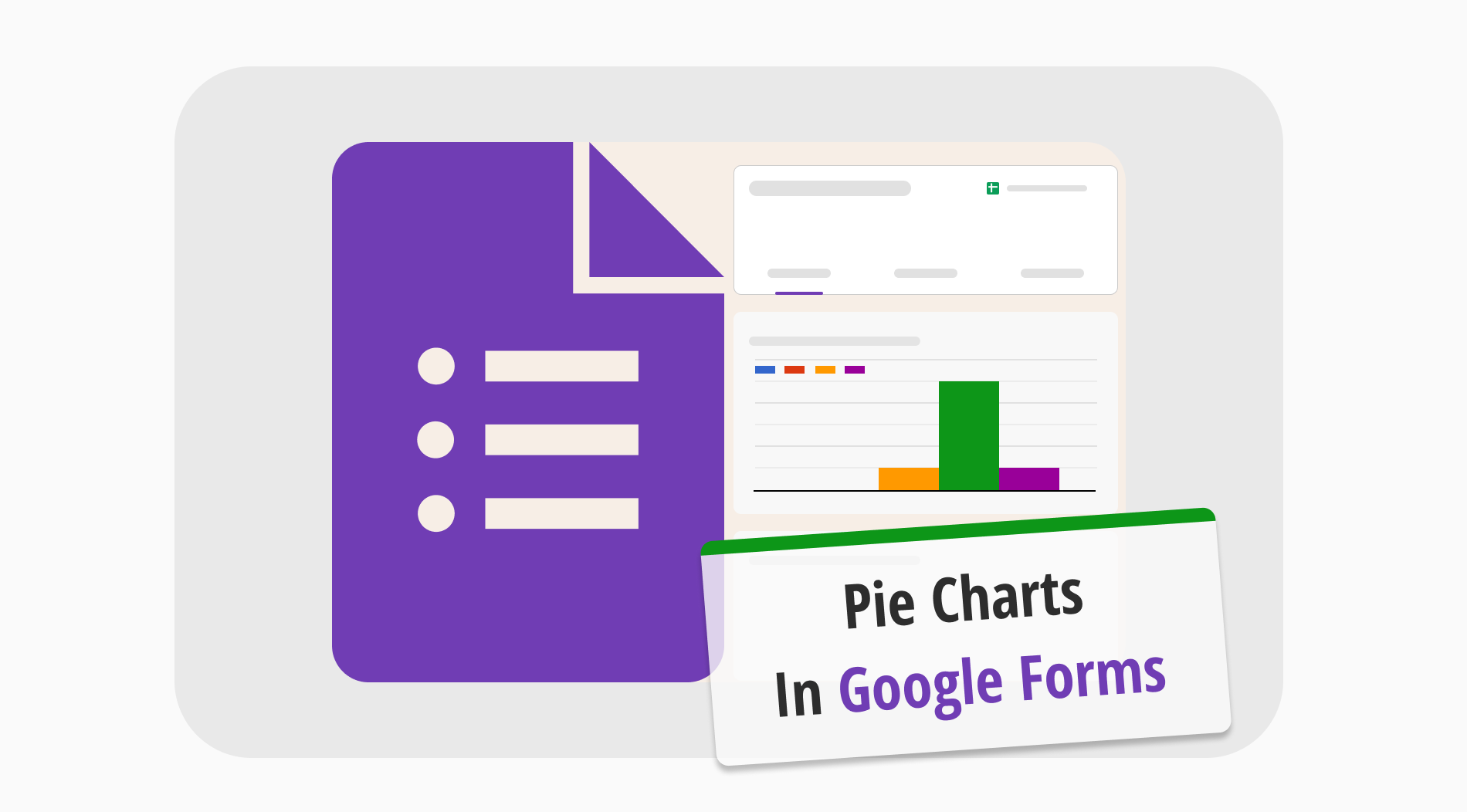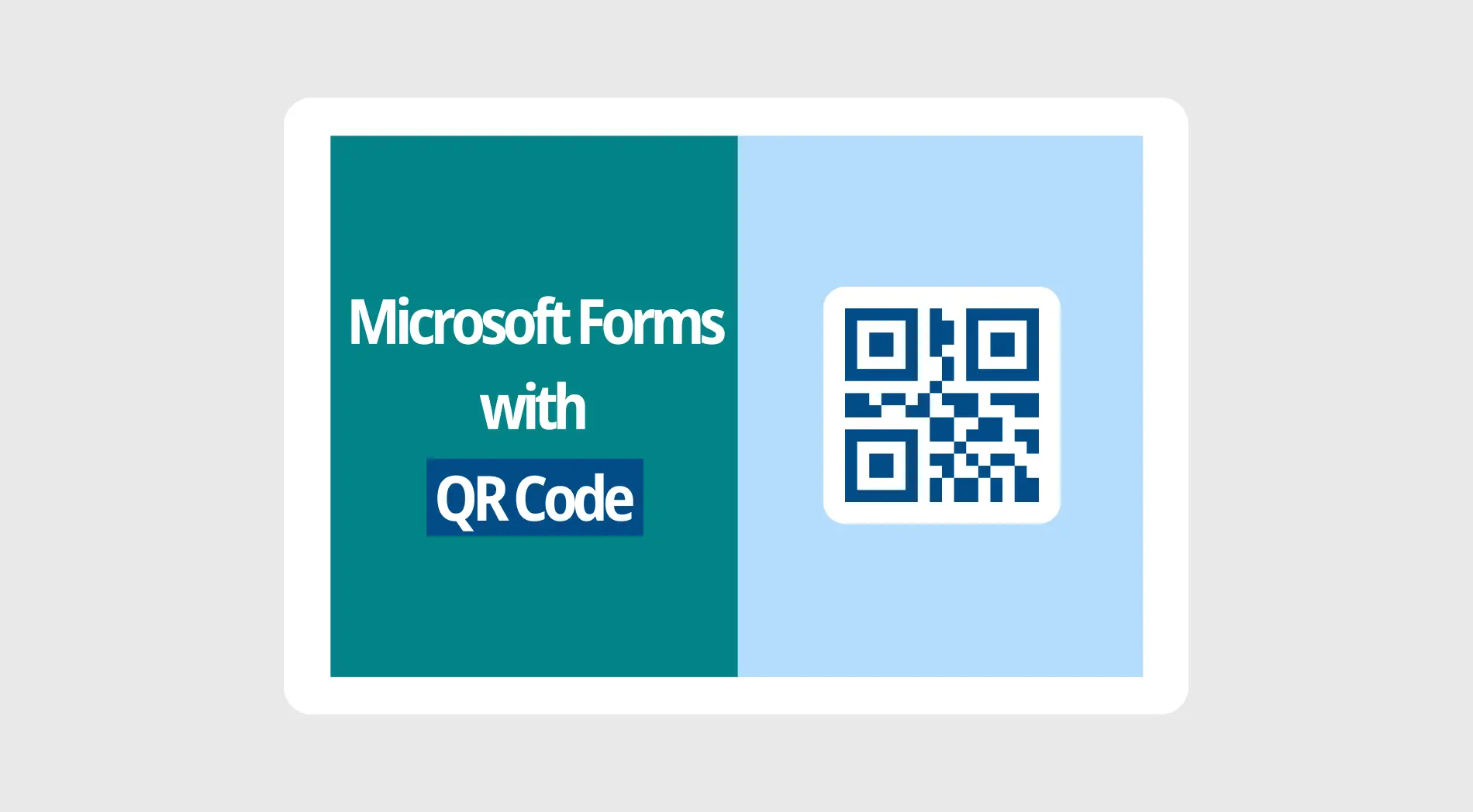L'analyse de données est la clé pour créer une entreprise réussie et assurer son progrès. On peut dire en toute sécurité que non seulement les entreprises, mais la plupart de notre monde fonctionne sur les données et leur analyse. Il est donc extrêmement important de savoir comment créer et analyser des graphiques de données, et l'un des moyens les plus infaillibles de le faire est d'utiliser un graphique en secteurs de Google Forms.
Dans cet article, vous apprendrez comment faire un graphique en secteurs avec les résultats de votre formulaire Google Forms, découvrirez la page "Statistiques" très utile et détaillée de forms.app, les avantages de l'utilisation de graphiques dans Google Sheets, et jetterez un coup d'œil à certaines des questions fréquemment posées sur la conversion des réponses de Google Forms en graphiques en secteurs.
Comment faire un graphique en secteurs avec les résultats de votre formulaire Google Forms
Comprendre comment obtenir des résultats de graphique en secteurs sur Google Forms prend plusieurs étapes et nécessite d'intégrer vos données de Google Forms avec Google Sheets. Étonnamment, les résultats de graphique en secteurs de Google Forms sont générés automatiquement après avoir collecté vos réponses. Cependant, si vous souhaitez avoir une analyse plus détaillée, vous devez utiliser à la fois Google Sheets et Google Forms.
1. L'onglet "Réponses"
Après avoir créé un formulaire Google Forms, vous pouvez voir les résultats dans un graphique en secteurs en allant à l'onglet "Réponses", mais le graphique en secteurs ne sera affiché que pour les questions qui sont configurées comme des questions à choix multiples. Cela signifie que le type de graphique changera en fonction de la question.
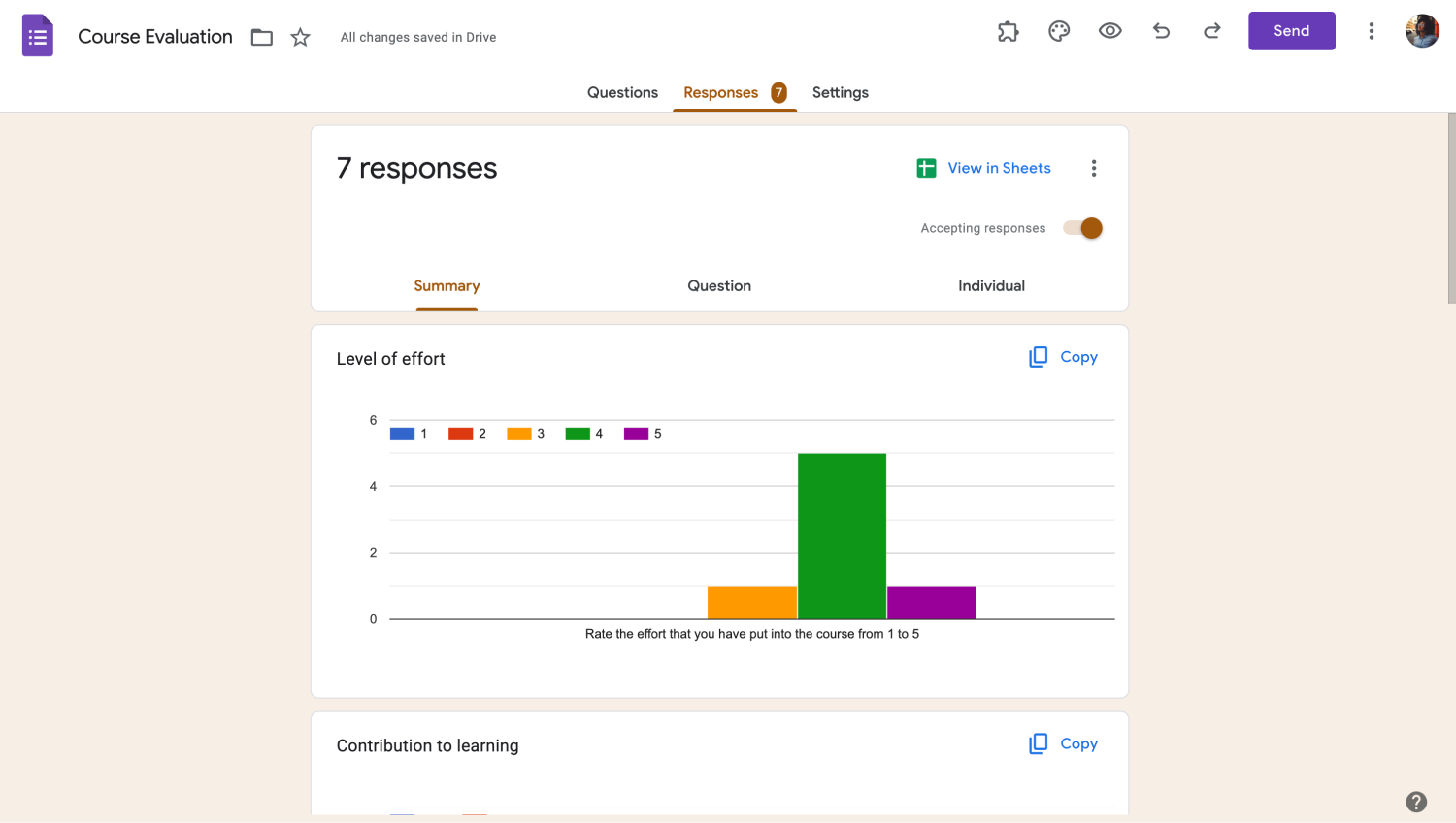
Allez à l'onglet Réponses
Bien que certains créateurs puissent trouver cela satisfaisant, si vous avez besoin d'une approche plus détaillée pour analyser vos données, vous devez configurer vos graphiques en utilisant Google Sheets. Pour créer un graphique en secteurs avec Google Sheets, vous devez suivre plusieurs étapes simples, que nous aborderons maintenant.
2. Liez votre formulaire à Google Sheets
La première étape de la création d'un graphique circulaire à l'aide de Google Sheets consiste à lier votre formulaire à Google Sheets. Pour lier votre formulaire à Google Sheets, allez à l'onglet "Réponses" et cliquez sur "Afficher dans Sheets." Cette action vous amènera à un menu où vous pourrez soit créer une nouvelle feuille de calcul, soit lier les résultats de votre formulaire à une feuille de calcul existante.
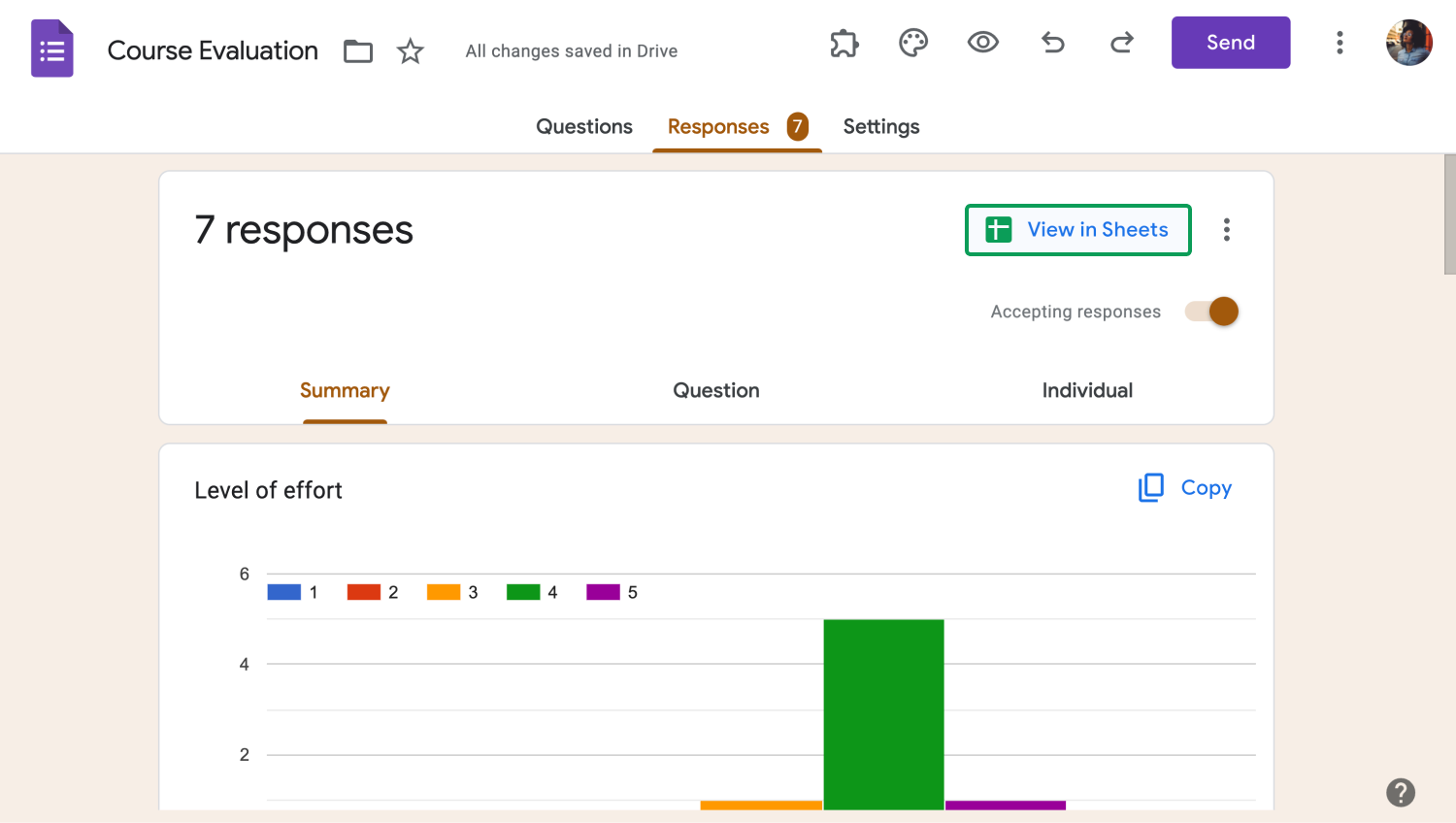
Lier votre formulaire à Google Sheets
3. Créer un graphique circulaire dans Google Sheets
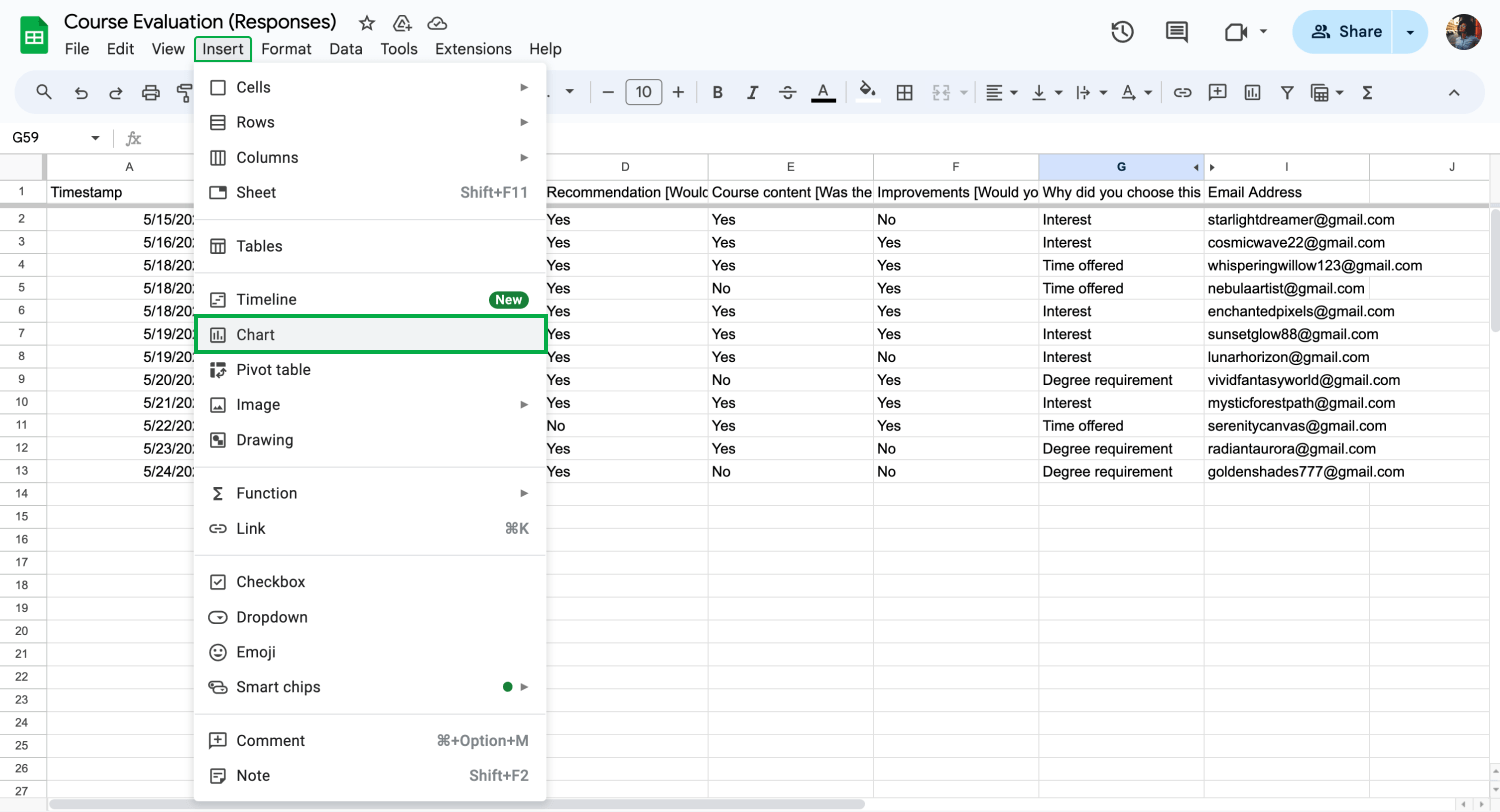
Créer un graphique circulaire
Après avoir ouvert la feuille de calcul à laquelle vous avez connecté vos résultats, vous devez mettre en évidence les cellules pour lesquelles vous souhaitez créer des graphiques. Une fois que vous avez sélectionné les cellules, sélectionnez "Insérer" dans le coin supérieur gauche et "Graphique" dans le menu déroulant. Cette action ouvrira un menu sur le côté et apportera un graphique en colonnes devant vous.
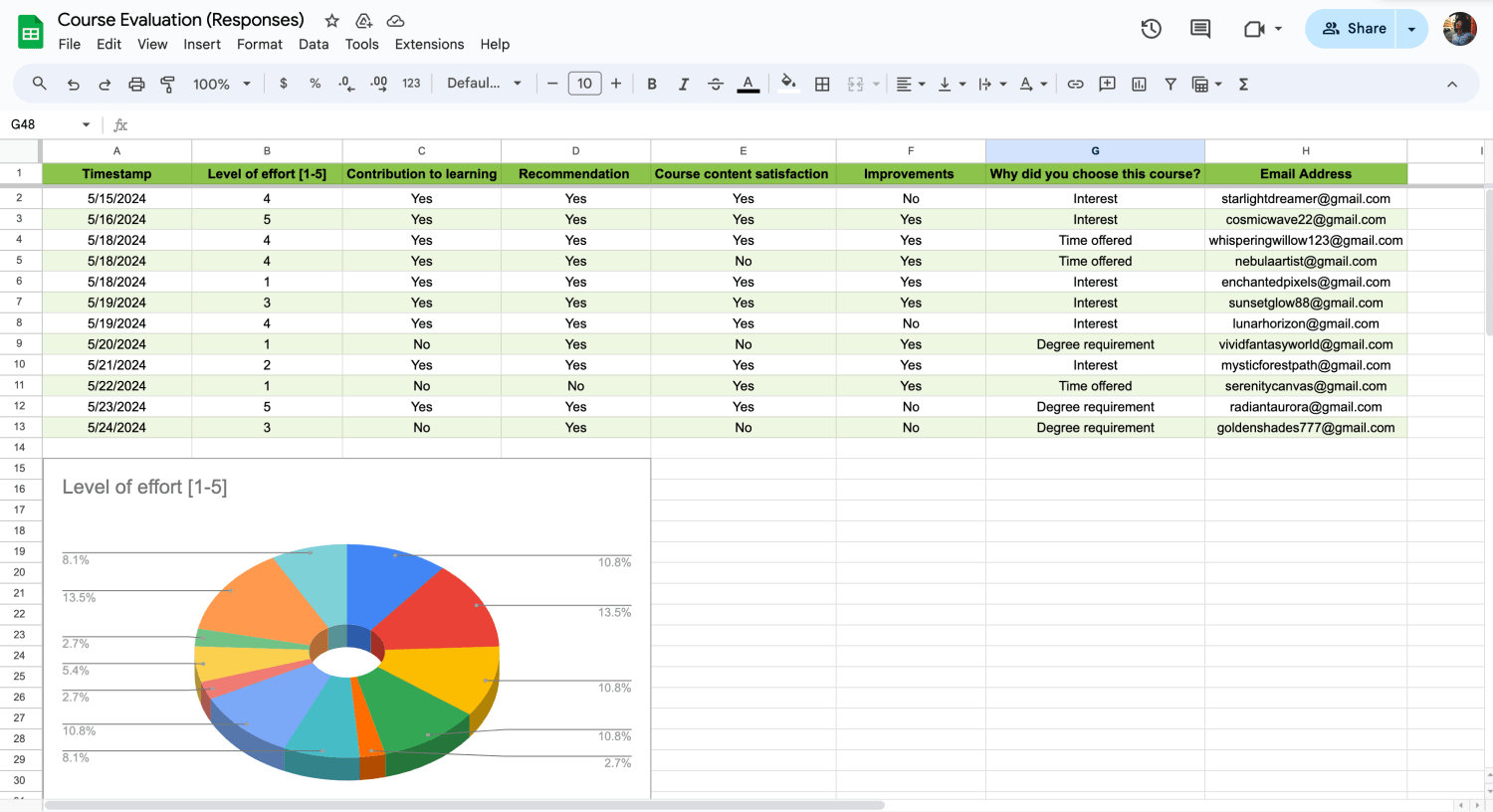
Personnaliser les paramètres du graphique
Pour changer le type de graphique et ajouter un graphique circulaire dans votre feuille de calcul, cliquez sur "Graphique en colonnes" pour accéder à l'éditeur de graphiques et faites défiler jusqu'à ce que vous voyiez la sélection de graphiques circulaires. Une fois que vous avez sélectionné le graphique qui vous convient, vous pouvez changer d'autres paramètres tels que la plage de données, l'étiquette ou d'autres paramètres.
💡Si vous souhaitez accéder à des paramètres supplémentaires et que l'onglet de configuration ne vous suffit pas, vous pouvez accéder à l'onglet "Personnaliser".
forms.app: Statistiques
Une alternative meilleure et plus accessible au processus d'intégration de vos réponses et de création de graphiques dans Google Sheets consiste à utiliser l'onglet "Statistiques" dans forms.app. L'onglet "Statistiques" peut être accédé via la page "Résultats", et il vous libère de la corvée d'avoir à intégrer vos réponses dans une autre plateforme. Vous pouvez considérer l'onglet "Statistiques" comme un mélange entre Google Forms et Google Sheets.
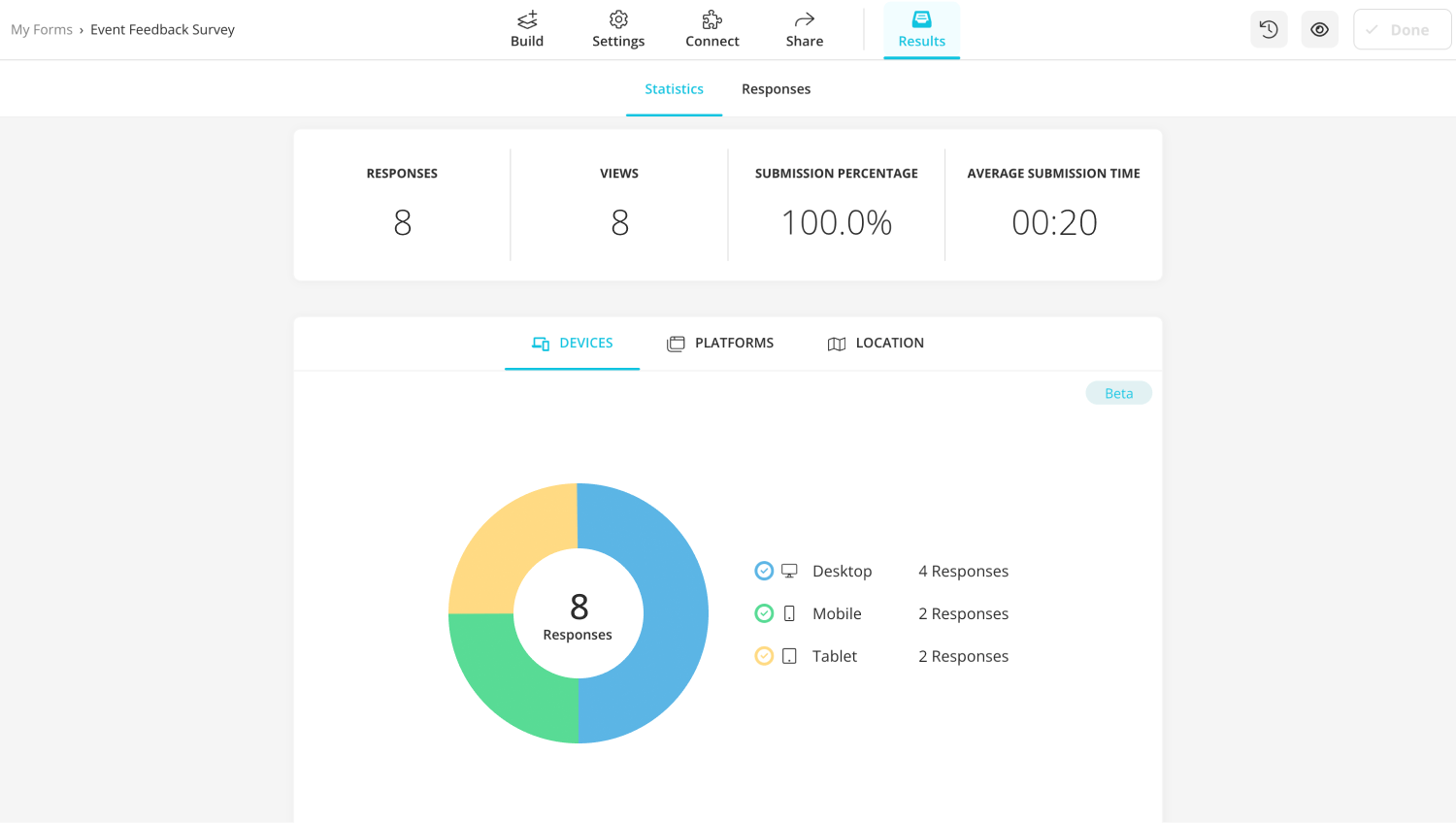
Onglet Statistiques de forms.app
L'onglet statistiques vous permet de voir le nombre de réponses et de vues que votre formulaire a reçues et vous donne la possibilité de visualiser les données avec l'aide des heures de soumission et des pourcentages de soumission. De plus, vous pouvez également voir quels appareils et plateformes ont été utilisés pour soumettre votre formulaire, et même voir les emplacements des personnes qui ont soumis.
💡Vous pouvez également connecter votre formulaire à Google Sheets et à de nombreuses autres bases de données en utilisant la page « Connecter ».
Avantages de l'utilisation de graphiques dans Google Sheets
L'utilisation de graphiques et de diagrammes dans Google Sheets peut ne pas sembler beaucoup ; vous pourriez penser qu'ils ne sont que des visuels fantaisistes. Cependant, ils sont la clé pour comprendre les données que vous avez collectées. Ils sont également un excellent moyen de présenter ces données. Bien que l'utilisation de graphiques et de diagrammes dans Google Sheets ait de nombreux autres avantages, voici quelques points clés :
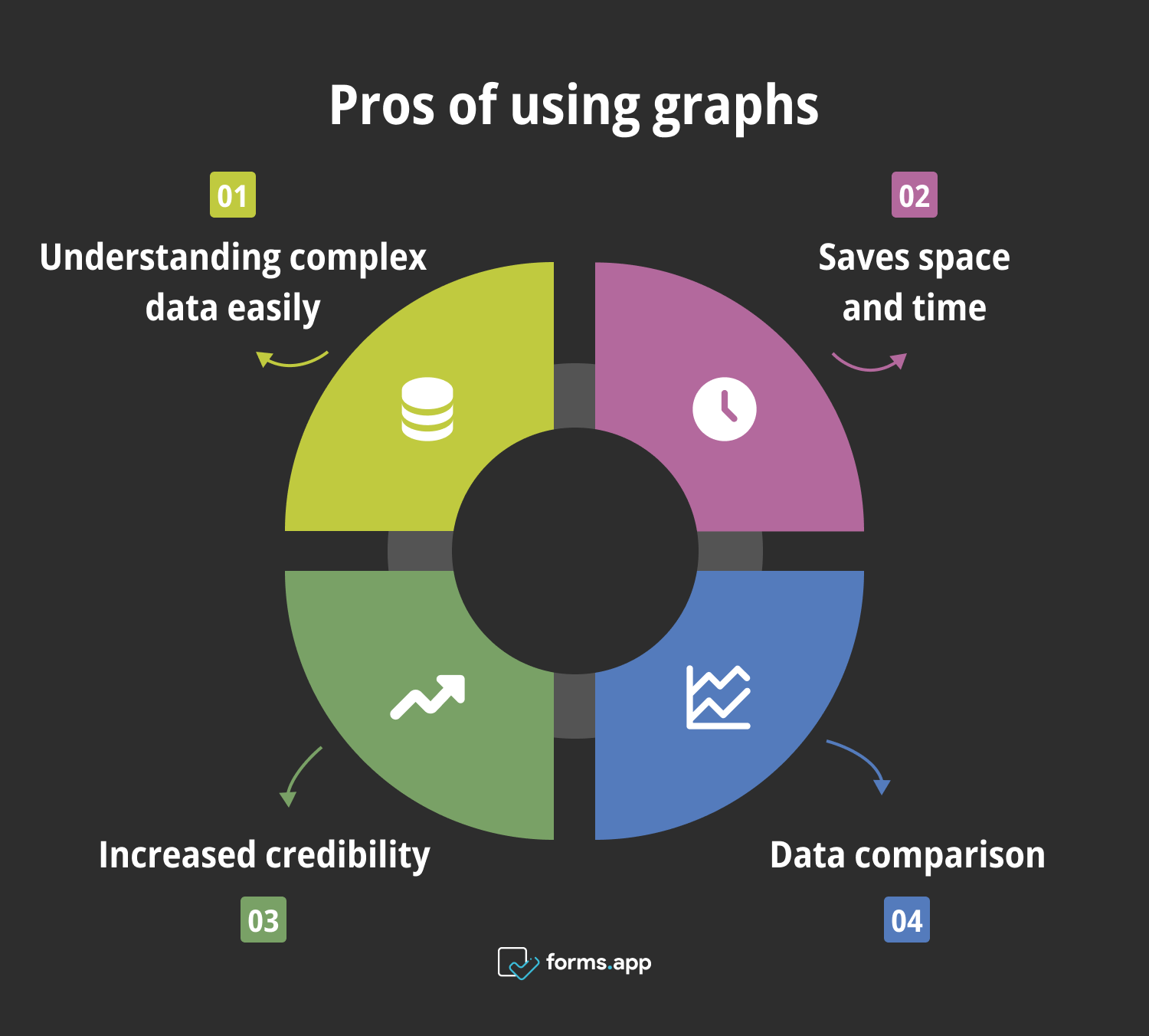
Avantages de l'utilisation de graphiques
- Comprendre facilement des données complexes : Les graphiques et les diagrammes vous aident à analyser et à comprendre des données complexes que vous avez collectées à partir de rapports tels qu'un rapport d'enquête de manière beaucoup plus facile et à les présenter de manière plus organisée.
- Gain d'espace et de temps : Les graphiques et les diagrammes peuvent également vous aider à gagner du temps et des ressources en transmettant une grande quantité d'informations dans un espace compact.
- Crédibilité accrue : Avoir des graphiques dans vos feuilles de calcul montre également que vous avez fait vos recherches et analysé les données, ce qui augmente votre crédibilité et votre autorité.
- Comparaison de données : Les graphiques et les diagrammes vous aident à compacter les données que vous avez collectées, et ils vous permettent également de faire des comparaisons et des analyses plus rapidement et avec moins d'erreurs.
Questions fréquemment posées sur la conversion des réponses de Google Forms en diagrammes circulaires
Maintenant que nous avons compris le comment et le pourquoi, il est temps d'apprendre les détails pour convertir les réponses de Google Forms en graphiques circulaires en répondant aux questions fréquemment posées.
Google Forms convertit automatiquement vos données en un graphique dans la page « Réponses ». Toutefois, si vous souhaitez obtenir un graphique plus détaillé, nous vous recommandons de suivre les étapes ci-dessus pour en créer un à l'aide de Google Sheets.
Google Forms propose un diagramme à barres en fonction du type de question dans l'onglet « Réponses », mais pour savoir comment changer le type de diagramme dans Google Forms, vous devez transférer vos données dans Google Sheets et suivre les mêmes étapes que pour créer un diagramme circulaire.
Heureusement, Google Forms visualise automatiquement vos données dans la page « Réponses », mais si vous souhaitez obtenir une visualisation plus détaillée, nous vous recommandons d'utiliser Google Sheets et de créer un graphique, ou d'utiliser forms.app. Vous pouvez également consulter notre article sur les graphiques linéaires dans Google Sheets pour en savoir plus sur la visualisation de vos données.
Pour transformer vos données Google Sheets en diagramme circulaire, il vous suffit de mettre en surbrillance les cellules avec lesquelles vous souhaitez créer un diagramme, de cliquer sur « Insérer » et de sélectionner « Diagramme » dans le menu déroulant. Cliquez ensuite sur « Graphique en colonnes » et modifiez le type de graphique en faisant défiler vers le bas jusqu'à ce que vous voyiez les options de graphique en camembert.
Mots finaux
En résumé, savoir comment analyser vos données et les présenter de manière plus accessible nécessite de comprendre comment créer un graphique circulaire dans Google Forms. Non seulement la création d'un graphique ou d'un graphique pour vos données vous aide à gagner de l'espace et du temps lors des processus d'analyse et de présentation, mais elle vous aide également à faciliter les analyses ultérieures et à réduire les erreurs.
Nous avons discuté de comment créer un graphique circulaire à l'aide des données de Google Forms, d'une meilleure façon de visualiser et d'analyser vos données avec forms.app, et des avantages de l'utilisation de graphiques dans Google Sheets. Nous avons également répondu à certaines des questions fréquemment posées sur la conversion des réponses de Google Forms en graphiques circulaires. Maintenant, il est temps pour vous de créer les meilleurs graphiques et graphiques possibles.
Commencez à utiliser forms.app maintenant
- Nombre illimité de vues
- nombre illimité de questions
- nombre illimité de notifications