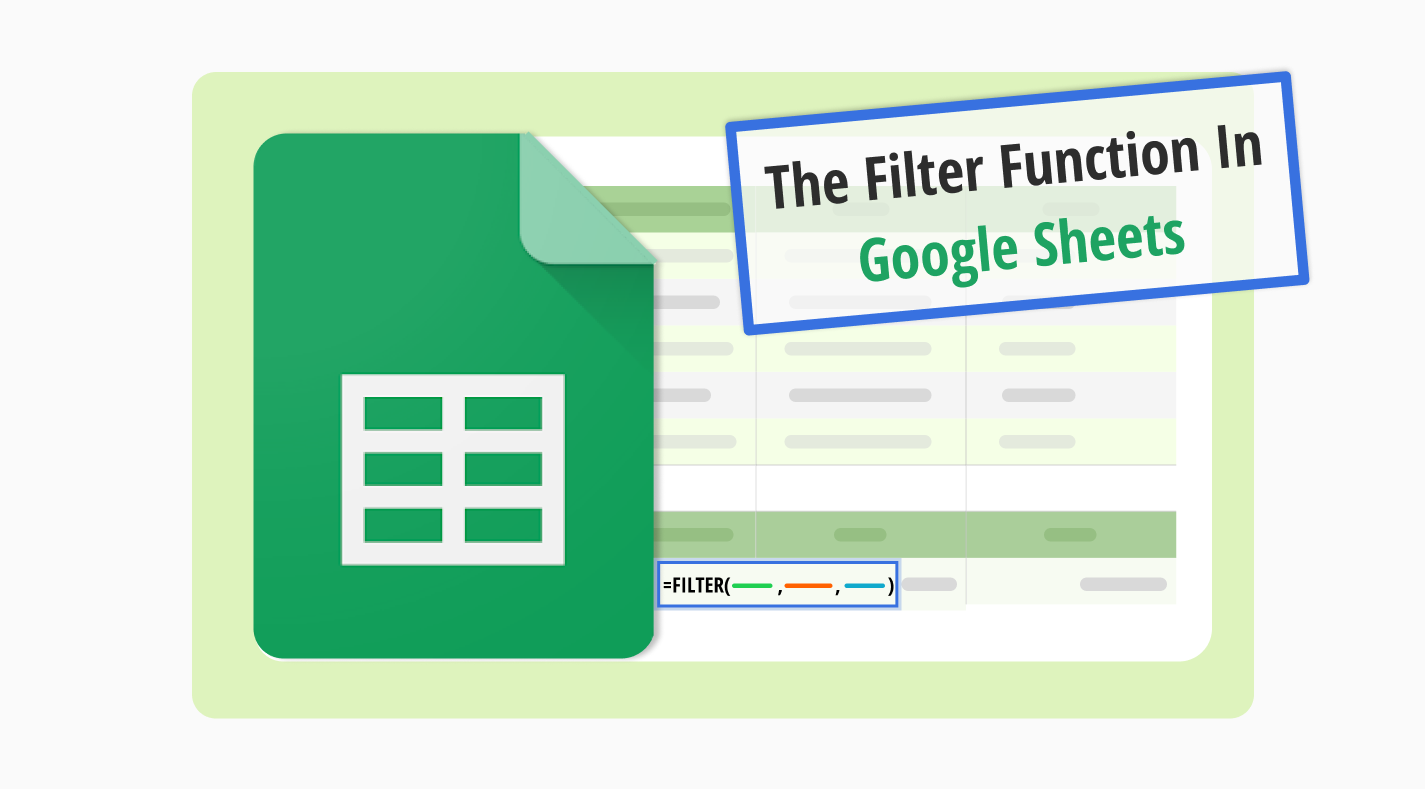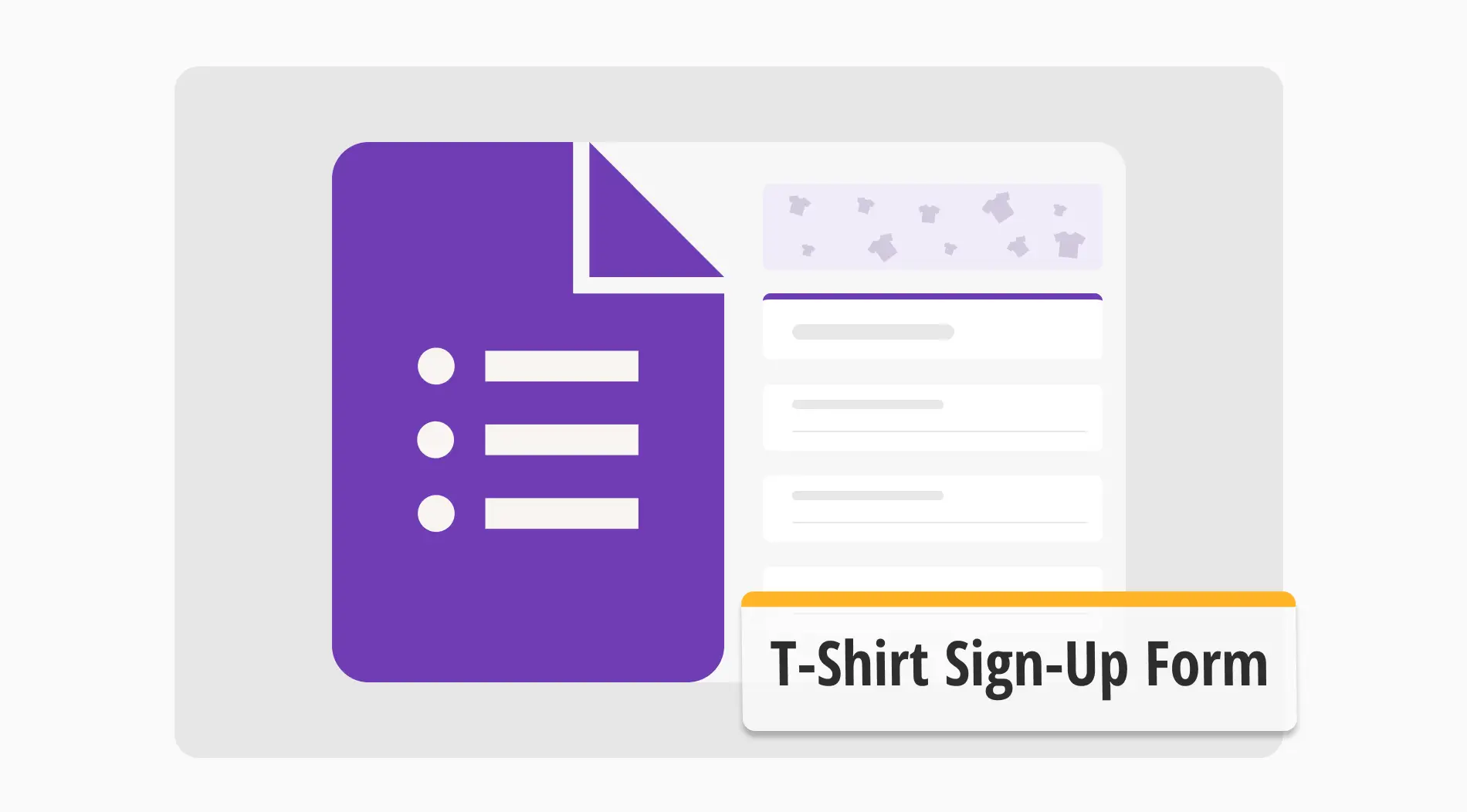La fonction de filtre de Google Sheets simplifie l'analyse de données. Elle permet aux utilisateurs de mettre en évidence les données nécessaires dans des données sources étendues. En appliquant cette fonctionnalité, il devient facile de trouver des informations pertinentes. Le filtre de Google Sheets simplifie l'organisation des données, rendant l'analyse plus accessible.
Explorer ce guide révèle le potentiel de la fonction de filtre de Google Sheets. Les utilisateurs apprendront à appliquer les filtres de manière efficace, garantissant des décisions basées sur les données. Au-delà du filtrage de base, le guide présente des techniques avancées pour une gestion des données encore plus personnalisée. Cette connaissance est essentielle pour toute personne souhaitant améliorer ses compétences en matière de gestion des données dans Google Sheets.
Qu'est-ce que la fonction de filtre?
La fonction de filtre dans Google Sheets vous permet d'afficher uniquement les lignes de données qui répondent à certains critères.
Elle filtre les lignes qui ne correspondent pas. Cela facilite la concentration sur les informations les plus importantes. Cette fonctionnalité est un incontournable pour toute personne souhaitant rationaliser son processus d'analyse de données.
L'application de la fonction de filtre simplifie le travail avec de grands ensembles de données. Vous apprenez à extraire des informations spécifiques. Par exemple, il peut s'agir de données de ventes dans une plage particulière ou de commentaires de clients répondant à certaines conditions. Avec de la pratique, l'utilisation de plusieurs critères pour un filtrage plus complexe devient naturelle.
Avantages de la fonction de filtre
La fonction de filtre dans Google Sheets facilite grandement la gestion des données. En filtrant avec précision les données, vous facilitez le tri des grands ensembles de données. Cette méthode accélère votre analyse et garantit que vous basez vos décisions sur des informations clés.
Avoir cette fonction signifie que vous pouvez facilement transformer des données complexes en informations utiles, améliorant considérablement vos compétences en matière de gestion des données. Voici quelques conseils amicaux sur ses avantages :
- Vous pouvez rapidement trier les données dans l'ordre croissant ou décroissant pour repérer les tendances en un coup d'œil.
- Vous pouvez facilement plonger dans votre analyse de données grâce à la possibilité d'appliquer plusieurs critères.
- Vous pouvez obtenir une présentation claire de vos données en les intégrant avec des tableaux dynamiques.
- Vous pouvez gagner du temps précieux car il vous montre exactement ce dont vous avez besoin, en simplifiant votre travail de préparation.
- Vous pouvez facilement combiner avec les fonctions trier et unique pour des tâches de données plus sophistiquées.
- Vous pouvez améliorer le travail d'équipe en partageant facilement des informations ciblées sur les données, favorisant ainsi une meilleure collaboration.
Comment utiliser la fonction FILTRE dans Google Sheets (étape par étape)
Créons un exemple de document Google Sheets pour démontrer comment utiliser efficacement la fonction FILTRE. Imaginons que nous ayons un ensemble de données de ventes pour une librairie. Les données comprennent des colonnes pour Titre du livre, Auteur, Genre, Ventes et Année de publication. Dans cet exemple, nous allons filtrer pour afficher uniquement les livres du genre "Science" avec des ventes supérieures à 400.
Étape 1
Vous devez ouvrir votre compte Google et trouver votre document Google Sheets avec l'ensemble de données.
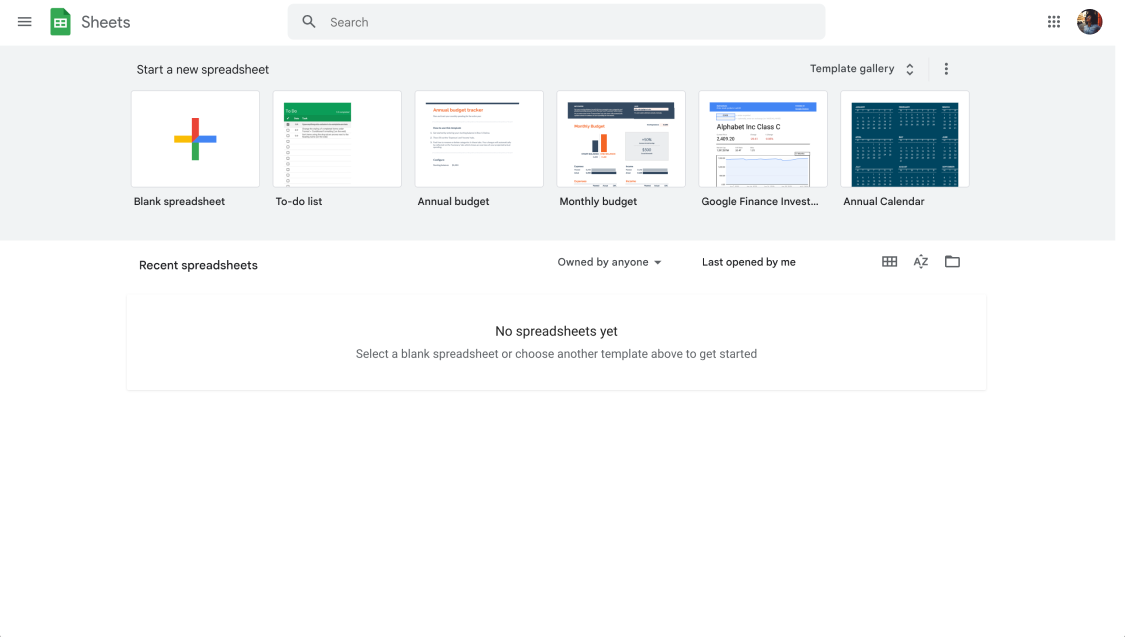
Ouvrez votre feuille
Étape 2
Sélectionnez une cellule vide où vous souhaitez commencer la fonction FILTRE. Pour cet exemple, choisissons la cellule A11 pour écrire notre fonction.
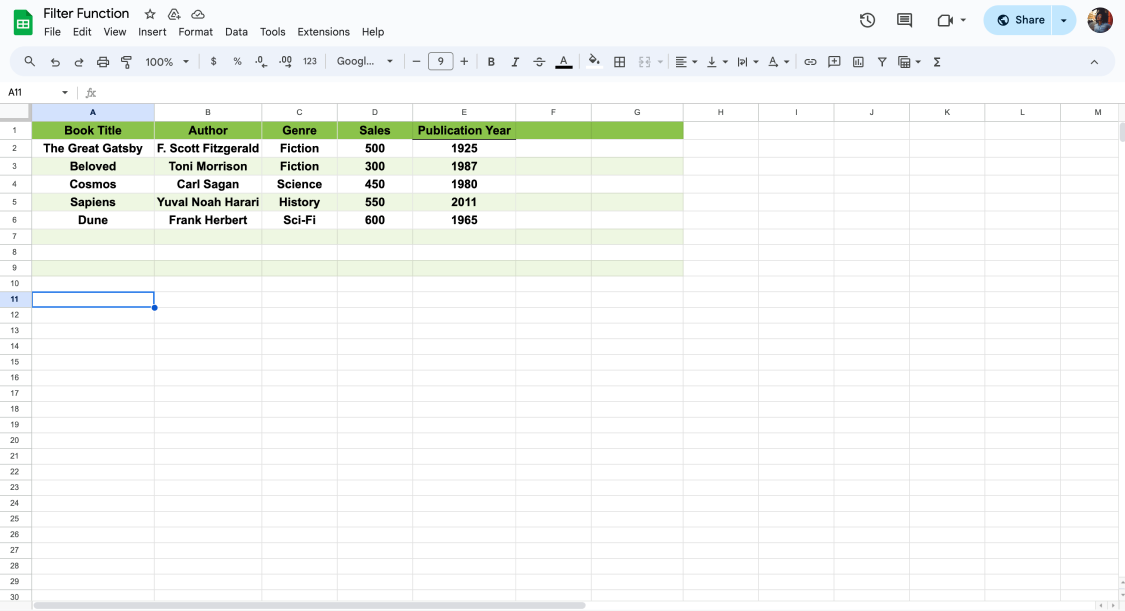
Cliquez sur une cellule pour commencer
Étape 3
Comprenez la structure de la fonction FILTRE pour notre objectif : =FILTRE(plage, condition1, condition2). Nous devrons définir notre plage et nos conditions en fonction de l'objectif.
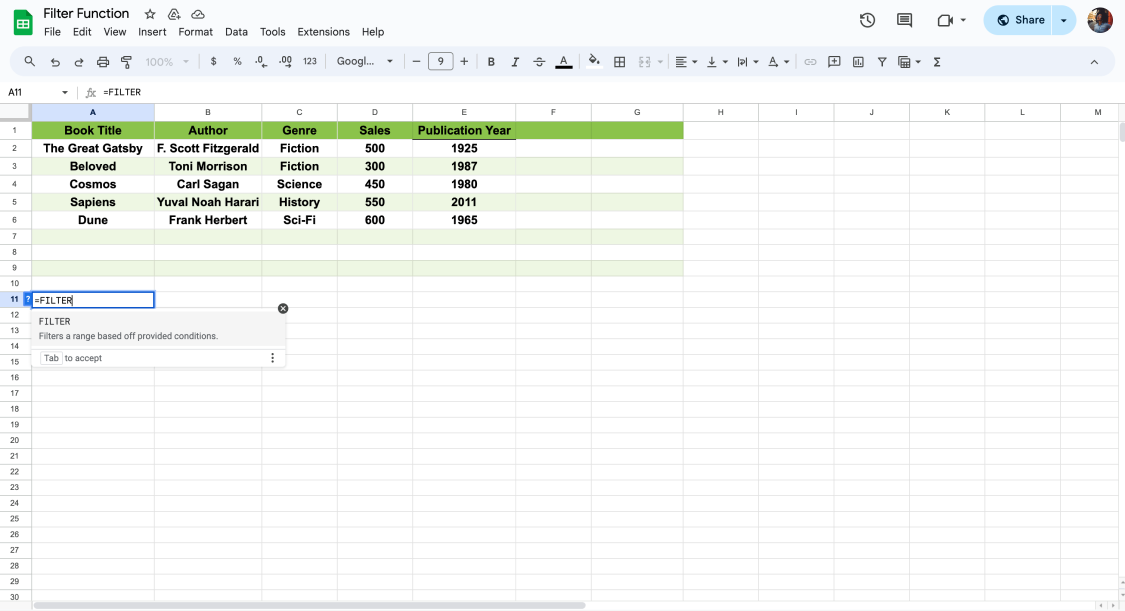
Commencez à taper le filtre
Étape 4
Entrez la formule FILTRE dans la cellule en fonction de notre ensemble de données et de notre objectif : =FILTRE(A2:E6, C2:C6="Science", D2:D6>400)
- A2:E6 : la plage de cellules contenant notre ensemble de données.
- C2:C6= "Science" : la première condition est que le genre doit être "Science".
- D2:D6>400 : la deuxième condition est que les ventes doivent être supérieures à 400.
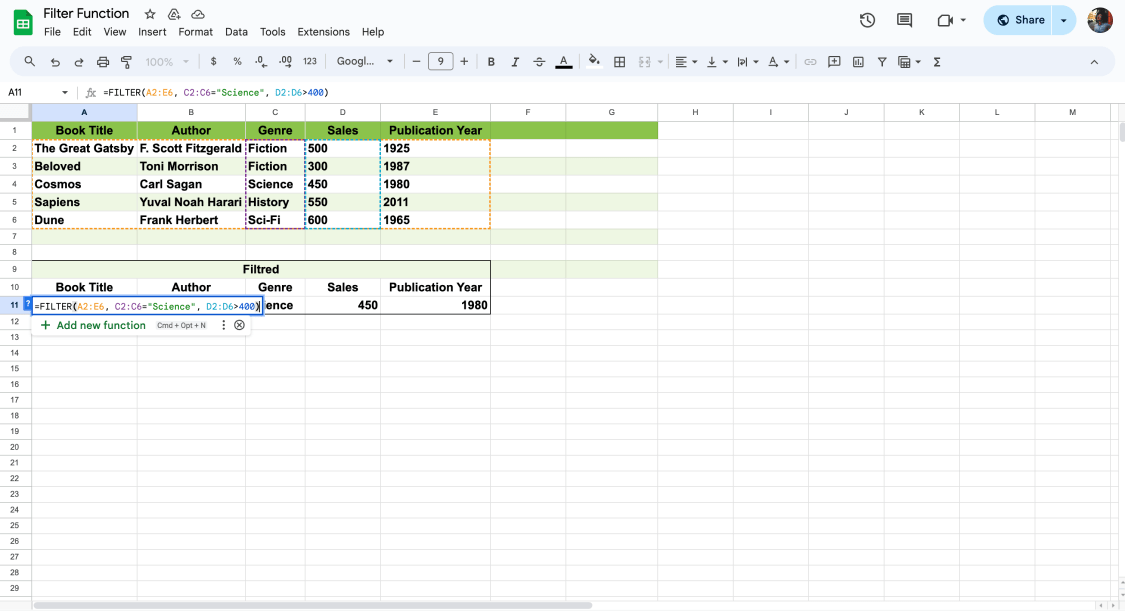
Appliquer la formule
Puis appuyez sur Entrée. Google Sheets va maintenant filtrer et afficher uniquement les lignes qui répondent aux deux conditions directement en dessous de la cellule où vous avez entré la formule.
En suivant ces étapes, vous pouvez utiliser efficacement la fonction FILTRE pour analyser et travailler avec des sous-ensembles spécifiques de vos données en fonction de critères définis.
Questions fréquemment posées sur la fonction FILTRE
La fonction FILTRE dans Google Sheets soulève souvent des questions. Les utilisateurs explorent ses capacités, des bases aux techniques avancées. C'est essentiel pour améliorer la gestion et l'analyse des données. Ici, nous répondons à quelques questions courantes pour maximiser votre utilisation de cet outil.
Pour utiliser des filtres avancés dans Google Sheets, définissez une plage avec vos critères et faites-y référence dans la fonction FILTRE. Cela vous permet de répondre à des besoins de filtrage complexes allant au-delà des filtres de base à condition unique.
Pour une formule de filtre avec plusieurs conditions, utilisez *pour et logique (toutes les conditions doivent être vraies) et +pour ou logique (n'importe quelle condition peut être vraie). Vous pouvez ainsi cibler précisément les données dont vous avez besoin.
Pour limiter les filtres dans Google Sheets, utilisez les fonctions de protection de la feuille. Vous pouvez verrouiller des feuilles entières ou des plages spécifiques pour contrôler qui peut appliquer ou modifier des filtres, afin de sécuriser vos données.
L'utilisation de la fonction UNIQUE avec FILTRE permet d'éliminer les résultats en double. Appliquez d'abord le FILTRE à vos données, puis entourez-le de la fonction UNIQUE pour vous assurer que seules les valeurs distinctes sont affichées.
1. Identifiez votre plage de données : Déterminez la plage de feuilles de calcul qui contient les données que vous souhaitez filtrer et dont vous souhaitez supprimer les doublons.
2. Spécifier les critères de filtrage : Déterminez les critères que vous utiliserez pour filtrer vos données. Il peut s'agir de conditions telles qu'une valeur spécifique dans une colonne.
3. Appliquer la fonction FILTRE : Utilisez la fonction FILTRE pour restreindre vos données en fonction des critères spécifiés.
4. Wrap with UNIQUE Function (Envelopper avec la fonction UNIQUE) : Entourez la fonction FILTRE de la fonction UNIQUE pour éliminer les doublons des résultats filtrés. Pour obtenir des entrées uniques : =UNIQUE(FILTER(plage_de_données, condition))
5. Examinez vos résultats : La formule renvoie une liste des entrées uniques de la plage spécifiée qui répondent aux critères de filtrage.
Pour filtrer plusieurs entrées, vous pouvez utiliser la fonction de filtrage avec des conditions qui correspondent aux différentes entrées qui vous intéressent. Cette approche est idéale pour segmenter vos données en fonction de plusieurs critères.
Oui, la fonction de filtrage peut être associée à la fonction de tri pour organiser les données filtrées. Commencez par filtrer vos données pour répondre à des critères spécifiques, puis utilisez la fonction de tri sur la plage filtrée pour l'ordonner comme vous le souhaitez.
La combinaison du filtre et de la mise en forme conditionnelle vous permet de mettre visuellement en évidence les résultats filtrés. Appliquez un filtre pour identifier la plage de données, puis utilisez des règles de mise en forme conditionnelle pour styliser ces cellules en fonction de vos critères de filtrage.
Vous pouvez utiliser efficacement la fonction de filtrage dans Excel pour gérer et analyser des ensembles de données complexes, de la même manière que vous le feriez dans Google Sheets. Ce processus simplifie l'exploration des données et vous permet de vous concentrer sur les informations les plus importantes. Voici les étapes à suivre pour utiliser la fonction de filtrage d'Excel :
Ouvrez votre classeur Excel contenant l'ensemble de données que vous souhaitez filtrer.
Sélectionnez la plage de données à laquelle vous souhaitez appliquer le filtre. Assurez-vous que toutes les colonnes pertinentes pour le filtrage sont incluses.
Accédez à l'onglet Données sur le ruban Excel en haut de l'écran.
Cliquez sur le bouton Filtrer dans le groupe Trier et filtrer. Excel ajoute des flèches déroulantes à la ligne d'en-tête de la plage de données sélectionnée.
Cliquez sur la flèche déroulante située à côté de l'en-tête de la colonne dans laquelle vous souhaitez définir vos critères. Un menu avec des options de filtrage apparaît.
Choisissez vos critères de filtrage. Excel propose plusieurs façons de filtrer, notamment par texte spécifique, chiffres, dates ou même par couleur. Pour des filtres plus complexes, vous pouvez utiliser les sous-menus Filtres de texte ou Filtres de nombre pour spécifier des conditions détaillées.
Si vous devez appliquer plusieurs critères à différentes colonnes, répétez le processus de filtrage pour chaque colonne si nécessaire. Excel vous permet d'empiler les filtres pour affiner progressivement votre ensemble de données.
Pour supprimer un filtre d'une seule colonne, cliquez à nouveau sur la flèche déroulante et sélectionnez Supprimer le filtre de [Nom de la colonne]. Pour supprimer tous les filtres de votre ensemble de données, revenez à l'onglet Données et cliquez à nouveau sur le bouton Filtre, ce qui désactivera le mode de filtrage.
Pour un filtrage avancé, comme l'extraction de valeurs uniques ou l'utilisation de formules comme critères, explorez des options telles que la boîte de dialogue Filtre avancé ou la combinaison des fonctions UNIQUE et FILTRE dans Excel pour les utilisateurs de Microsoft 365 et Excel 2019.
Pour les données provenant de sources externes, utilisez la fonction d'importation pour intégrer les données dans votre feuille, puis appliquez la fonction de filtrage. Cette méthode vous permet de filtrer et d'analyser des données qui ne figuraient pas à l'origine dans votre document Google Sheets.
La fonction de filtrage produit naturellement des tableaux dynamiques, qui s'agrandissent automatiquement en fonction du nombre d'entrées correspondantes. Cela signifie que les résultats filtrés s'adaptent à la taille en fonction des critères remplis, sans qu'il soit nécessaire d'ajuster manuellement les plages.
Après avoir filtré votre ensemble de données à l'aide de la fonction de filtrage, vous pouvez appliquer la fonction de percentile aux données filtrées pour calculer des valeurs de percentile spécifiques. Cette fonction est utile pour l'analyse statistique, par exemple pour identifier la médiane ou les quartiles dans le sous-ensemble de données qui répond à vos critères de filtrage.
💡Si vous voulez en savoir plus sur les formules Google Sheets, n'hésitez pas à consulter notre guide.
Conclusion
Explorer la fonction FILTRE améliore l'analyse des données dans Google Sheets. Elle se concentre sur des segments de données pertinents, augmente l'efficacité et offre une approche intelligente pour le tri des données. Elle va au-delà des anciennes méthodes en permettant un filtrage personnalisé des données.
Ce guide présente la flexibilité de la fonction FILTRE. En utilisant ces astuces de FILTRE, Google Sheets devient plus convivial. Elle améliore l'analyse des données. La fonction permet aux utilisateurs de gérer facilement de grands ensembles de données, d'appliquer des critères détaillés et de travailler avec d'autres fonctions. Cela change notre façon de gérer les données.
Commencez à utiliser forms.app maintenant
- Nombre illimité de vues
- nombre illimité de questions
- nombre illimité de notifications