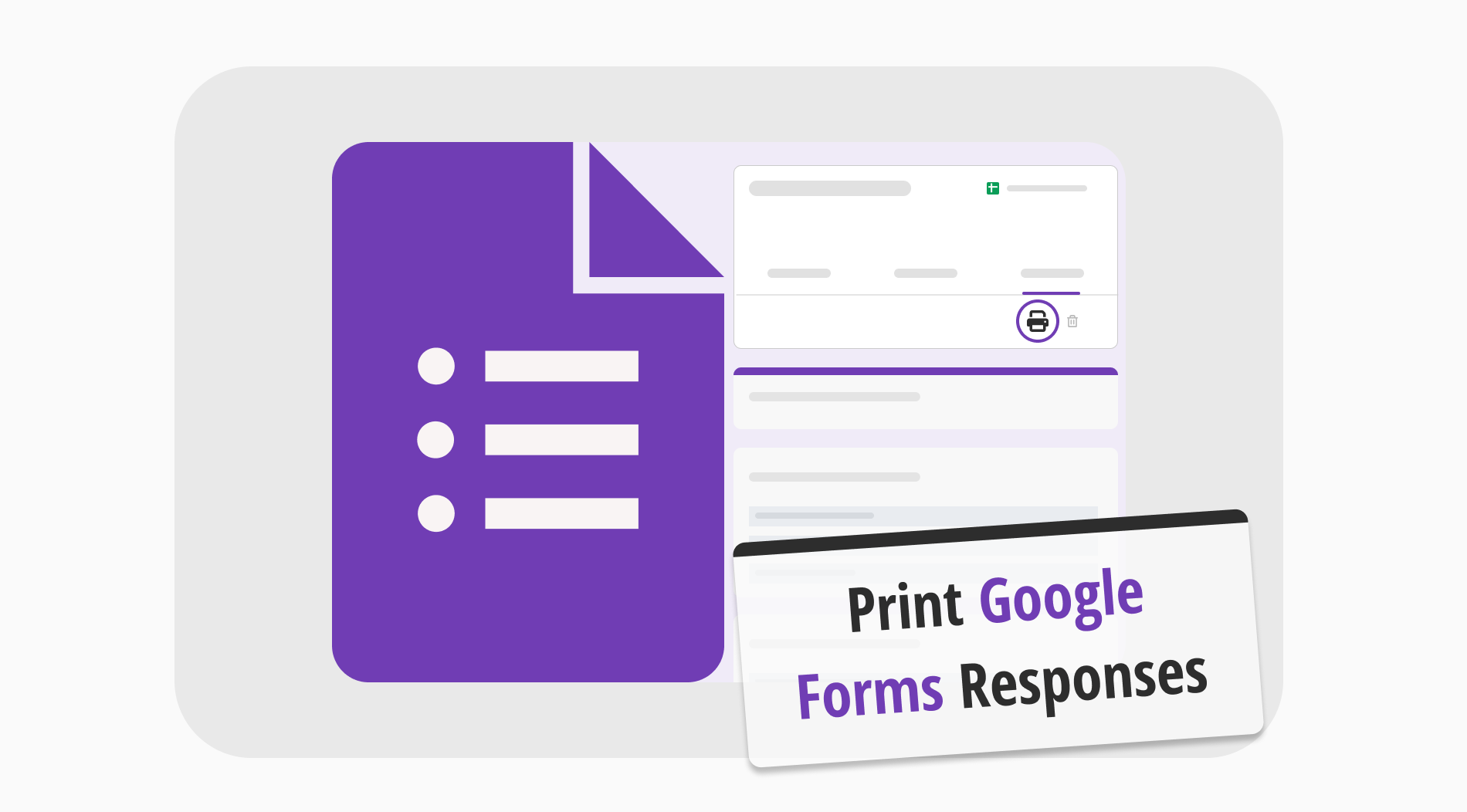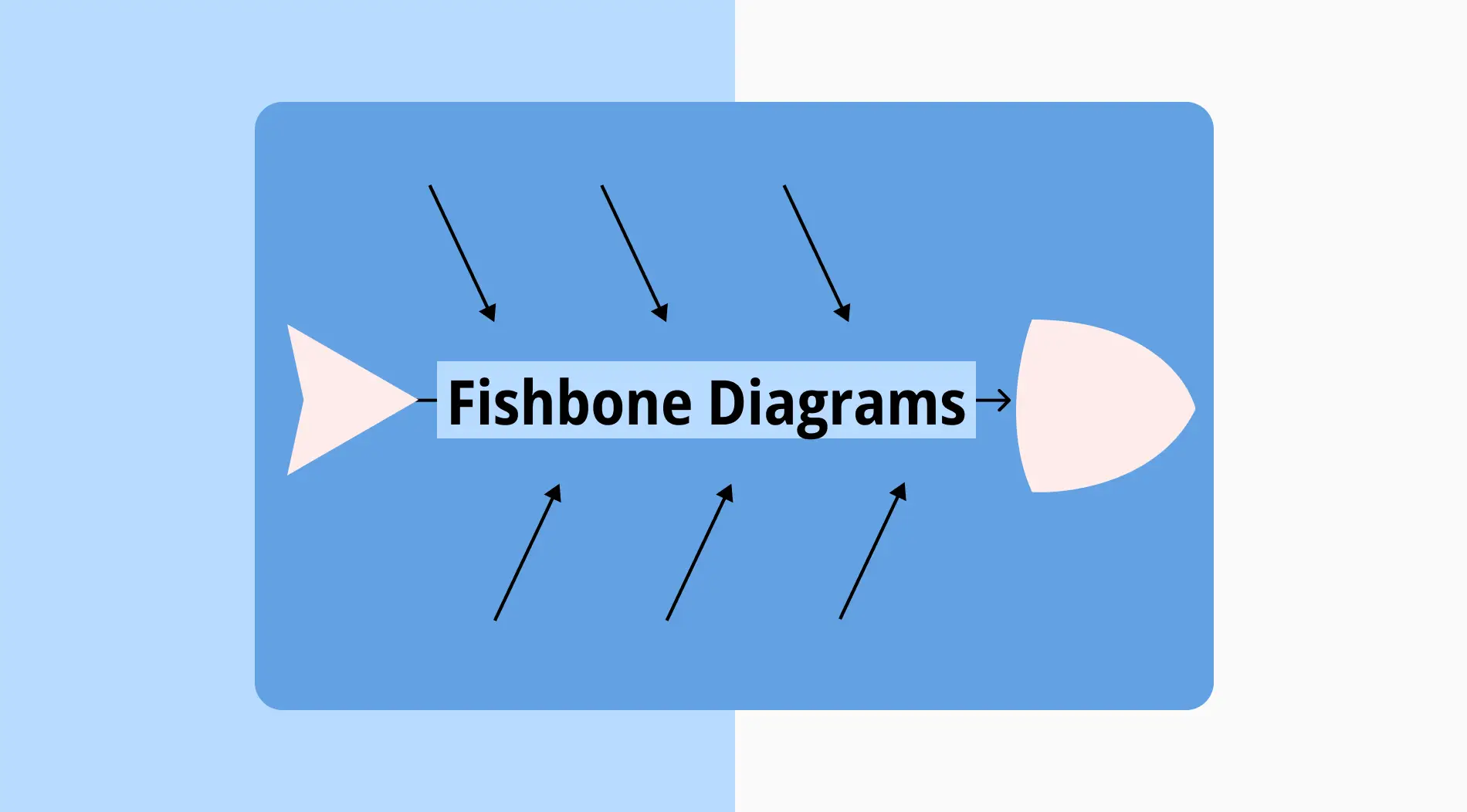Alles, was mit Daten in unserer Welt zu tun hat, ist digital. Allerdings zeigen uns viele Probleme, die täglich in Unternehmen auftreten, dass digitale Daten zwar gut sind, aber nicht immer zuverlässig. Aus diesem Grund greifen viele Unternehmen auf ein hybrides Datenspeichersystem zurück, einschließlich ihrer Daten von Antworten in Formularen. Deshalb ist es sehr wichtig zu wissen, wie man seine Antworten auf Google Forms ausdrucken kann.
In diesem Artikel erfahren Sie, wie Sie Antworten auf Google Forms ausdrucken, wie Sie Ihre Antworten auf forms.app einfacher ausdrucken können und haben auch die Möglichkeit, Antworten auf häufig gestellte Fragen zum Importieren von Antworten auf Google Forms zu sehen.
Wie man Antworten auf Google Forms ausdrucken kann
Um Ihre Antworten auf Google Forms ausdrucken zu können, müssen Sie auch einen Bericht erstellen, Anpassungen vornehmen, ihn teilen und die Antworten sammeln. Daher müssen Sie, um Ihre Antworten ausdrucken zu können, zuerst diese Prozesse durchlaufen. Nachdem Sie diese Prozesse durchlaufen haben, können Sie lernen, wie Sie eine Zusammenfassung der Antworten in Google Forms herunterladen und wie Sie Antworten auf Google Forms als PDF ausdrucken können.
1. Öffnen Sie das Google-Formular und gehen Sie zum Tab „Antworten“
Angenommen, Sie haben den Prozess des Erstellens, Anpassens und Teilens des Formulars durchlaufen und Antworten gesammelt, ist der erste Schritt zum Ausdrucken Ihrer Antworten das Öffnen Ihres Formulars und das Gehen zum Tab „Antworten“.
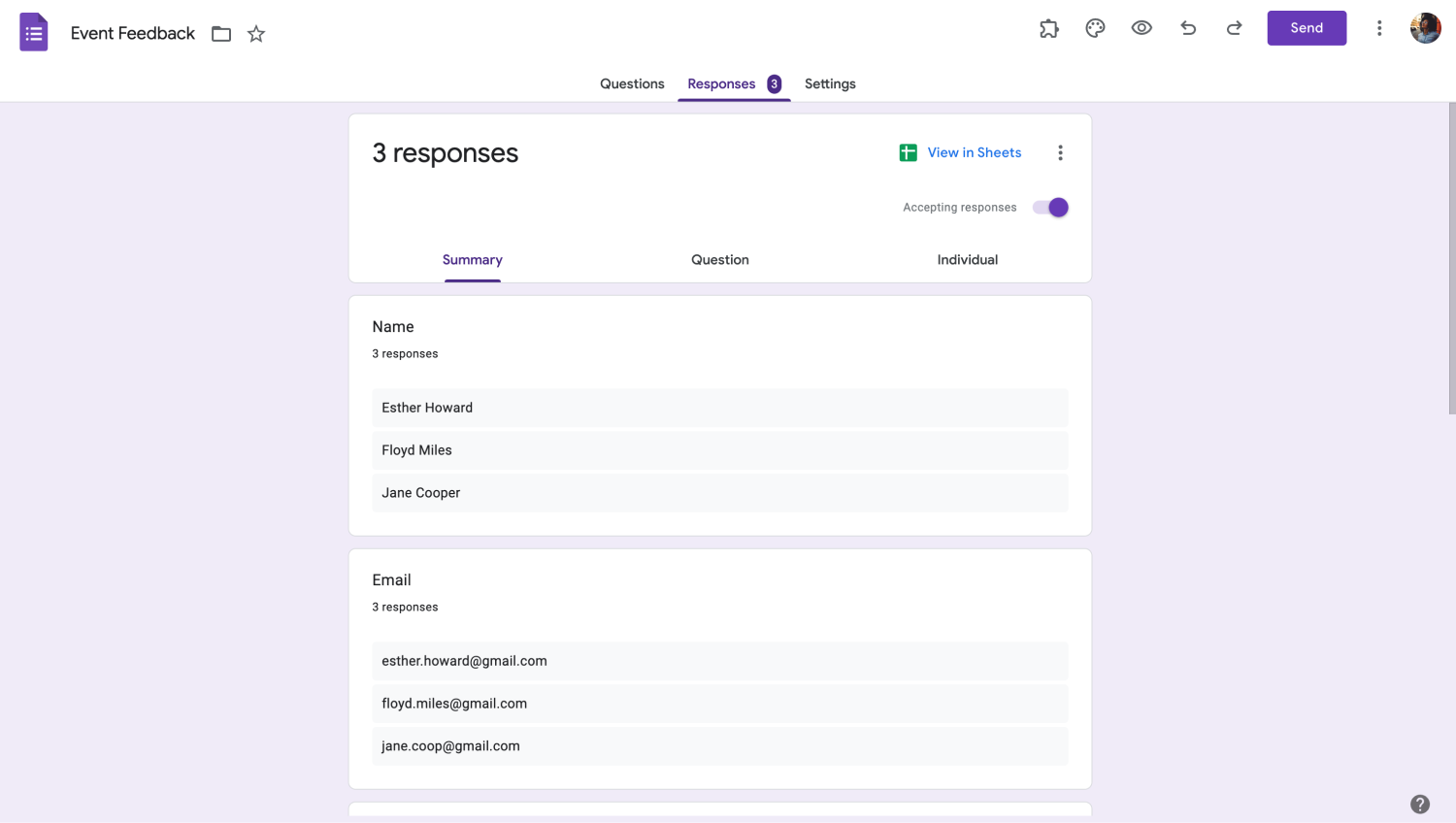
Öffnen Sie den Tab „Antworten“
💡Der Tab „Antworten“ ermöglicht es Ihnen auch, Ihre Antworten mit Google Sheets zu verknüpfen.
1a. Drucken Sie eine Zusammenfassung aller Antworten
Nachdem Sie den Registerkarte Antworten geöffnet haben, wenn Sie eine Zusammenfassung aller gesammelten Antworten drucken möchten, müssen Sie den "Zusammenfassung"-Registerkarte vor sich haben. Sie können die "Zusammenfassung"-Registerkarte standardmäßig sehen, wenn Sie die "Antworten"-Registerkarte öffnen, also müssen Sie nur auf die drei vertikalen Punkte oben rechts auf der Seite klicken, neben dem "Link zu Sheets" oder dem Google Sheets-Symbol.
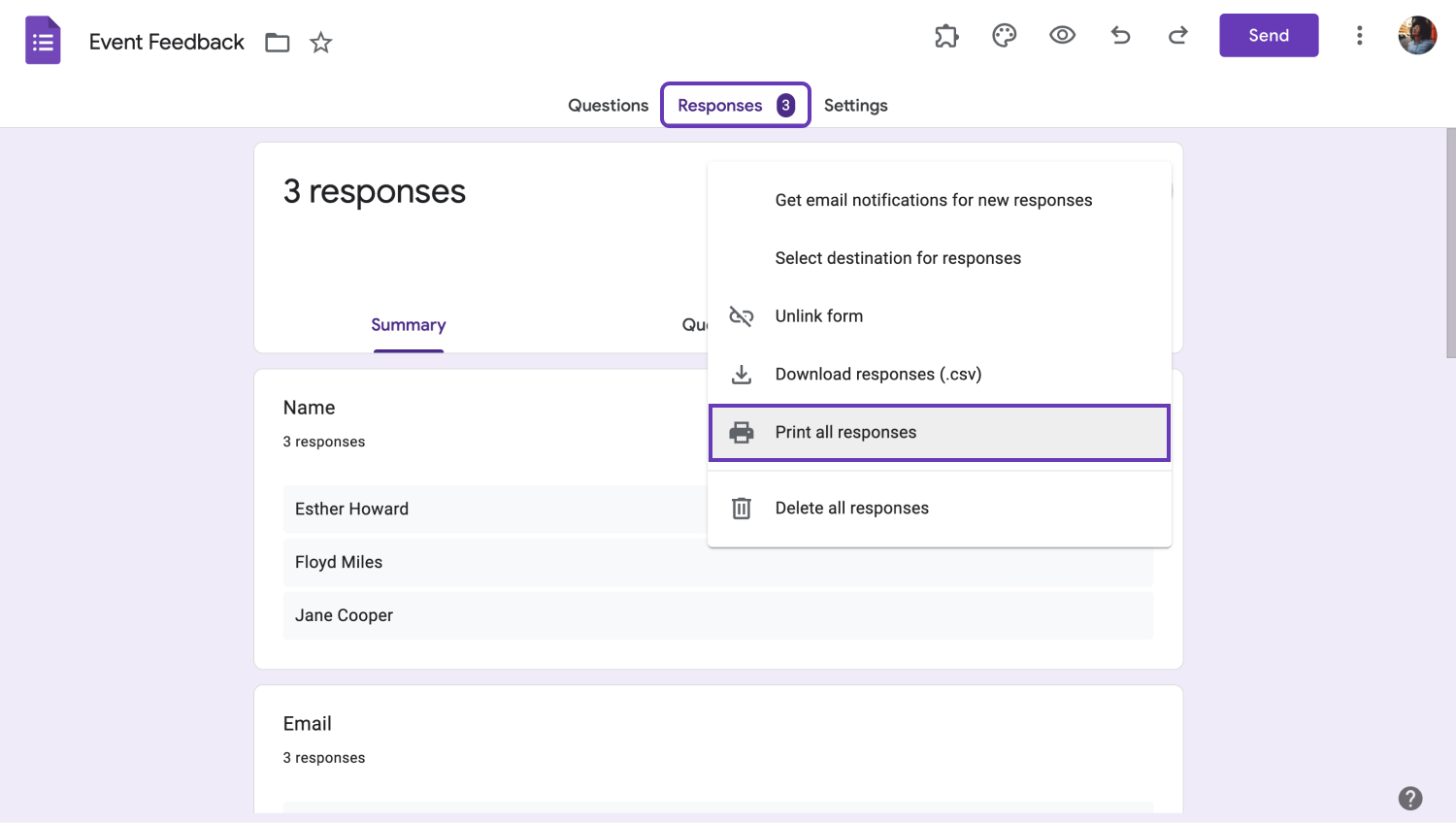
Drucken Sie alle Ihre Antworten
Danach müssen Sie "Alle Antworten drucken" aus dem Dropdown-Menü auswählen, das ein neues Fenster öffnet. In diesem Menü können Sie alle Druckeinstellungen einrichten, und im "Ziel"-Feld können Sie einen bestimmten Drucker auswählen, um Ihre Antworten auszudrucken. Nachdem Sie alle Einstellungen nach Ihren Wünschen angepasst haben, können Sie auf "Drucken" klicken, um alle Ihre Antworten auszudrucken.
1b. Drucken Sie einzelne Antworten
Eine weitere Aktion, die Sie ausführen können, ist das Drucken einzelner Antworten aus Ihrem Formular. Um dies zu tun, müssen Sie die Registerkarte von "Zusammenfassung" auf "Einzeln" innerhalb der "Antworten"-Registerkarte ändern. Danach müssen Sie auf das Druckersymbol in der oberen rechten Ecke neben dem Papierkorb-Symbol klicken, und Sie werden zur gleichen Druckeinstellungsseite weitergeleitet. Von dort aus können Sie Ihre Einstellungen anpassen und auf "Drucken" klicken, um eine einzelne Antwort auszudrucken.
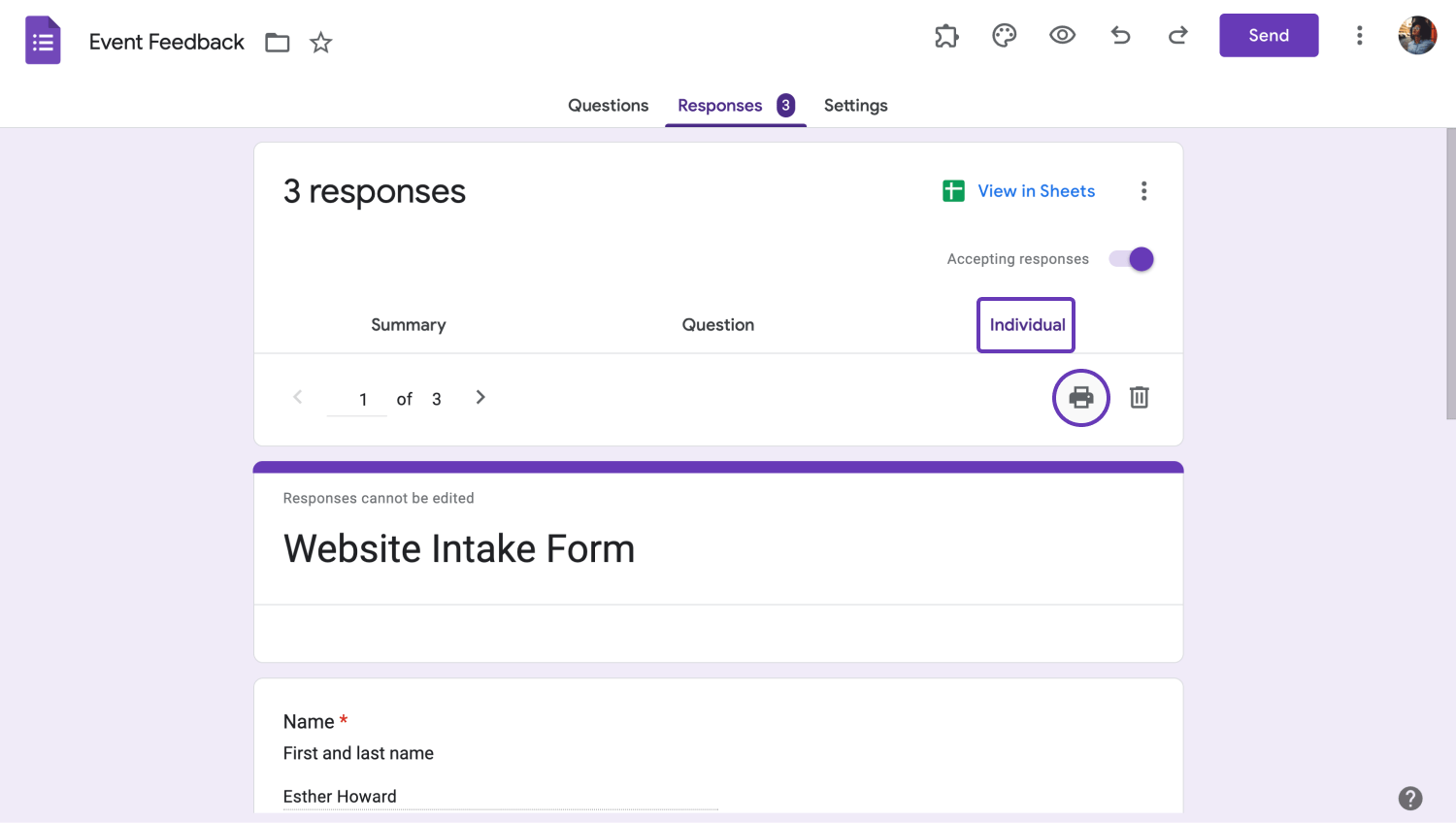
Drucken Sie eine einzelne Antwort
Wie drucken Sie Antworten auf forms.app?
Der Prozess des Druckens Ihrer Antworten ist ähnlich wie der Prozess in Google Forms, jedoch etwas einfacher. Bevor Sie Ihre Antworten drucken, sollten Sie die Erstellung, Überprüfung und Freigabe Ihres Formulars abgeschlossen haben. All diese Prozesse können über forms.app durchgeführt werden, wo Sie viele weitere Anpassungen an Ihrem Formular vornehmen können.
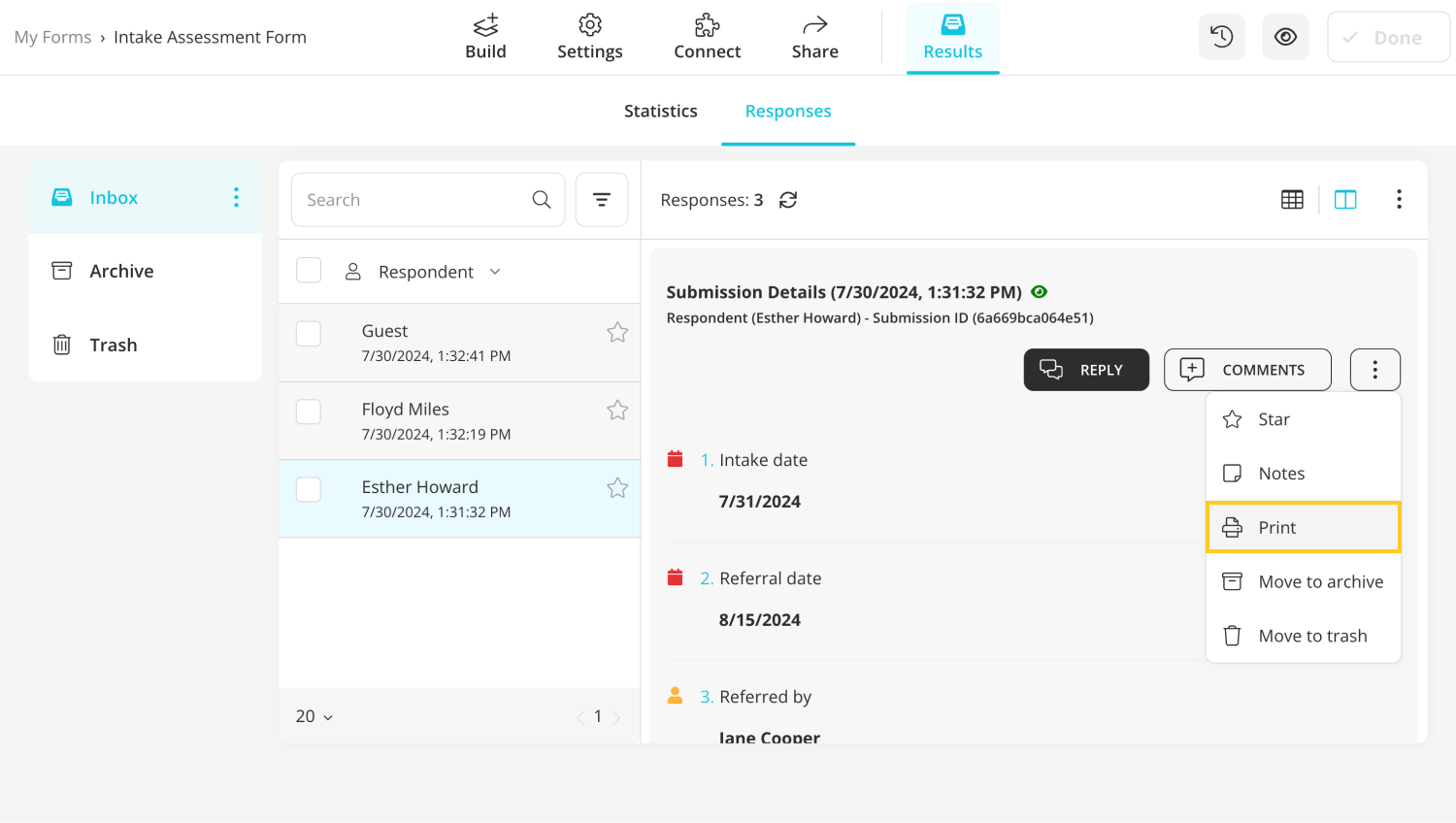
Drucken Sie Ihre Antworten auf forms.app
Um die gewünschte Antwort auszudrucken, gehen Sie einfach zur Seite "Ergebnisse" und öffnen Sie den Tab "Antworten". Wählen Sie anschließend die Antwort aus, die Sie ausdrucken möchten, klicken Sie auf die drei vertikalen Punkte in der oberen rechten Ecke Ihrer Antwortseite und wählen Sie Drucken. Diese Aktion führt Sie zur gleichen Druckseite wie bei Google Forms, und Sie können die gewünschten Anpassungen vor dem Drucken vornehmen.
💡Sie können auch die Statistiken Ihres Formulars von der Seite "Ergebnisse" aus anzeigen. Klicken Sie auf den Tab "Statistiken", um mehr zu erfahren.
Häufig gestellte Fragen zum Importieren von Antworten auf Google Forms
Jetzt, da Sie gelernt haben, wie Sie Ihre Antworten sowohl mit Google Forms als auch mit forms.app ausdrucken können, ist es an der Zeit, einige der häufig gestellten Fragen zum Importieren und Ausdrucken von Antworten auf Google Forms zu beantworten. Diese Fragen enthalten wichtige Details zum Prozess des Herunterladens und Ausdruckens von Antworten mit Google Forms.
Das Speichern Ihrer Google-Formularantworten als PDF-Dateien ist ganz einfach. Folgen Sie der obigen Anleitung, um zum Menü „Druckeinstellungen“ zu gelangen, wählen Sie auf der Druckseite unter „Ziel“ die Option „Als PDF speichern“ und klicken Sie auf „Speichern“. Dann können Sie Ihre Antworten als PDF speichern. Dabei können Sie entweder alle Antworten oder eine einzelne Antwort als PDF speichern.
Die Standard-Druckeinstellung, wenn Sie Ihre Google Forms-Beantwortungen drucken möchten, ist bereits „Microsoft Print to PDF“, sodass Sie keine zusätzlichen Einstellungen auf der Druckseite vornehmen müssen.
Leider gibt es keine integrierte Möglichkeit, Google Forms-Beantwortungen in Word-Dokumente oder CSV-Dateien zu konvertieren. Sie können Ihre Beantwortungen jedoch als Google Sheets-Datei herunterladen und sie mit Anwendungen von Drittanbietern in eine Microsoft Word-Datei konvertieren.
Abschließende Worte
Zusammenfassend lässt sich sagen, dass es für Unternehmen häufig erforderlich ist, ihre Google Forms-Antworten auszudrucken. Unternehmen verwenden diese Ausdrucke in ihren Berichten und Präsentationen, daher ist es ein Vorteil für diejenigen, die ihre Fähigkeiten präsentieren möchten, schnell ihre Antworten ausdrucken oder importieren zu können.
In diesem Artikel haben wir uns angesehen, wie Sie entweder alle Antworten oder eine einzelne Antwort in Google Forms ausdrucken, wie Sie Ihre Antworten in forms.app ausdrucken und auch einige wichtige und häufig gestellte Fragen zum Ausdrucken und Herunterladen von Antworten mit Google Forms. Sie können jetzt zum Meister der Antwortdaten in Ihrem Unternehmen werden!
forms.app, dein kostenloser Formulargenerator
- Unbegrenzte Ansichten
- unbegrenzte Anzahl von Fragen
- unbegrenzte Benachrichtigungen