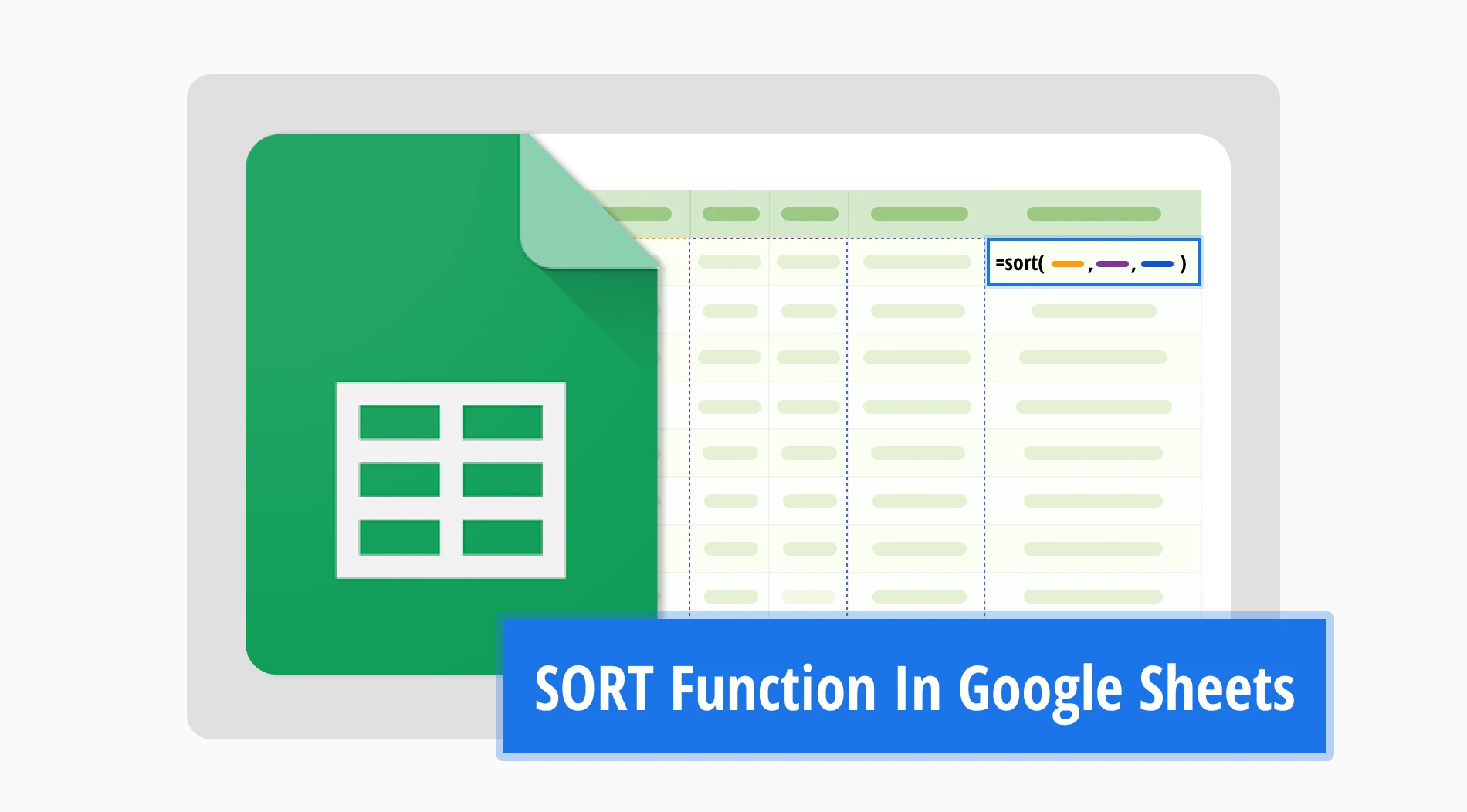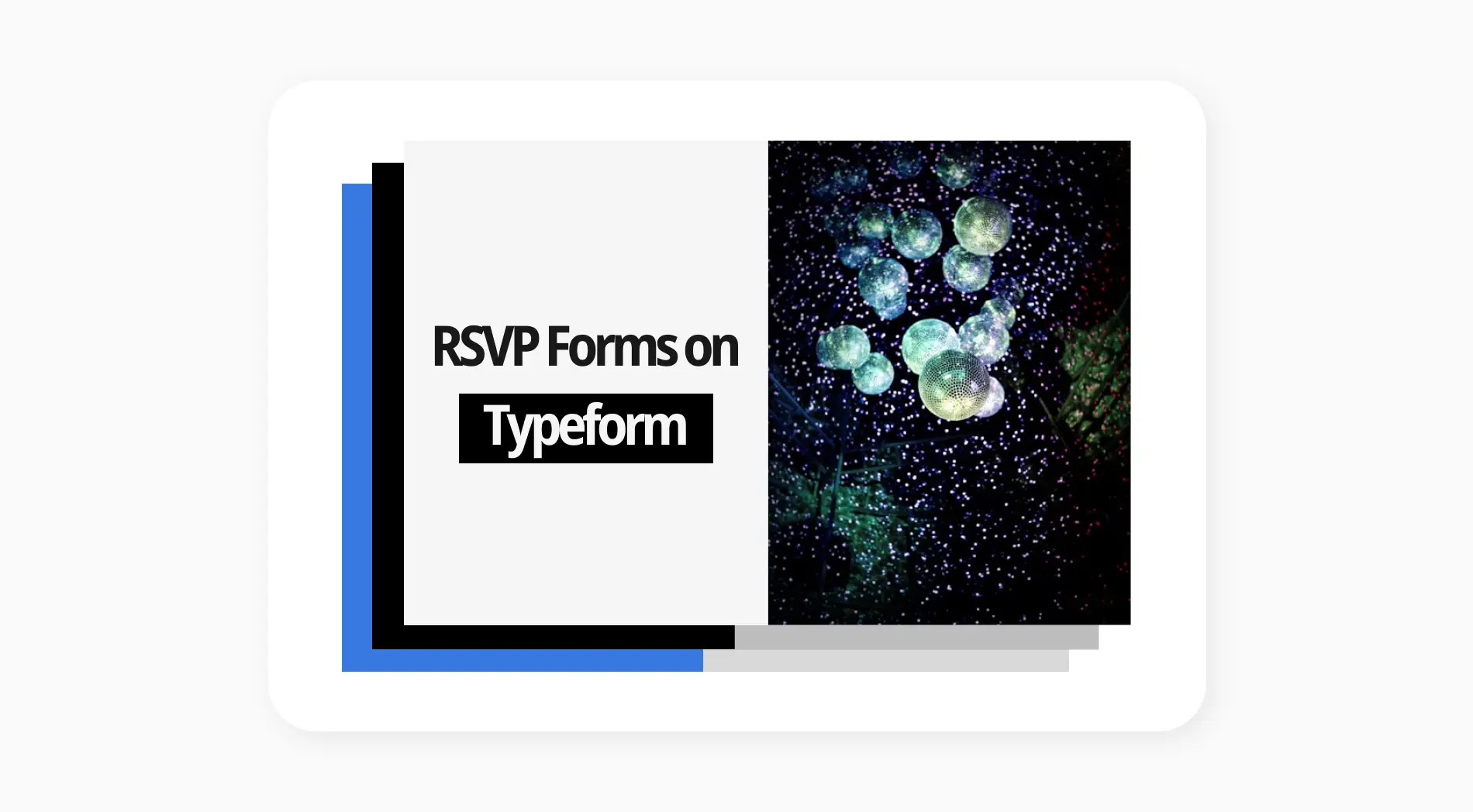Le Black Friday approche ! Profitez de jusqu’à 65 % de réduction sur les abonnements annuels. ⏰
Réclamez maintenantL'utilisation de Google Sheets pour analyser et organiser vos données vous mènera loin. La fonction SORT dans l'application Google Sheets est l'une des fonctionnalités les plus importantes que vous devriez utiliser. Utiliser la fonction SORT lors de l'organisation de vos données dans Google Sheets rendra vos données plus significatives et évitera toute confusion.
Utiliser la fonction SORT de Google Sheets dans plusieurs colonnes lors de l'analyse des données rendra votre travail plus facile et vous permettra de faire des comparaisons plus rapides. Dans ce guide, nous expliquerons la fonction SORT et comment l'utiliser. Avec ce guide que nous avons préparé pour vous, vous améliorerez votre expérience d'analyse de données. Passons à notre article informatif sans perdre plus de temps.
Qu'est-ce que la fonction SORT dans Google Sheets?
La fonction SORT dans Google Sheets trie les lignes dans un tableau ou une plage donnée en fonction des données dans une ou plusieurs colonnes.
Avec la fonction SORT, vous pouvez TRIER vos données par ordre croissant et décroissant et les analyser efficacement. De cette façon, vous pouvez faciliter votre travail lors de l'analyse des données et augmenter la productivité que vous obtenez. Vous pouvez accéder aux données que vous souhaitez de manière pratique grâce à la capacité de TRIER vos données selon plusieurs critères automatiquement.
Comment utiliser la formule SORT dans Google Sheets (étape par étape)
Comprendre comment utiliser la formule SORT et l'utiliser dans votre travail rendra vos tâches plus faciles. Dans cette section, nous expliquerons l'utilisation de la formule SORT étape par étape, et vous trouverez des réponses à toutes vos questions. Voici les étapes pour vous apprendre la formule SORT:
Étape 1. Ouvrez le fichier Google Sheets où vous souhaitez analyser les données et sélectionnez une cellule vide sans aucune donnée. Dans cette cellule vide, vous saisirez votre fonction SORT.
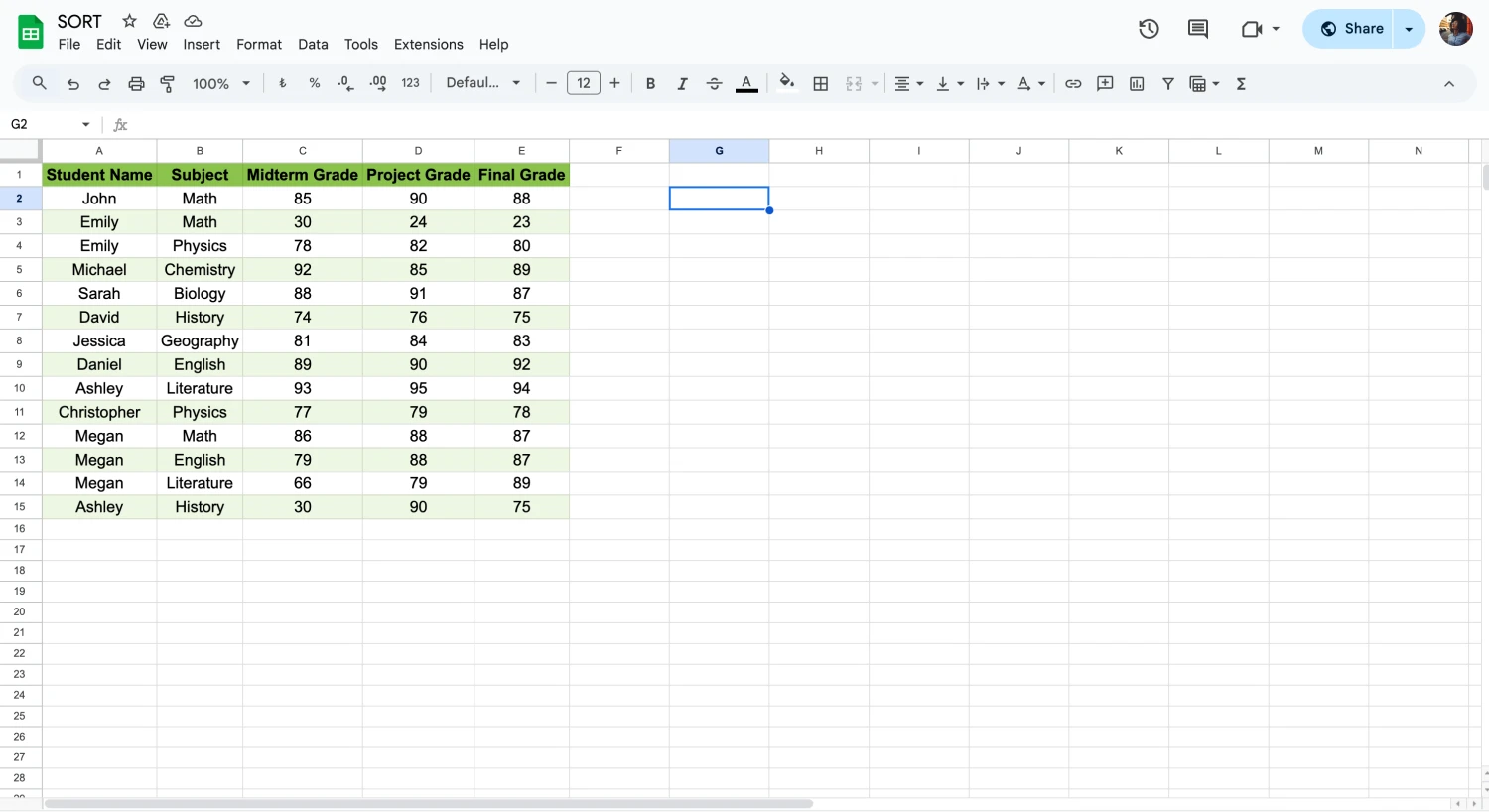
Choisissez une cellule pour saisir la formule
Étape 2. Avant d'utiliser la fonction TRIER, vous devez apprendre sa structure et insérer les données nécessaires. La formule est =TRIER(PLAGE; COLONNE DE TRI; VRAI OU FAUX). Vous pouvez éventuellement ajouter une colonne spécifique et sa condition à la formule.
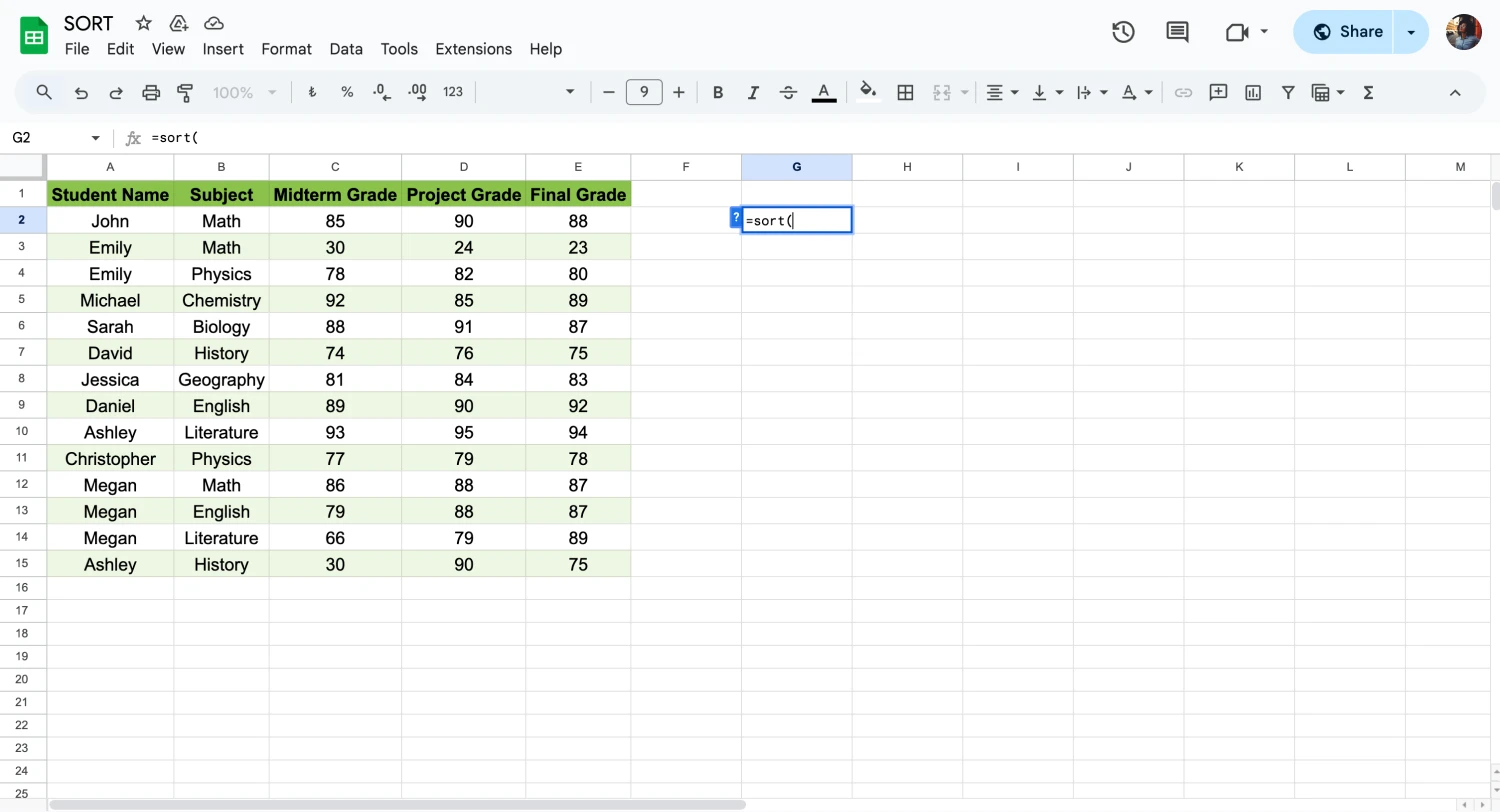
Commencez à taper la formule
- VRAI signifie que cette formule triera les données par ordre croissant.
- FAUX signifie que les données seront triées par ordre décroissant.
Étape 3. Maintenant, vous devez taper la formule TRIER dans la cellule vide sélectionnée. Par exemple, vous pouvez écrire une formule comme =TRIER(A2:E15;C2:C15;FAUX;D2:D15;VRAI). Lorsque vous déterminez la plage de données, vous devez sélectionner en conséquence si vos données ont une ligne d'en-tête.
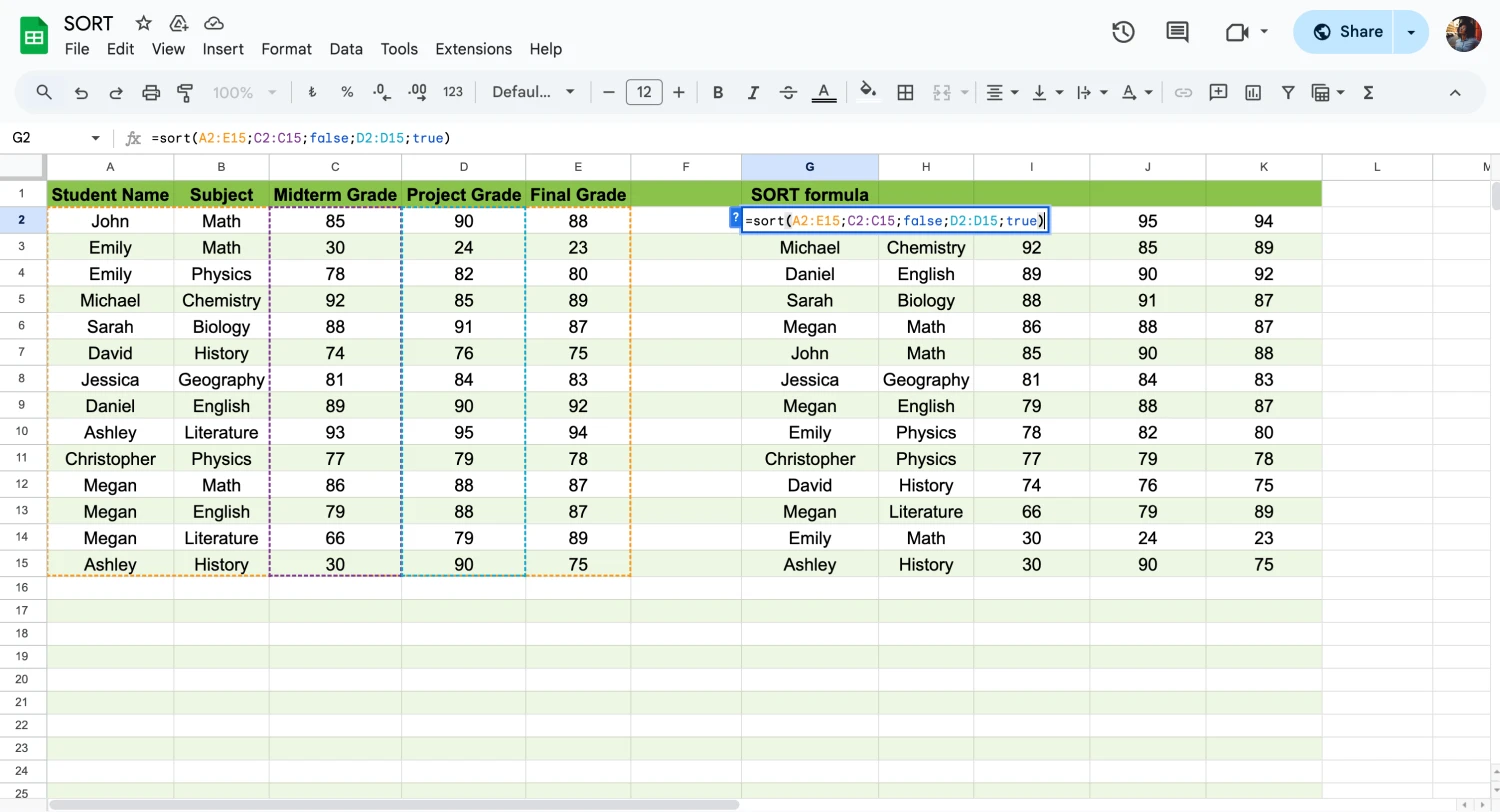
Vérifiez la formule
- Dans cette formule, A2:E15 représente la plage de données que vous allez trier.
- C2:C15 indique la colonne avec le premier critère de tri.
- FAUX indique que la colonne C2:15 sera triée par ordre décroissant.
- D2:D15 indique la colonne avec le deuxième critère de tri.
- VRAI indique que les données de la colonne D2:D15 seront triées par ordre croissant.
Étape 4. Appuyez sur la touche Entrée et voyez les données triées dans la colonne sélectionnée. Après avoir trié l'ensemble de données, vous pouvez les analyser rapidement et gérer de grandes quantités de données.
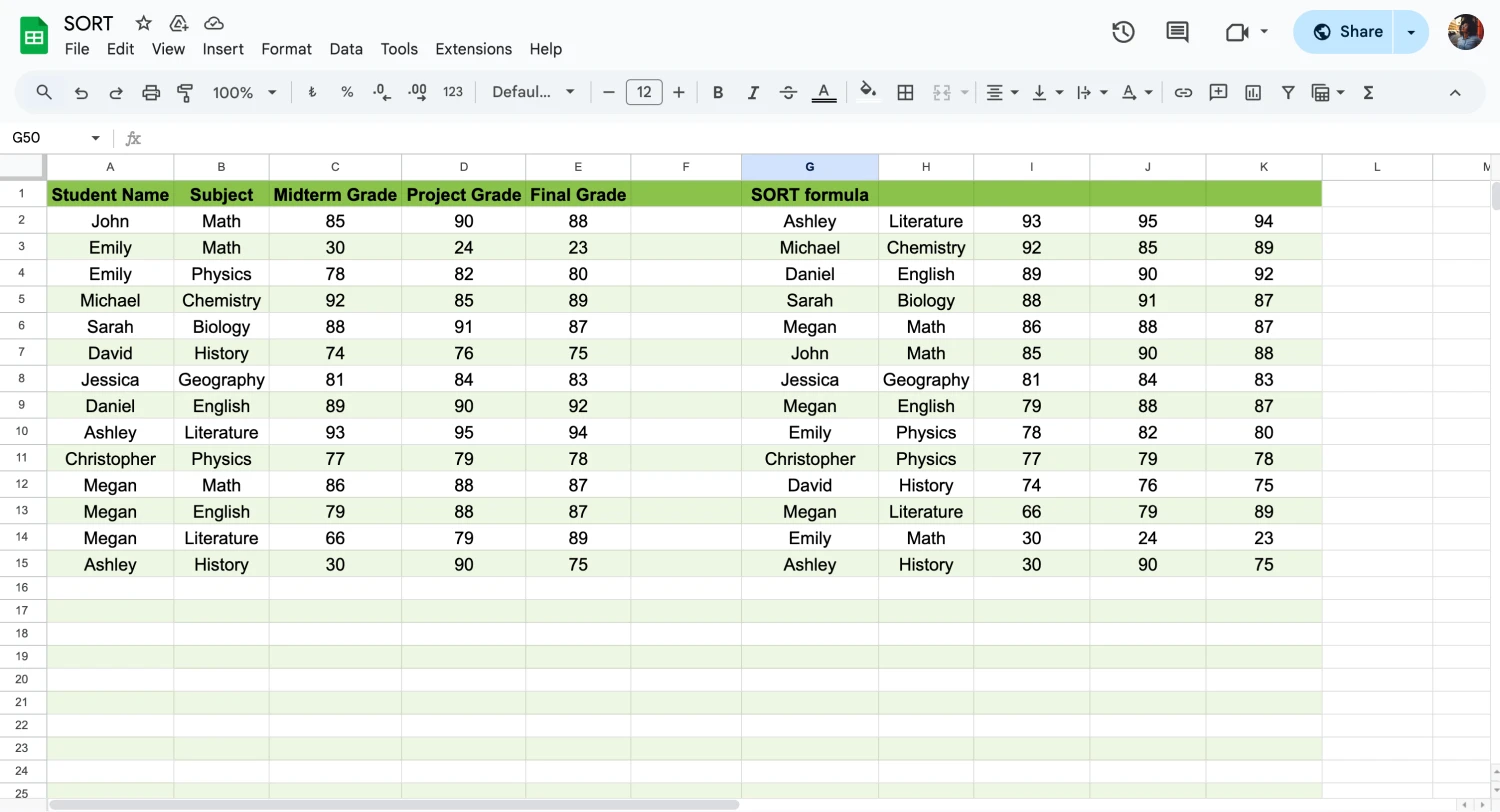
Appuyez sur Entrée et vérifiez le résultat
Comment utiliser les fonctions TRIER et FILTRER ensemble
Utiliser les fonctions TRIER et FILTRER ensemble lors du tri de cellules dans Google Sheets vous permet d'obtenir des résultats efficaces dans la gestion de données étendues. Pour apprendre à utiliser la fonction FILTRER et ses avantages, vous pouvez lire notre article sur comment utiliser la fonction filtrer dans Google Sheets. Maintenant, passons à la façon d'utiliser ces deux fonctions ensemble :
Étape 1. Pour utiliser les fonctions SORT et FILTER ensemble, créez une formule FILTER, comme nous l'avons expliqué dans notre article précédent. Par exemple, regardons la formule =FILTER(A2:E15;D2:D15>80).
Étape 2. Ensuite, ajoutez la formule SORT au début de la formule que vous avez créée et sélectionnez la colonne que vous souhaitez trier. Par exemple, =SORT(FILTER(A2:E15;D2:D15>80);5;TRUE). Dans cette formule, 5 fait référence à la 5ème colonne dans la plage sélectionnée.
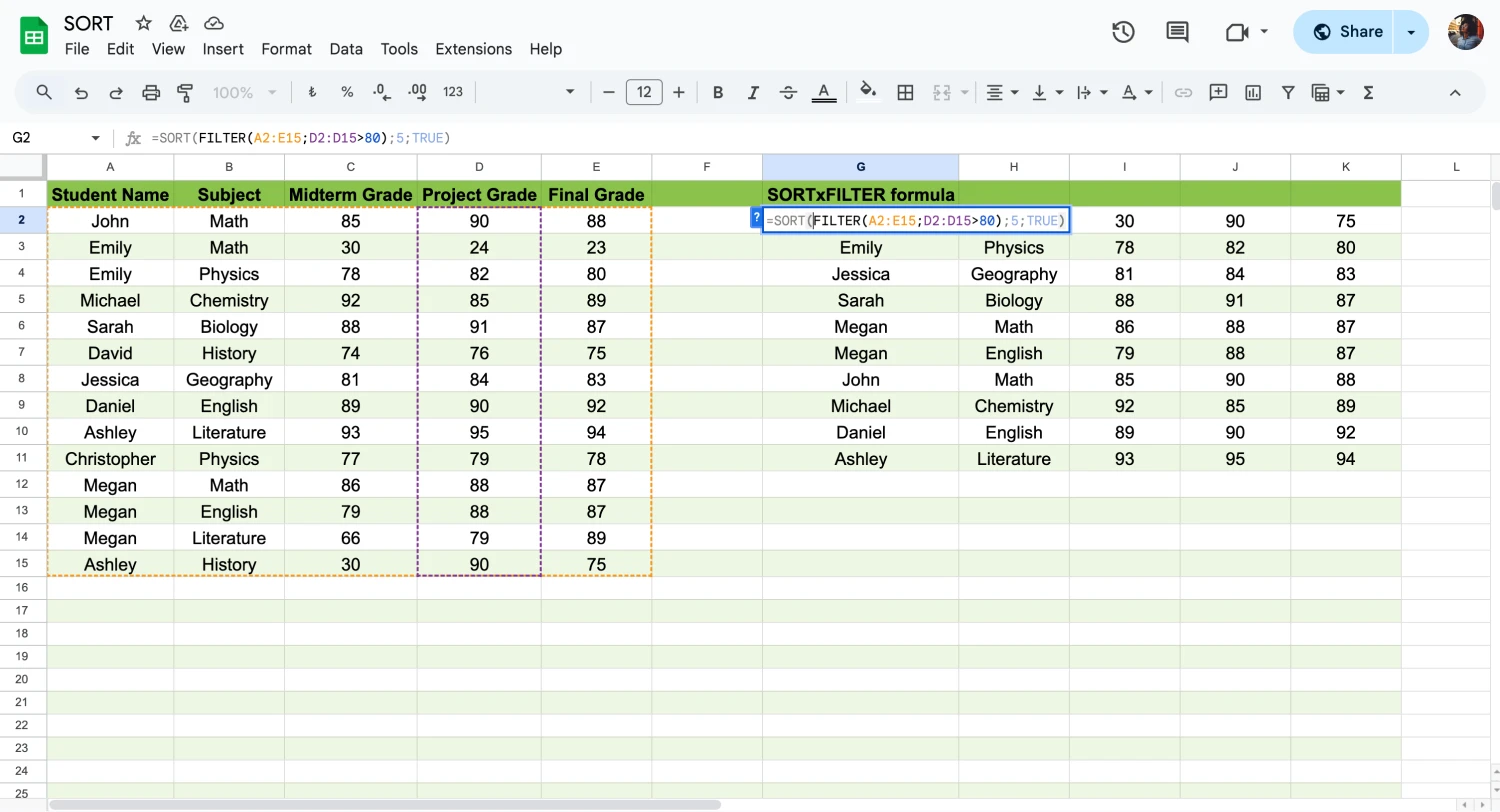
L'utilisation de la formule SORT et FILTER
Étape 3. Cliquez sur Entrée et commencez à utiliser ces deux fonctions pour améliorer votre expérience d'analyse de données.
💡Si vous êtes curieux de découvrir d'autres fonctions utiles de Google Sheets, consultez notre article sur la fonction XLOOKUP et obtenez des idées.
Questions fréquemment posées sur la fonction SORT
Lorsque vous commencez à utiliser la fonction SORT de Google Sheets, cela peut sembler compliqué au début. Cependant, l'utilisation de cette fonction est très importante pour la gestion des données. Pour cette raison, passons à la section où nous répondons aux questions fréquemment posées afin que vous puissiez mieux comprendre le sujet :
Oui, c'est possible. Vous pouvez faire un clic droit et sélectionner Afficher plus d'actions de cellule, puis Trier la plage. Ensuite, sélectionnez en fonction de la présence ou non d'une ligne d'en-tête dans vos données. Vous pouvez ensuite trier vos données de A à Z ou en sens inverse. Sélectionnez l'option Ajouter une autre colonne de tri si vous souhaitez trier sur plusieurs colonnes.
Spécifiez la plage que vous souhaitez trier en utilisant la formule que vous avez écrite. Ensuite, entrez le code FALSE, comme indiqué dans l'exemple ci-dessus. De cette manière, vous pourrez trier les données du plus haut au plus bas.
Oui. Pour utiliser cette fonction, vous devez spécifier la plage de données, cliquer sur les données, puis sélectionner Afficher plus d'actions de cellule. Vous pouvez ensuite cliquer sur l'option de tri de la plage et choisir de trier vos données de A à Z ou de Z à A. De cette façon, vous pourrez trier vos données par ordre alphabétique.
Vous pouvez choisir si la requête Google Sheets est triée par nombre ou par ordre alphabétique. Lorsque vous triez vos données par nombres, vous devez d'abord sélectionner la colonne que vous souhaitez trier. Ensuite, en ajoutant VRAI ou FAUX, vous pouvez trier les données dans Google Sheets du plus élevé au plus bas ou du plus bas au plus élevé.
En résumé
Les formules Google Sheets rendront plus facile la collecte et l'analyse des données. Grâce à la formule SORT, pouvoir trier par plusieurs colonnes dans Google Sheets vous fait avancer lors de la manipulation de grands ensembles de données. De cette façon, vous pouvez rapidement accéder aux données nécessaires et prendre de l'avance sur vos concurrents.
Maintenant que vous savez comment utiliser la fonction SORT de Google Sheets, vous êtes prêt à analyser de grands ensembles de données !
forms.app, ton créateur de formulaires gratuit
- Nombre illimité de vues
- nombre illimité de questions
- nombre illimité de notifications