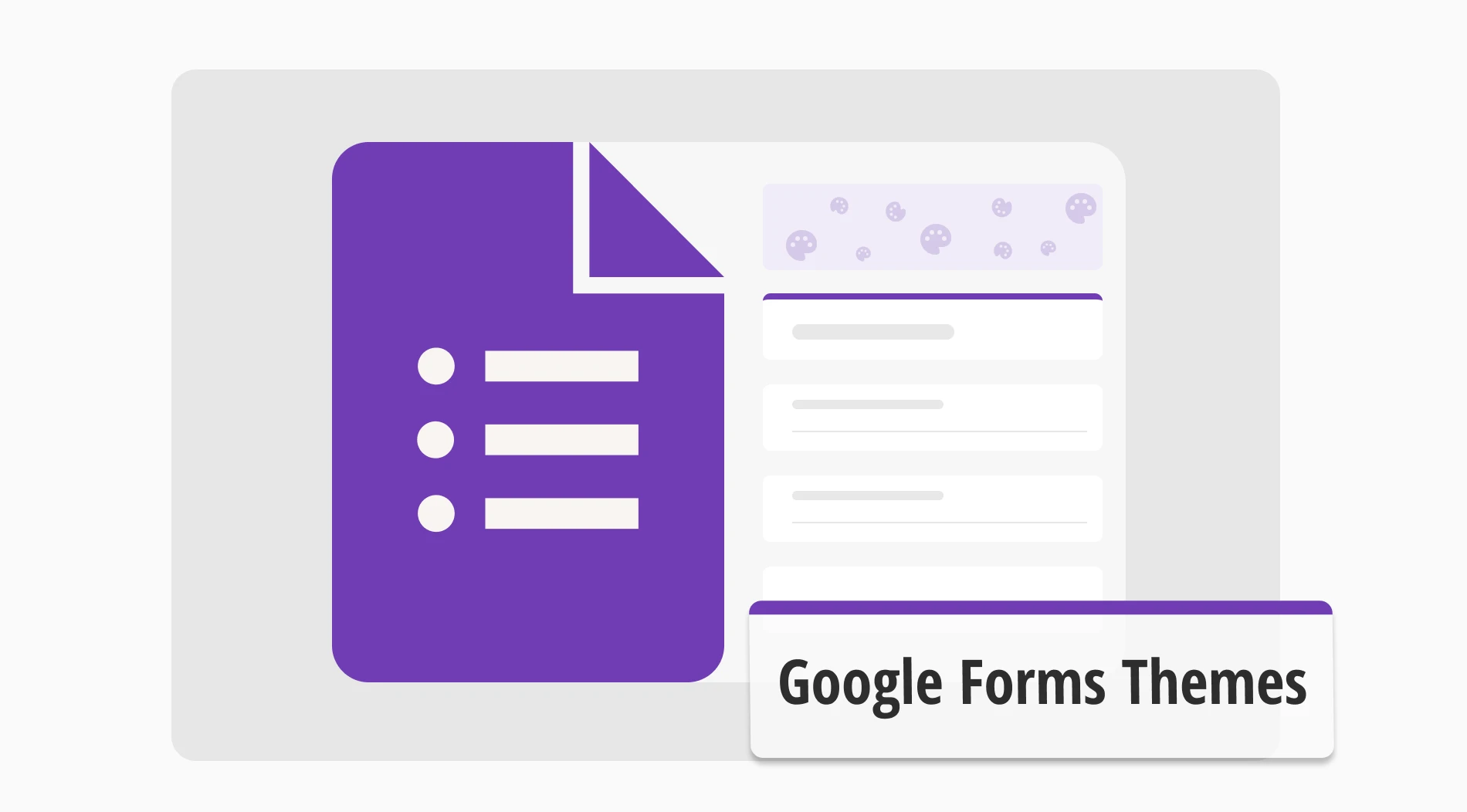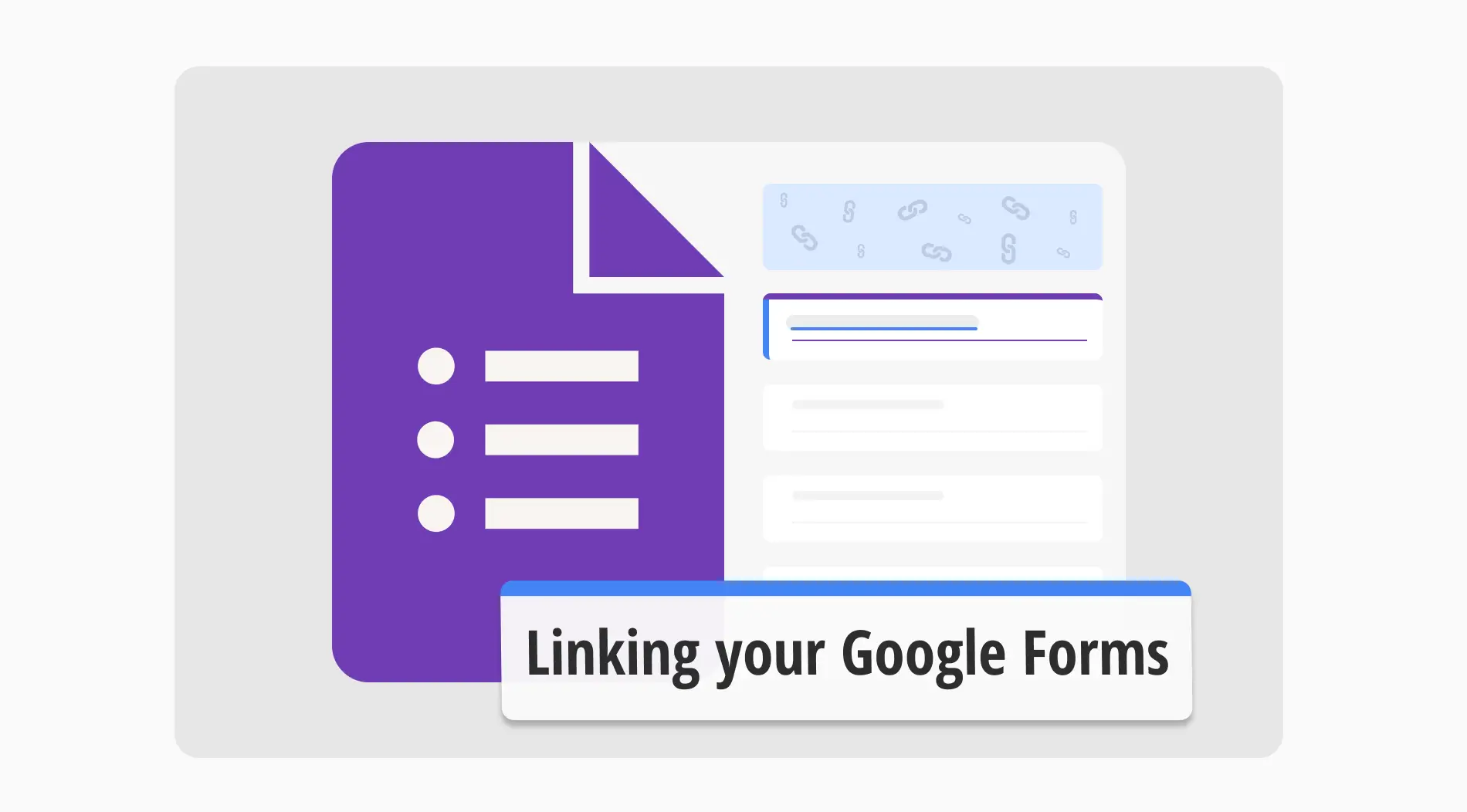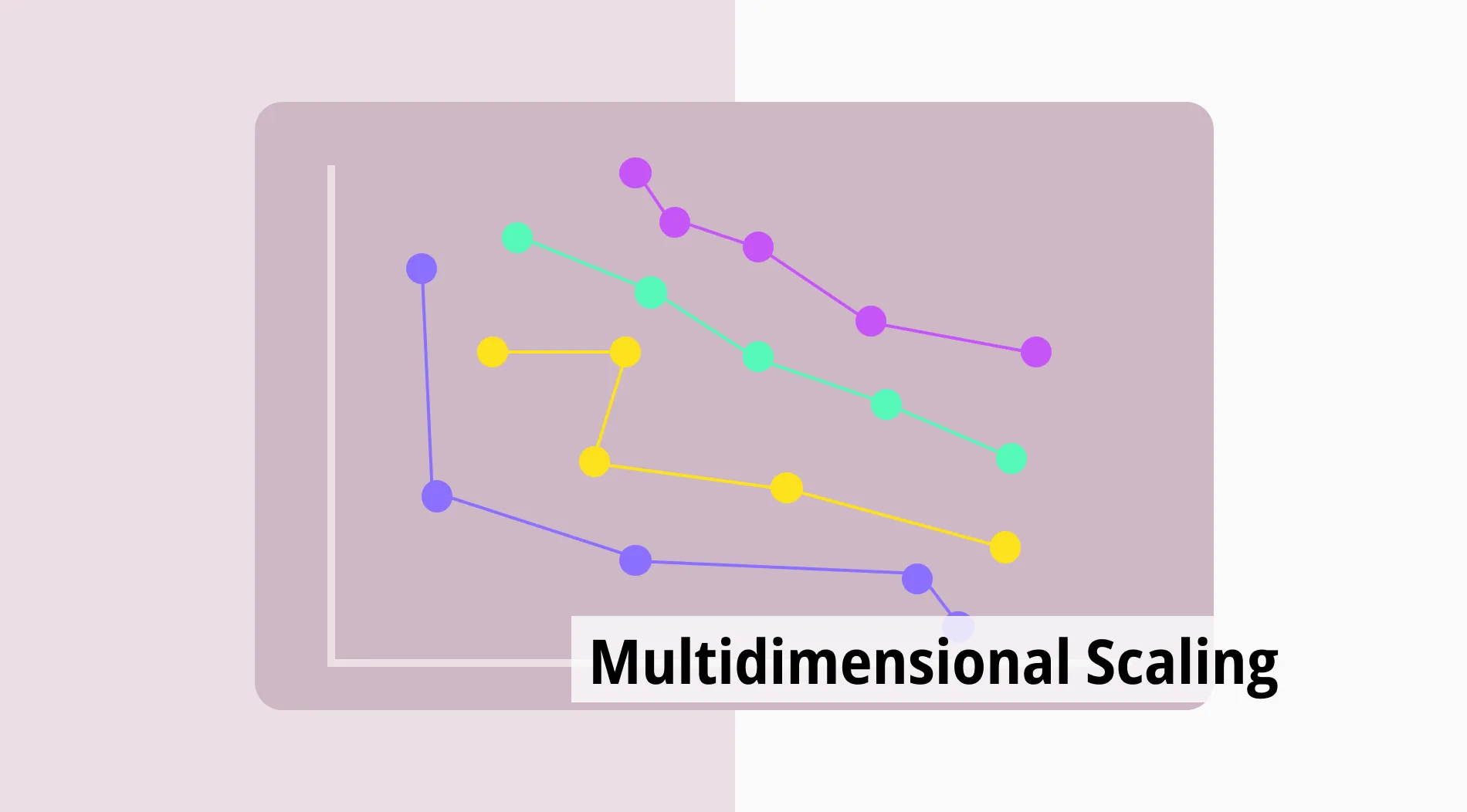Le Black Friday approche ! Profitez de jusqu’à 65 % de réduction sur les abonnements annuels. ⏰
Réclamez maintenantLorsqu'il s'agit d'attirer l'attention et d'augmenter vos chances de collecte de données réussie, le thème et les visuels d'un formulaire sont comme des armes secrètes. Un thème approprié et un schéma de couleurs pour un formulaire élève la capacité du formulaire à atteindre les participants et à les convaincre que c'est un formulaire qui vaut la peine de participer.
Dans cet article, vous apprendrez un guide étape par étape sur la façon de personnaliser le thème dans Google Forms, plusieurs astuces d'experts lors de la personnalisation de la mise en page de Google Forms, une meilleure façon de créer des formulaires et de les personnaliser avec forms.app, et des réponses aux questions fréquemment posées sur la personnalisation des thèmes de Google Forms.
Comment personnaliser le thème dans Google Forms
La fonction de personnalisation dans Google Forms offre plusieurs options pour attirer l'attention des participants. De plus, personnaliser votre formulaire sur Google Forms est simple, accessible et dispose de toutes les options de style fondamentales nécessaires lors de la création de votre formulaire. Le processus de personnalisation fait également partie du processus de création, alors expérimentez avec différentes options pendant que vous ajoutez vos questions ou créez un en-tête pour votre formulaire.
1. Créer votre formulaire
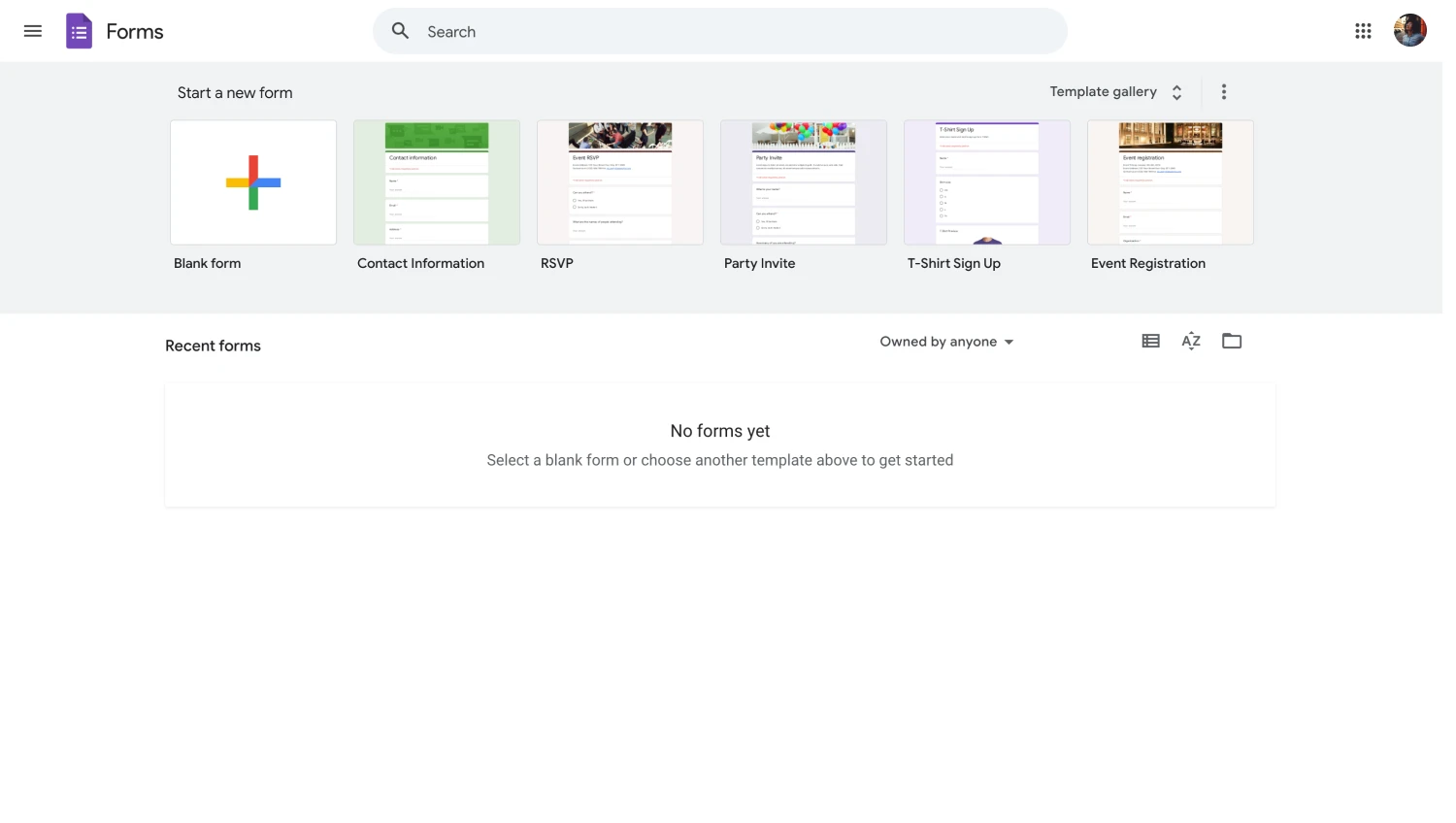
Commencez à créer votre formulaire
La première étape pour personnaliser n'importe quel formulaire est d'en créer un. Pour commencer le processus de création, rendez-vous sur la page Google Forms et créez votre formulaire. Vous pouvez commencer le processus de création en travaillant avec un formulaire vierge ou en choisissant l'un des modèles proposés par Google Forms.
2. Ajouter les questions
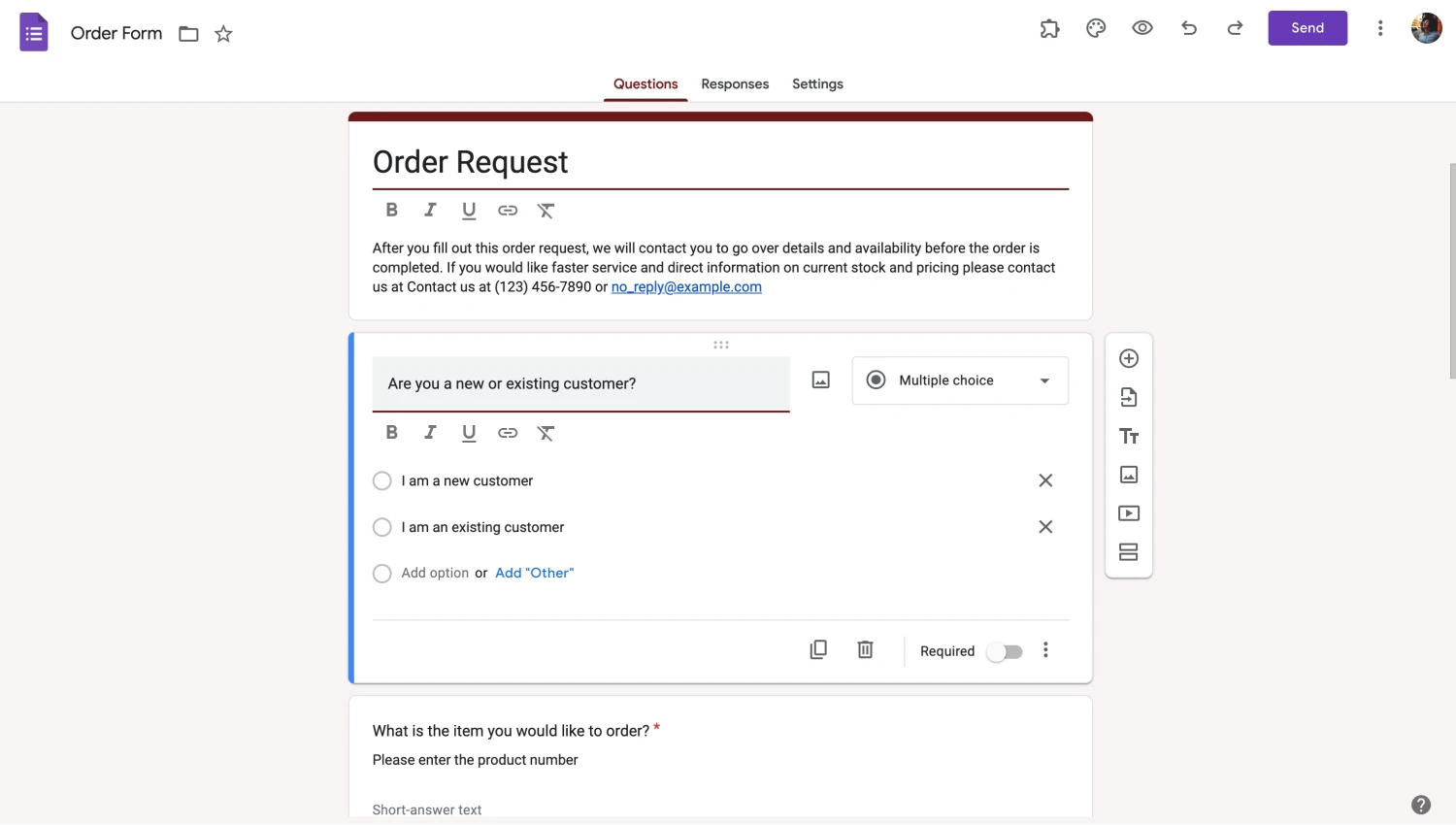
Commencez à créer votre formulaire
Vous pouvez ajouter vos questions et options de réponse une fois que vous avez choisi sur quelle base vous souhaitez commencer. Pour ajouter une nouvelle question, cliquez sur l'icône plus dans un cercle à côté d'une question. Pour modifier la question, cliquez sur la question que vous souhaitez modifier et apportez les modifications nécessaires.
3. L'icône de la palette
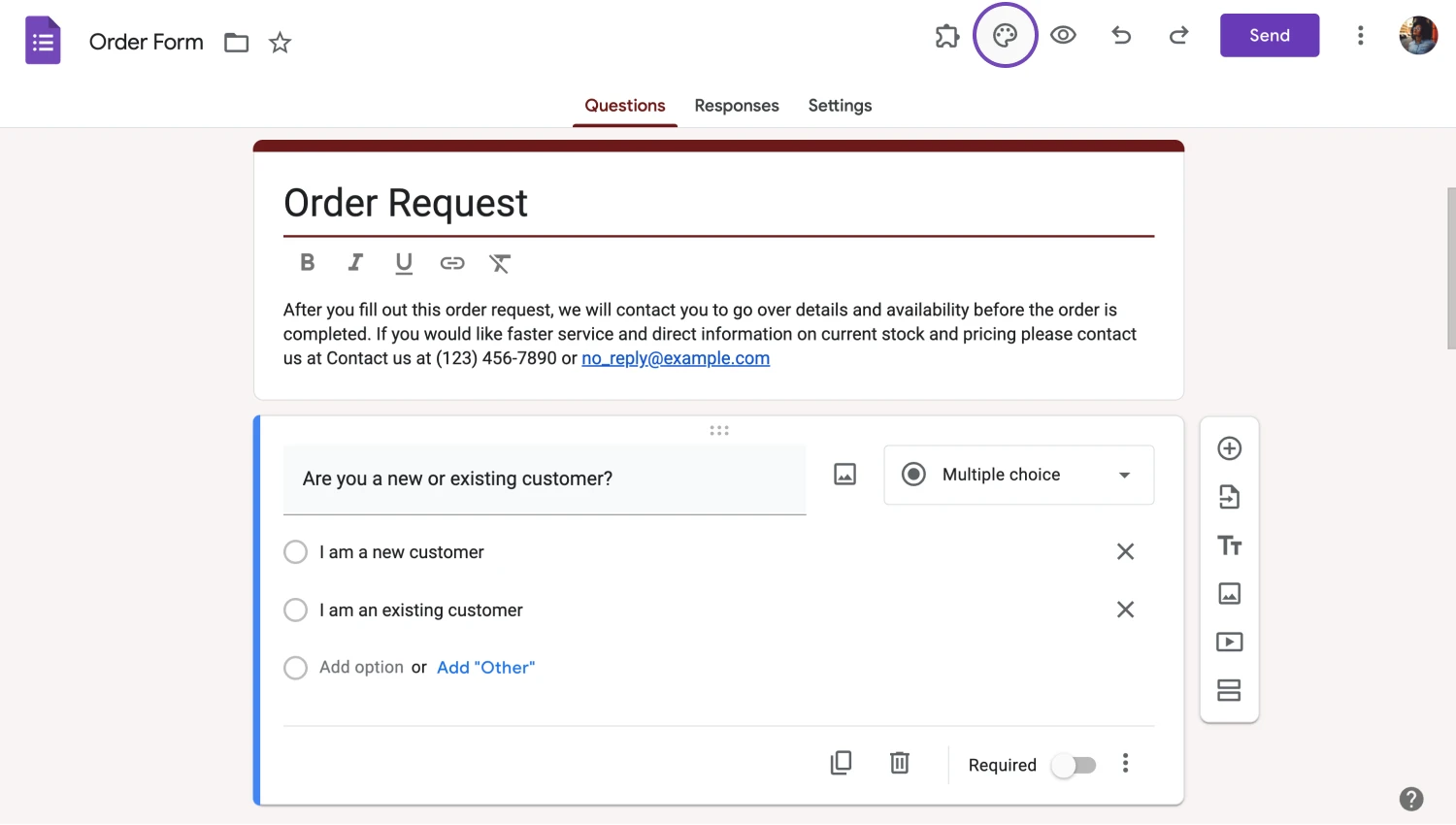
Commencez à créer votre formulaire
Après avoir terminé les bases, il est temps de commencer à modifier le design du formulaire. Le menu principal pour contrôler le thème général du formulaire peut être accédé en cliquant sur l'icône de la palette en haut à droite de la page.
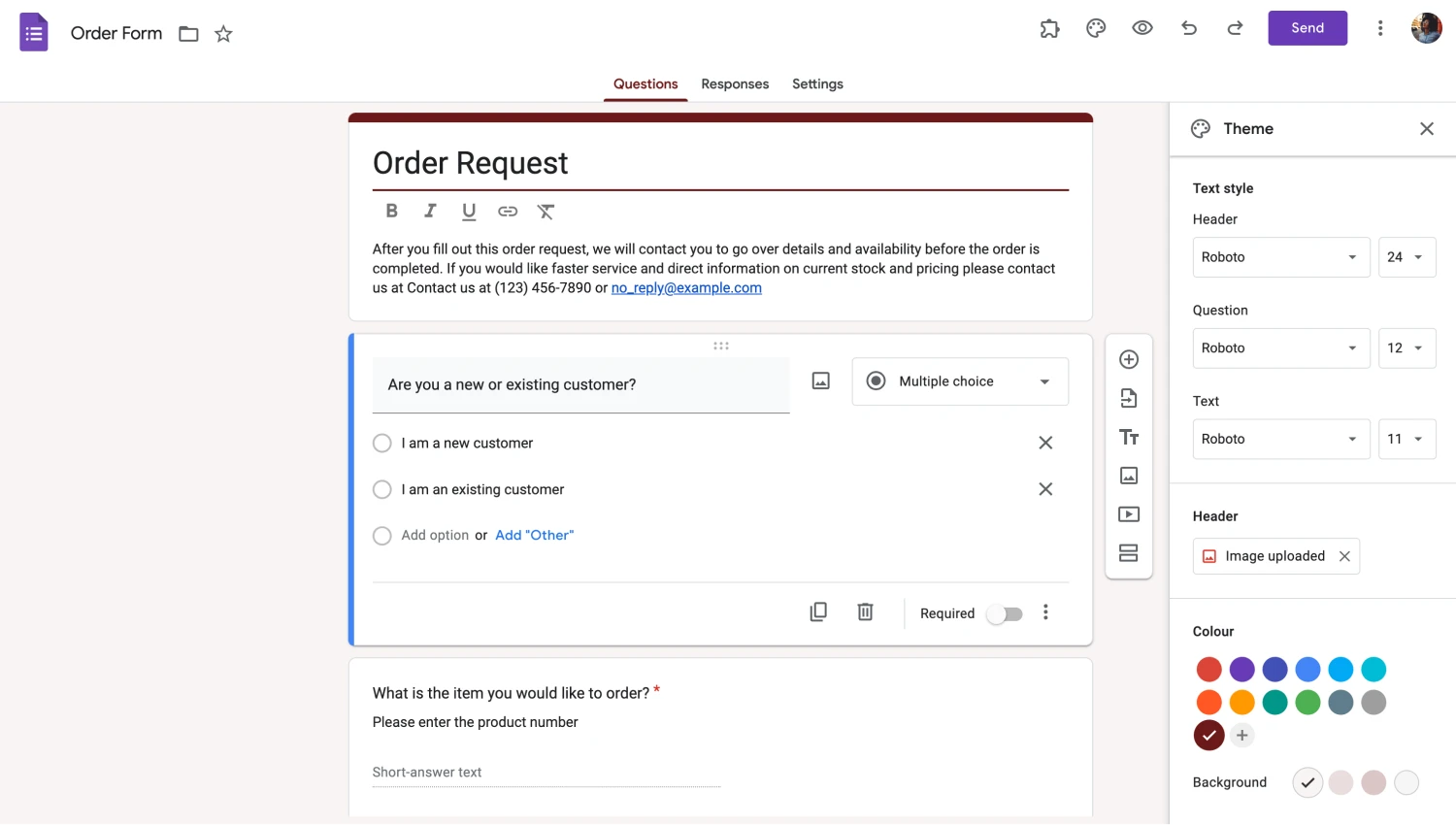
Personnaliser les paramètres
Dans le menu "Thème", vous pouvez changer le fond et les couleurs principales du formulaire, personnaliser le style et la taille de la police, et ajouter une image d'en-tête à votre formulaire. Changer l'image d'en-tête de votre formulaire offre la possibilité de personnalisation la plus importante, car vous pouvez ajouter des images de votre galerie, choisir une image de Google Photos ou choisir l'une des images que Google Forms propose.
4. Différentes options de personnalisation
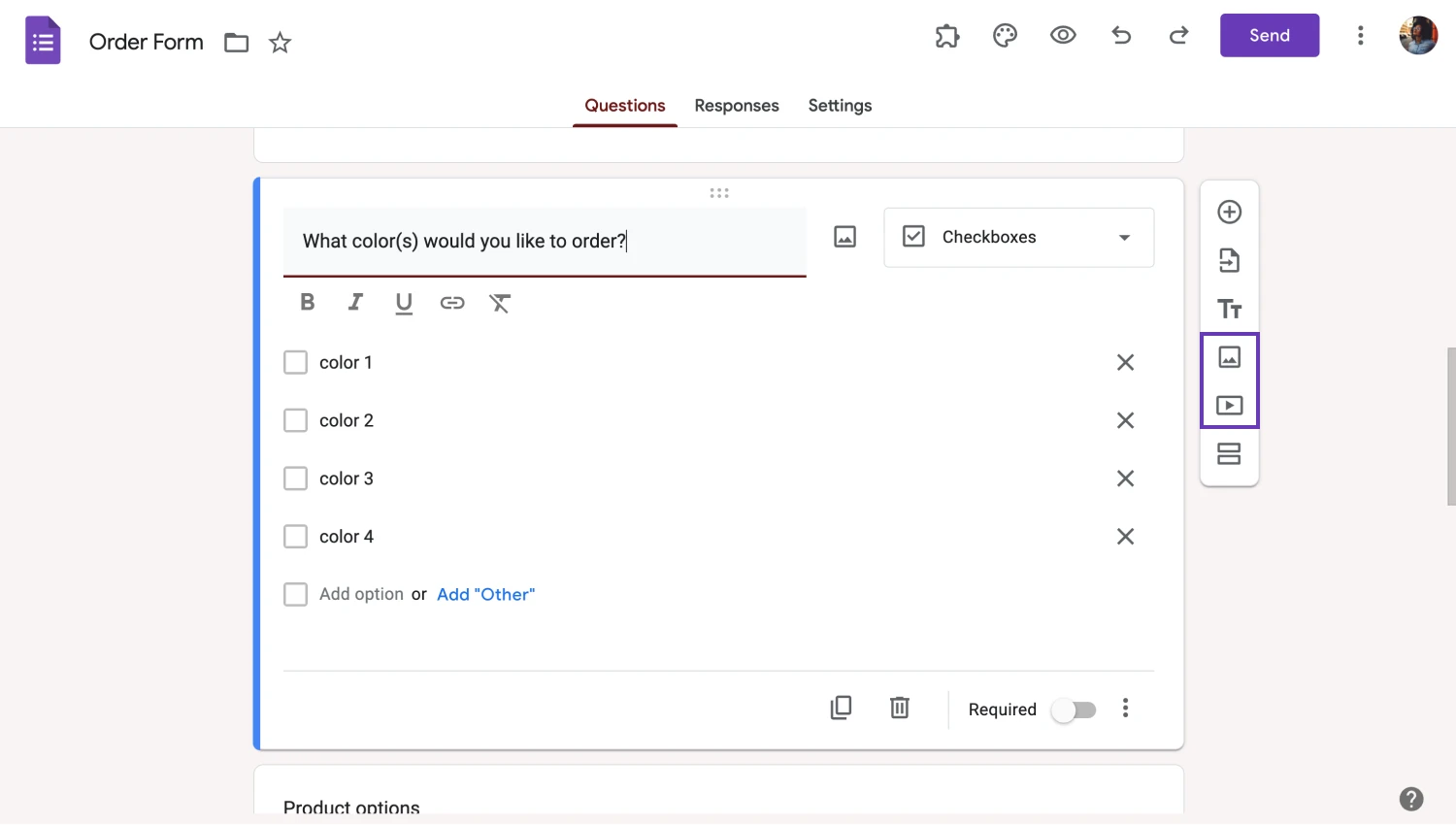
Ajouter des images ou des vidéos à votre formulaire
Plusieurs options de personnalisation différentes sont disponibles en dehors du menu "Thème". Par exemple, vous pouvez ajouter des images ou des vidéos aux questions en cliquant sur la question, puis sur l'icône de l'image ou de la vidéo.
Conseils d'experts lors de la personnalisation du thème
Bien que l'apprentissage des bases soit important, si vous voulez tirer le meilleur parti de vos formulaires et de vos thèmes de formulaire, vous devez apprendre les astuces et les astuces de Google Forms. Garder ces 5 conseils à l'esprit tout en créant votre formulaire et en personnalisant le thème garantira que vous créerez le formulaire le plus professionnel possible.
🎨 Le thème du formulaire doit correspondre à vos objectifs : l'un des conseils les plus importants à garder à l'esprit est le lien entre le thème des questions et le thème visuel. N'optez pas pour des couleurs vives et audacieuses si vous allez présenter le formulaire dans un cadre professionnel, et vice versa.
🎨 Ne pas distraire vos participants : Même s'il s'agit d'un formulaire où vous aimeriez que vos participants s'amusent un peu, gardez à l'esprit qu'ils sont là pour répondre aux questions et vous donner des données précieuses, pas pour se distraire par le design.
🎨 Prenez le temps pour une bonne image d'en-tête : Essayez de passer autant de temps que possible sur une bonne image d'en-tête. L'image doit être mémorable, attirer l'attention et, si possible, inclure le logo de votre entreprise.
🎨 Ayez un brouillon en tête : Ne faites pas d'expérimentations sans réfléchir avec différentes options, et espérez trouver la bonne combinaison de couleurs. Avant de commencer, imaginez un brouillon et expérimentez à partir de cette base.
🎨 Faites attention aux détails : Bien souvent négligés, les détails tels que le bon choix de police et la bonne taille de police ont de l'importance. Essayez de sélectionner des détails qui fonctionnent ensemble avec le thème général du formulaire et impressionnent vos participants.
Comment pouvez-vous personnaliser le thème dans forms.app ?
L'un des meilleurs atouts de l'utilisation de forms.app est les options de personnalisation infinies. Vous pouvez toujours trouver un thème qui correspond à vos objectifs lors de la création de votre formulaire avec forms.app. De plus, l'accessibilité des thèmes et autres fonctionnalités de personnalisation rend facile à comprendre et à utiliser. Bien sûr, si vous voulez aller plus en profondeur dans les détails, forms.app offre également cette possibilité.
1. Créez votre formulaire
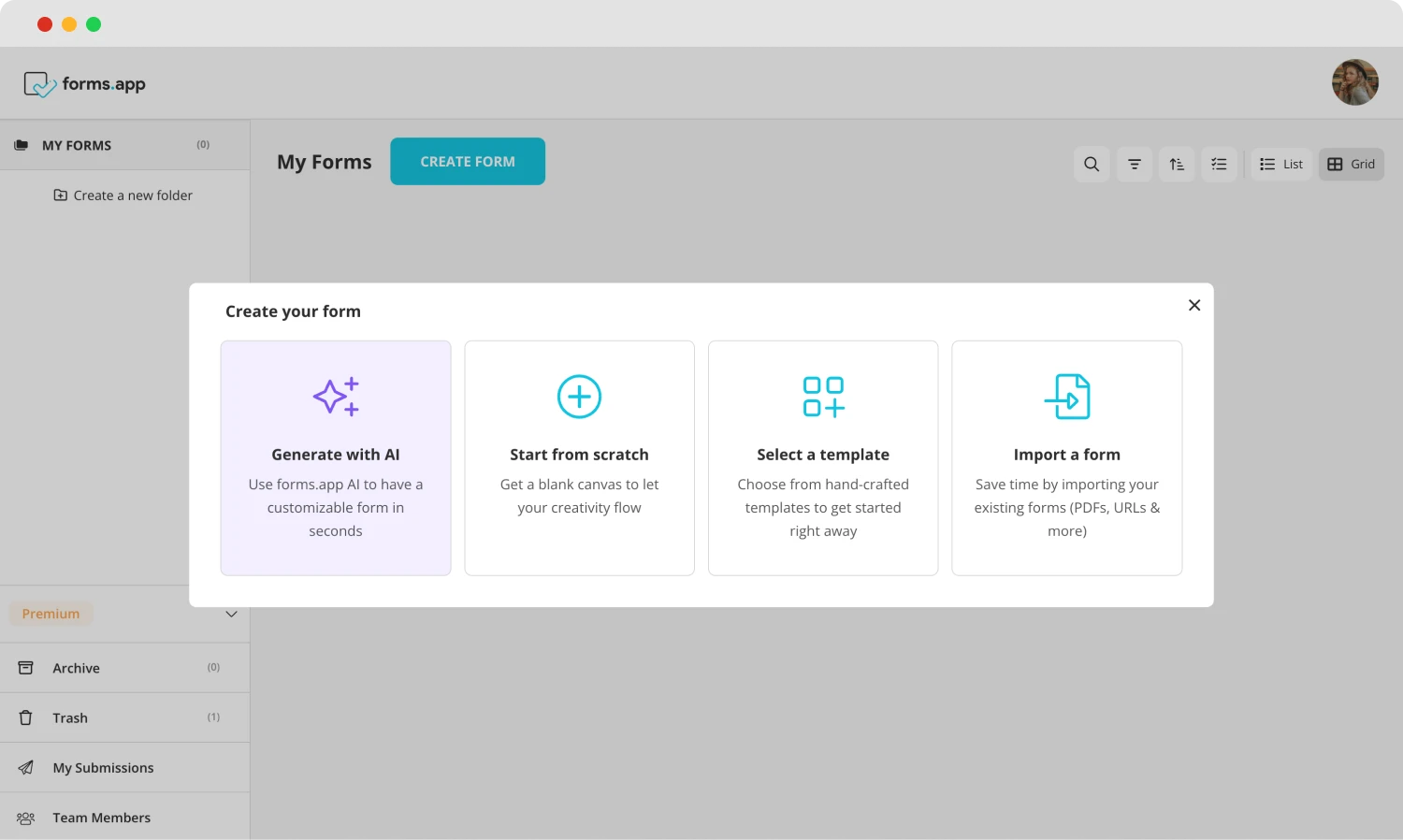
Choisissez une option de départ
Comme toujours, avec chaque plateforme de création de formulaire, la première étape pour personnaliser votre formulaire est d'en créer un. Heureusement, forms.app offre également des fonctionnalités avancées lors du processus de création, vous offrant la possibilité de commencer avec un formulaire vide, de choisir parmi d'innombrables options de modèle et d'utiliser forms.app AI pour créer une expérience personnalisée avec juste une phrase.
2. Ajoutez ou modifiez vos questions
Après avoir choisi entre les options pour créer votre base, vous pouvez maintenant commencer à ajouter les questions importantes. Pour ajouter vos questions sur forms.app, rendez-vous simplement dans l'onglet "Champs" de la section "Construction" et choisissez le champ qui convient le mieux à vos besoins. Une fois que vous avez ajouté les questions que vous souhaitez, vous pouvez les personnaliser en cliquant dessus et en apportant les modifications nécessaires.

Ajoutez vos questions
💡Vous pouvez également utiliser rewrite avec forms.app AI pour modifier vos questions. Cliquez sur l'icône violette à côté du titre de la question pour reformuler ou réécrire votre question en utilisant forms.app AI.
3. L'onglet "Design"
Pour accéder à la vaste sélection d'options de personnalisation de forms.app, rendez-vous simplement dans l'onglet "Design" de la section "Construction". L'onglet "Design" offre de nombreuses options, des thèmes aux couleurs personnalisables, en passant par les options de rayon de bordure, les options de police et les alignements de boutons.
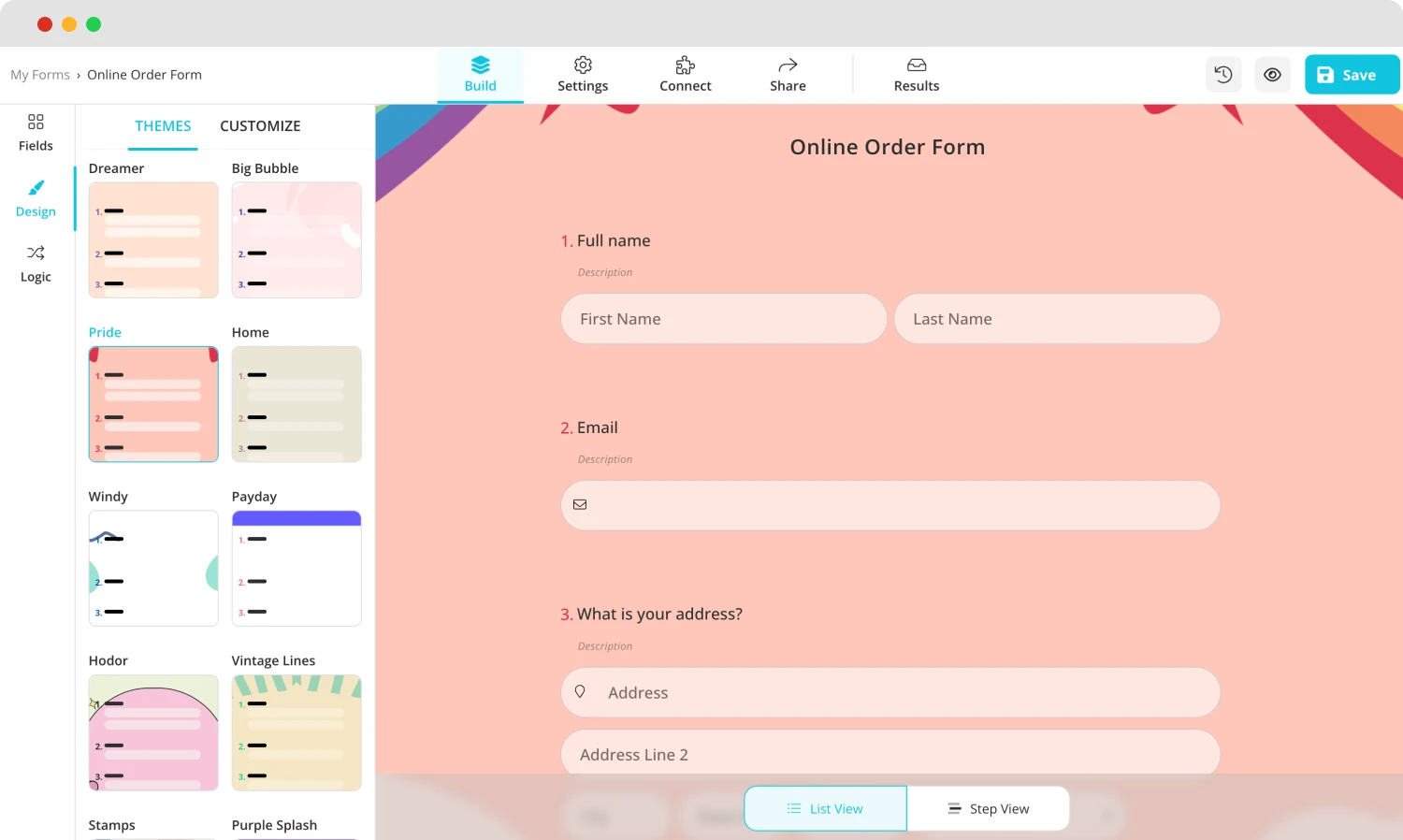
Rendez-vous dans Design
💡L'onglet design vous permet également d'avoir des thèmes animés pour votre enquête. Allez à la fin de l'onglet design pour choisir un thème animé.
4. Options de personnalisation avancées
L'un des meilleurs domaines dans lesquels forms.app se distingue est la possibilité d'aller dans les détails en ce qui concerne les fonctionnalités de personnalisation. Vous pouvez accéder à bon nombre des détails mentionnés ci-dessus en vous rendant dans la section "Personnaliser" de l'onglet "Design". De plus, vous pouvez accéder à des détails tels que la création de votre couleur de question ou de réponse ou des options CSS personnalisées en faisant défiler jusqu'à la fin de la section "Personnaliser".
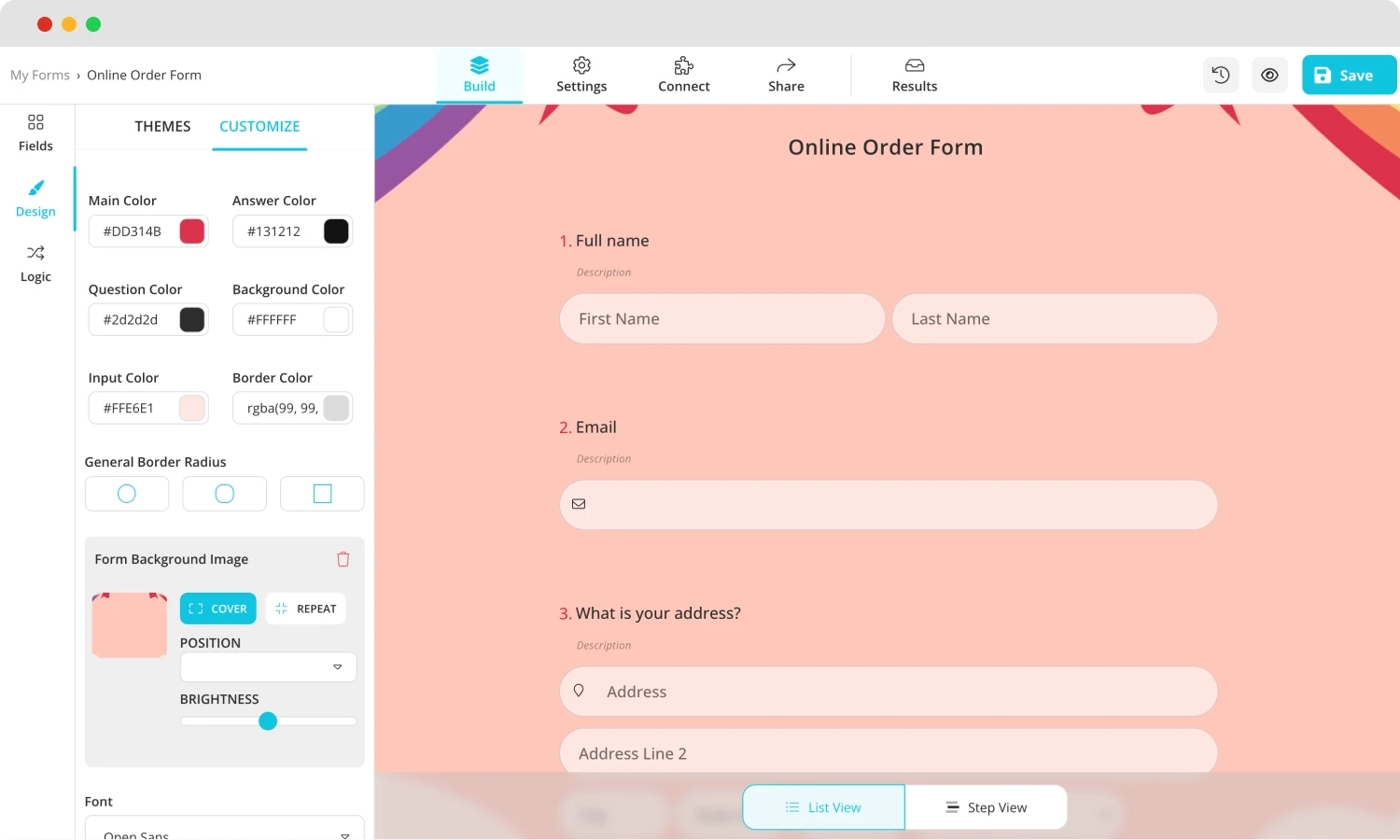
Personnalisez les paramètres de design
Questions fréquemment posées sur les thèmes de Google Forms
Maintenant que vous avez appris les bases et les détails sur la personnalisation des thèmes de vos formulaires Google, il est temps d'éliminer toutes les questions de votre esprit en examinant certaines des questions fréquemment posées sur les thèmes de Google Forms.
Bien qu'il n'y ait pas d'option pour obtenir plus de thèmes de la part de Google eux-mêmes, vous pouvez utiliser des applications et des add-ons tiers pour obtenir plus de thèmes. Pour accéder aux options tierces, cliquez sur l'icône en forme de puzzle en haut à droite de la page et recherchez des thèmes.
Vous pouvez modifier plusieurs détails de votre formulaire dans Google Forms en cliquant sur l'icône de la palette en haut à droite de la page et en accédant au menu "Thèmes". Ce menu vous permettra de modifier plusieurs détails visuels, tels que la couleur de fond et les polices des questions.
Alors qu'un Google Form ``fancy'' peut être une opinion subjective, vous pouvez changer les couleurs pour correspondre au thème fancy en allant dans le menu ``Thèmes''. De plus, vous pouvez rechercher des exemples de coordinations de couleurs fancy pour Google Forms sur internet et les expérimenter en personnalisant ces coordinations pré-faites selon vos préférences.
Mots finaux
En résumé, avoir un bon thème pour votre formulaire Google Forms peut augmenter votre taux de réussite et la qualité des données que vous collectez en attirant plus l'attention de vos participants. De plus, un thème de formulaire qui fonctionne en harmonie avec le thème général des questions peut également augmenter le taux d'engagement.
Dans cet article, nous avons examiné comment personnaliser le thème de votre formulaire dans Google Forms, 5 conseils d'experts pour améliorer votre processus de création de formulaires, et une meilleure façon de créer et personnaliser des formulaires avec forms.app. Nous avons également examiné certaines questions fréquemment posées sur les thèmes de Google Forms.
C'est à vous de créer le meilleur thème pour votre formulaire et d'impressionner vos participants !
Commencez à utiliser forms.app maintenant
- Nombre illimité de vues
- nombre illimité de questions
- nombre illimité de notifications