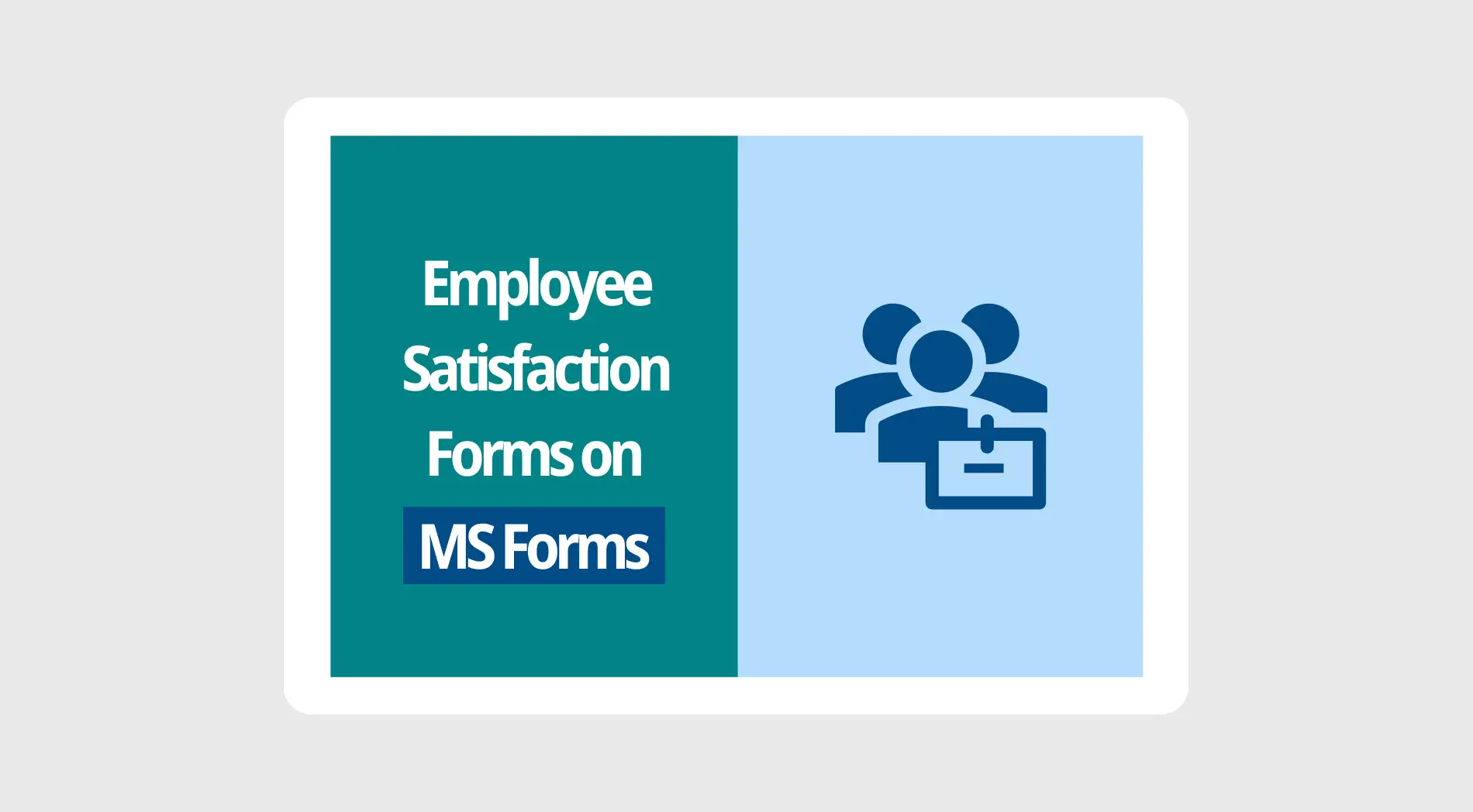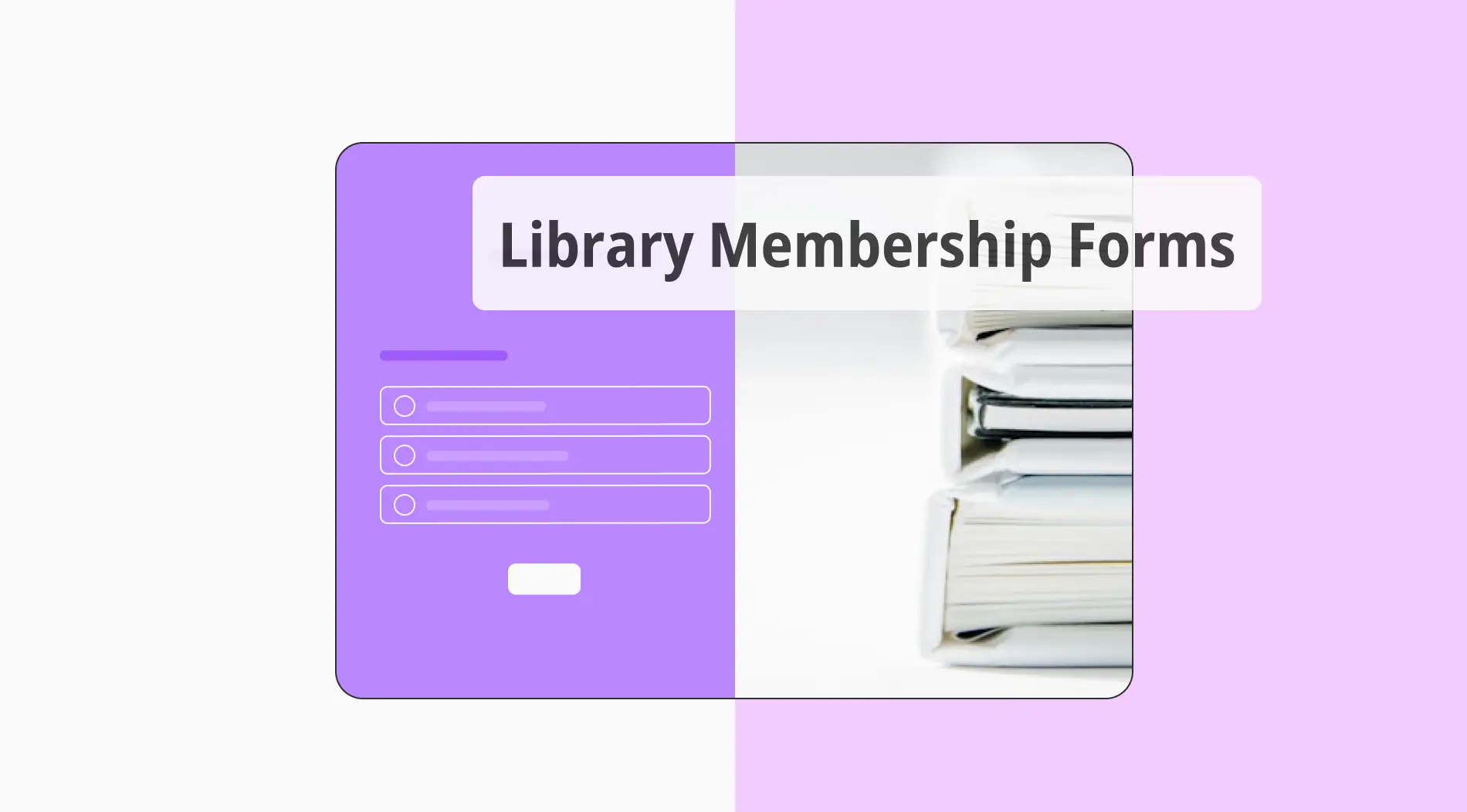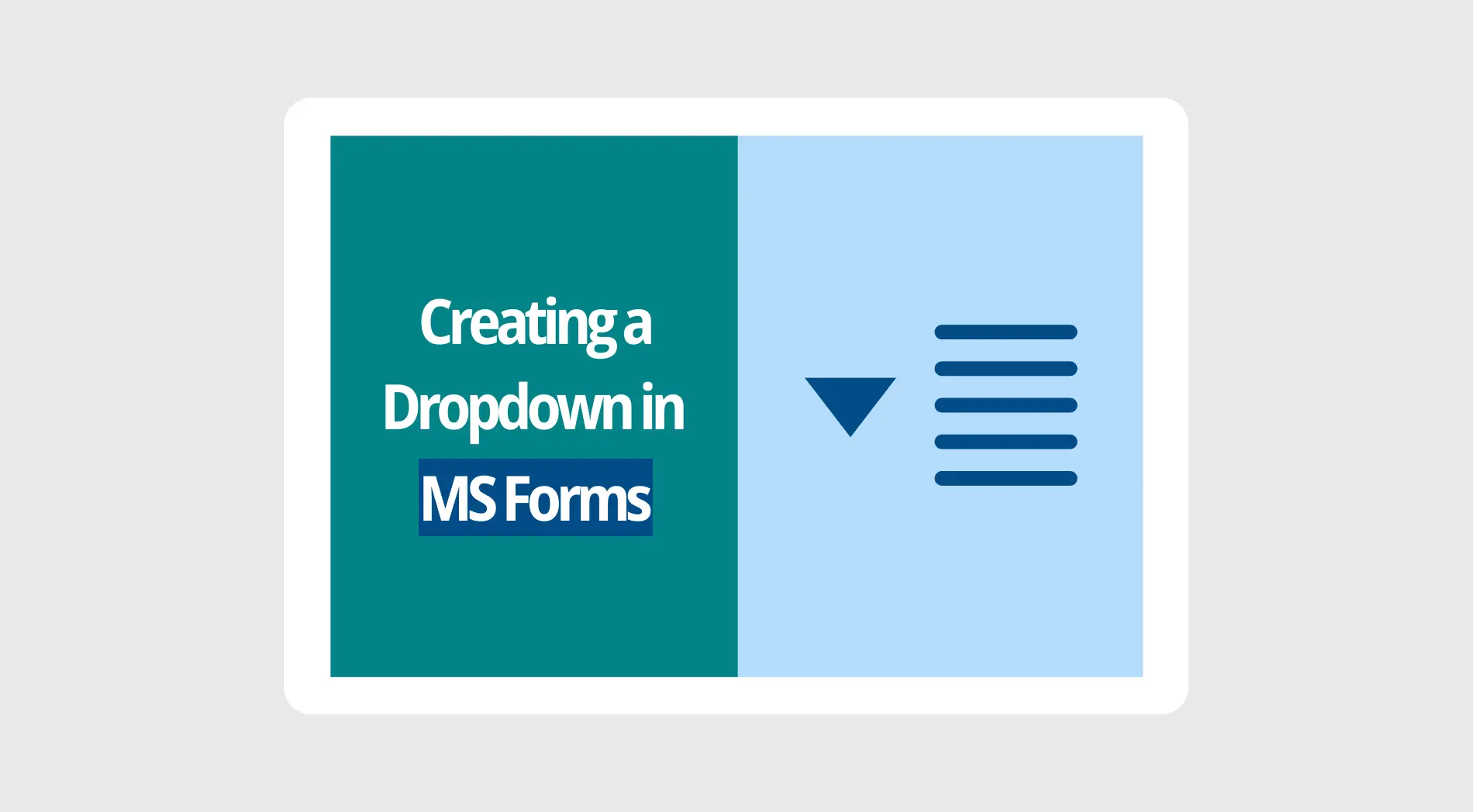Le Black Friday approche ! Profitez de jusqu’à 65 % de réduction sur les abonnements annuels. ⏰
Réclamez maintenantGoogle Sheets est idéal pour organiser facilement des données. Vous pouvez changer l'apparence de vos feuilles pour les rendre faciles à lire et à manipuler. Une fonctionnalité clé est l'ajustement de la largeur des colonnes dans Google Sheets, ce qui permet de s'assurer que tout s'adapte bien et ait l'air soigné.
Nous allons explorer des moyens simples de redimensionner les cellules dans Google Sheets. Ces étapes sont parfaites pour ceux qui veulent que leurs feuilles de calcul soient claires et bien rangées sans aucune configuration compliquée. Que vous soyez nouveau dans Google Sheets ou que vous l'utilisiez depuis un certain temps, ces astuces vous aideront à gérer vos feuilles plus efficacement.
Comment ajuster automatiquement la largeur des colonnes dans Google Sheets (étape par étape)
Ajuster la largeur des colonnes dans Google Sheets peut grandement améliorer la lisibilité et l'organisation de vos données. L'ajustement automatique des colonnes garantit que tout le contenu est visible sans redimensionnement manuel. C'est particulièrement utile lorsque vous traitez des tailles de données variées à travers différentes colonnes.
1. Étape
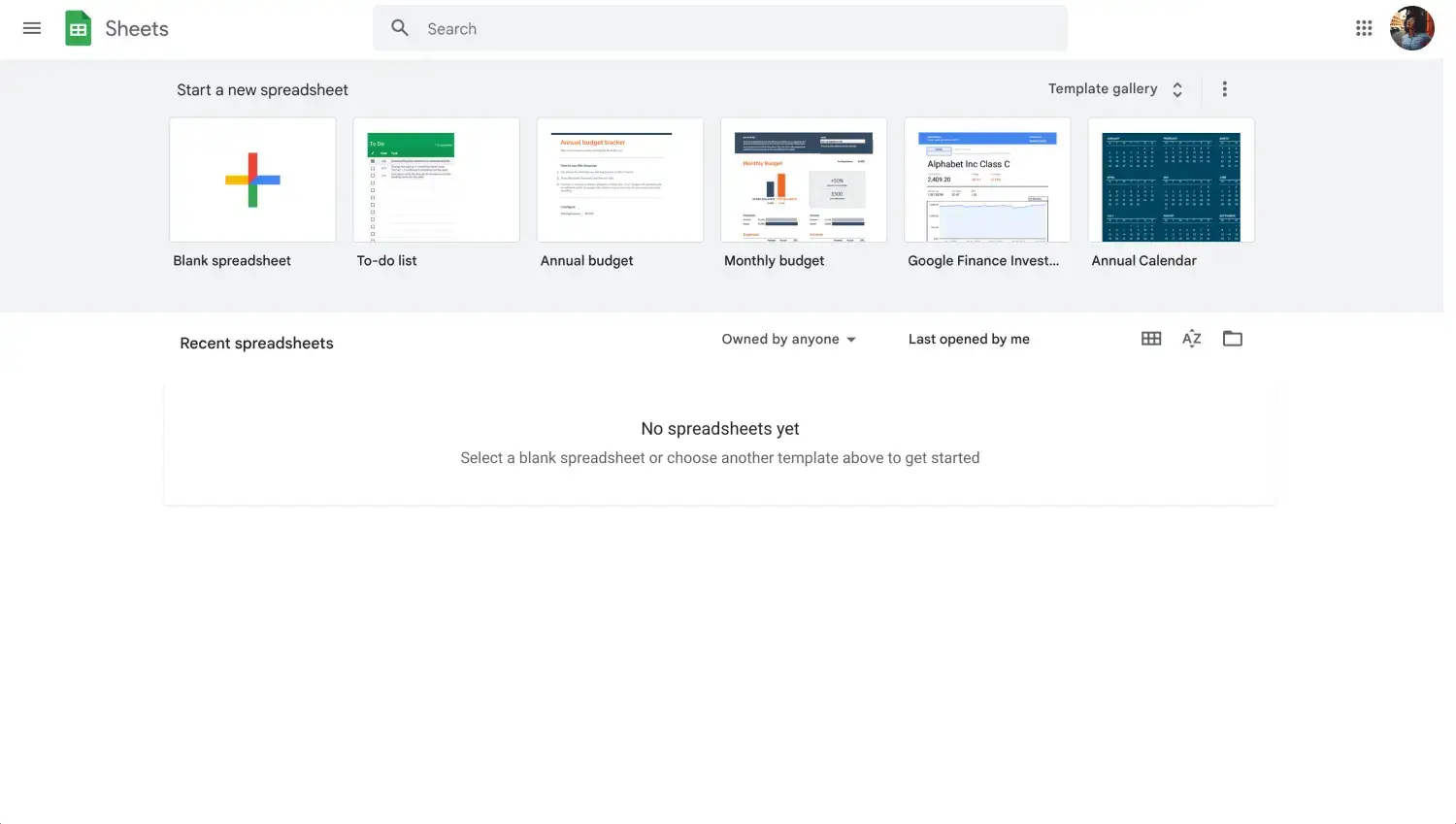
Ouvrez votre feuille de calcul
Ouvrez le document Google Sheets sur lequel vous souhaitez travailler. C'est votre point de départ pour organiser et optimiser votre feuille de calcul.
2. Étape
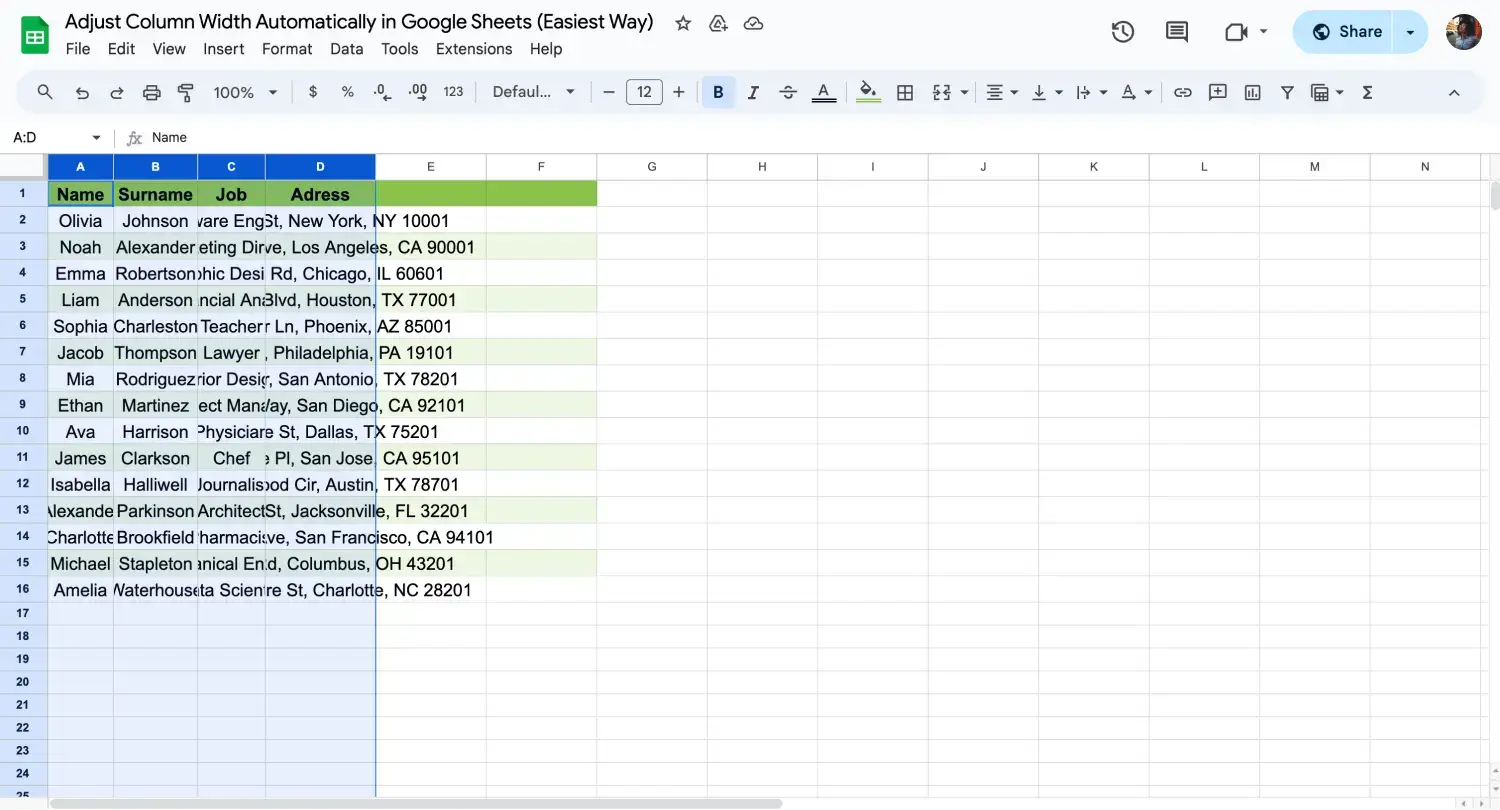
Choisissez les colonnes
Cliquez sur la lettre en haut de la colonne que vous souhaitez ajuster automatiquement. Si vous avez besoin d'ajuster automatiquement plusieurs colonnes, sélectionnez les colonnes en cliquant sur la première colonne. Ensuite, maintenez la touche Maj enfoncée et cliquez sur la dernière colonne de votre plage.
3. Étape
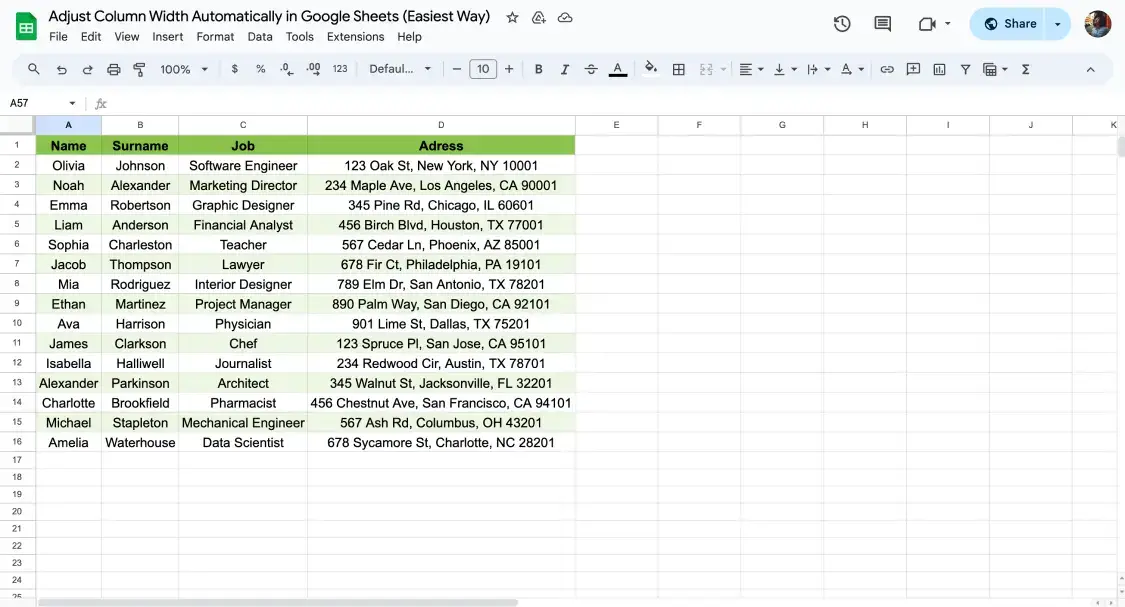
Double-cliquez pour redimensionner
Pour ajuster automatiquement une ou plusieurs colonnes, survolez la souris sur la limite de l'une des en-têtes de colonne sélectionnées jusqu'à ce que vous voyiez le curseur se transformer en une ligne avec des flèches. Ensuite, double-cliquez. Cela redimensionnera automatiquement la ou les colonnes sélectionnées pour qu'elles s'adaptent au contenu.
4. Étape
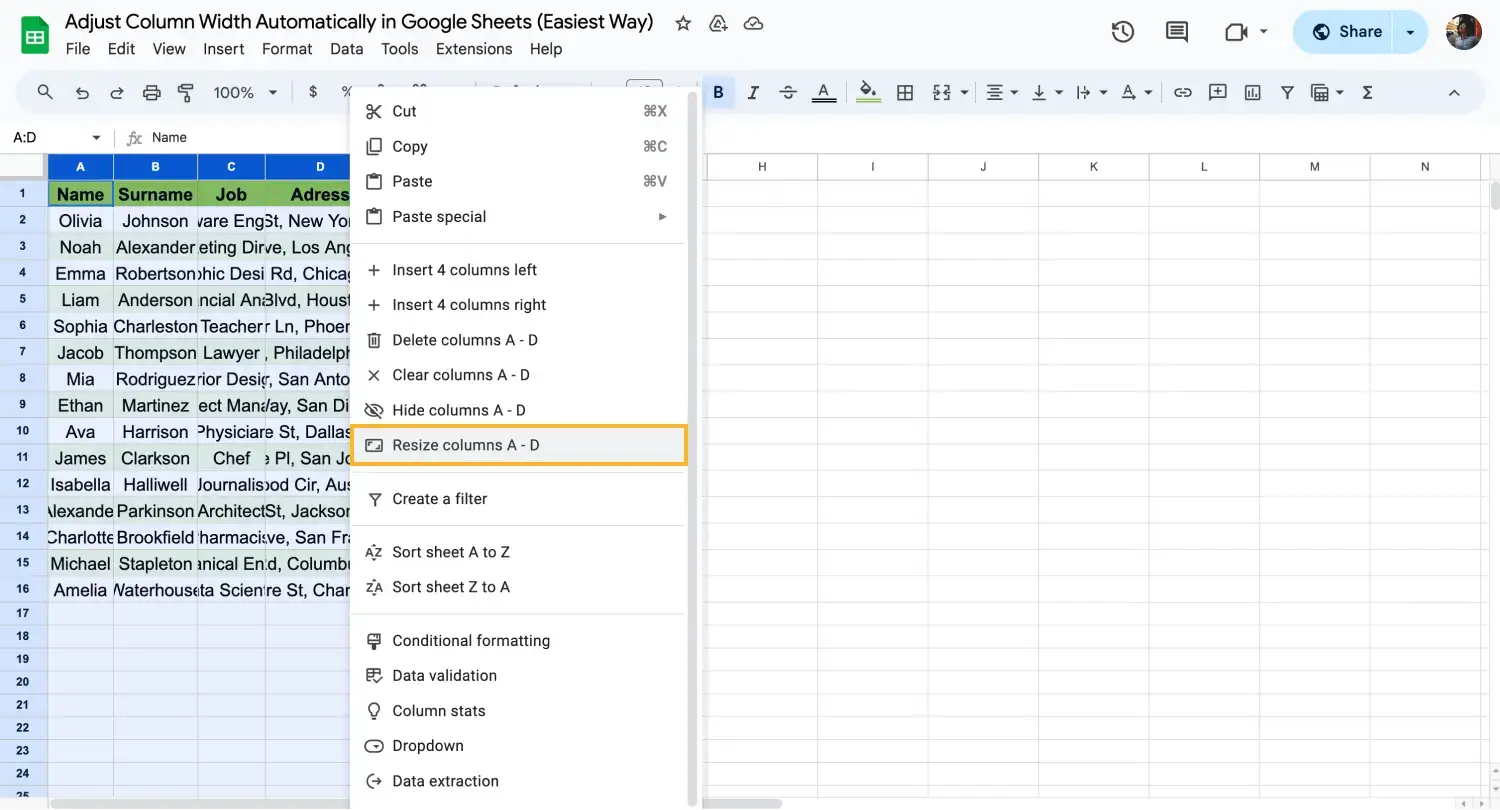
Redimensionner vos colonnes
Vous pouvez utiliser le menu pour un contrôle précis. Pour plus de contrôle, vous pouvez également utiliser l'option de menu pour ajuster le contenu. Après avoir sélectionné plusieurs colonnes que vous souhaitez ajuster, faites un clic droit sur une colonne, et vous verrez l'option Redimensionner les colonnes. Vous pouvez choisir une largeur spécifique en pixels, ou vous pouvez simplement sélectionner Ajuster au contenu pour un ajustement automatique.
5. Étape
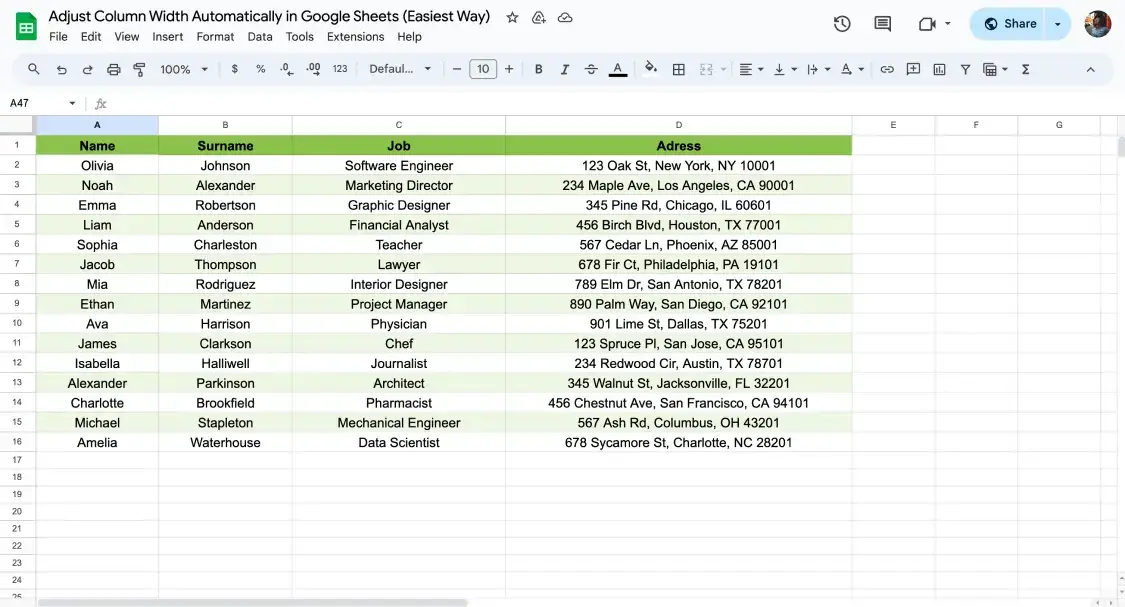
Vérifier les changements
Si la fonction d'ajustement automatique ne répond pas à vos besoins, vous pouvez cliquer et faire glisser la limite de l'en-tête de colonne pour définir manuellement la largeur. Cela permet un dimensionnement personnalisé en fonction de vos besoins spécifiques. En suivant ces étapes, vous pouvez redimensionner efficacement la largeur des colonnes dans Google Sheets, rendant vos données plus faciles à lire et vos feuilles de calcul plus fonctionnelles.
Questions fréquemment posées sur les largeurs de colonne dans Google Sheets
De nombreux utilisateurs ont des questions sur la gestion de la largeur des colonnes dans Google Sheets. Cette section couvre certaines des questions les plus courantes pour vous aider à ajuster et à optimiser efficacement vos feuilles de calcul. Comprendre comment ajuster automatiquement les cellules dans Google Sheets peut considérablement améliorer votre capacité à gérer différentes présentations de données, que vous traitiez d'une seule colonne ou de plusieurs colonnes.
Oui, Google Sheets comprend une fonction d'ajustement automatique qui adapte automatiquement la largeur de vos colonnes aux données qu'elles contiennent. Cette fonction est essentielle pour garantir que tout le contenu est visible et bien organisé sans avoir à procéder à des ajustements manuels.
Le moyen le plus rapide d'ajuster la largeur des colonnes est d'utiliser le raccourci « Ajuster automatiquement la largeur des colonnes » de Google Sheets. Double-cliquez sur la limite droite de l'en-tête de colonne dans la ligne d'étiquette de la colonne. De cette manière, Google Sheets redimensionne toutes les colonnes en fonction du contenu.
Pour ajuster manuellement la largeur d'une colonne, vous pouvez cliquer avec le bouton gauche de la souris sur l'en-tête de la colonne pour la sélectionner, puis passer la souris sur le bord droit de l'en-tête de la colonne. Lorsque le curseur se transforme en double flèche, cliquez et faites glisser la souris pour ajuster la largeur selon vos besoins.
La modification de la hauteur des lignes dans Google Sheets est similaire à l'ajustement de la largeur des colonnes. Cliquez sur le numéro de la ligne pour la sélectionner, puis passez votre souris sur la limite inférieure de l'en-tête de la ligne jusqu'à ce que le curseur se transforme en double flèche. Cliquez et faites glisser vers le haut ou vers le bas pour ajuster la hauteur.
Mots finaux
Dans ce guide, nous avons appris comment gérer efficacement les colonnes dans Google Sheets en ajustant automatiquement et manuellement la largeur des colonnes. Nous avons également découvert des raccourcis utiles qui simplifient ces tâches, garantissant que vos présentations de données sont à la fois claires et accessibles.
Restez connecté avec nous pour explorer plus en profondeur les fonctionnalités de Google Sheets, telles que l'utilisation de formules Google Sheets, compter les caractères, et supprimer les lignes de grille pour une présentation plus propre. En suivant nos conseils et nos guides, vous pouvez exploiter pleinement les capacités de Google Sheets, améliorant votre efficacité et votre sophistication dans la gestion des données.
forms.app, ton créateur de formulaires gratuit
- Nombre illimité de vues
- nombre illimité de questions
- nombre illimité de notifications