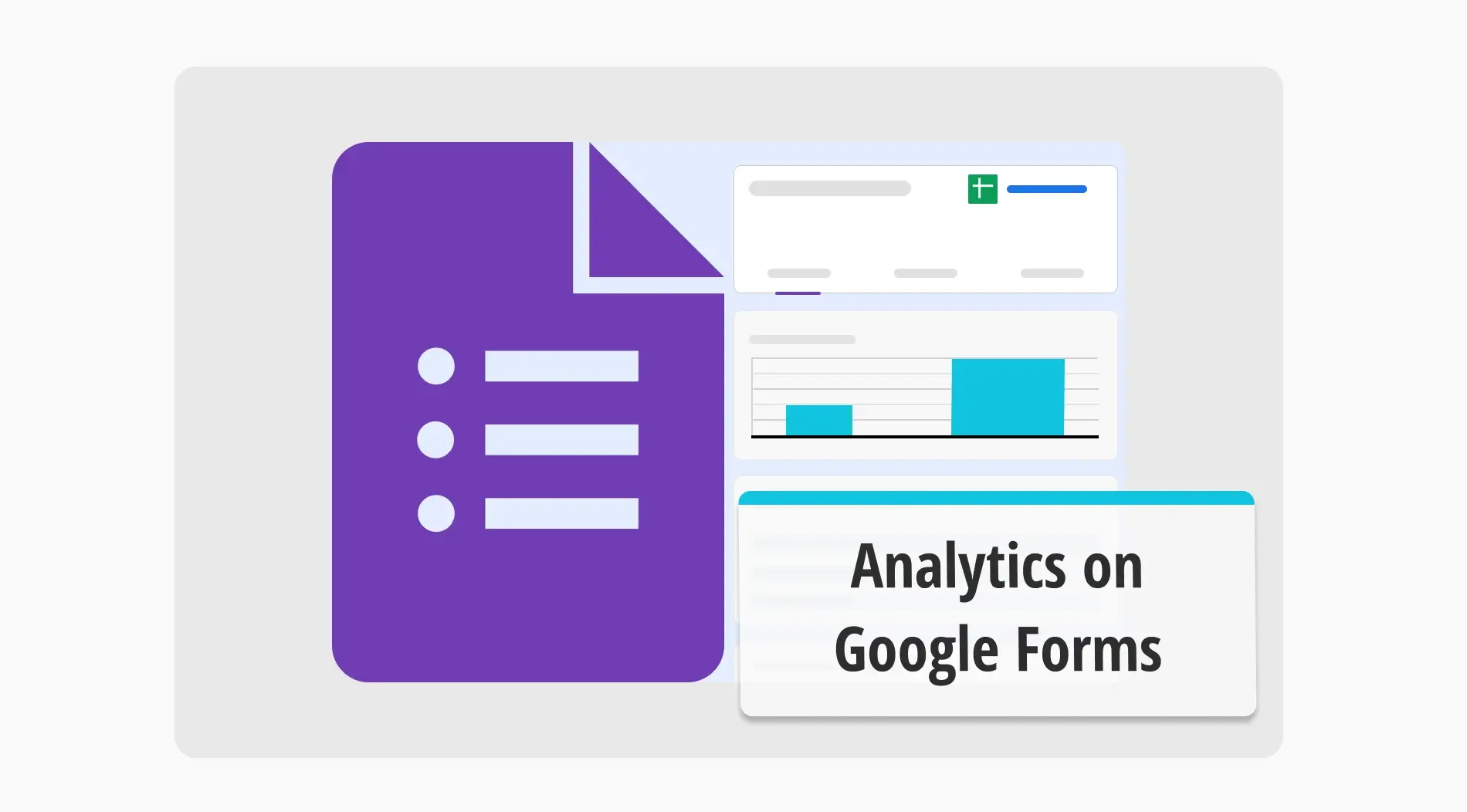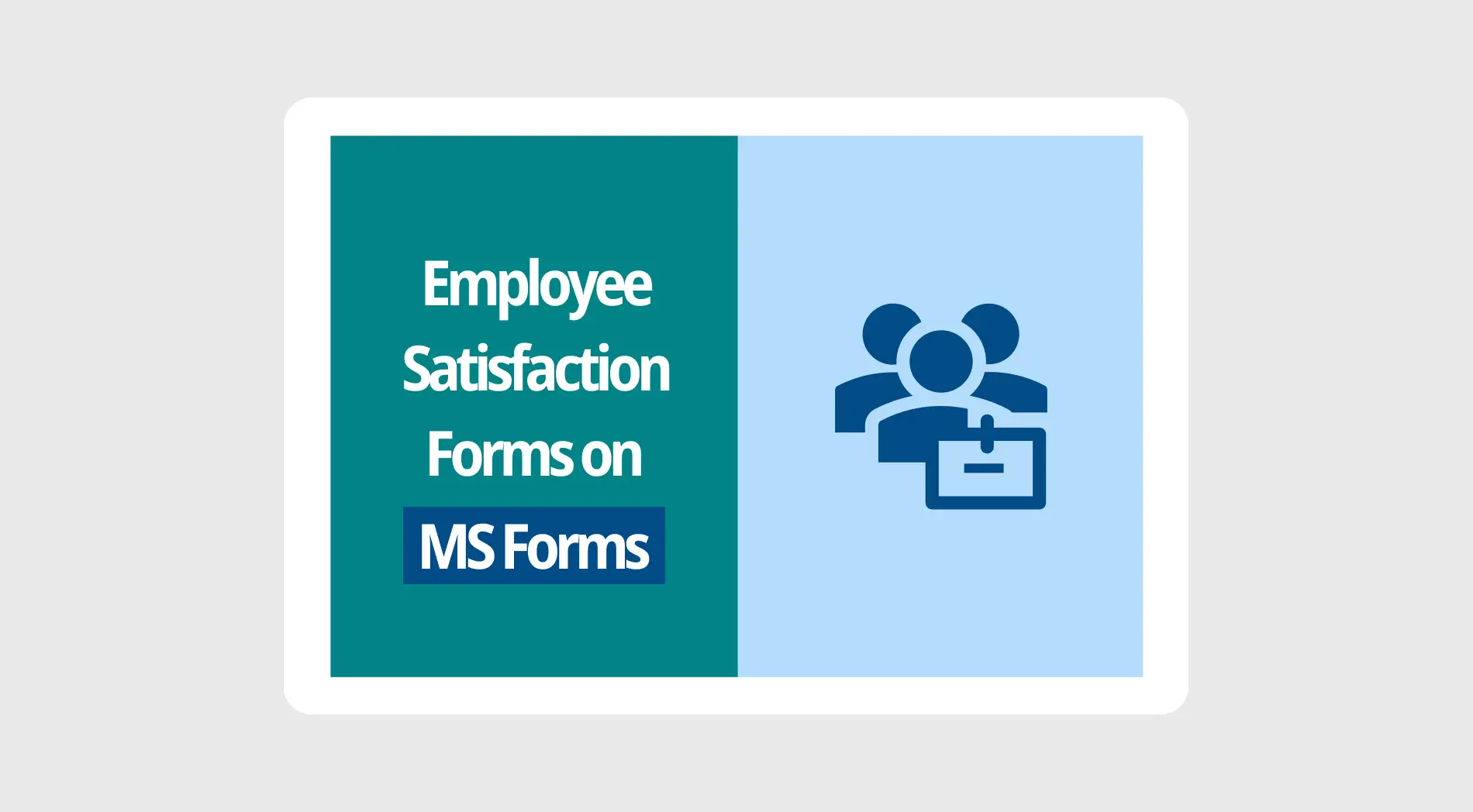Savoir comment créer de bons formulaires qui génèrent de l'engagement est la moitié du travail pour augmenter votre domaine de succès. L'autre moitié consiste à savoir comment analyser les données que vous venez de collecter. Que vous souhaitiez savoir comment afficher les analyses sur les formulaires Google pour les étudiants ou pour les entreprises, il existe plusieurs étapes simples à suivre.
Dans cet article, nous examinerons le guide complet sur la façon de vérifier les analyses de réponse sur les formulaires Google avec quelques étapes simples et une meilleure façon de vérifier et de recevoir vos analyses à l'aide de forms.app.
Comment vérifier les analyses de réponse sur les Google Forms (guide complet)
La compétence de la vérification des analyses peut être considérée comme l'apprentissage d'une nouvelle langue. Bien sûr, certaines analyses sont faciles à lire, mais la compétence de collecter les données et de savoir quelles informations vous pouvez utiliser et lesquelles rejeter est ce qui différencie une bonne analyse d'une mauvaise :
1. Créez votre formulaire
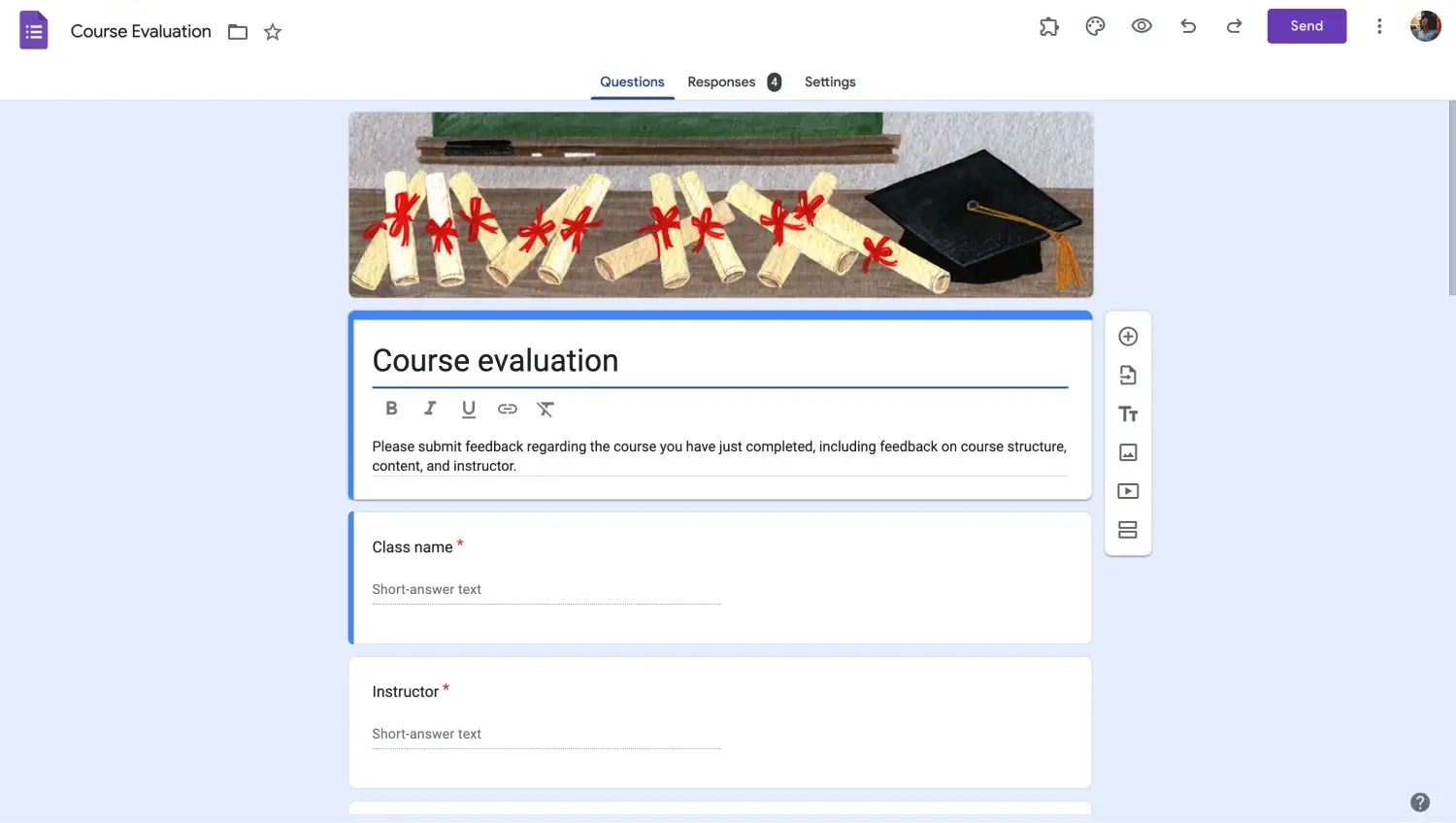
Créez votre formulaire sur Google Forms
La première étape pour vérifier vos analyses de réponse est de créer votre formulaire. Peu importe le sujet sur lequel vous créez un formulaire, si vous allez collecter des réponses et vérifier les analyses, assurez-vous de prêter suffisamment d'attention au contenu des questions et de maintenir le participant aussi engagé que possible.
💡Essayez également d'avoir différents types de questions, comme des questions à choix multiples et des questions à réponse courte. Cela vous sera utile lors de la vérification de vos analyses.
2. Partagez votre formulaire et collectez vos réponses
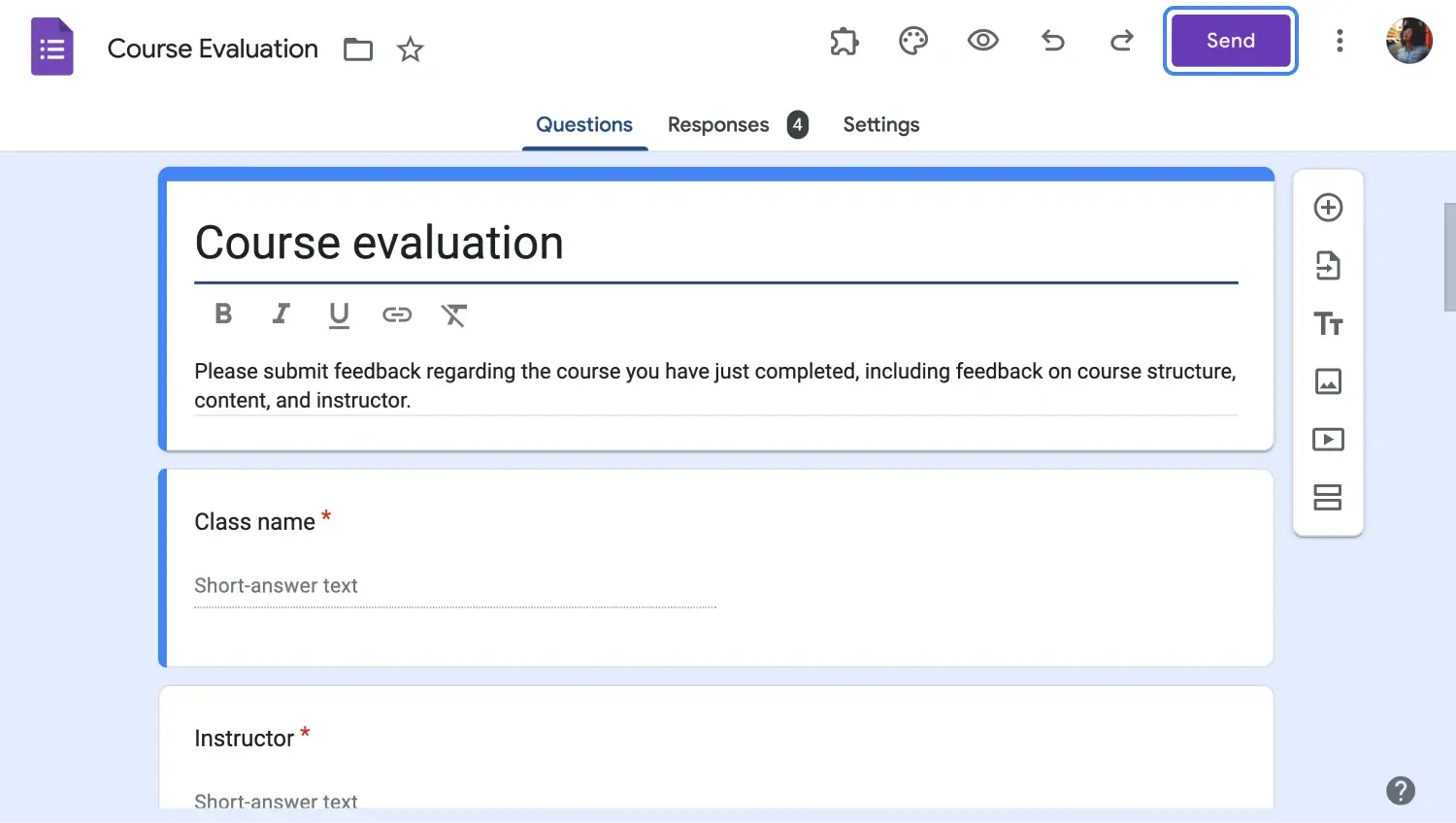
Partagez votre formulaire
Après avoir terminé le processus de création de votre formulaire, vous pouvez le partager avec le monde et commencer à collecter des réponses. Nous recommandons d'envoyer vos réponses de formulaire Google à plusieurs adresses e-mail pour collecter autant de données que possible. Collecter suffisamment de réponses est crucial pour vérifier vos analyses de réponse, car cela conduira à un groupe de données plus fiable.
3. Allez à l'onglet "Réponses" et consultez votre résumé
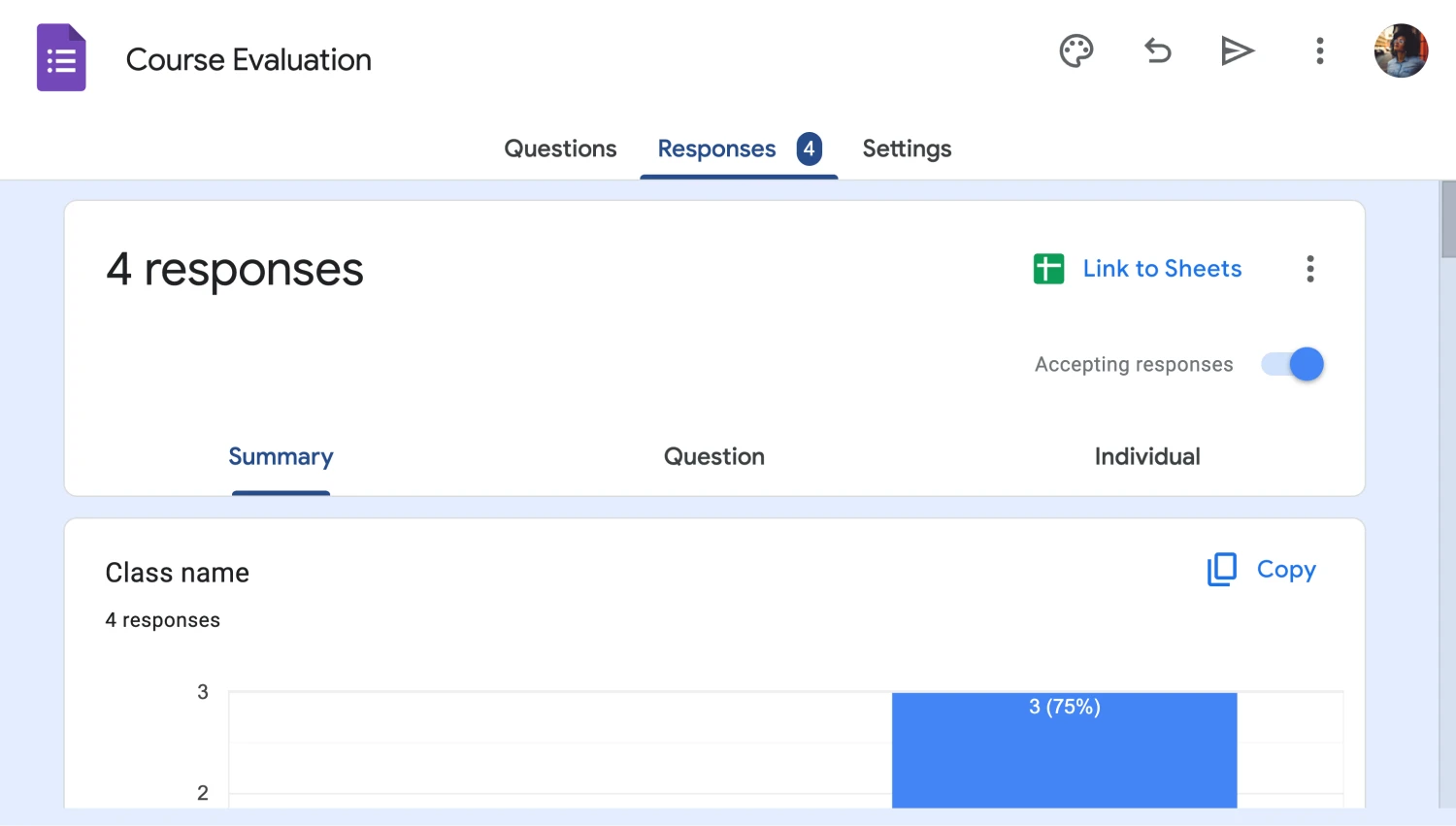
Allez à l'onglet "Réponses"
Maintenant que vous avez créé votre formulaire, partagé et collecté des réponses, vous pouvez commencer à vérifier vos statistiques de réponse. Pour cela, rendez-vous dans l'onglet "Réponses" et cliquez sur "Résumé". La section "Résumé" contient une liste visuelle de toutes les réponses reçues jusqu'à ce moment.
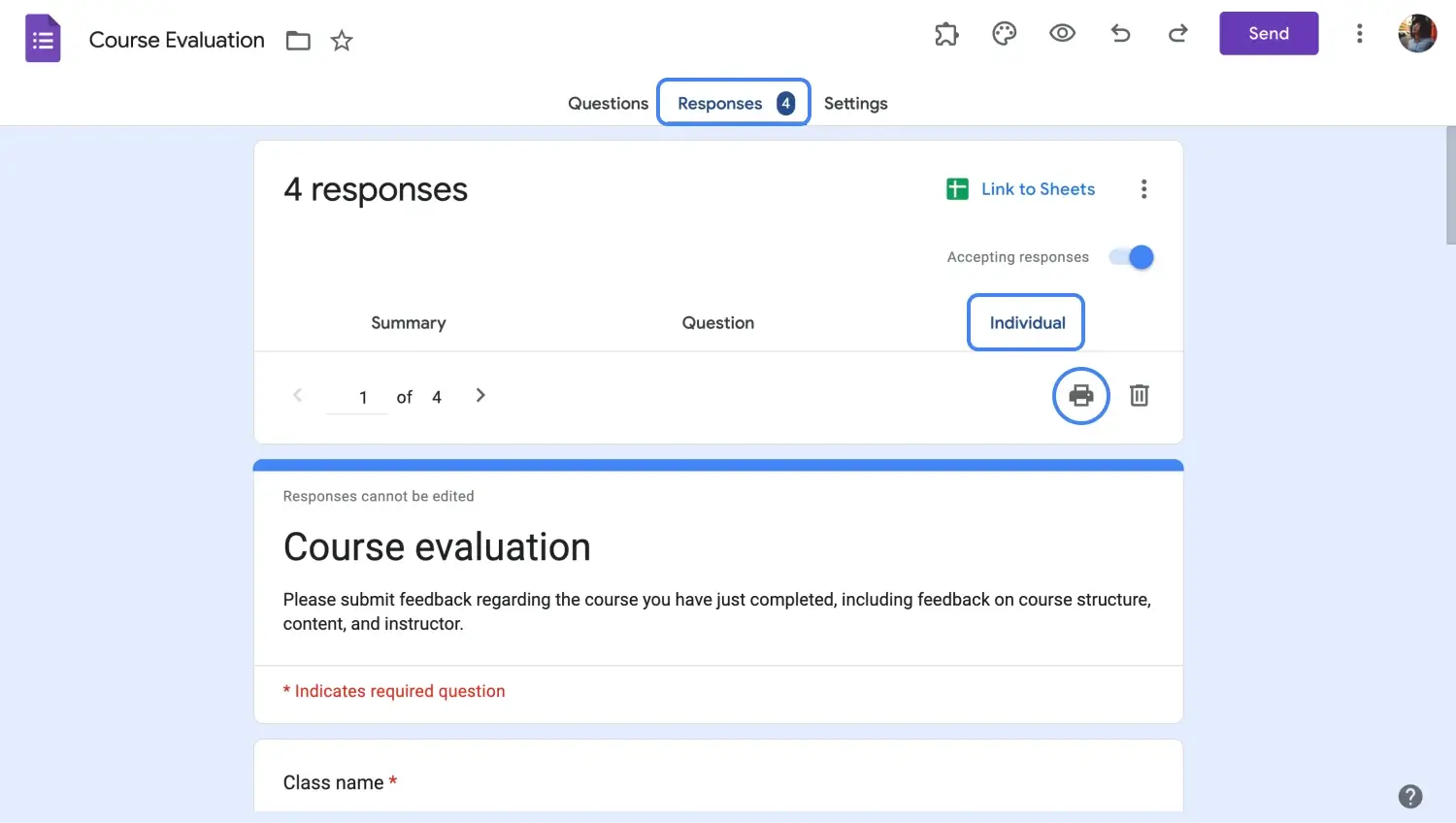
Imprimer la réponse
Vous pouvez également consulter l'analyse des résultats par question dans l'onglet "Question", afficher des réponses individuelles sur lesquelles vous pouvez vous concentrer dans l'onglet "Individuel", ou même imprimer les réponses en cliquant sur les trois points verticaux en haut à droite et en sélectionnant "Imprimer toutes les réponses".
4. Examiner vos statistiques en fonction des types de questions
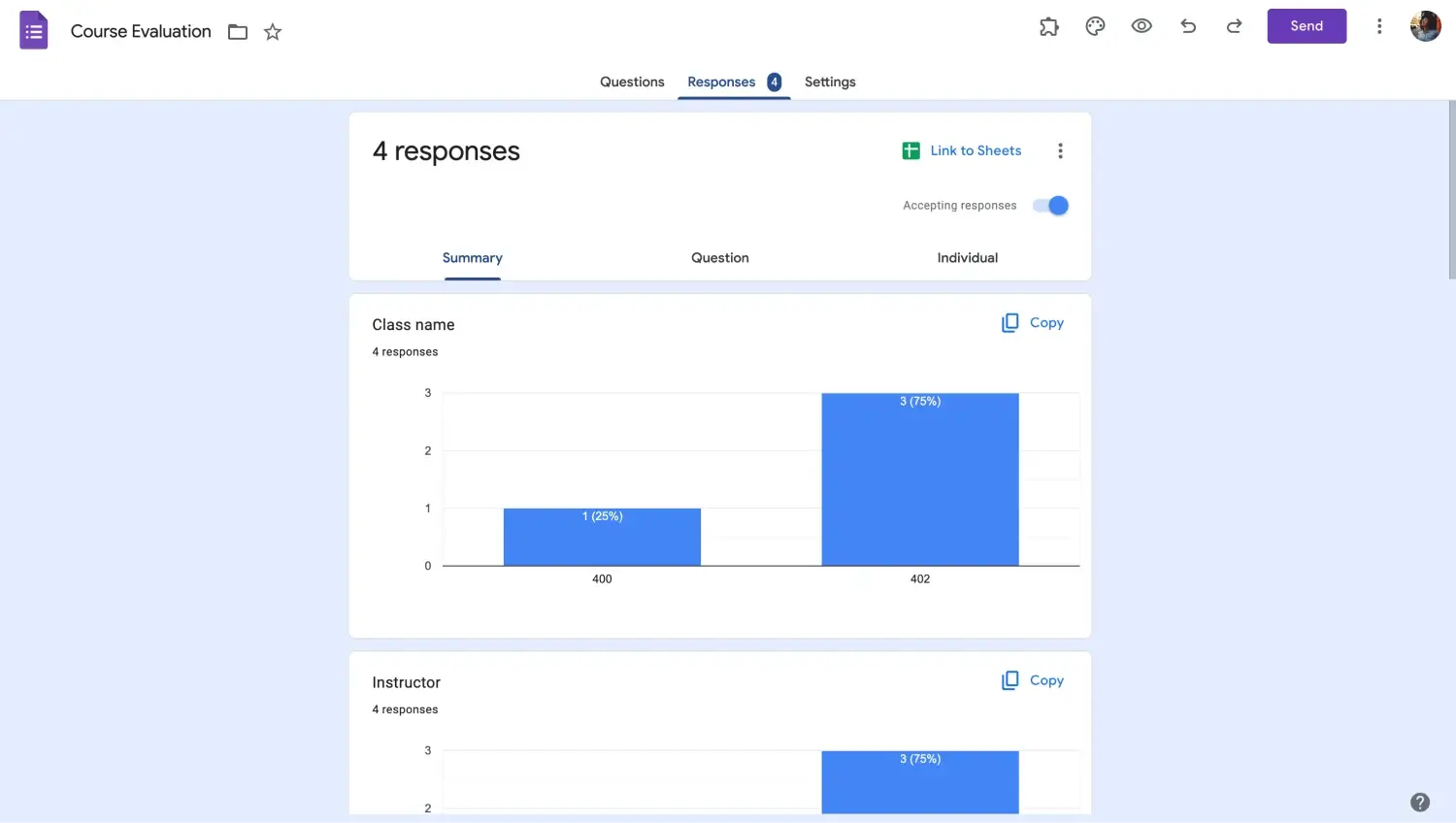
Vérifier les graphiques
Chaque type de question a une représentation visuelle différente dans l'onglet "Résumé". Vous pouvez donc différencier vos questions et réponses. Par exemple, une question à choix multiples est visualisée sous forme de diagramme circulaire, et une question à échelle linéaire est visualisée sous forme de graphique à barres.
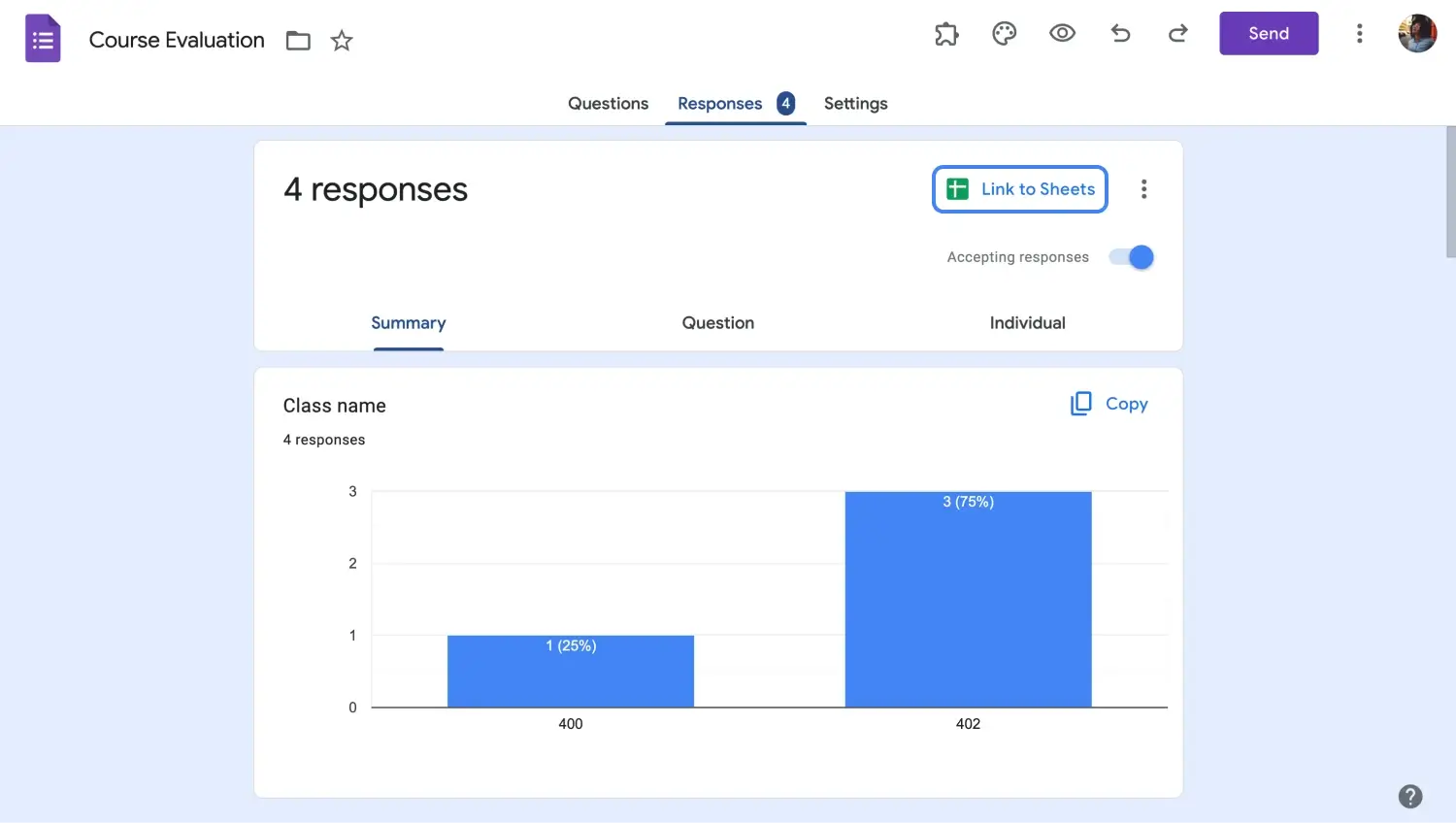
Se connecter à Google Sheets
Cependant, si vous souhaitez créer des diagrammes circulaires personnalisés dans Google Sheets, vous pouvez importer vos données et créer différents graphiques contenant de nombreux détails, tels que des codes couleur pour les réponses et des représentations en pourcentage.
Vérifier les statistiques sur forms.app
Si vous souhaitez avoir plus de facilité à vérifier vos statistiques, lier votre formulaire et le processus de publication, nous vous recommandons d'essayer forms.app. L'interface accessible de forms.app vous permet de tout faire depuis un seul endroit et élimine tout risque de confusion.
1. L'onglet "Résultats"
Vous pouvez vérifier toutes les analyses du formulaire que vous avez créé à partir de l'onglet "Résultats" dans forms.app. Dans l'onglet "Résultats", vous pouvez voir les résultats et les réponses, combien de personnes l'ont rempli, et quels commentaires ils ont eu sur votre formulaire et leurs réponses.
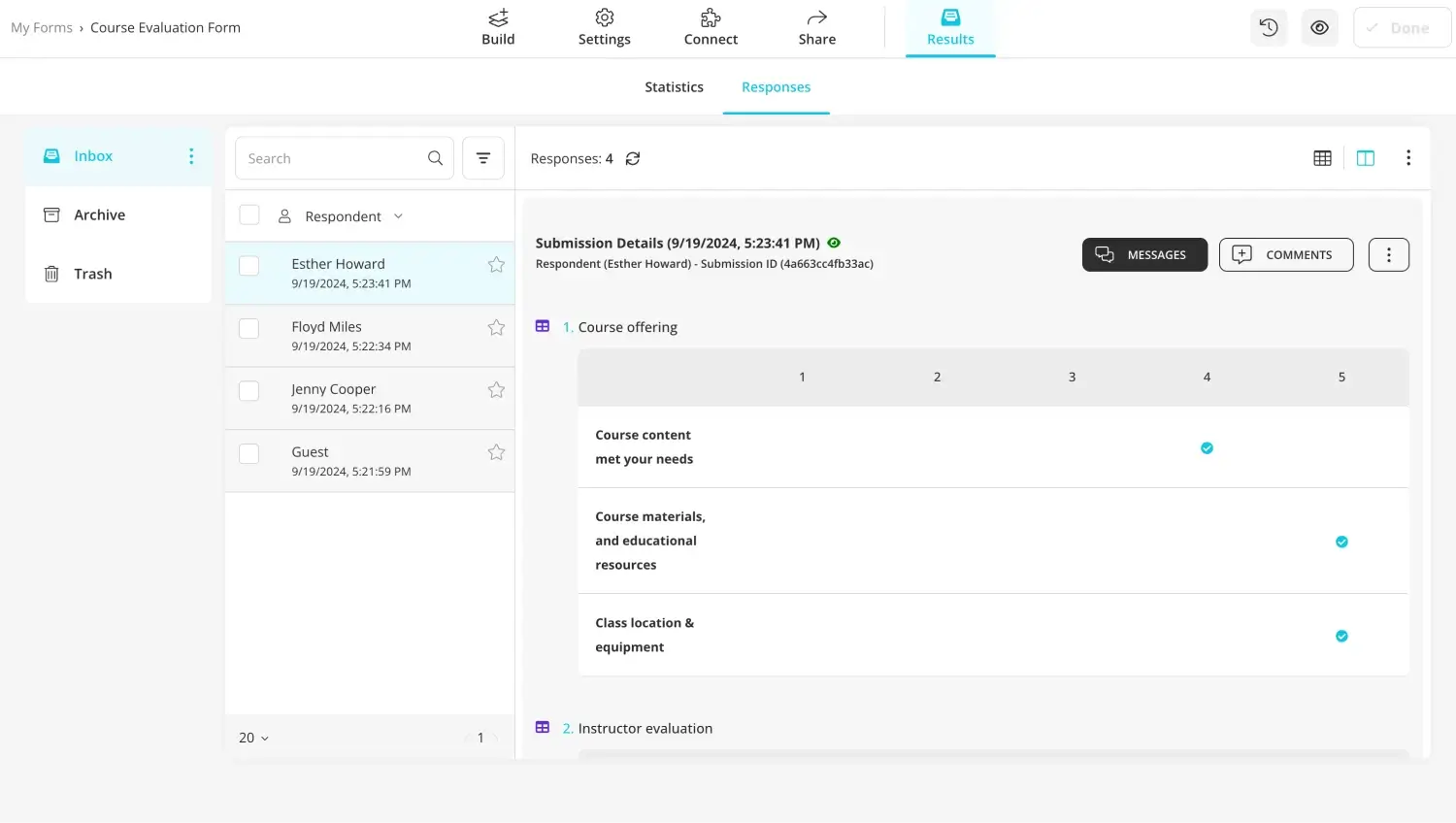
Vérifiez les résultats sur forms.app
Vous pouvez également voir les statistiques et les analyses de votre formulaire en allant dans l'onglet "Statistiques" pour voir le nombre de réponses, le pourcentage de soumission, les vues, et bien plus encore. Les informations sur les appareils ou les plates-formes que les gens ont utilisés pour remplir votre formulaire ou d'où ils viennent sont également disponibles.
2. Lier votre formulaire
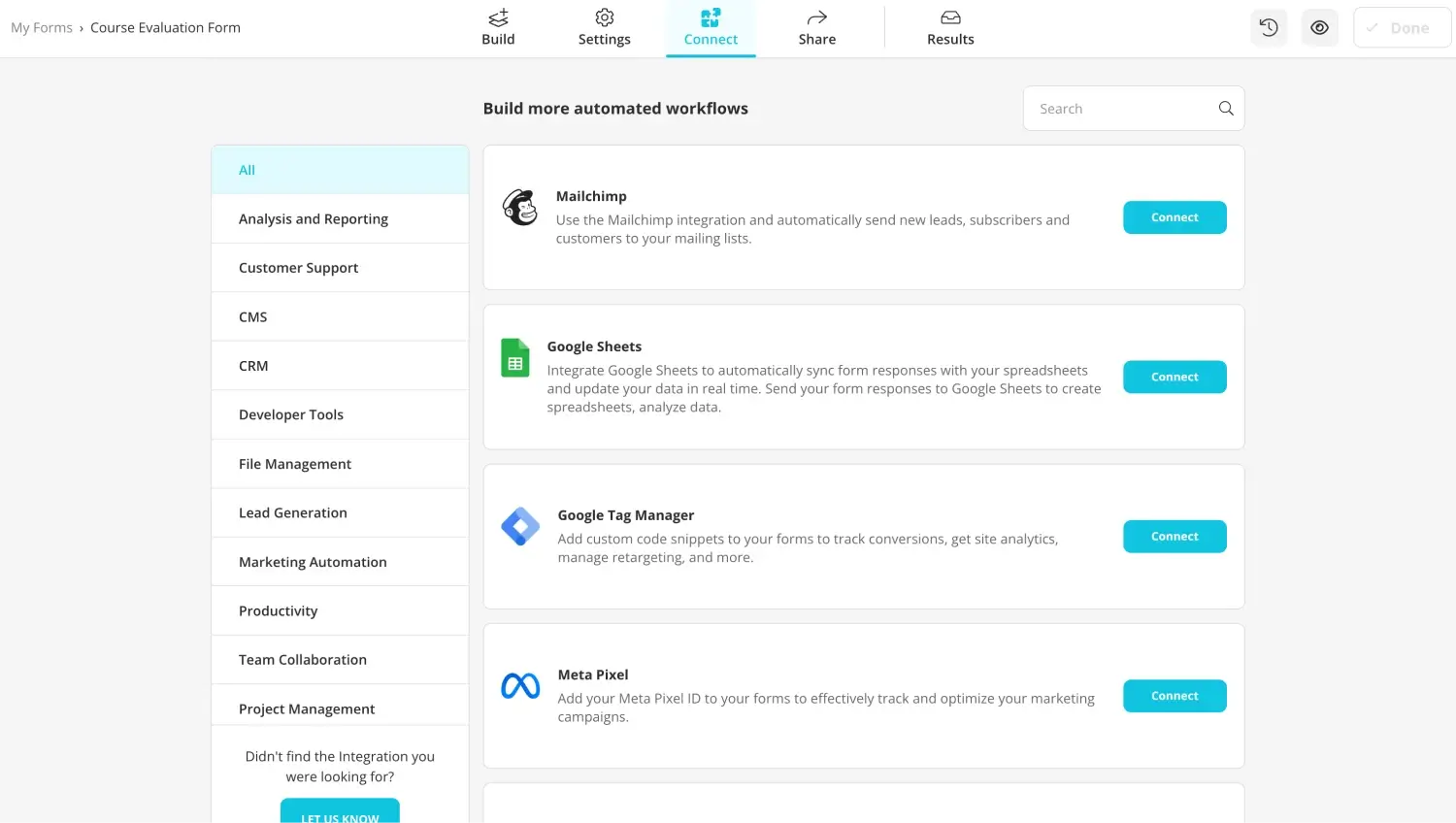
Choisissez une intégration
Lier votre formulaire à différentes bases de données est également très facile avec forms.app. Pour lier votre formulaire à la base de données de votre choix, telle que Google Sheets, Google Analytics, Google Drive ou Microsoft Excel, rendez-vous dans l'onglet "Connecter" et sélectionnez l'application à laquelle vous souhaitez connecter votre formulaire parmi les différentes options.
Mots finaux
En résumé, l'importance d'analyser correctement vos résultats et d'interpréter les significations spécifiques des différents graphiques ne peut être sous-estimée. Il est donc crucial d'apprendre à vérifier les analyses d'un formulaire, à les examiner, à lier vos réponses et à publier vos données à l'aide de Google Forms.
Dans cet article, nous avons parlé de la façon de vérifier les analyses de réponse d'un formulaire, comment les examiner, comment lier vos réponses et comment les publier à l'aide de Google Forms. Nous avons également suggéré une meilleure alternative pour vérifier vos analyses de réponse, les examiner et lier vos réponses à différentes bases de données à l'aide de forms.app.
Assurez-vous de donner l'attention qu'ils méritent à vos analyses et assurez votre succès !
Commencez à utiliser forms.app maintenant
- Nombre illimité de vues
- nombre illimité de questions
- nombre illimité de notifications