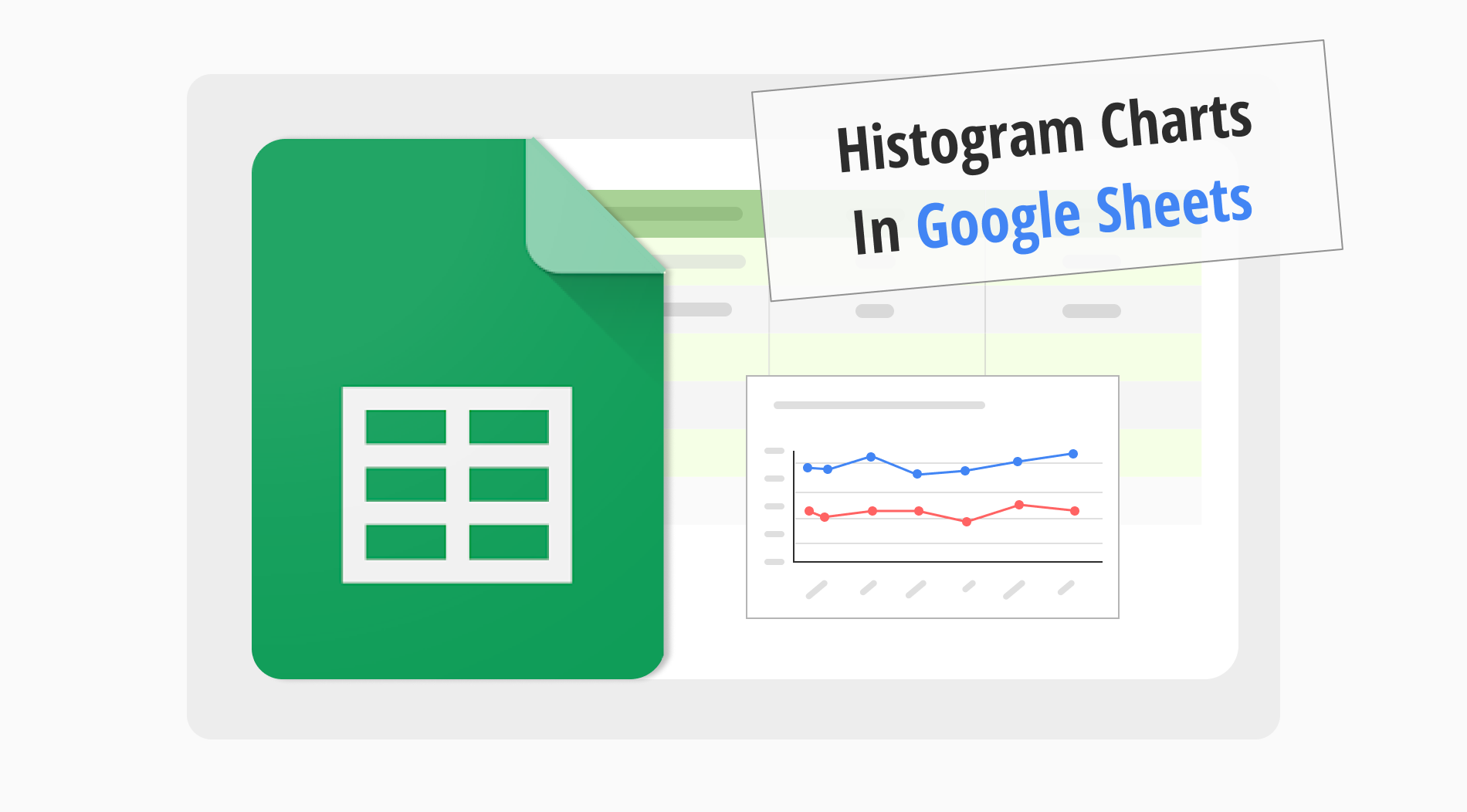Das Erstellen von Histogrammen in Google Sheets ist eine einfache Möglichkeit, um Ihre Daten klar darzustellen. Mit Diagrammen in Google Sheets können Sie problemlos Informationen wie die Kundenzufriedenheit oder die Besuche auf Ihrer Website anzeigen. Ebenso hilft Ihnen die Erstellung eines Histogramms, schnell die großen Trends und kleinen Unterschiede in Ihren Daten zu erkennen.
In dieser Anleitung werden wir Ihnen beibringen, wie Sie Histogramm-Diagramme direkt in Google Sheets erstellen. Sie lernen, den Datenbereich auszuwählen, ein Histogramm zu erstellen, ein Diagramm einzufügen und den besten Diagrammtyp für Ihre Informationen zu finden. Am Ende wird das Erstellen von Histogrammen ein Kinderspiel sein, das Ihnen hilft, Ihre Daten besser zu verstehen und bessere Entscheidungen daraus zu treffen.
Was ist ein Histogramm-Diagramm?
Ein Histogramm-Diagramm ist ein Typ von Graph in Google Sheets, der zeigt, wie häufig etwas in einem Datensatz vorkommt.
Es gruppiert Zahlen in Bereiche und die Höhe jeder Säule zeigt, wie viele in jeden Bereich fallen. Dadurch wird es einfach, Muster wie die häufigsten Ergebnisse oder Ausreißer zu erkennen.
Die Verwendung von Histogramm-Diagrammen kann Ihnen helfen, Ihre Daten besser zu analysieren, unabhängig davon, ob es sich um einen Liniengraphen oder Streudiagramm handelt. Wenn Sie also mehr Gründe suchen, um Histogramm-Diagramme in Ihrem Sheet zu verwenden, werfen Sie einen Blick auf den folgenden Titel:
Warum ein Histogramm-Diagramm verwenden?
Histogramm-Diagramme in Tabellenkalkulationen helfen Ihnen, Daten schnell zu sortieren und zu verstehen. Das Erlernen, wie man ein Histogramm in einer Tabelle erstellt, ermöglicht es Ihnen, die Verteilung von Daten effektiv durch seinen einzigartigen Diagrammstil zu visualisieren und die Analyse großer Informationen zu vereinfachen.
👉🏻Sie können Daten einfach vergleichen
👉🏻Es hilft, Trends und Ausreißer zu identifizieren
👉🏻Vereinfacht das Verständnis komplexer Daten
👉🏻Bietet effektive Visualisierung mit einem klaren Diagrammstil
Wie man ein Histogramm-Diagramm in Google Sheets erstellt
Die Erstellung eines Histogramm-Diagramms in Google Sheets ist unkompliziert und ermöglicht es Ihnen, Ihre Daten auf schöne Weise zu analysieren. Diese Anleitung zeigt Ihnen, wie Sie ein Diagramm in Google Sheets erstellen, wobei der Schwerpunkt auf der Einrichtung der vertikalen und horizontalen Achse liegt. Sie werden sehen, wie einfach es ist, Ihre Daten in aussagekräftige Visuals zu verwandeln.
Schritt 1
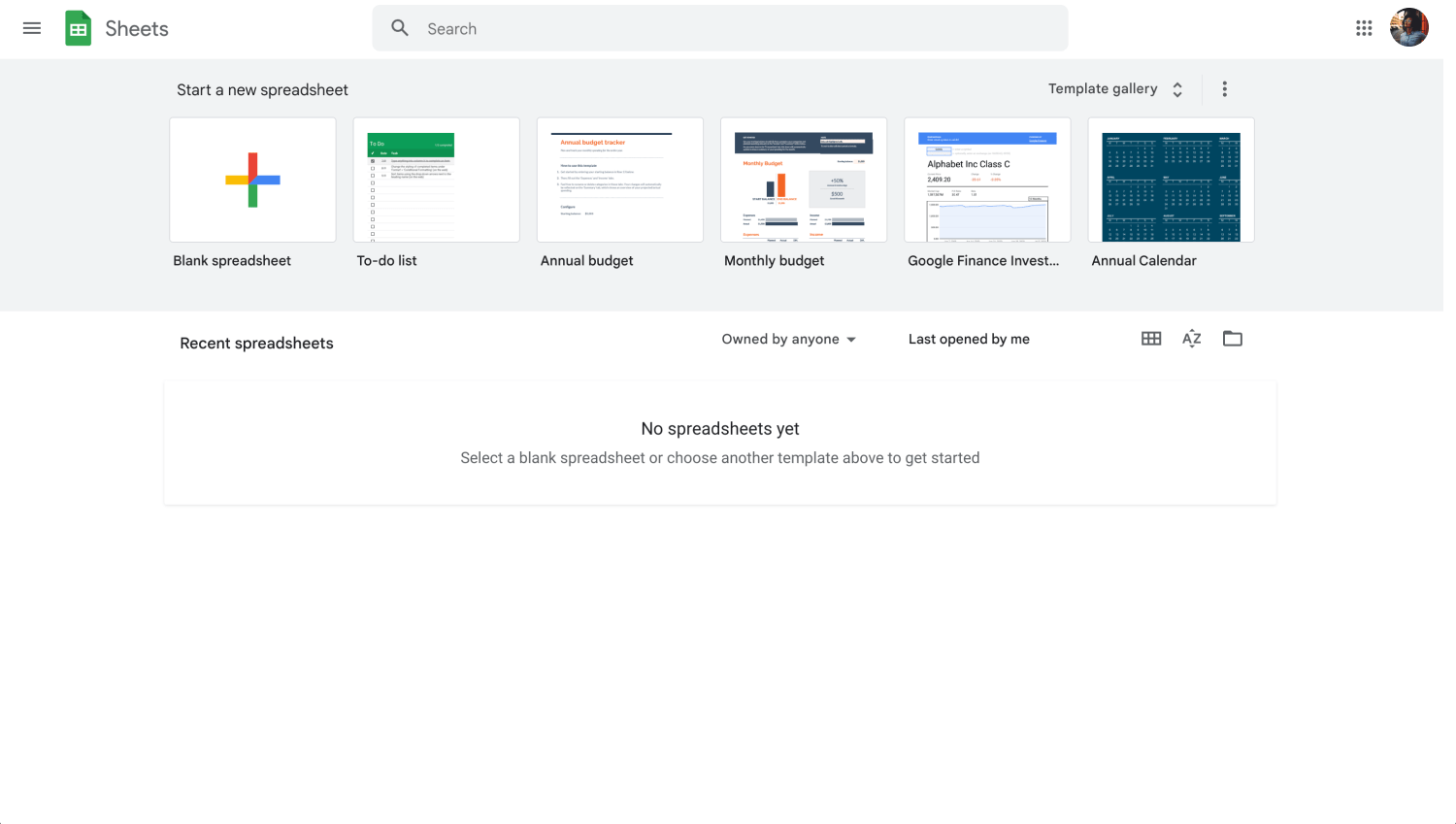
Google Sheets Dashboard
Beginnen Sie damit, sich in Ihr Google-Konto einzuloggen und das Google Sheets-Dokument zu öffnen, das Ihren Datensatz enthält.
Schritt 2
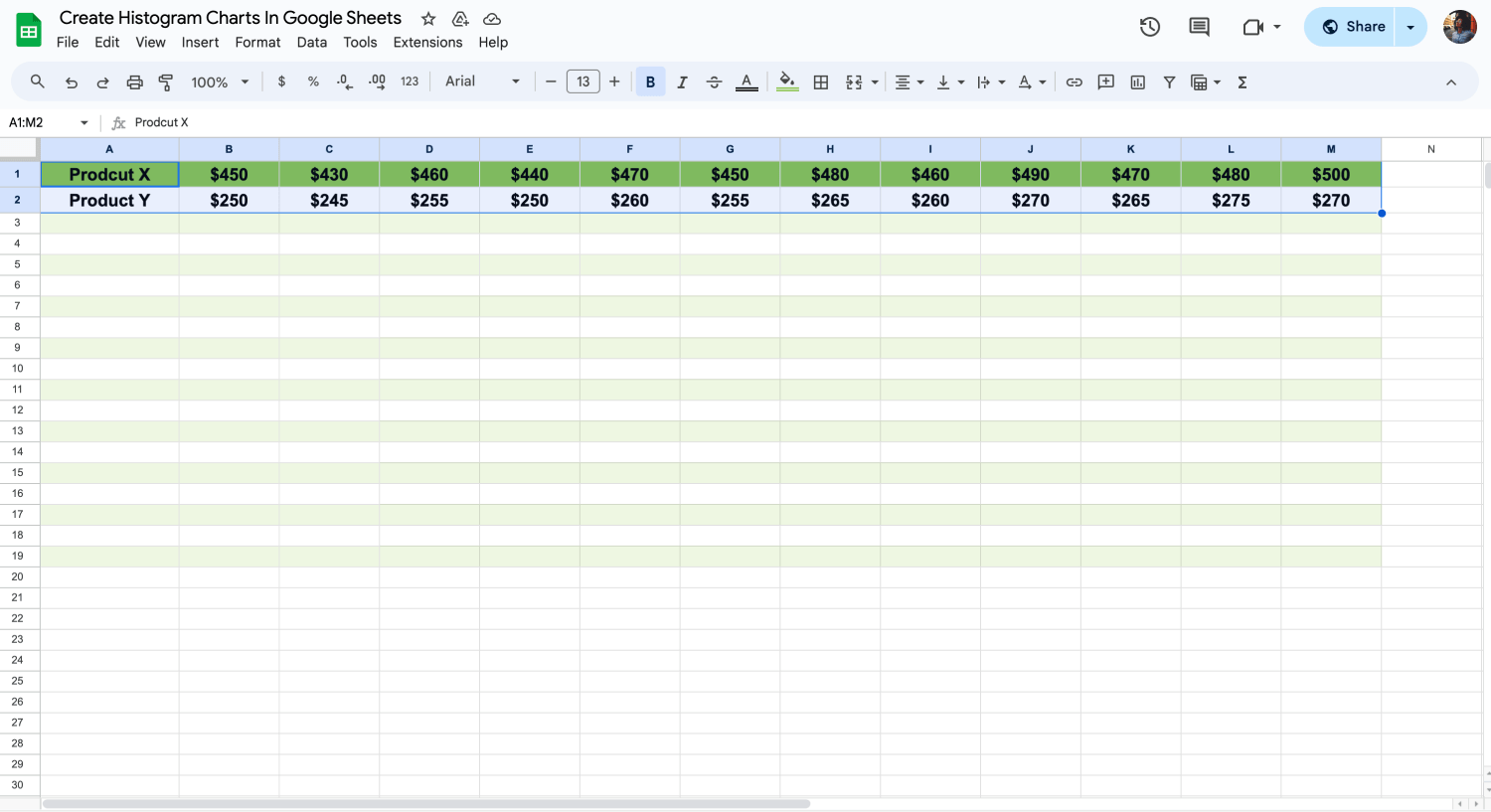
Wählen Sie die Zellen aus, in die Sie ein Diagramm einfügen möchten
Markieren Sie sorgfältig die Zellen mit den Datenpunkten, die Sie für Ihr Histogramm benötigen. Dieser Schritt ist wichtig, da er die Anzahl der Datenpunkte festlegt, die Ihr Histogramm anzeigen wird, und damit bestimmt, wie es aussehen wird und welche Erkenntnisse Sie daraus ziehen können.
Schritt 3
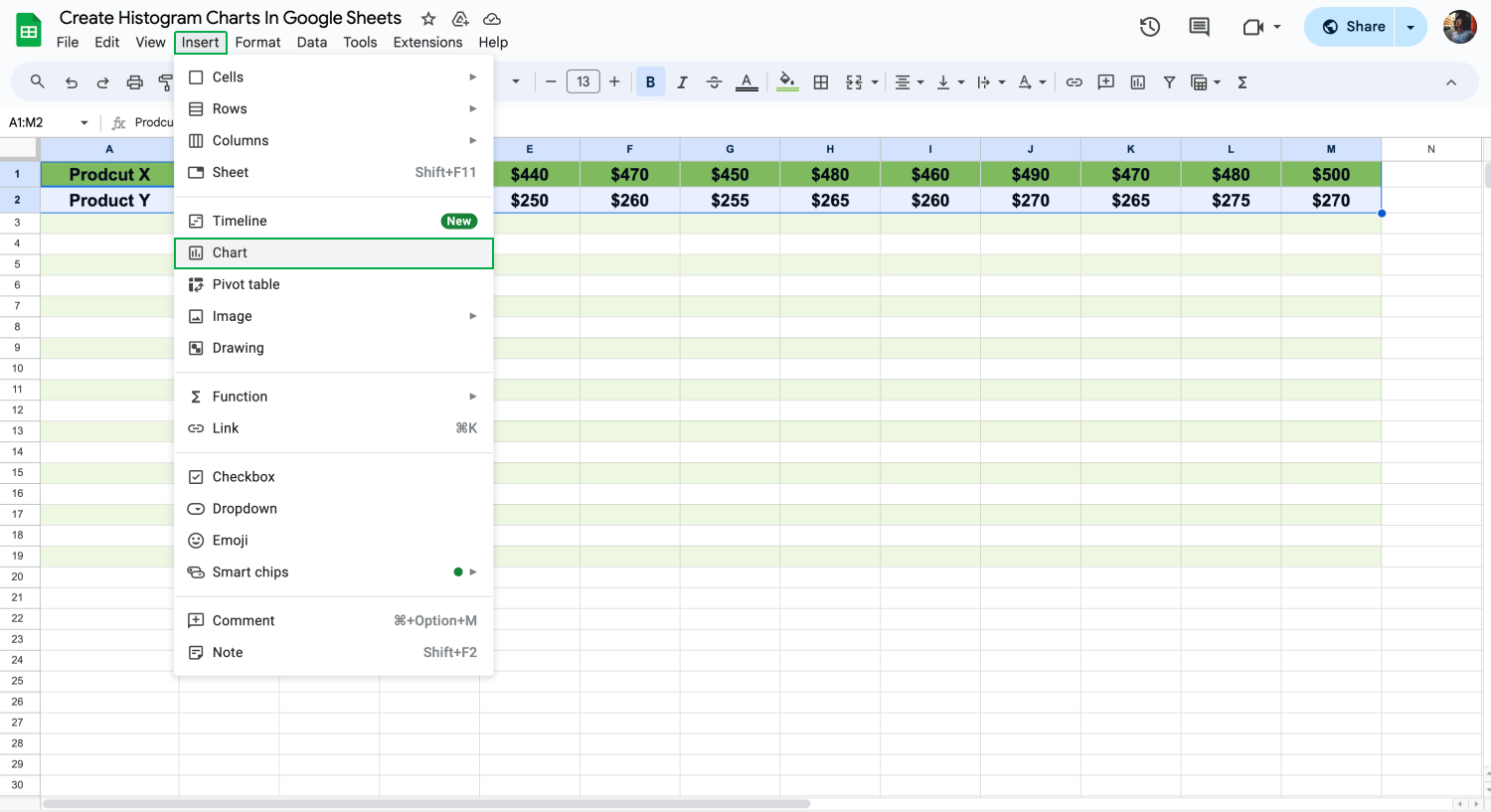
Klicken Sie auf "Diagramm", um ein Diagramm einzufügen
Mit Ihren markierten Daten gehen Sie in der oberen Menüleiste von Google Sheets auf "Einfügen". Es wird ein Dropdown-Menü angezeigt, in dem Sie "Diagramm" auswählen. Diese Aktion bereitet Google Sheets darauf vor, Ihnen bei der Erstellung Ihres Diagramms zu helfen und bringt Sie näher an die Erstellung Ihres Histogramms.
Schritt 4
Wenn das Diagramm-Editor-Fenster auf der rechten Seite erscheint, ist es an der Zeit, den richtigen Diagrammtyp auszuwählen. Um Histogramme zu erstellen, wählen wir "Liniendiagramm". Diese Wahl teilt Google Sheets mit, dass Ihre Daten in einer Weise organisiert werden sollen, die Verteilung und Häufigkeit hervorhebt, was für die Histogrammanalyse entscheidend ist.
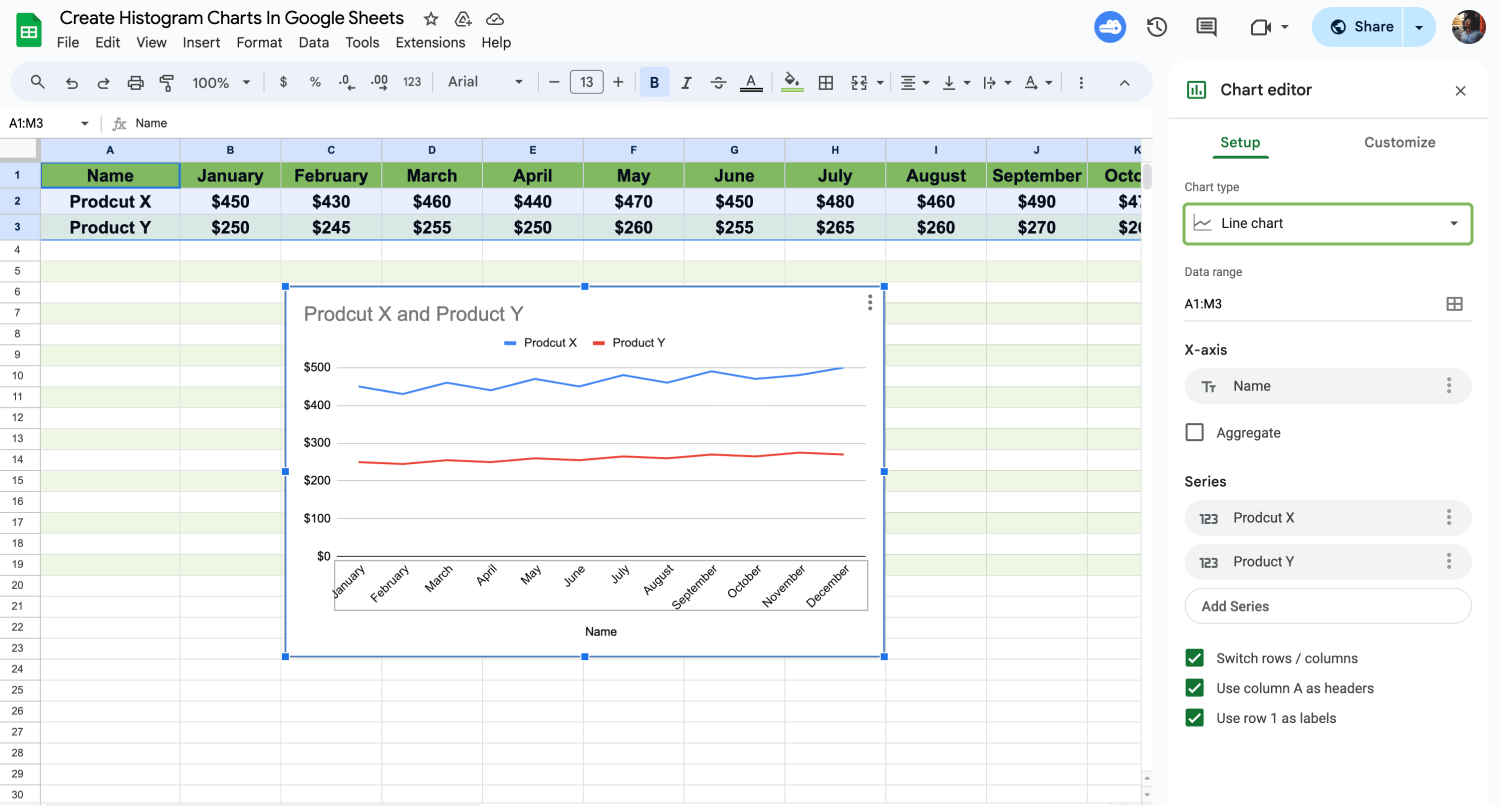
Wählen Sie einen Linientyp
Schritt 5
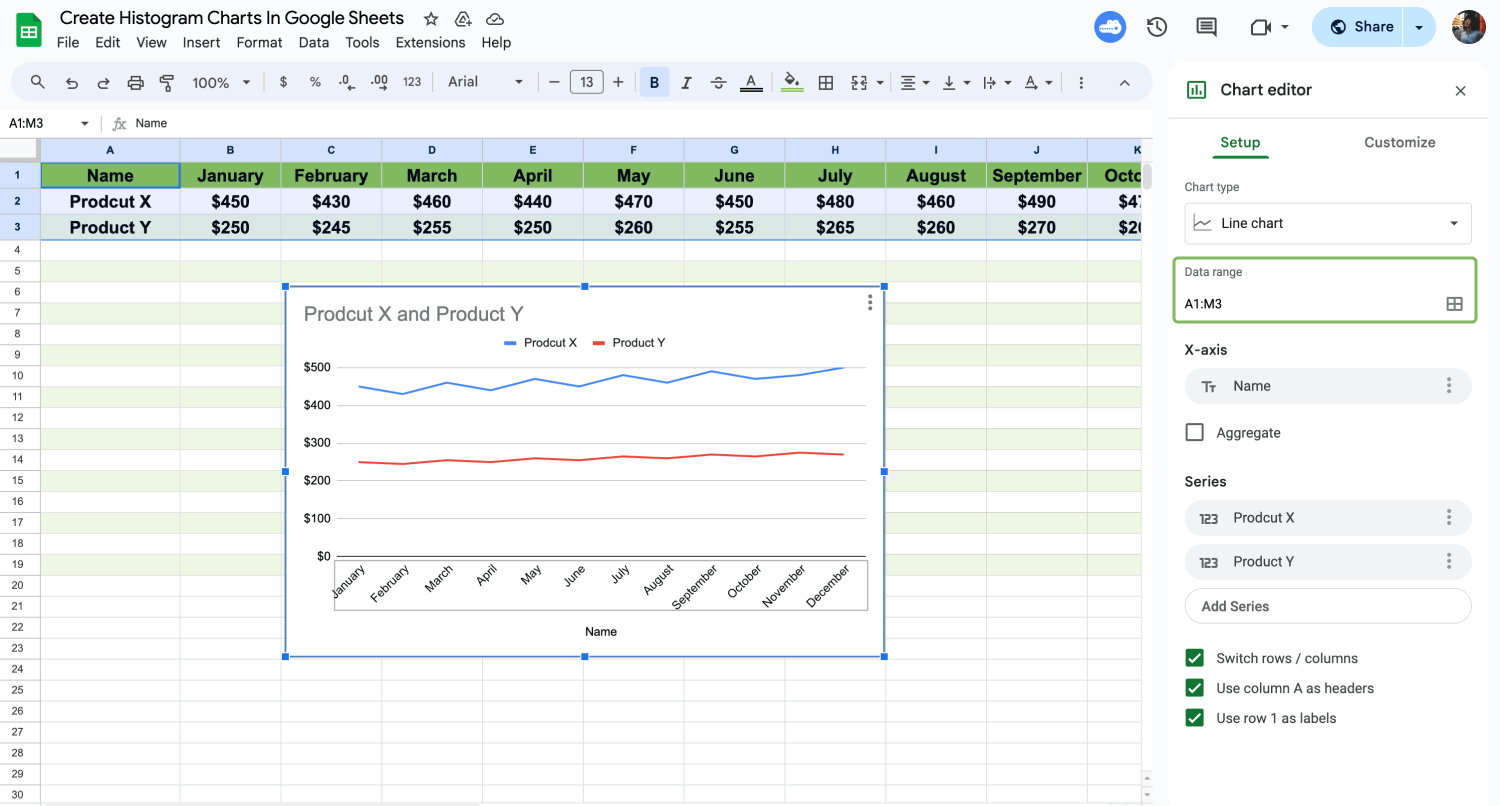
Ordnen Sie den Datumsbereich an
Wählen Sie die Daten und den Bereich für Ihr Histogramm aus. Sie können dies bei Bedarf im Diagrammeditor anpassen. Möglicherweise müssen Sie dies anpassen, um alle notwendigen Informationen in Ihrem Histogramm genau zu erfassen und darzustellen.
Schritt 6
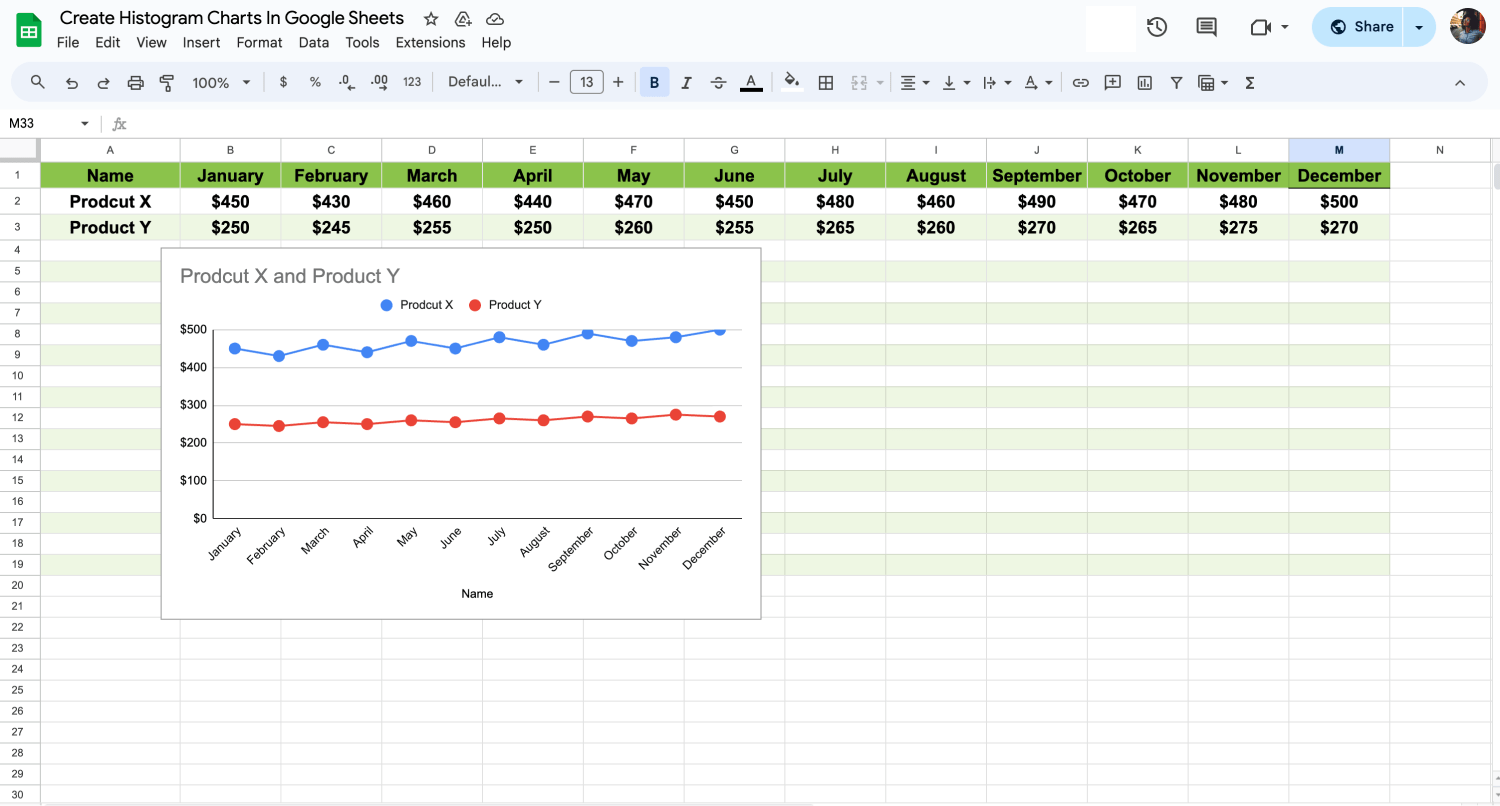
Passen Sie die Diagrammeinstellungen an
Der letzte Schritt besteht darin, die Anpassungsoptionen des Diagrammeditors zu erkunden. Hier können Sie Ihr Histogramm wirklich personalisieren. Ändern Sie die Balkenfarbe für eine bessere visuelle Wirkung, aktualisieren Sie die Achsenbeschriftungen für ein klareres Verständnis und platzieren Sie die Legende dort, wo es am sinnvollsten ist. Diese Anpassungen stellen sicher, dass Ihr Histogramm nicht nur analytisch genau ist, sondern auch für jede Präsentation bereit ist.
Indem Sie diesen Schritten folgen, werden Sie ein aussagekräftiges Histogramm erstellen, das die Verteilung Ihrer Daten klar veranschaulicht und Ihre Analyse- und Entscheidungsprozesse verbessert.
💡Das Erlernen, wie man in Google Sheets ein Dropdown-Menü erstellt, kann Ihren Dateneingabeprozess optimieren, indem es schneller und fehlerfreier wird.
Häufig gestellte Fragen zu Histogrammen in Google Sheets
Die Erkundung von Histogrammen in Google Sheets führt oft zu verschiedenen Fragen, von der Erstellung bis zur Anpassung. Ob Sie Anfänger sind oder fortgeschrittene Tipps suchen, dieser Abschnitt behandelt die häufigsten Anfragen.
Wenn Sie Fragen oder Zweifel zu diesem Thema haben, laden wir Sie ein, die von uns zusammengestellten häufig gestellten Fragen zu erkunden. Dieser Teil unseres Leitfadens ist speziell darauf ausgerichtet, häufige Anfragen zu behandeln und Ihnen ein tieferes Verständnis und Klarheit zu bieten.
Ja, Sie können ganz einfach ein Histogramm in Google Sheets erstellen. Google Sheets bietet integrierte Tools, mit denen Sie Ihre Daten als Histogramm visualisieren können, ohne komplexe Formeln zu benötigen. Wenn Sie Ihre Daten auswählen und die Option "Diagramm" verwenden, können Sie den Histogrammtyp auswählen, und Google Sheets erstellt es automatisch für Sie.
Gehen Sie folgendermaßen vor, um ein Balkendiagramm in Google Sheets in ein Histogramm zu ändern:
1. Öffnen Sie Ihr Diagramm: Klicken Sie auf das Balkendiagramm, das Sie ändern möchten. Der Diagrammeditor wird auf der rechten Seite Ihres Bildschirms geöffnet.
2. Greifen Sie auf die Diagrammtyp-Optionen zu: Suchen Sie im Diagrammeditor das Dropdown-Menü Diagrammtyp.
3. Wählen Sie "Histogramm": Blättern Sie durch die Liste der Diagrammtypen und wählen Sie "Histogramm" aus den Optionen. Google Sheets passt Ihr Balkendiagramm automatisch an ein Histogrammformat an und verwendet dabei denselben Datensatz.
4. Anpassen (falls erforderlich): Nachdem Sie zu einem Histogramm gewechselt haben, möchten Sie vielleicht Einstellungen wie die Bereichsgröße oder den Bereich anpassen, um Ihre Datenanalyseanforderungen besser zu erfüllen.
Beide Typen verwenden zwar vertikale Balken zur Darstellung von Daten, aber der Kontext und die Interpretation dieser Balken unterscheiden sich erheblich:
- Histogramm-Gruppenzahlen zeigen, wie oft etwas vorkommt.
- Säulendiagramme zeigen, wie verschiedene Dinge miteinander verglichen werden, indem Balken nebeneinander verwendet werden.
- Sie können Histogramme verwenden, um Muster in Zahlen zu erkennen. Verwenden Sie Säulendiagramme, um Dinge zu vergleichen.
- Histogramme stellen Daten in Bereichen dar. Säulendiagramme zeigen Daten für jedes Element oder jede Gruppe.
Die Erstellung eines Diagramms oder einer Grafik in Google Sheets ist ganz einfach. Folgen Sie diesen einfachen Schritten:
1. Öffnen Sie Ihre Daten: Gehen Sie zu Google Sheets und öffnen Sie das Arbeitsblatt mit Ihren Daten.
2. Wählen Sie die Daten aus: Klicken und ziehen Sie, um die Zellen mit den Informationen zu markieren, die Sie grafisch darstellen möchten.
3. Fügen Sie das Diagramm ein: Klicken Sie im oberen Menü auf "Einfügen" und wählen Sie dann "Diagramm" aus den Dropdown-Optionen.
4. Wählen Sie Ihren Diagrammtyp: Im Diagrammeditor auf der rechten Seite können Sie die Art von Diagramm oder Grafik auswählen, die am besten zu Ihren Daten passt. Google Sheets bietet Optionen wie Liniendiagramme, Balkendiagramme und mehr.
5. Passen Sie Ihr Diagramm an: Verwenden Sie den Diagrammeditor, um Farben zu ändern, Beschriftungen anzupassen und andere Einstellungen zu ändern, um Ihr Diagramm übersichtlich und ansprechend zu gestalten.
Ein Histogramm in Excel zu erstellen, ist mit diesen Schritten ganz einfach:
1. Bereiten Sie Ihre Daten vor: Organisieren Sie Ihre Daten in einer Spalte in einem Excel-Blatt.
2. Gehen Sie auf die Registerkarte Einfügen: Die Registerkarte "Einfügen" befindet sich in der Multifunktionsleiste am oberen Rand von Excel.
3. Wählen Sie Histogramm: Klicken Sie auf "Statistisches Diagramm einfügen" und wählen Sie "Histogramm" aus den Optionen.
4. Passen Sie Ihr Histogramm an: Excel erstellt Ihr Histogramm automatisch auf der Grundlage der ausgewählten Daten. Sie können es anpassen, indem Sie auf das Diagramm klicken und die Registerkarten "Diagrammdesign" und "Format" verwenden.
5. Bearbeiten Sie die Bins, falls erforderlich: Um den Bereich oder die Anzahl der Bins zu ändern, klicken Sie mit der rechten Maustaste auf die horizontale Achse des Histogramms, wählen Sie "Achse formatieren", und passen Sie die Bin-Einstellungen unter "Achsenoptionen" an.
Abschlussworte
Histogramme in Google Sheets bieten eine dynamische Möglichkeit, Ihre Daten zu analysieren und zu verstehen. Egal ob Sie in Bildung, Marketing oder Datenanalyse tätig sind, die Beherrschung von Histogrammen kann rohe Daten in handlungsorientierte Erkenntnisse verwandeln. Diese Fähigkeit ist von unschätzbarem Wert für fundierte Entscheidungen, Identifizierung von Trends und überzeugende Präsentation von Daten.
Durch diese Anleitung haben Sie gelernt, wie man Histogramme in Google Sheets erstellt, anpasst und von anderen Diagrammtypen unterscheidet. Wir haben alles von den Grundlagen bis zur fortgeschrittenen Anpassung abgedeckt, um sicherzustellen, dass Sie eine solide Grundlage haben. Ihre Reise zum Experten für Datenvisualisierung hat gerade erst begonnen!
Beginnen Sie noch heute mit forms.app
- Unbegrenzte Ansichten
- unbegrenzte Anzahl von Fragen
- unbegrenzte Benachrichtigungen