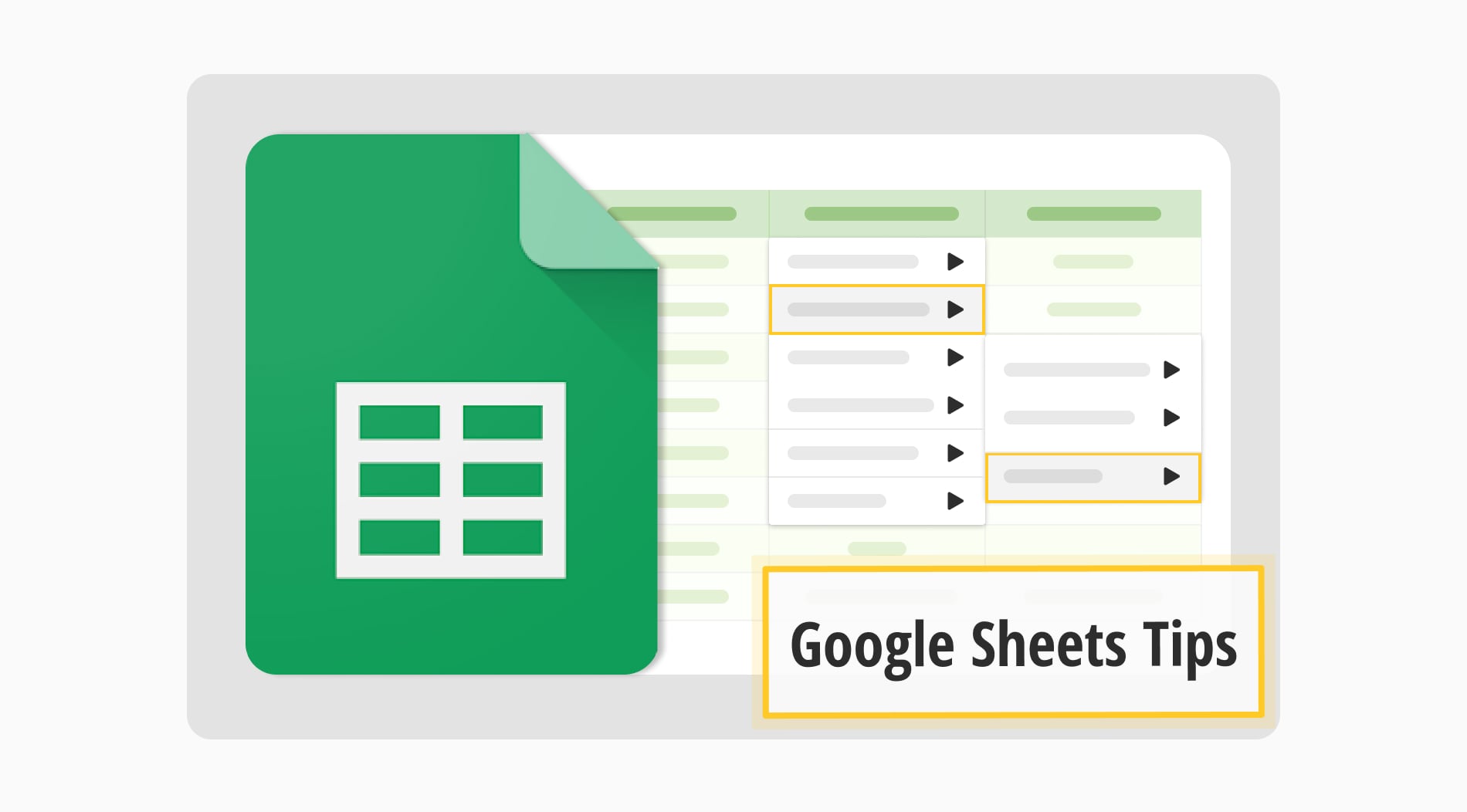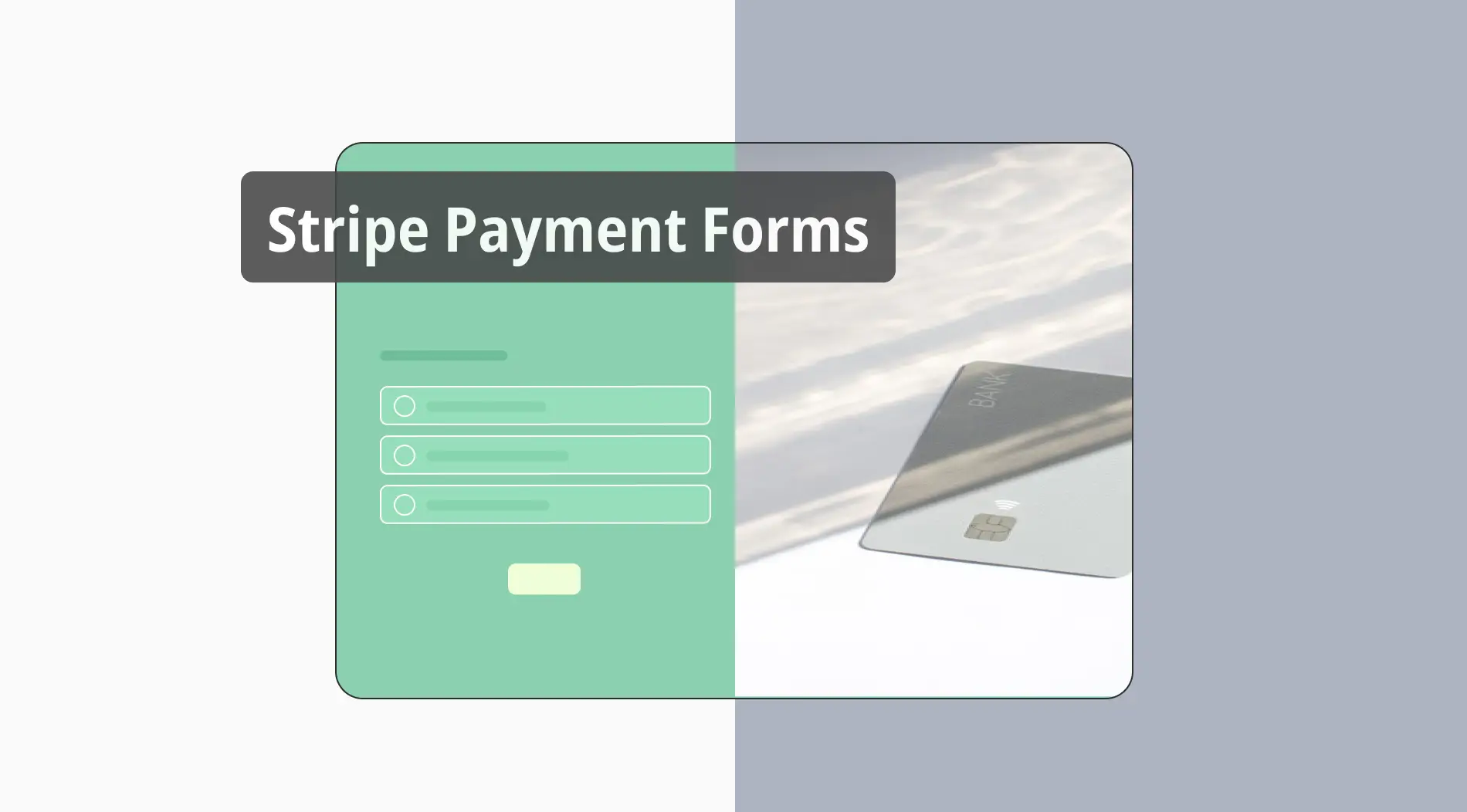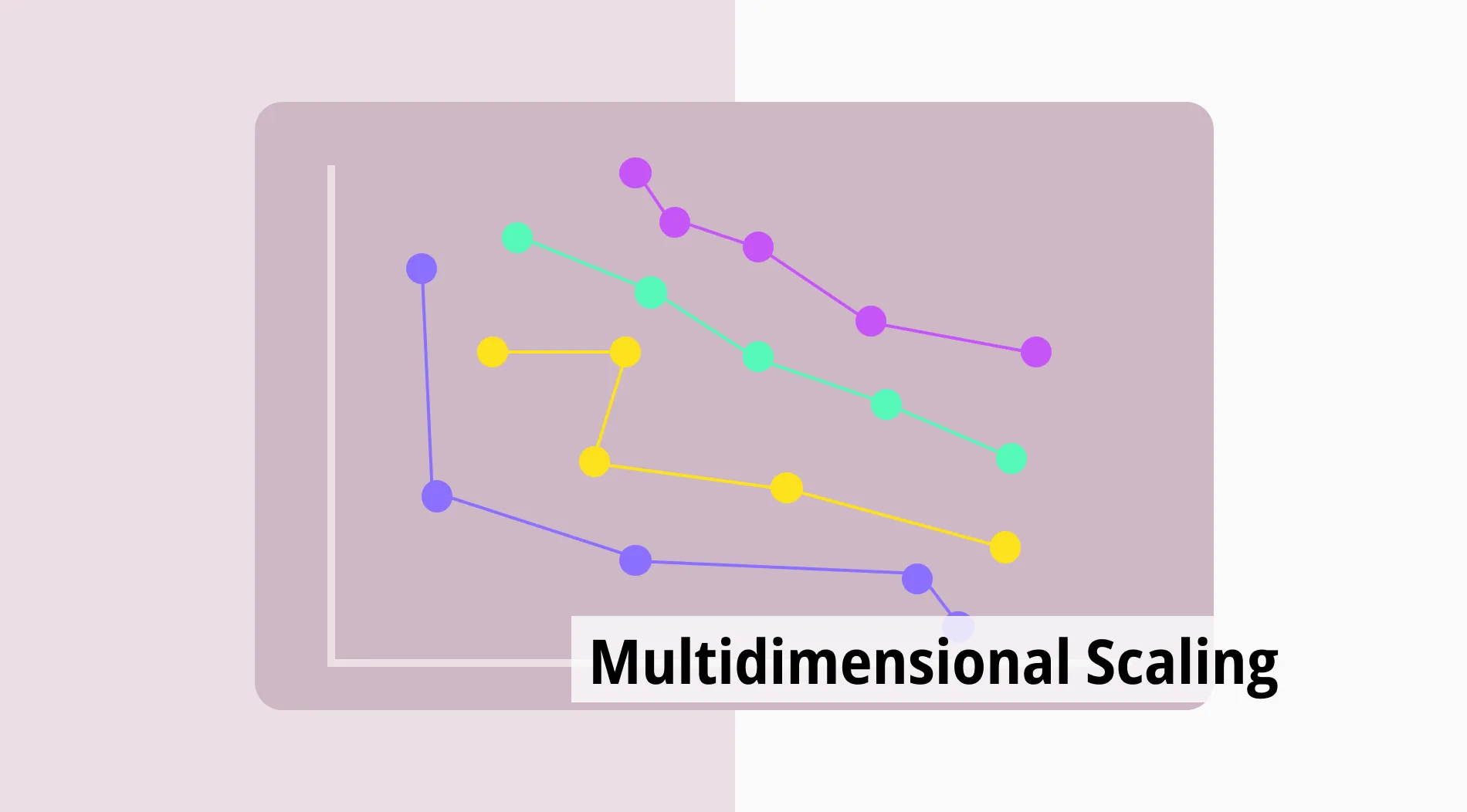Você está usando o Google Sheets para facilitar o seu trabalho? Muitas empresas economizam muito tempo usando o Google Sheets de forma eficaz. É uma ótima ferramenta que ajuda a lidar melhor com os dados e a trabalhar bem com os outros. Seja trabalhando com equipes de lugares diferentes, gerenciando grandes quantidades de dados ou acompanhando projetos, o Google Sheets simplifica as coisas e ajuda todos a se manterem no caminho certo.
Neste guia, apresentamos mais de 57+ fórmulas, dicas e truques indispensáveis do Google Sheets que transformam suas tarefas de planilha em uma brisa. Desde funcionalidades básicas até recursos avançados do Google, nossa lista abrangente irá equipá-lo com o conhecimento para realizar análises complexas com facilidade.
Por que usar o Google Sheets
Os recursos avançados do Google Sheets oferecem habilidades flexíveis e poderosas que facilitam a gestão de dados. Se quisermos compartilhar alguns benefícios essenciais:
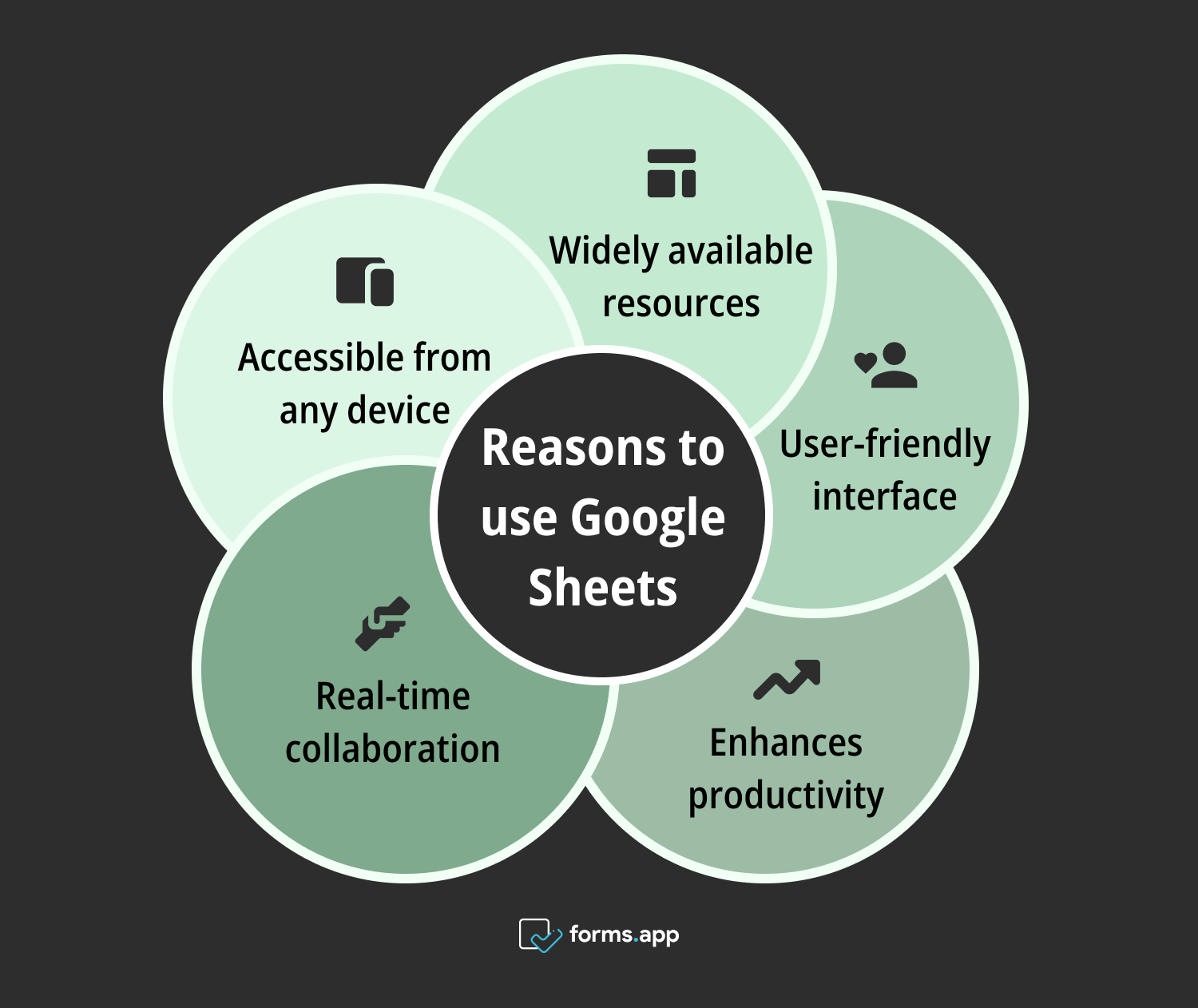
Benefícios de usar o Google Sheets
➡️Acessível a partir de qualquer dispositivo: Trabalhe em seus dados de qualquer lugar, em qualquer dispositivo com acesso à internet.
➡️Colaboração em tempo real: Compartilhe planilhas facilmente com membros da equipe e veja as atualizações conforme elas acontecem, garantindo que todos estejam sempre na mesma página.
➡️Aumenta a produtividade: Otimiza tarefas e melhora o gerenciamento de projetos, tornando mais fácil cumprir prazos e alcançar metas.
➡️Interface amigável: O Google Sheets possui uma interface intuitiva de fácil navegação, tornando-o acessível para usuários de todos os níveis de habilidade.
➡️Recursos amplamente disponíveis: Há muitos recursos disponíveis online, desde tutoriais e modelos até fóruns e comunidades. Eles ajudarão você a melhorar sua compreensão do Google Sheets.
57+ Excelentes dicas do Google Sheets para economizar tempo
Este guia contém essenciais do Google Sheets, que vão desde atalhos simples até técnicas poderosas de automação. Se você é novo no Google Sheets ou está melhorando suas habilidades, essas dicas vão agilizar suas tarefas e aumentar sua produtividade. Isso vai ajudá-lo a trabalhar de forma mais inteligente e alcançar seus objetivos mais rapidamente.
1. Adicionar um seletor de data
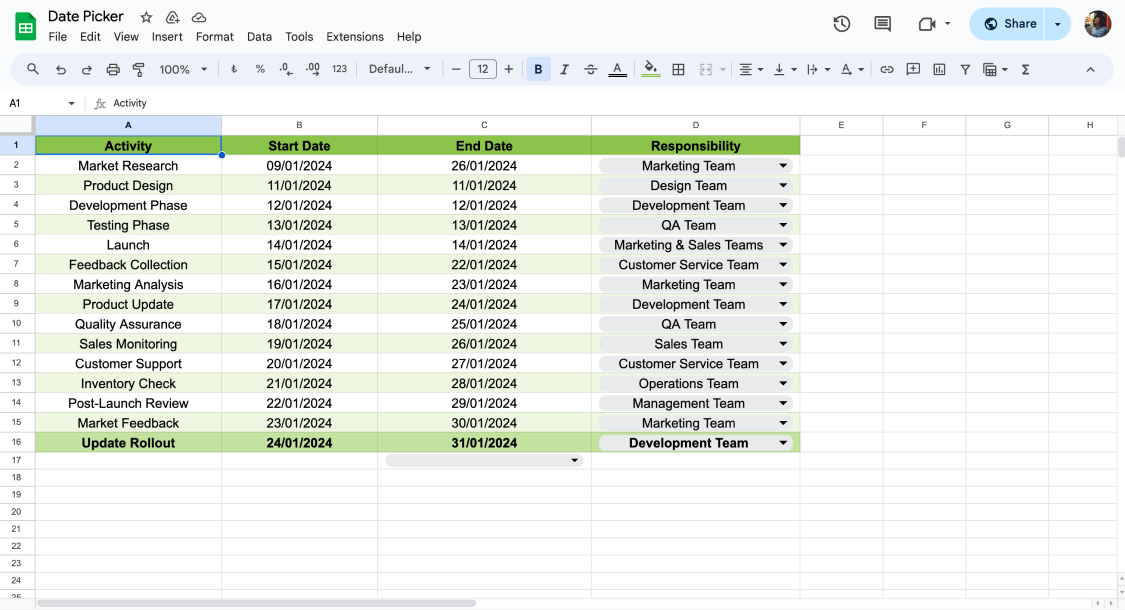
Seletor de data no Google Sheets
Adicionar um seletor de data ajuda a inserir datas rapidamente. Clique em uma célula, em seguida, defina o formato para Data usando o menu Formatar. Agora, quando você clicar na célula, um calendário aparecerá para escolher uma data facilmente, agilizando a entrada de dados em várias células.
2. Criar caixas de seleção
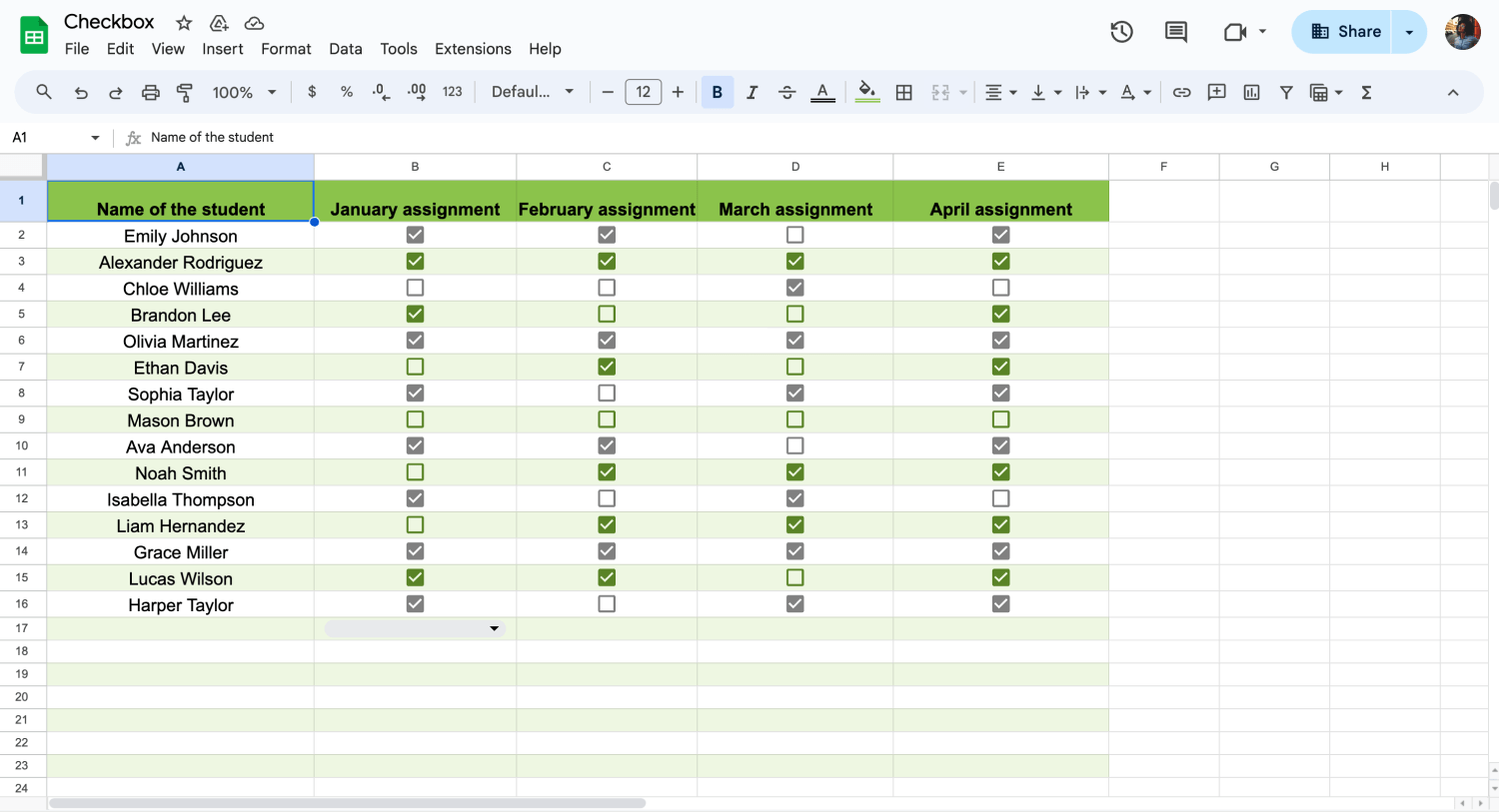
Adicionar caixas de seleção no Google Sheets
Caixas de seleção são ótimas para análise de dados e gerenciamento de projetos. Adicione-as indo em Inserir > Caixa de seleção no menu. Elas são perfeitas para acompanhar a conclusão de tarefas ou respostas de sim/não em várias planilhas.
3. Criar um menu suspenso
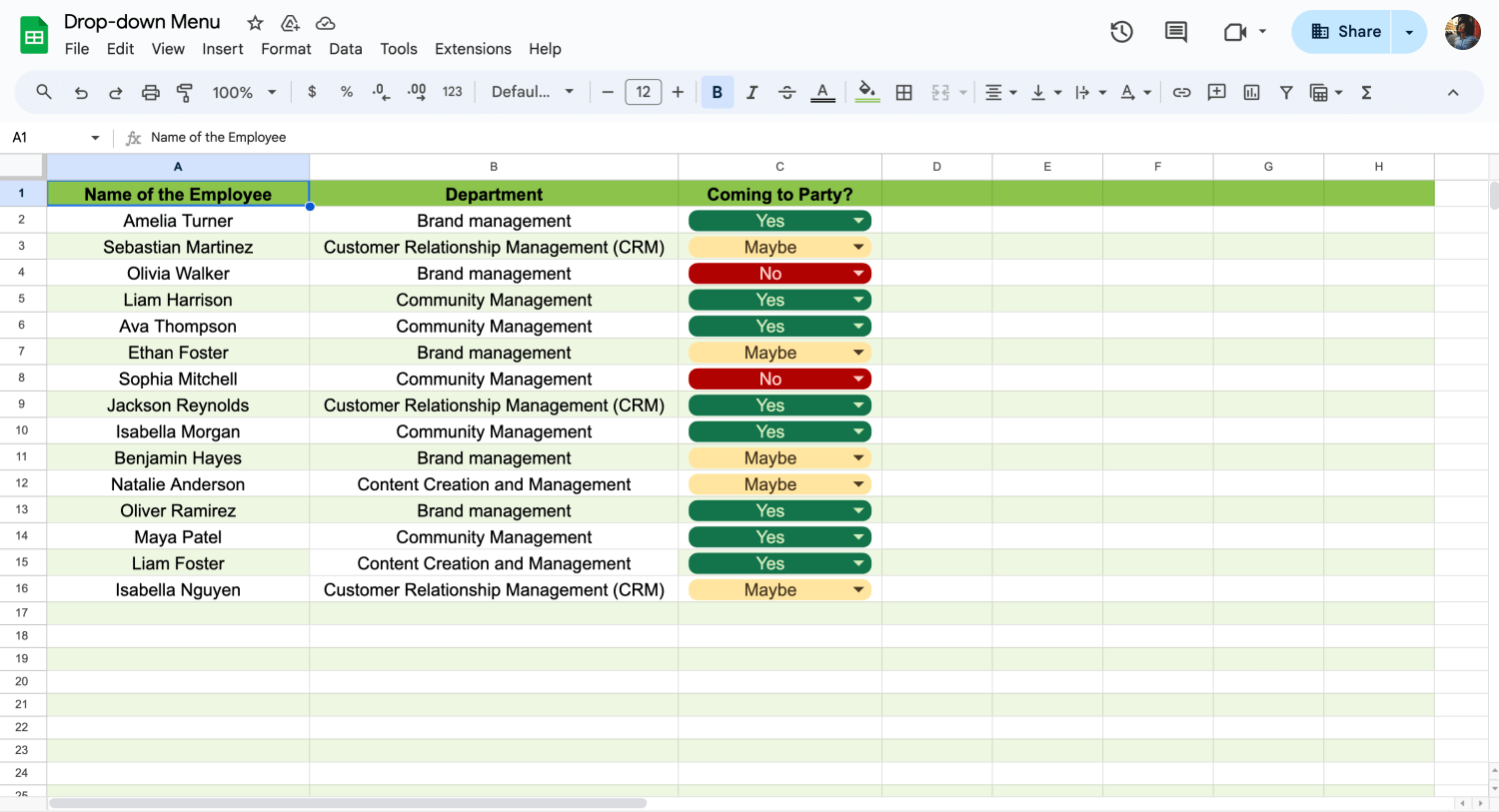
Adicionar um menu suspenso no Google Sheets
Crie um menu suspenso para limitar a entrada de dados a opções específicas em células. Isso melhora a consistência e reduz erros. Configure isso em Dados > Validação de dados, e selecione as células onde deseja o menu suspenso.
4. Alterar o formato de data
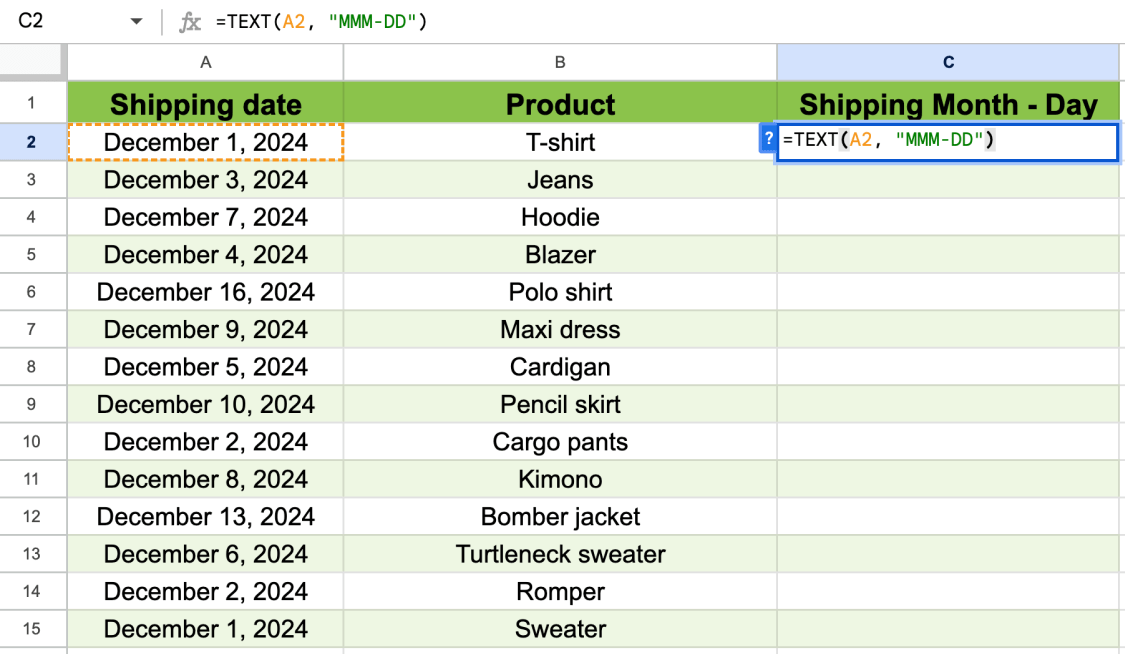
Mudar o formato da data
Para mudar o formato da data no Google Sheets, basta selecionar as células de data, clicar com o botão direito para acessar Formatar células, escolher a guia Número, selecionar Data, escolher o formato desejado e aplicar as alterações. Isso permite personalizar como as datas são exibidas na planilha para melhor legibilidade e organização.
5. Validação de dados
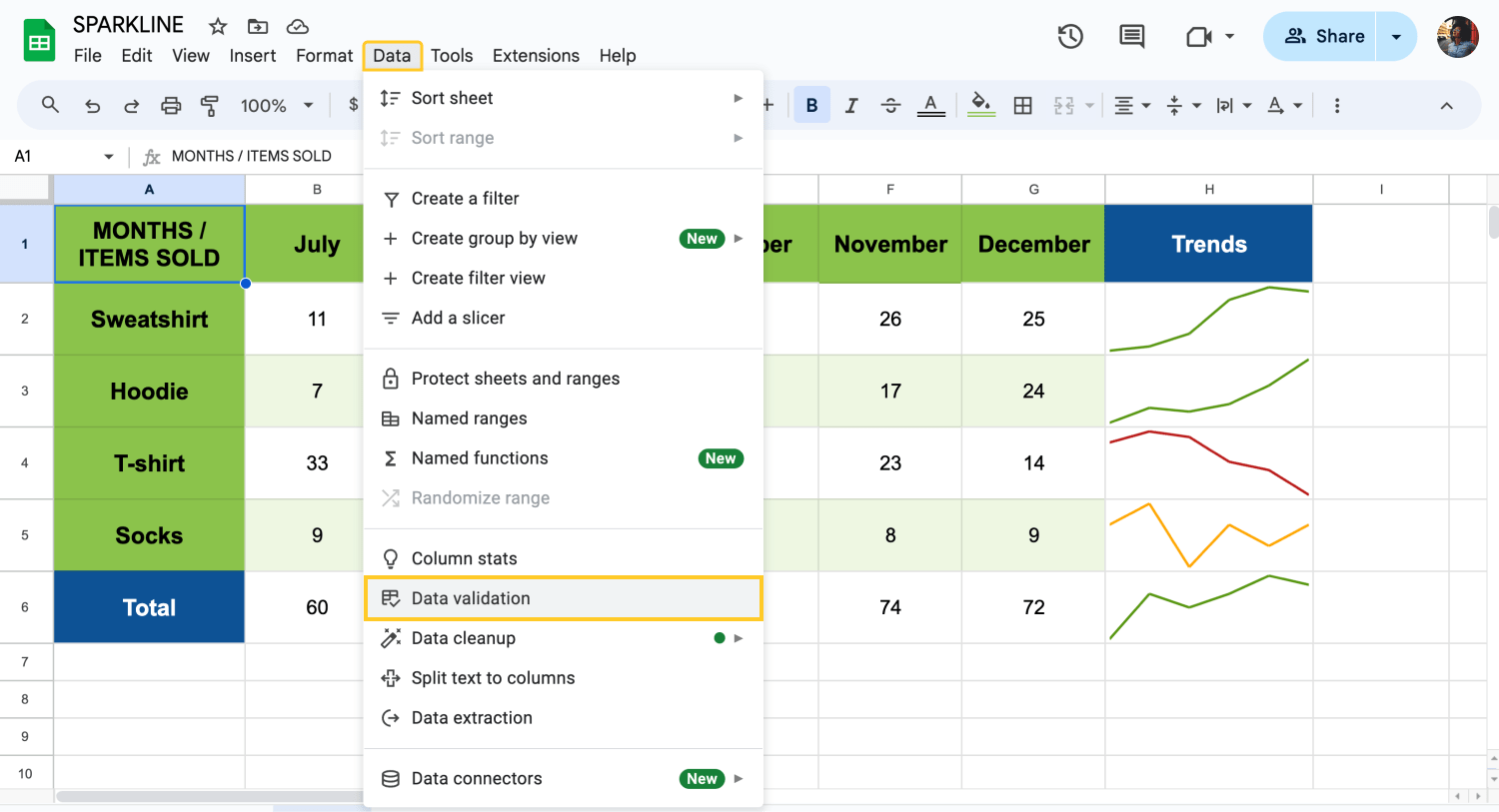
Usar validação de dados
Usar regras de validação de dados garante a integridade dos dados. Vá para Dados > Validação de dados, onde você pode definir critérios específicos que as entradas em sua planilha devem atender. Isso é particularmente útil para manter a consistência na entrada de dados, como garantir que uma coluna contenha apenas endereços de e-mail ou datas.
6. Enviar dados do formulário para o Google Sheets
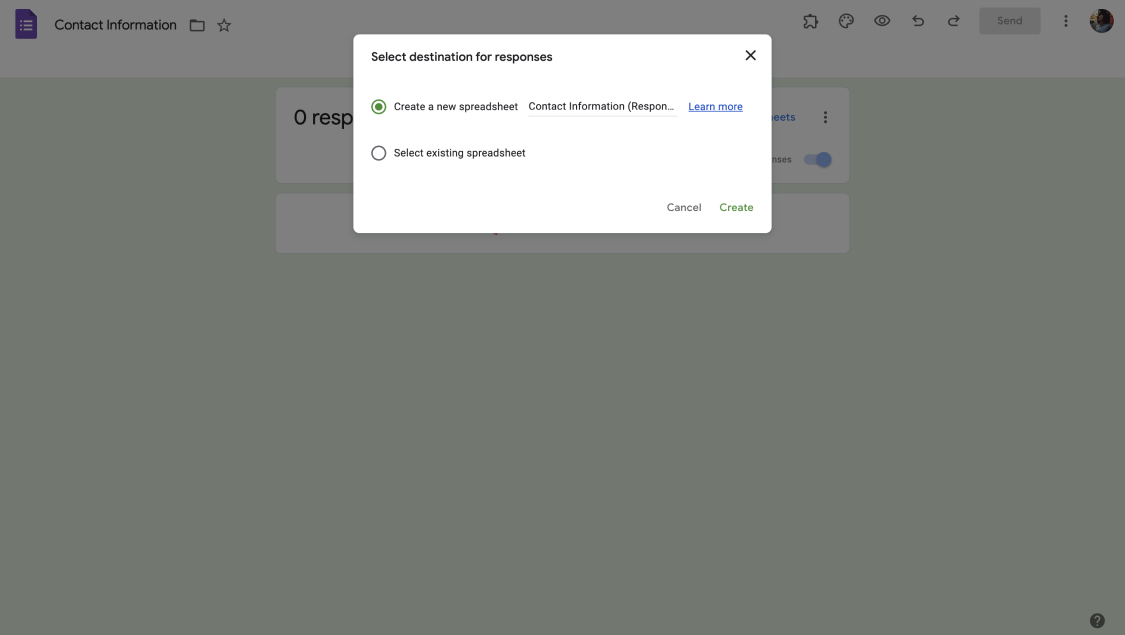
Enviar dados do formulário para o Google Sheets
Você pode automaticamente enviar dados de formulários para sua planilha, desde que siga alguns passos básicos. Configure um formulário com campos correspondentes às suas colunas no Sheets. Uma vez preenchido, ele envia o endereço de e-mail, respostas e mais diretamente para sua planilha, ótimo para coletar dados importantes.
7. Remover duplicatas
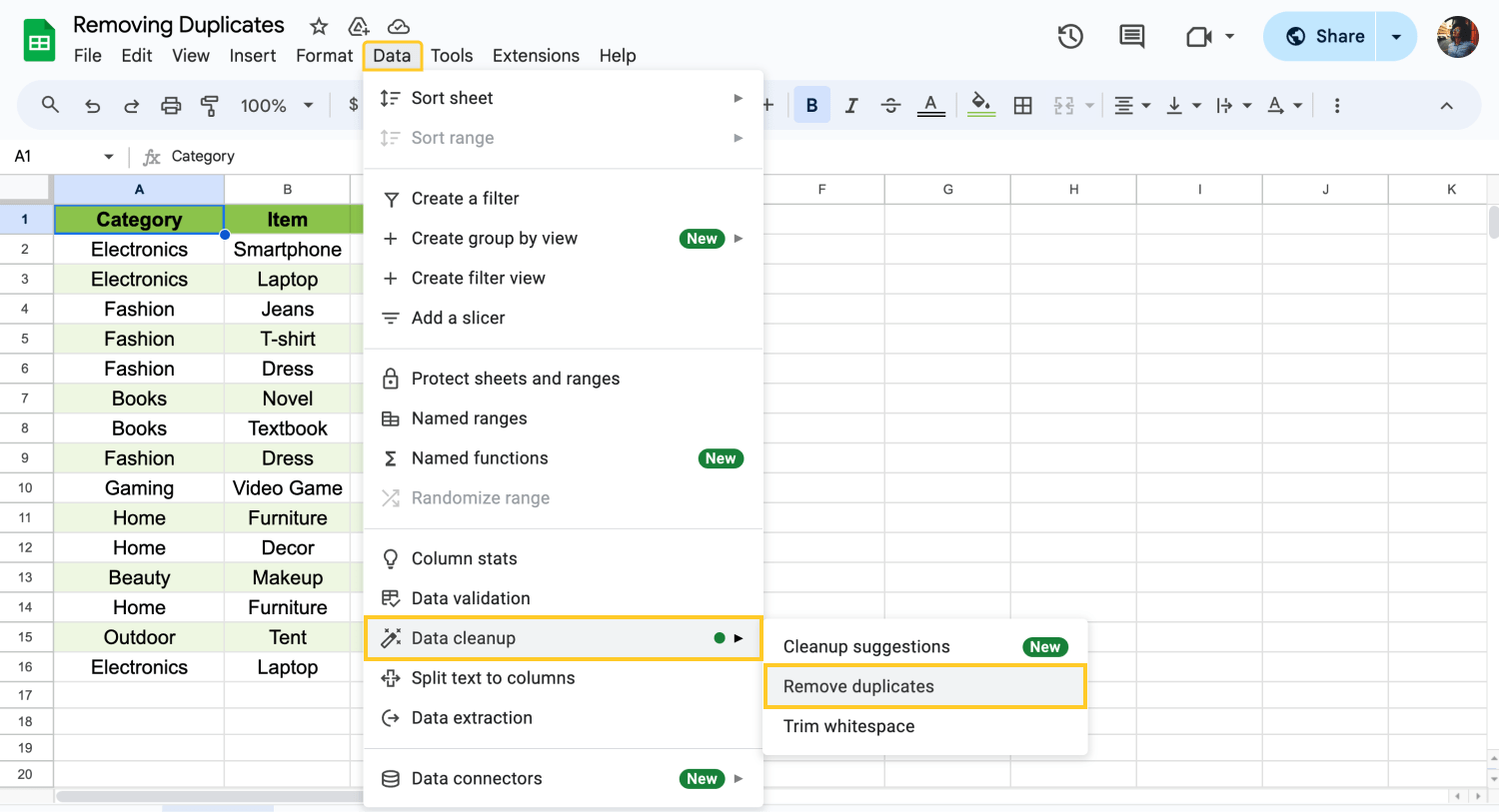
Remover as duplicatas em sua planilha
Remova duplicatas de dados no Google Sheets selecionando Dados no menu, depois Limpeza de dados, seguido por Remover duplicatas. Escolha as colunas para verificar, confirme as linhas de cabeçalho e clique em Remover duplicatas para limpar seu conjunto de dados de forma eficiente e garantir a precisão dos dados.
8. Dividir texto
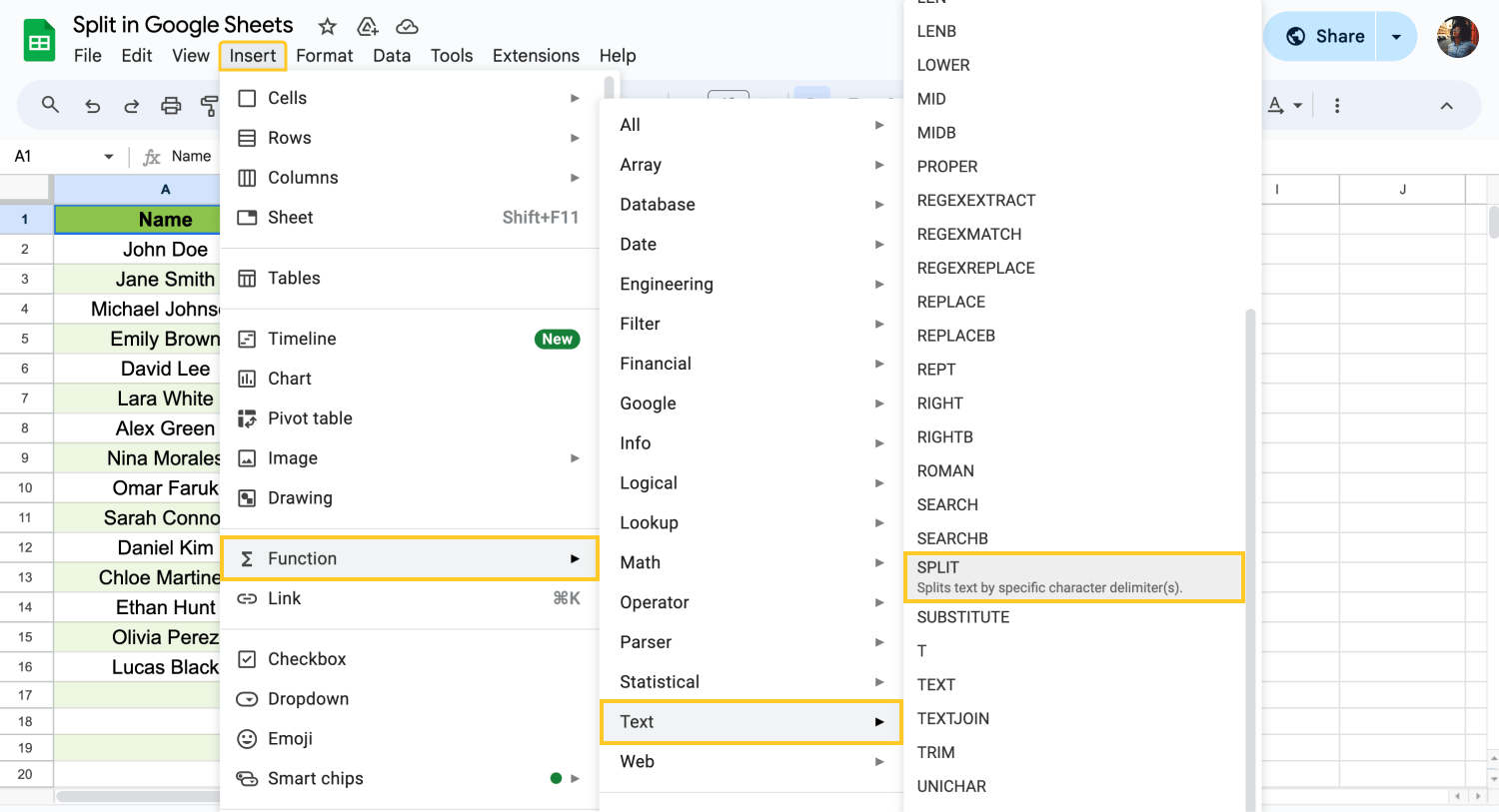
Divida seu texto
Dividir texto em células diferentes ajuda a organizar e analisar informações melhor. Use a função =DIVIDIR() , especifique o texto e o delimitador, e seus dados se organizam em colunas ou linhas separadas.
9. Importar dados externos
Traga dados de fontes externas para o seu Google Sheets com a função Importar. Vá para Dados > Importar, e você pode trazer dados de várias fontes, incluindo arquivos CSV, páginas da web ou até mesmo de outros Google Sheets. Isso permite uma fácil análise e agregação de dados sem a necessidade de entrada manual.
10. Desfazer / Refazer no Google Sheets
Corrija rapidamente erros ou reverta alterações no Google Sheets usando as funções Desfazer e Refazer. Estas são essenciais para editar planilhas de forma eficiente. Use Ctrl + Z (Windows) ou Cmd + Z (Mac) para desfazer, e Ctrl + Y (Windows) ou Cmd + Shift + Z (Mac) para refazer ações.
11. Opções de Colar Especial
Com as opções de Colar Especial, você pode controlar como o conteúdo é colado em suas planilhas. Este recurso é útil para colar apenas valores, formatação ou fórmulas, garantindo que os dados sejam integrados exatamente como você precisa. Atalhos são Cmd + Shift + V ou Ctrl + Shift + V
12. Bloquear células para evitar edição
Você pode proteger dados importantes, protegendo células específicas de edições ou alterações acidentais. Vá para Dados > Planilhas e intervalos protegidos para definir permissões para essas células. Dessa forma, apenas usuários autorizados podem fazer modificações, garantindo a integridade de dados críticos.
13. Use Encontrar e Substituir
Modifique rapidamente texto ou números com Encontrar e Substituir acessando-o pelo menu Editar. Essa ferramenta permite substituições precisas em toda a planilha, ajudando a manter a precisão e consistência dos dados. (Ctrl + H ou Cmd + Shift + H)
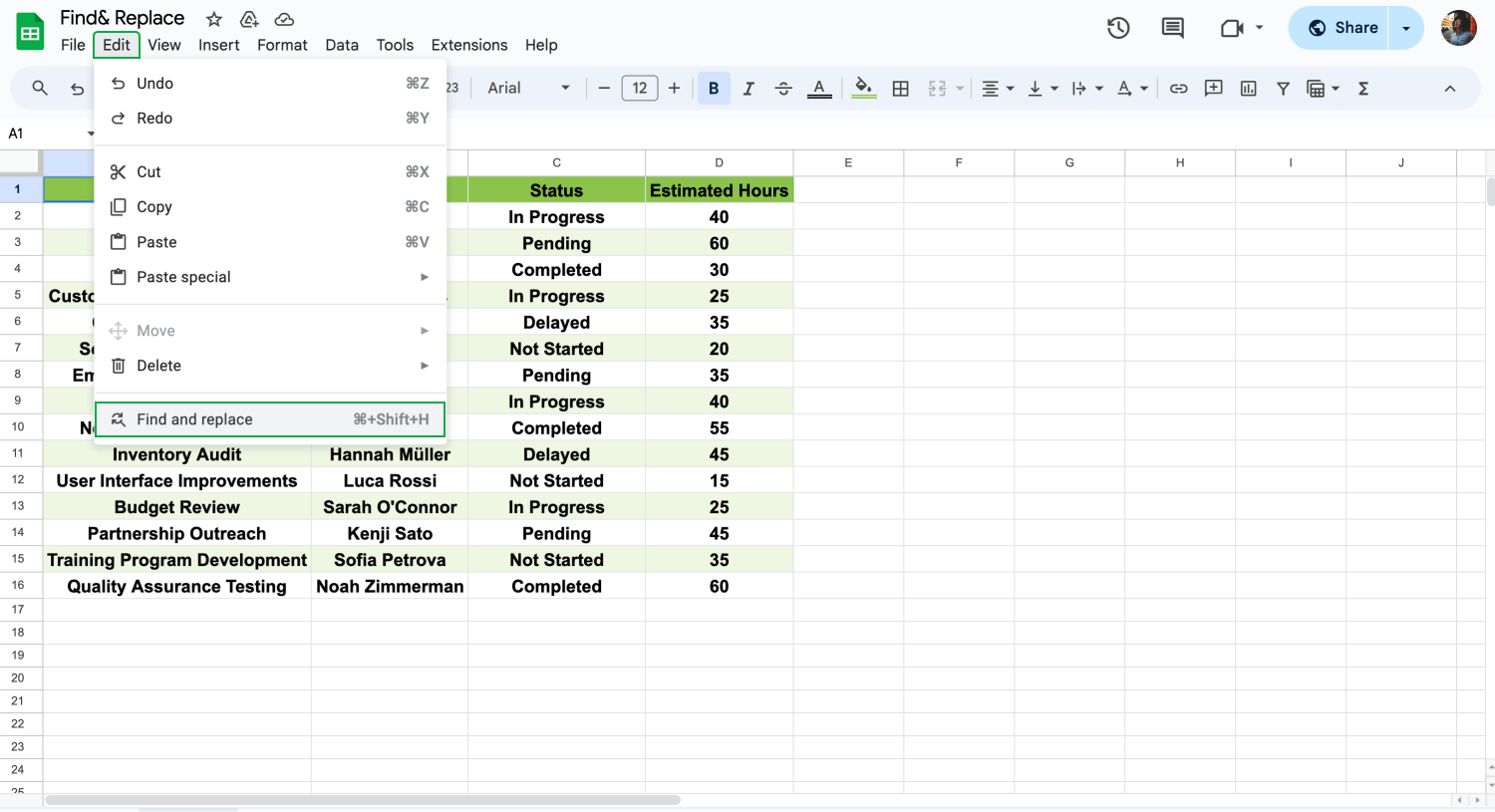
Encontrar e Substituir no Google Sheets
14. Contar Caracteres
Contar caracteres ajuda a determinar quantas letras, espaços e símbolos estão em uma célula ou grupo de células. Essas informações são úteis para organizar melhor os dados e facilitar a criação de conteúdo. Por exemplo, para contar caracteres em uma única célula, você pode usar a fórmula =LEN(referência_da_célula).
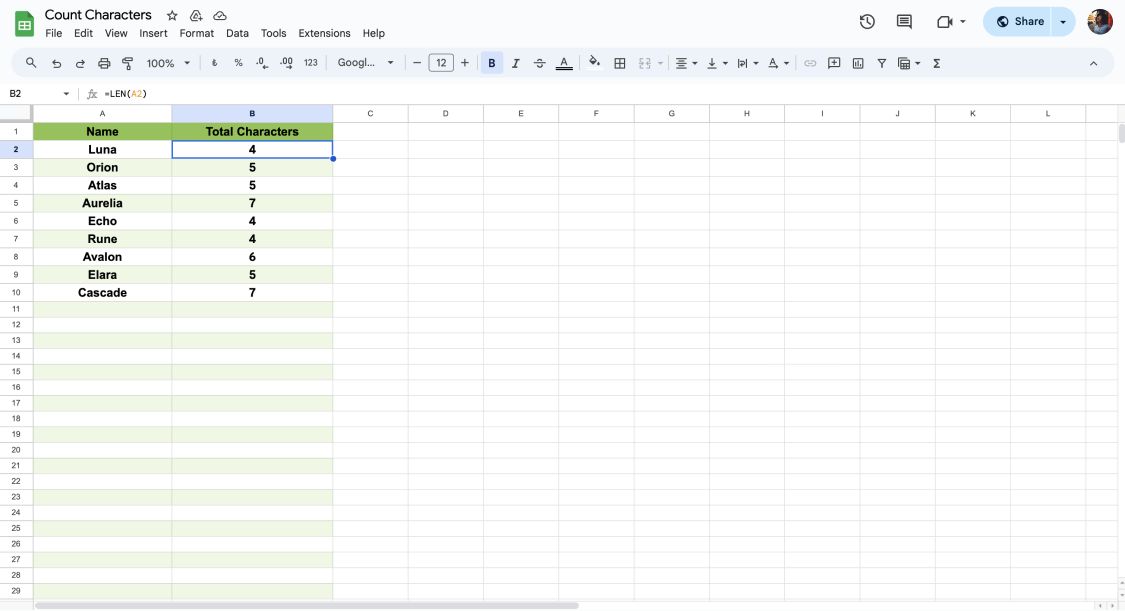
Contagem de caracteres no Google Sheets
15. A função Filtro
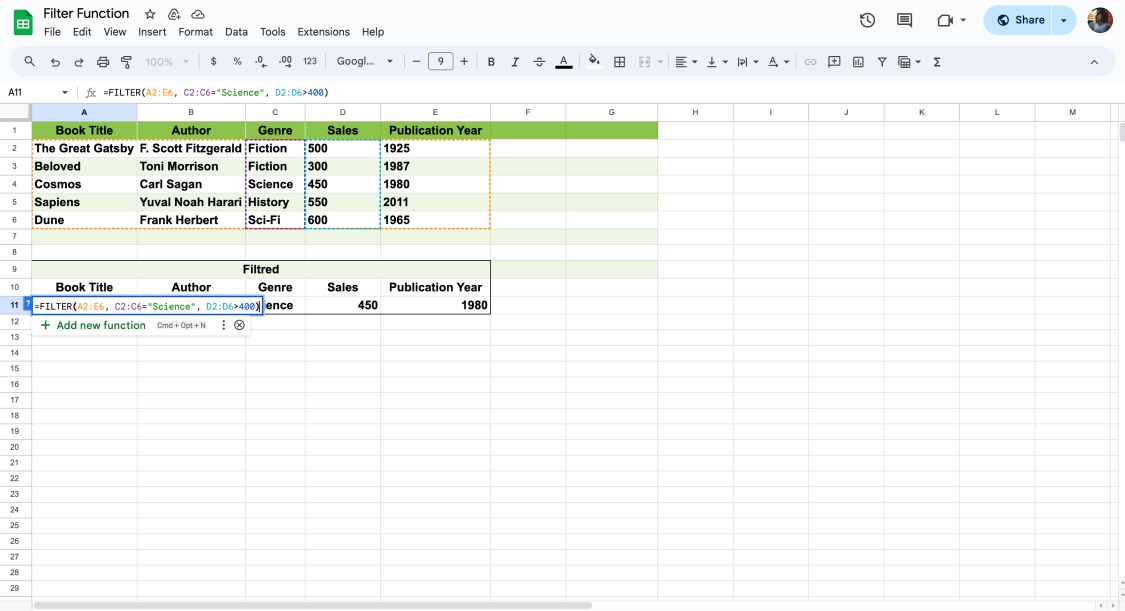
Função Filtro
A função Filtro permite exibir apenas as linhas na planilha que atendem a determinados critérios. É uma maneira eficiente de filtrar e analisar dados importantes sem alterar todo o conjunto de dados. Para usá-lo, basta usar =FILTRO() e definir suas condições.
16. Função XLOOKUP
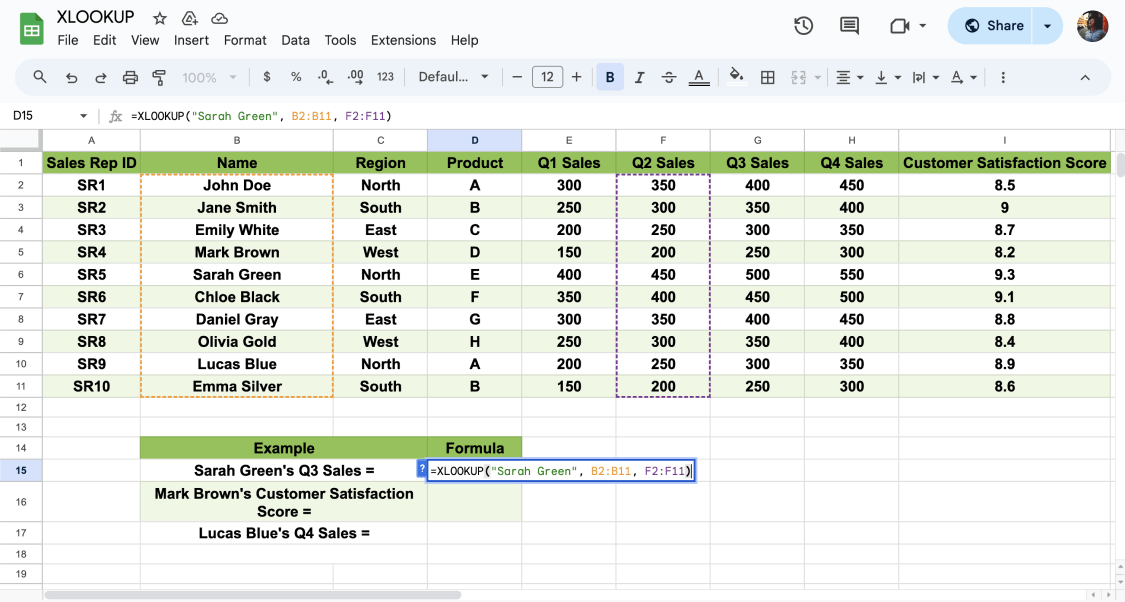
Função XLOOKUP
Use a função XLOOKUP para encontrar coisas em uma tabela ou intervalo de células por linha. Por exemplo, para buscar dados importantes em uma lista, basta digitar a função, especificar o que você procura e onde encontrá-lo. É uma ferramenta poderosa para selecionar as células que você precisa sem precisar classificar.
17. Função única
A função única simplifica a busca de entradas distintas em uma coluna ou linha. Basta digitar =ÚNICO() e selecionar o intervalo de células. Ele remove automaticamente duplicatas e ajuda a organizar linhas e colunas de forma eficiente.
18. Função ORDENAR
Organize seus dados de forma eficiente usando a função ORDENAR. Esta função permite que você ordene dados alfabeticamente ou numericamente sem rearranjar manualmente as colunas. Use =ORDENAR(intervalo, coluna_de_ordenacao, esta_crescente) para ordenar automaticamente seus dados com base na coluna que você especificar.
19. Use a função GOOGLETRANSLATE
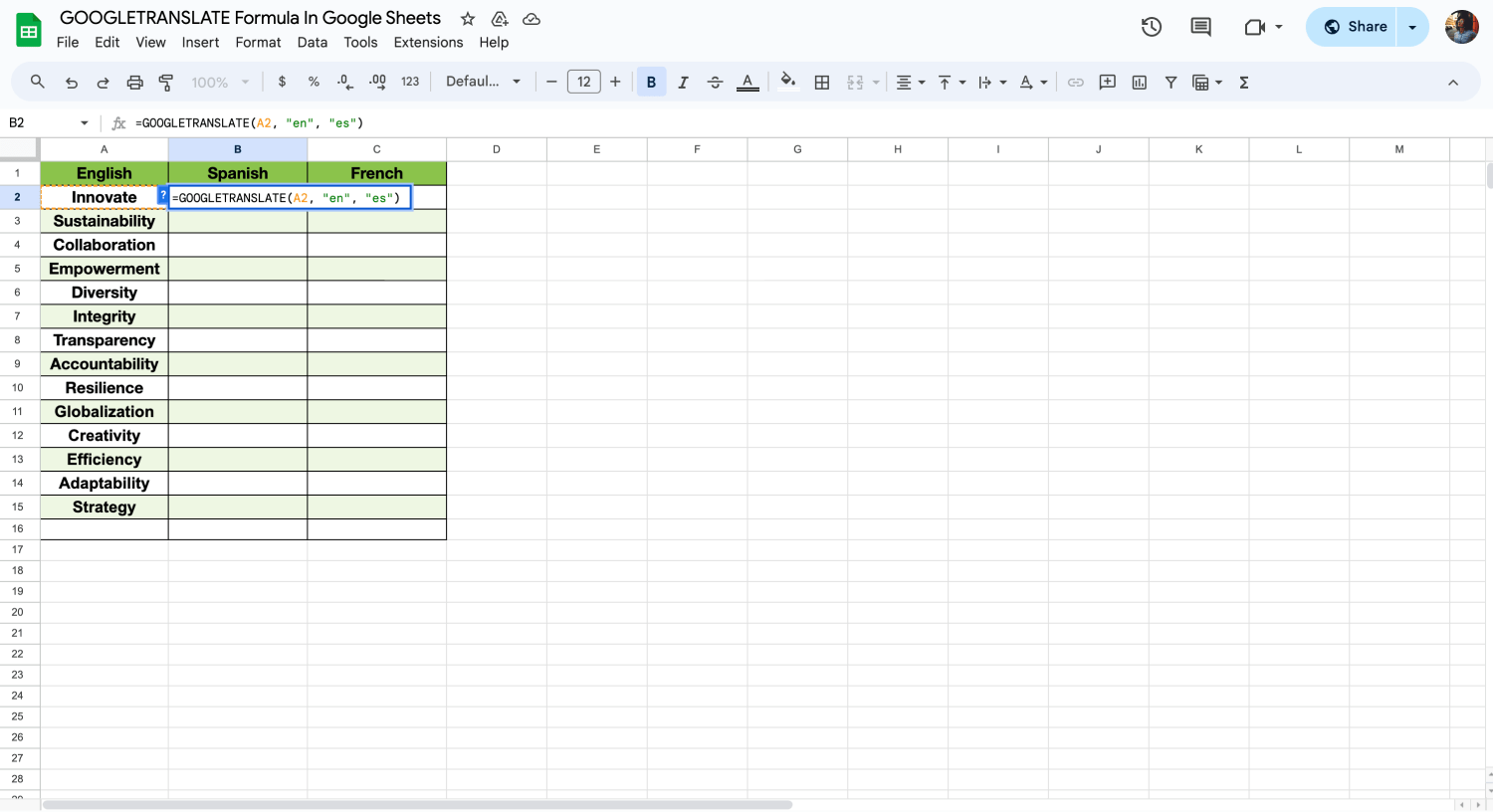
Função GOOGLETRANSLATE
Expanda seu alcance global usando a função GOOGLETRANSLATE no Google Sheets. Esta função traduz automaticamente o texto em sua planilha de um idioma para outro. Para usar este recurso, basta digitar =GOOGLETRANSLATE('texto,' 'idioma de origem,' 'idioma de destino,').
20. Consolidação de dados com IMPORTRANGE
Usando a função IMPORTRANGE, você pode combinar dados de várias planilhas do Google em uma única planilha. Isso é ideal para consolidar dados de diferentes projetos ou departamentos. Para puxar dados de outra planilha, use =IMPORTRANGE('url_da_planilha', 'intervalo_de_celulas').
21. Função ÉVAZIO para identificar células vazias
A função ÉVAZIO identifica rapidamente e mostra células vazias em seus dados. Esta função retorna verdadeiro se uma célula estiver vazia, o que é útil para cálculos e formatações condicionais. Por exemplo, =SE(ÉVAZIO(A1),' Vazio', 'Não Vazio') verifica se A1 está vazio.
22. Criar Funções Personalizadas com o Google Apps Script
Conecte aplicativos que transmitem dados em tempo real para trazer dados ao vivo para o Google Sheets. Isso é ótimo para monitorar e analisar informações ao vivo de dispositivos IoT, sistemas financeiros ou métricas de mídia social.
23. Usando funções básicas
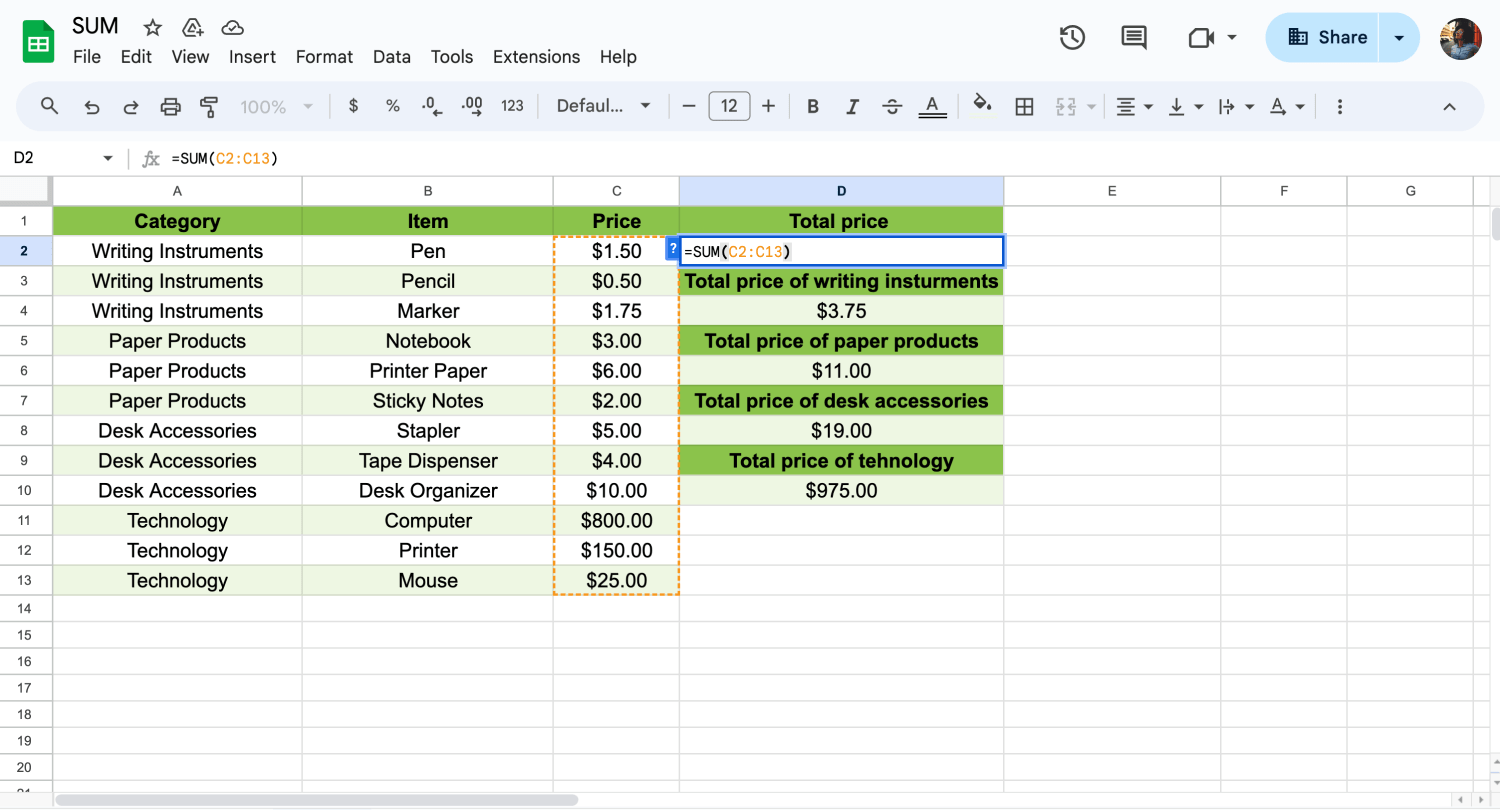
Uso da função SOMA
Domine as funções básicas do Google Sheets como SOMA, MÉDIA, e CONTAR para gerenciar dados de forma eficaz. Essas funções são fundamentais para realizar operações matemáticas semelhantes às do Microsoft Excel. Por exemplo, você pode somar uma coluna de números digitando =SOMA(A1:A10) em uma célula.
24. Utilize o SINAL DE IGUAL em fórmulas
O sinal de igual (=) é crucial no Google Sheets, pois indica o início de qualquer fórmula. Ele informa ao Google Sheets que o texto a seguir é uma fórmula. Por exemplo, =A1+A2 irá adicionar os valores de A1 e A2.
25. Mostrar fórmulas
Mostrar fórmulas em suas células em vez dos resultados calculados pode ajudar na solução de problemas e na auditoria do seu trabalho. Para exibir fórmulas, pressione `Ctrl + `` (acento grave) ou vá para Exibir e selecione Mostrar >Fórmulas. Isso facilita a revisão e edição das fórmulas em sua planilha.
26. Removendo linhas de grade
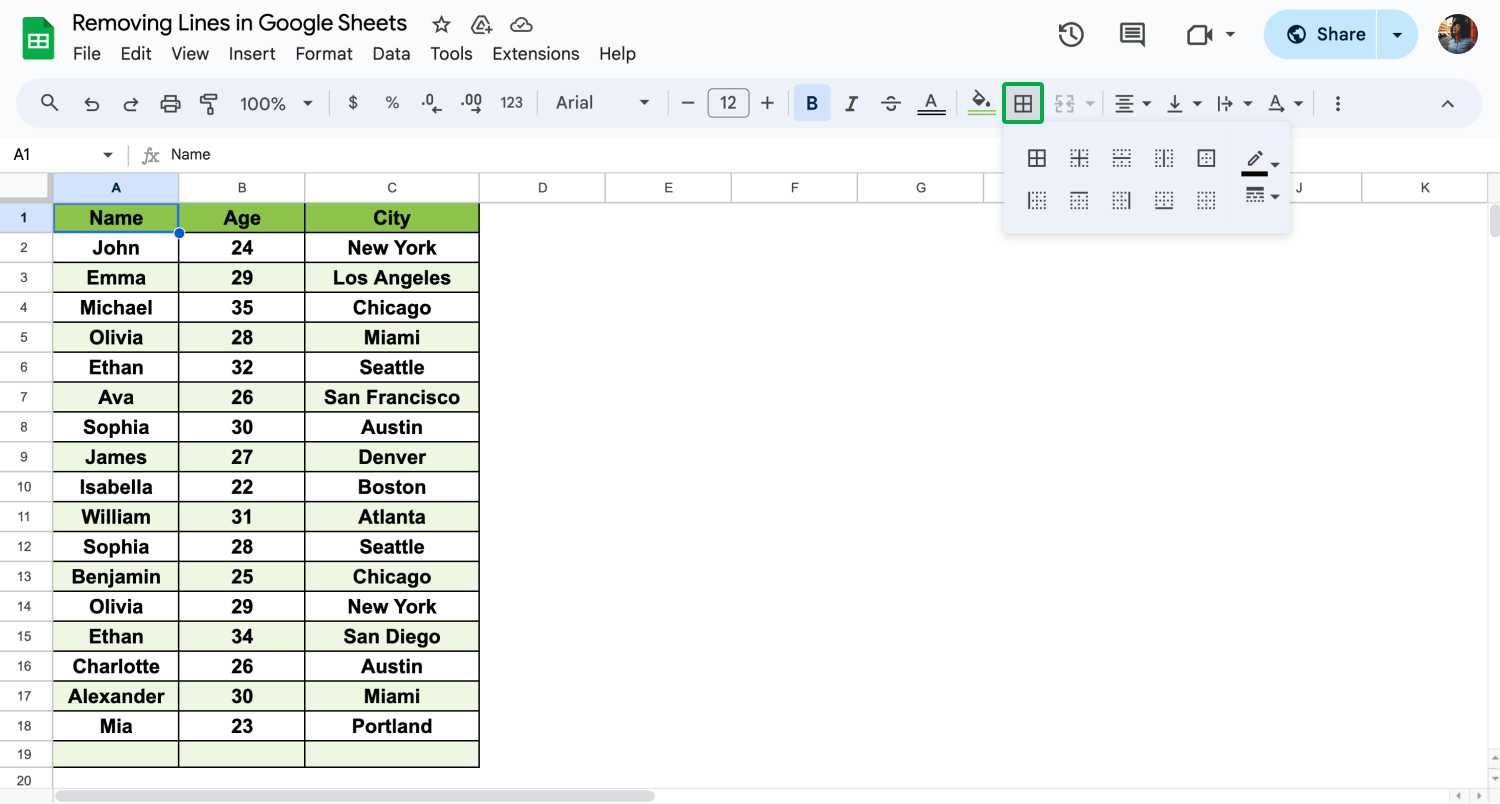
Remover linhas de grade
Remover linhas de grade para limpar sua visualização. O recurso de linhas de grade do Google Sheets permite que você se concentre no conteúdo. Para fazer isso, vá para Exibir no menu e desmarque Linhas de grade. Isso deixará seu documento mais limpo e perfeito para apresentações.
27. Quebra de texto
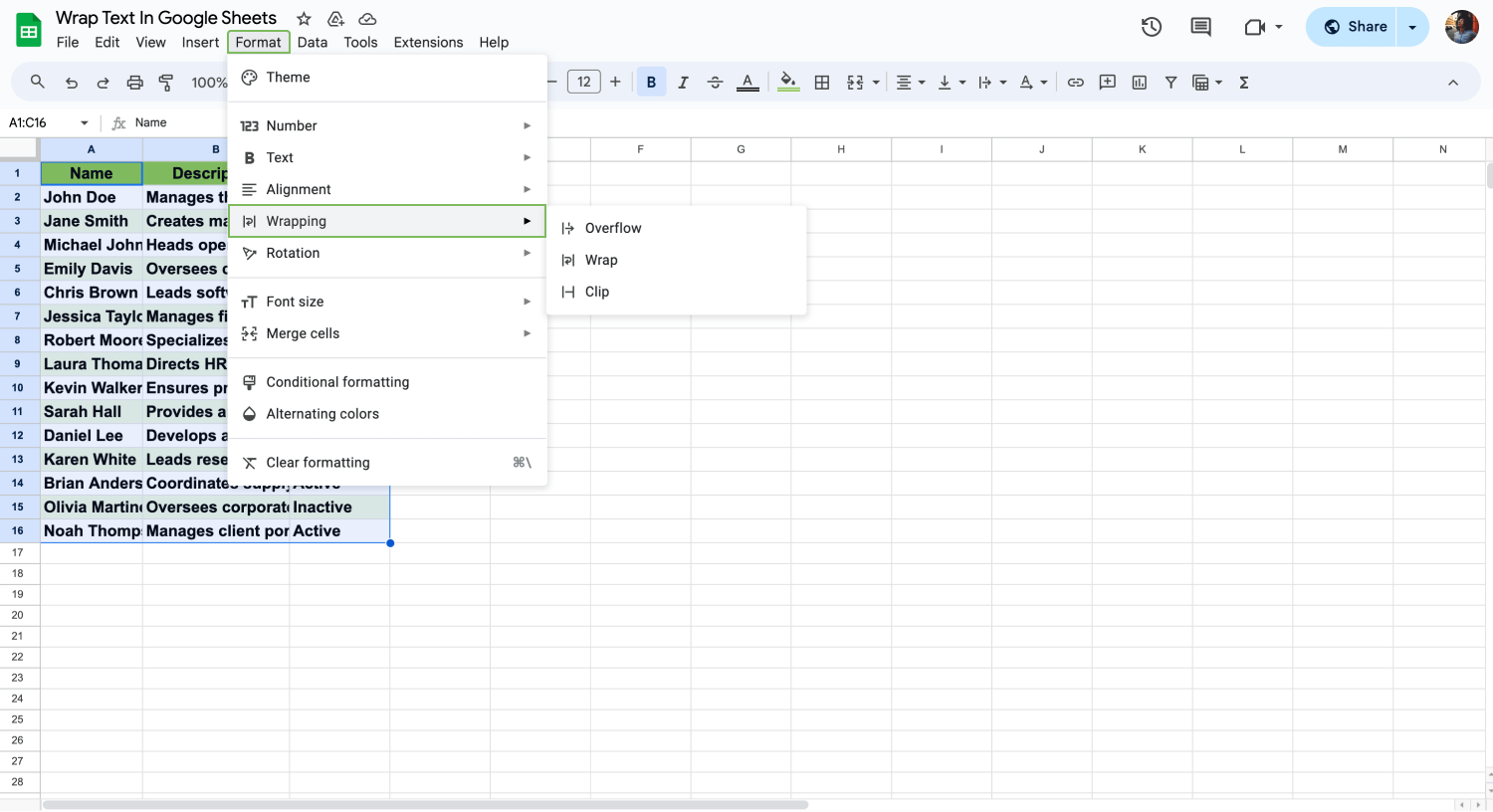
Quebre seu texto
Quebrar texto é útil quando você quer ver todo o conteúdo em uma célula sem que ele transborde. Isso garante que o texto caiba dentro da célula, melhorando a legibilidade. Para ativar, selecione o intervalo de células e clique em Quebrar texto na barra de ferramentas.
28. Mesclar células
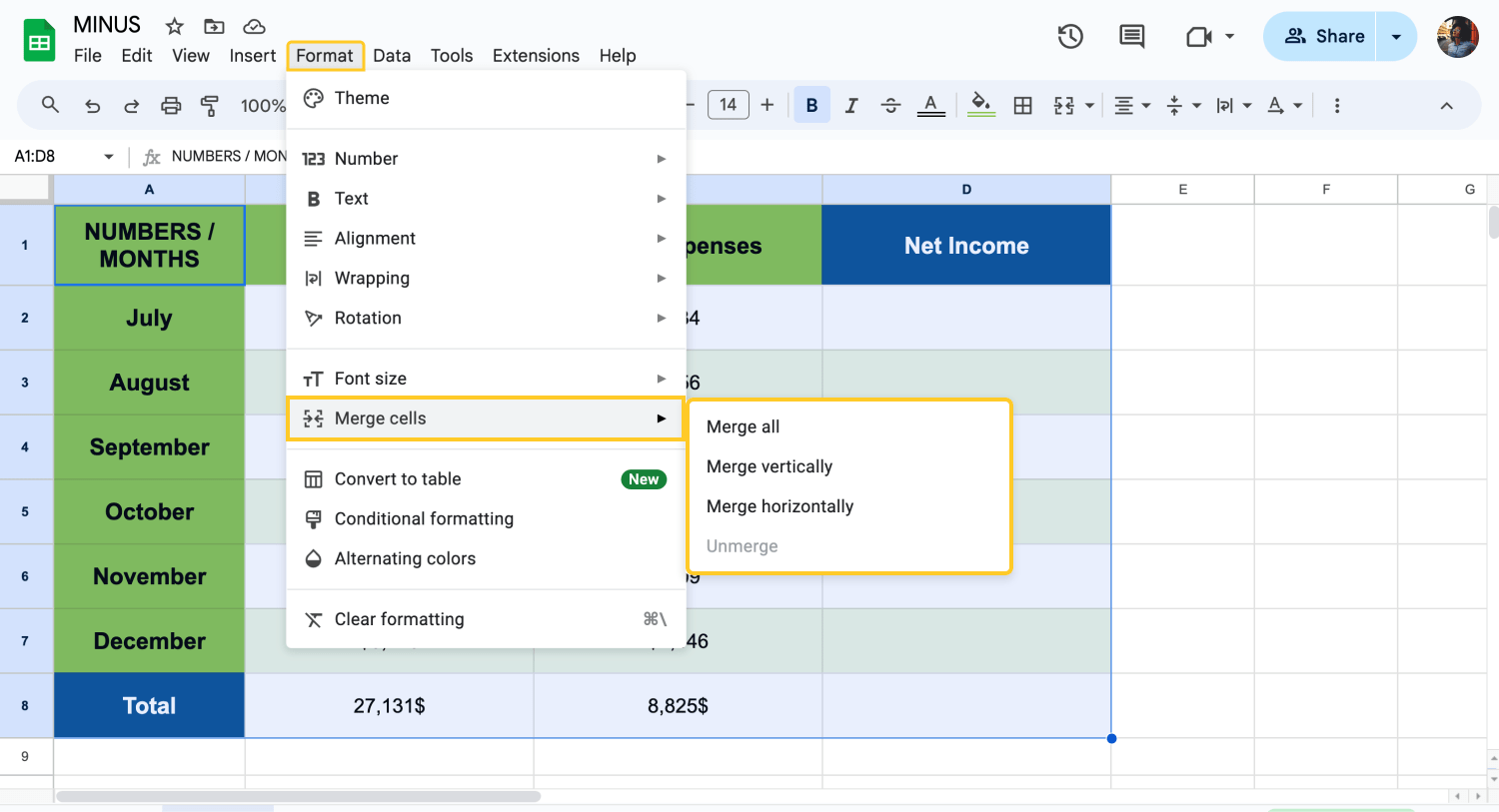
Mesclar células
Combine várias células em uma única célula maior, o que é especialmente útil para cabeçalhos ou categorizar grupos de dados. Selecione as células que deseja mesclar, clique com o botão direito e escolha Mesclar células, ou use o menu Formatar para selecionar suas opções de mesclagem, garantindo um layout mais limpo e organizado.
29. Proteger células individuais
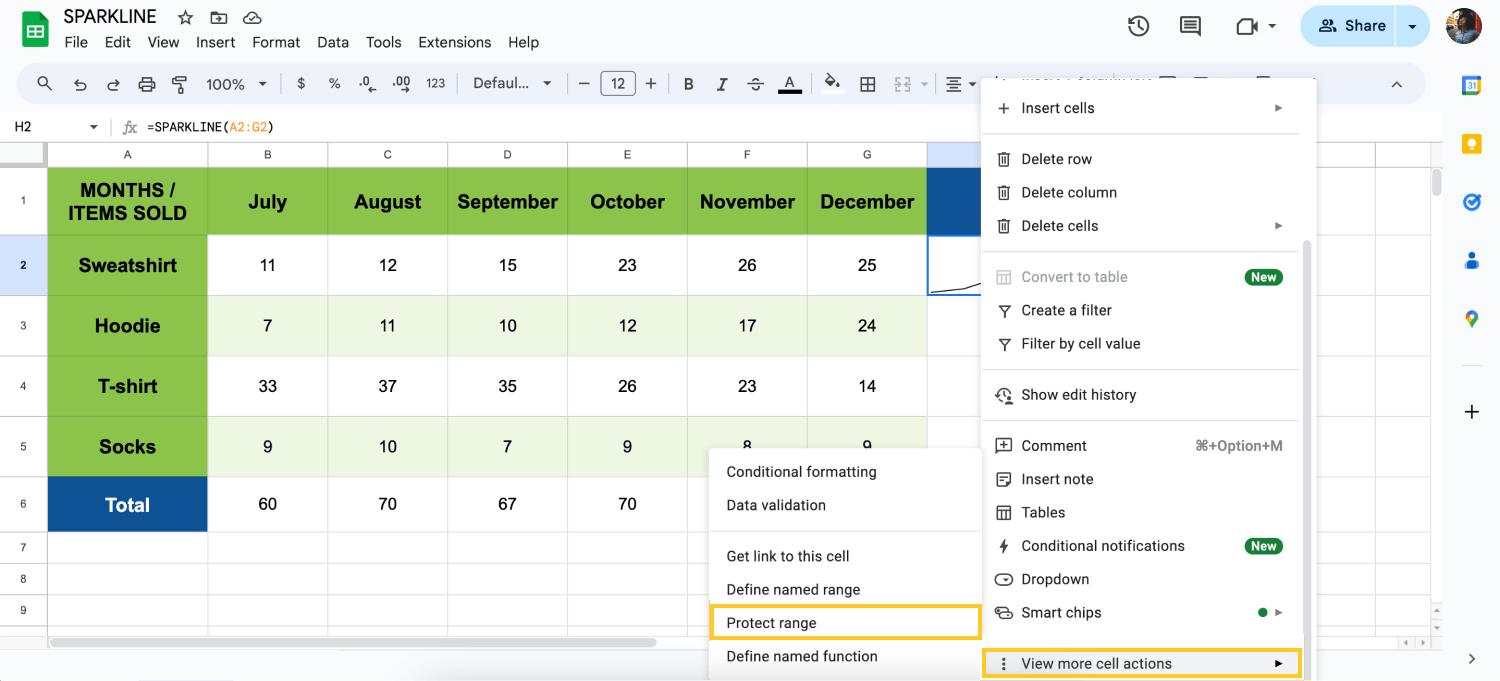
Proteger intervalos para controle
Você também pode proteger células individuais em vez de planilhas ou intervalos inteiros. Isso é especialmente útil em ambientes colaborativos onde você deseja evitar que dados críticos específicos sejam alterados. Clique com o botão direito na célula, escolha Proteger intervalo e especifique as permissões.
30. Girar texto
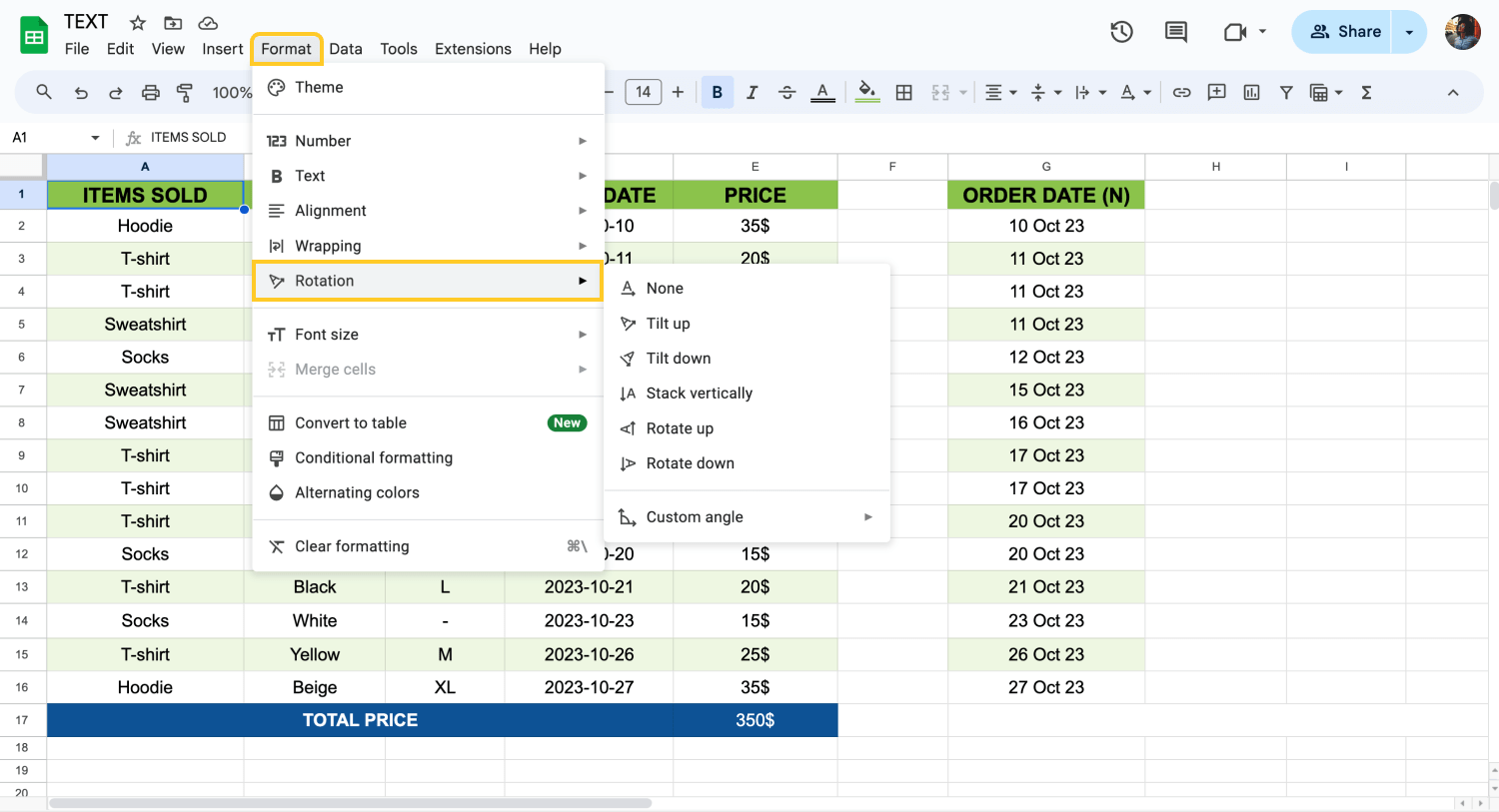
Gire seu texto em diferentes opções
Girar o texto pode ajudá-lo a economizar espaço e tornar os cabeçalhos mais visíveis. Para girar o texto, selecione as células que deseja modificar, vá para Formatar, escolha Rotação de texto e selecione seu estilo de rotação preferido. Esse simples ajuste pode melhorar significativamente a legibilidade e o layout de sua planilha.
31. Definir o tamanho da fonte do texto
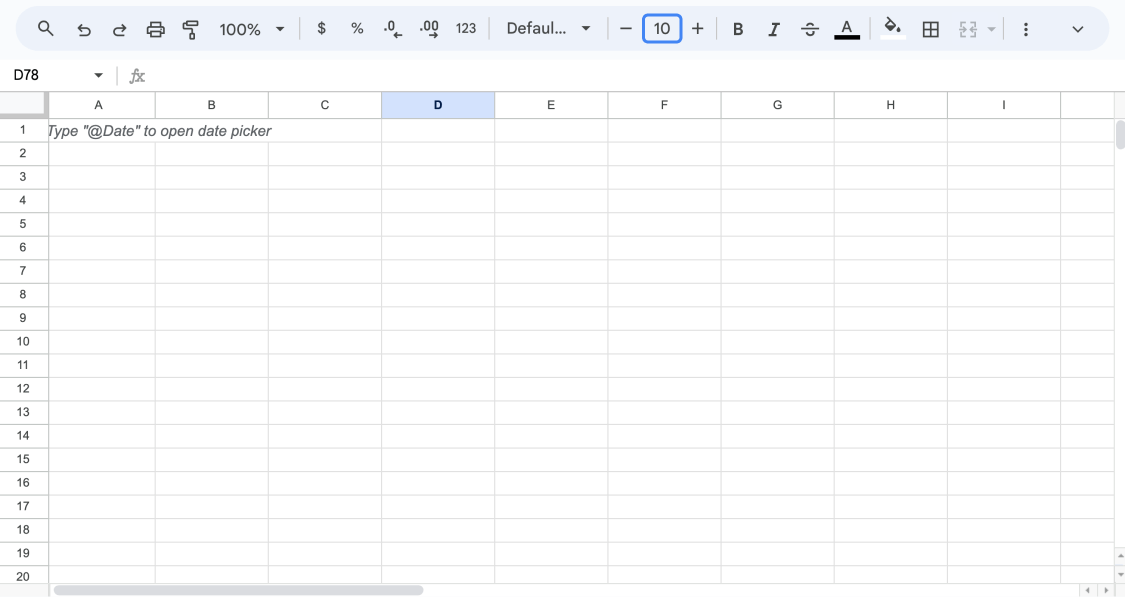
Personalize o tamanho da fonte
Alterar o tamanho da fonte pode tornar sua planilha mais fácil de ler. Clique na célula ou selecione o intervalo onde deseja alterar o tamanho da fonte. Em seguida, clique em Formatar, vá para Texto e escolha Tamanho da fonte. Selecione o tamanho necessário para tornar seu texto claro e visível.
32. Inserir Linha / Coluna
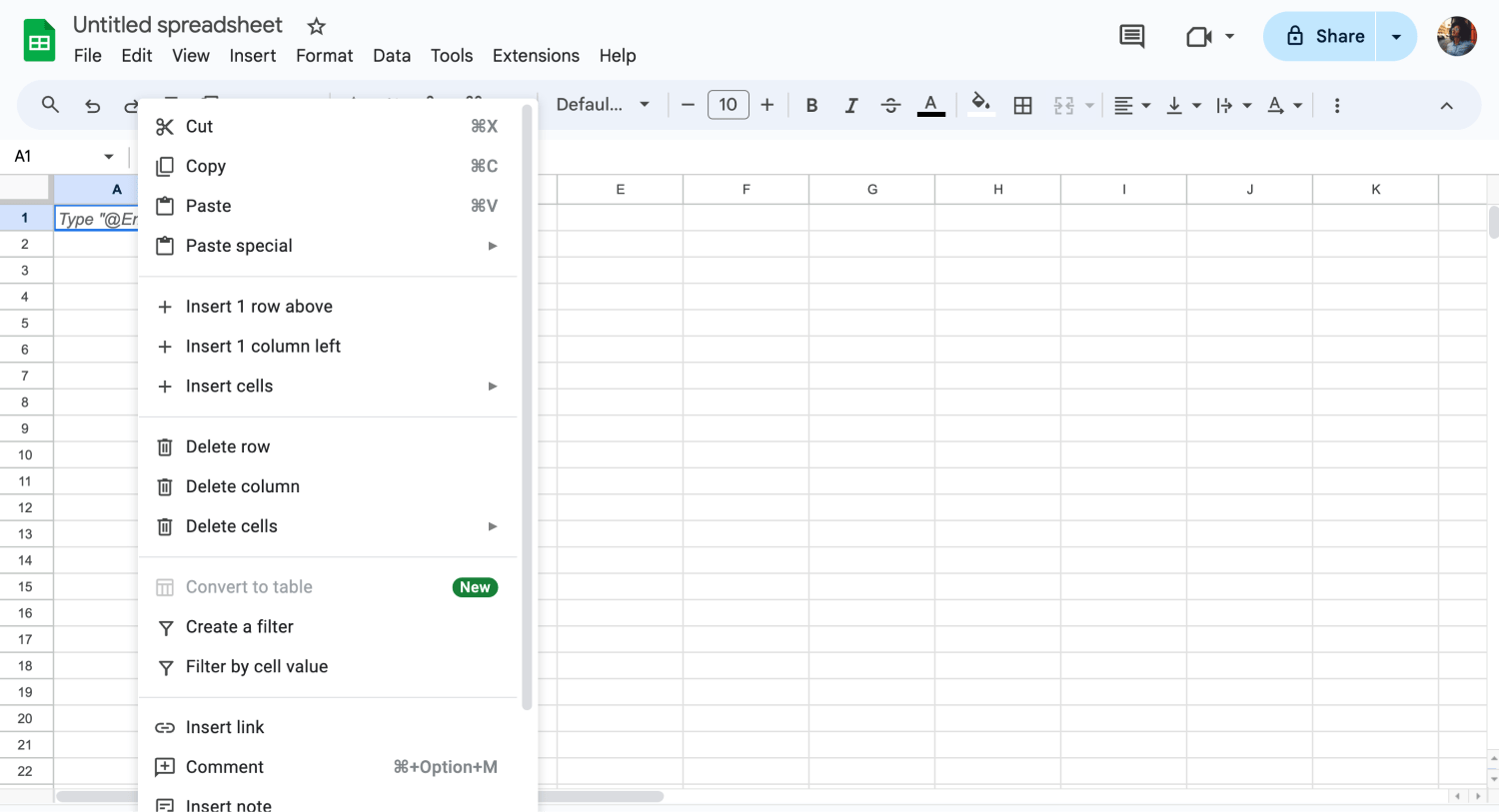
Adicionar linhas e colunas
Adicione facilmente linhas ou colunas no Google Sheets para acomodar dados adicionais. Este recurso é acessado clicando com o botão direito do mouse no cabeçalho da linha ou coluna onde você deseja a nova linha ou coluna e selecionando a opção apropriada. Isso ajuda a expandir seu conjunto de dados sem interromper o alinhamento dos dados existentes.
33. Congelar Linhas ou Colunas
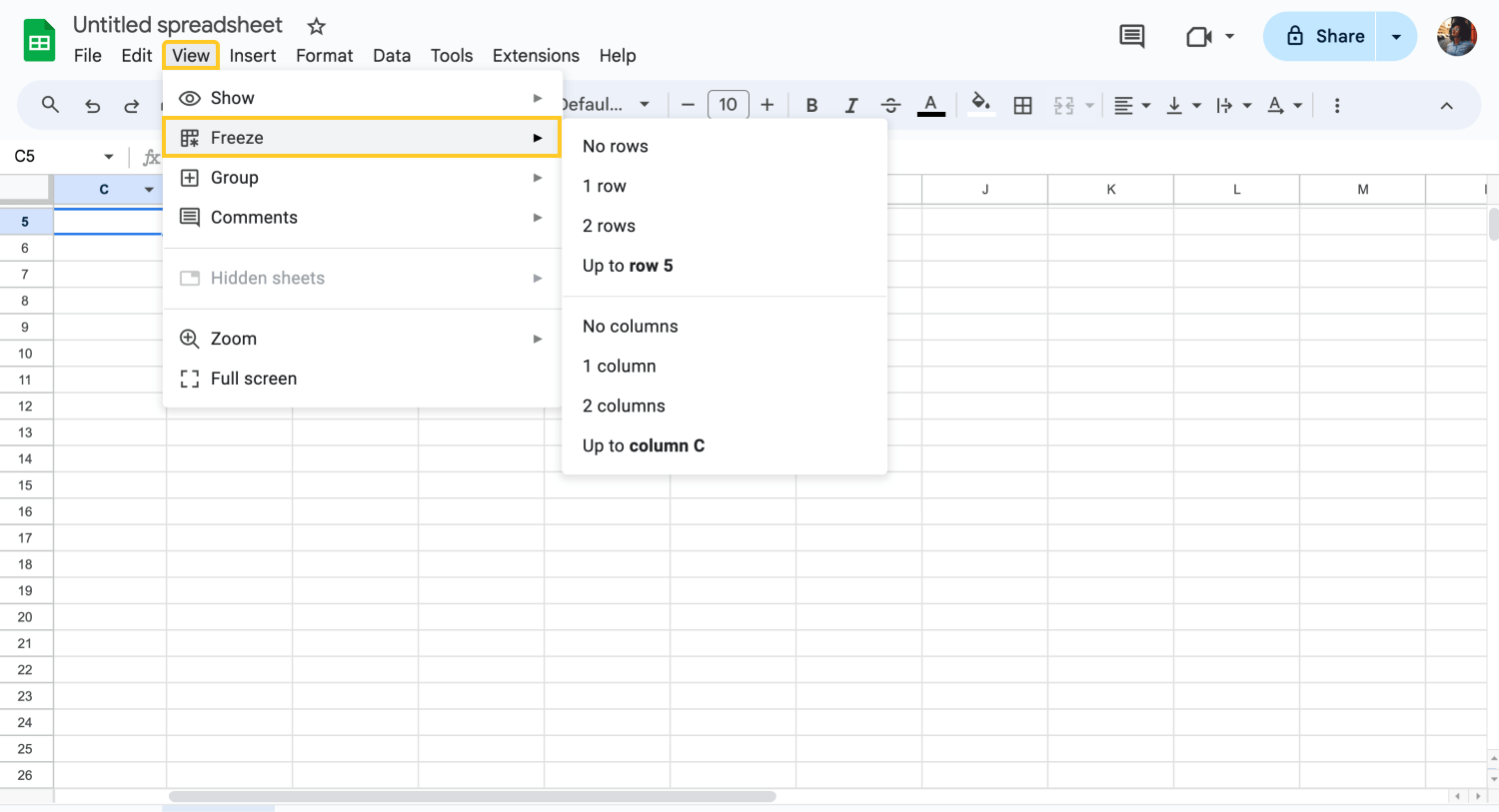
Congelar linhas ou colunas
Congelar linhas ou colunas no Google Sheets mantém as áreas selecionadas visíveis enquanto você rola pela planilha. Essa função é particularmente útil para manter a visibilidade de cabeçalhos ou pontos de dados importantes enquanto você navega em conjuntos de dados grandes. Acesse esse recurso através do menu Visualizar selecionando Congelar.
34. Redimensionar rapidamente linhas e colunas
Você pode ajustar rapidamente o tamanho de linhas e colunas selecionando os cabeçalhos da linha ou coluna e clicando duas vezes na linha de limite. Este recurso de redimensionamento automático ajusta a linha ou coluna para caber o pedaço de dados mais longo na seção.
36. Agrupar colunas ou linhas para melhor organização
Agrupe colunas ou linhas para gerenciar melhor a exibição de sua planilha. Selecione as linhas ou colunas, clique com o botão direito do mouse e escolha Agrupar. Isso permite que você recolha ou expanda grupos de dados conforme necessário.
37. Recurso de Filtro
Os filtros facilitam a filtragem de dados de forma visual e interativa. Adicione um filtro clicando em Dados e depois Filtro. Depois de adicionado, você pode definir para filtrar os dados em sua tabela ou gráfico com base nos critérios que você escolher. Os filtros fornecem uma maneira rápida de ajustar quais dados são exibidos sem alterar seu conjunto de dados.
38. Personalizar Planilhas com Temas
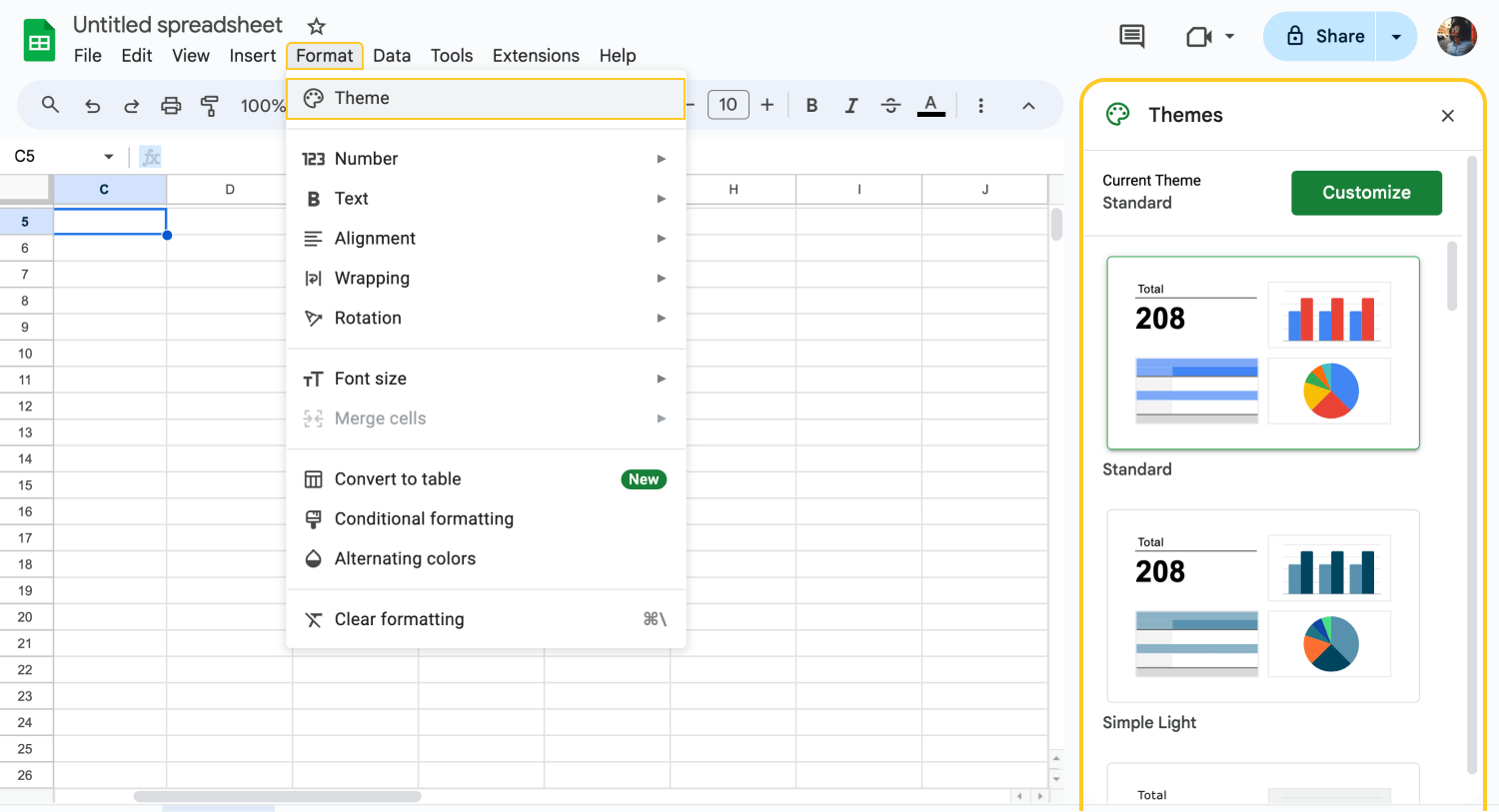
Personalize o tema
Aplique temas para personalizar a aparência de suas planilhas do Google. Vá para Formatar > Tema para selecionar entre várias cores e estilos de fonte. Isso pode ajudar a combinar a aparência de sua planilha com a identidade visual de sua empresa ou preferência pessoal.
39. Formatação condicional
A formatação condicional aplica automaticamente estilos de formatação especificados às células que atendem a determinados critérios. Essa ferramenta aprimora a visualização de dados destacando informações importantes, como valores atípicos, tendências e exceções, tornando conjuntos de dados complexos mais fáceis de analisar. Configure regras através do menu Formatar.
40. Crie tabelas visualmente atraentes
Para destacar seus dados, você pode criar tabelas visualmente atraentes no Google Sheets. Selecione o intervalo de dados e clique em Formatar, depois em Estilos de Tabela. Escolha entre vários estilos para aprimorar a aparência de sua tabela, tornando-a tanto atraente quanto fácil de ler. Essa ferramenta ajuda a apresentar seus dados de forma mais organizada e visualmente atraente.
41. Limpar formatação
Você pode redefinir a formatação de uma célula ou intervalo de células selecionando-as e depois indo para Formatar > Limpar formatação. Isso remove quaisquer estilos de formatação definidos e é útil para limpar o layout de sua planilha.
42. Relatórios de Tabela Dinâmica
Os Relatórios de Tabela Dinâmica organizam e resumem conjuntos de dados complexos no Google Sheets. Eles permitem que os usuários extraiam insights significativos ao organizar e calcular dinamicamente os dados com base em critérios selecionados. Para criar uma tabela dinâmica, vá para Dados, selecione Tabela Dinâmica e configure os campos e cálculos desejados.
43. Adicionar um gráfico de pizza
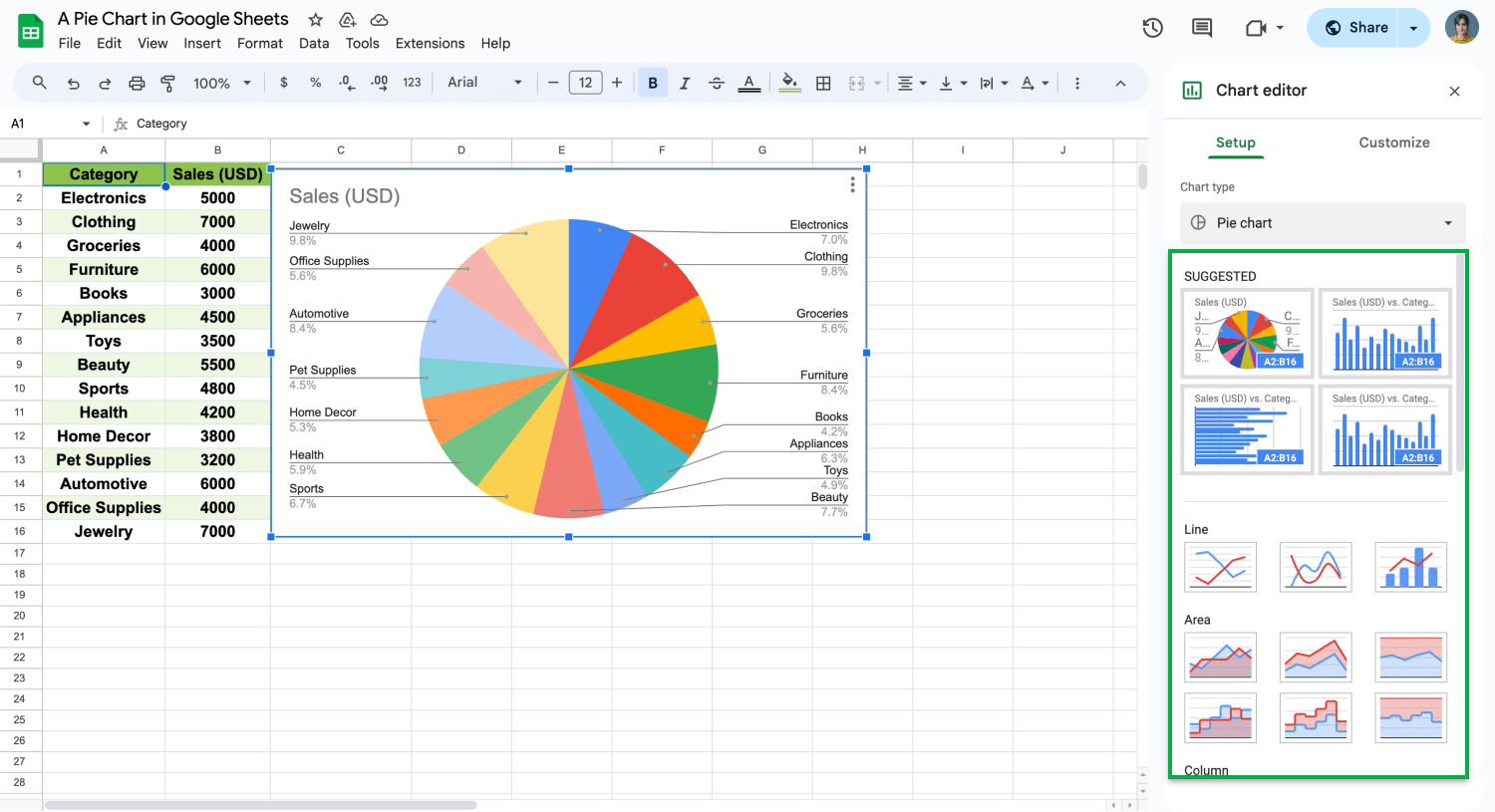
Adicione um gráfico de pizza e personalize as configurações
Para visualizar dados proporcionalmente, adicionar um gráfico de setores selecionando seus dados, clicando em Inserir, depois em Gráfico e escolhendo Gráfico de setores entre os tipos de gráficos. Personalize-o ajustando cores e rótulos para atender às suas necessidades de apresentação.
44. Faça um gráfico x-y
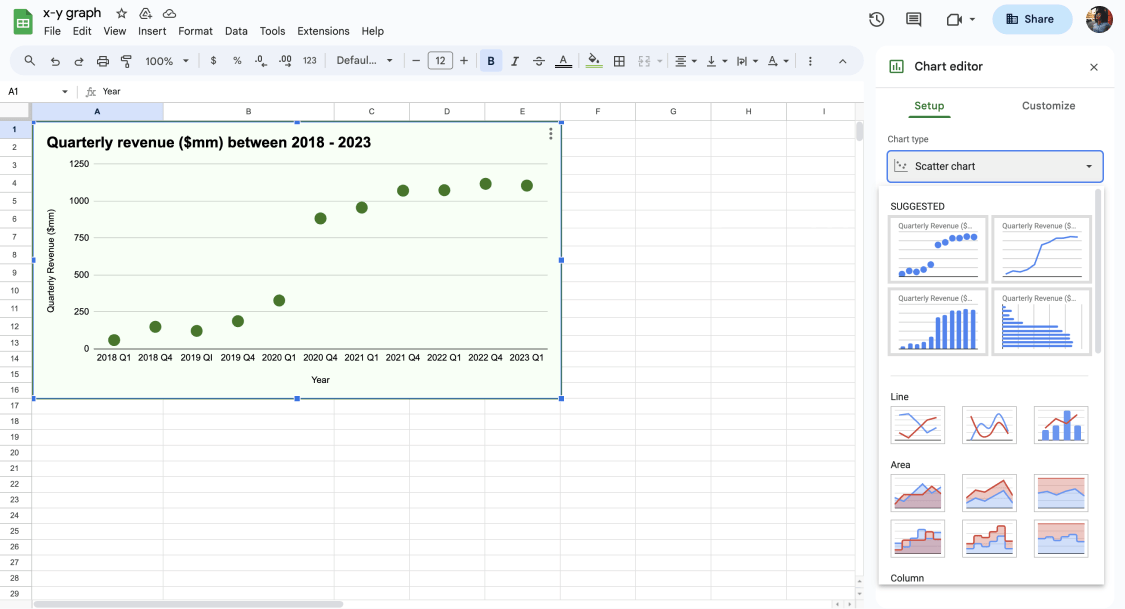
Adicionar um gráfico x-y
Um gráfico x-y no Google Sheets mostra visualmente as relações entre dois conjuntos de pontos de dados, ajudando a analisar correlações e tendências. Para criar um, selecione seus dados x e y, clique em Inserir > Gráfico, escolha Gráfico de dispersão, personalize conforme necessário e compartilhe para colaboração.
45. Faça gráficos de linha
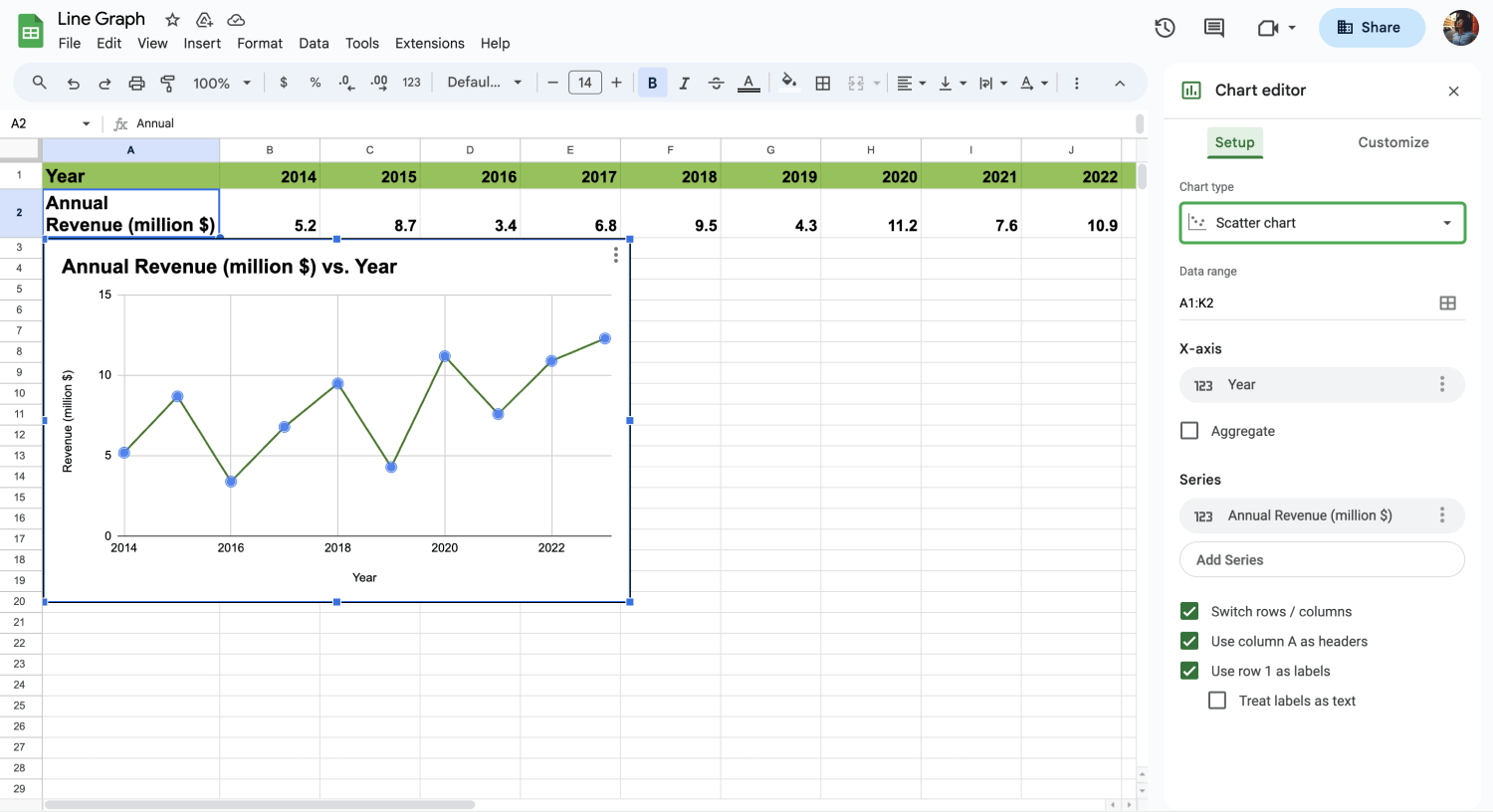
Adicionar um gráfico de linha
Os gráficos de linha do Google Sheets são ferramentas valiosas para resumir tendências e padrões de dados ao longo do tempo ou variáveis. Eles oferecem uma representação visual clara de mudanças, facilitando a compreensão das relações de dados. Para usá-los, basta selecionar o intervalo de dados, clicar em Inserir > Gráfico, personalizar o estilo e a aparência do gráfico e compartilhar seu documento para uma colaboração eficaz e apresentação de dados.
46. Recurso Explorer
Para vincular a sites externos diretamente de suas células, selecione a célula onde deseja o link, vá para Inserir e escolha Link, ou simplesmente pressione Ctrl + K (Cmd + K no Mac). Você pode então inserir o URL e um texto de exibição, facilitando o acesso a recursos da web diretamente de sua planilha.
47. Use o Google Sheets offline
O Google Sheets possui recursos offline que permitem que você trabalhe sem uma conexão com a internet. Primeiro, certifique-se de habilitar o modo offline nas Configurações do Google Drive. Em seguida, você pode visualizar, editar e salvar suas planilhas em qualquer lugar, a qualquer momento, e as alterações serão sincronizadas quando você se reconectar à internet.
48. Automatize tarefas com Macros
Grave e automatize tarefas repetitivas usando Macros. Vá para Extensões > Macros > Gravar Macro, execute as tarefas que deseja automatizar e, em seguida, salve a macro. Você pode usar essas macros posteriormente para repetir as ações exatamente, economizando tempo e esforço.
49. Use o Apps Script para estender a funcionalidade
O Google Sheets suporta scripts personalizados através do Google Apps Script. Acesse-o via Extensões > Apps Script para escrever scripts personalizados que podem automatizar fluxos de trabalho, integrar com outros serviços ou até mesmo desenvolver funções personalizadas.
50. Vincule o Google Sheets com outros aplicativos do Google
Aproveite a capacidade do Google Sheets de integrar perfeitamente com outros serviços do Google. Por exemplo, você pode vincular dados entre o Google Sheets e o Google Slides para atualizar dinamicamente as figuras em uma apresentação sempre que os dados mudarem em suas planilhas.
51. Gerencie versões e histórico de planilhas
Mantenha o controle de alterações e reverta para versões anteriores de sua planilha. Vá para Arquivo > Histórico de versões > Ver histórico de versões para visualizar versões anteriores, comparar alterações e restaurar uma versão anterior, se necessário.
52. Adicione notas às células
Adicione notas a células específicas para obter contexto adicional ou lembretes. Clique com o botão direito em uma célula e selecione Inserir nota para adicionar seu comentário. Isso é particularmente útil para fornecer insights ou instruções sem alterar os dados.
53. Folhas duplicadas para backup
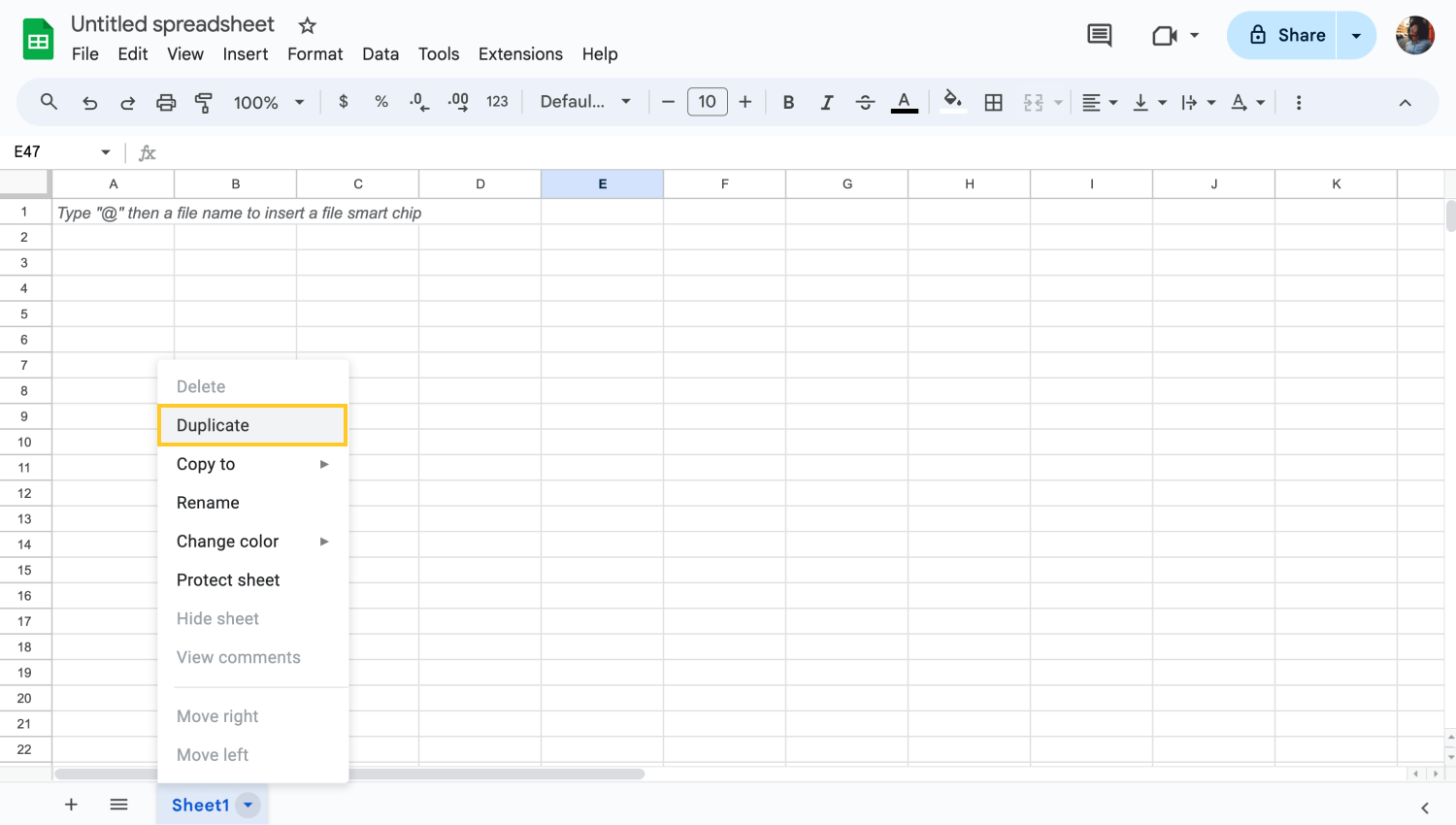
Copie sua página de planilhas
Crie backups de suas planilhas importantes duplicando-as. Clique com o botão direito na guia da planilha e selecione Duplicar. Isso criará uma cópia da planilha no mesmo local de trabalho, o que é útil para testar alterações sem afetar os dados originais.
54. Gerar códigos QR
Crie códigos QR dentro do Google Sheets para fornecer acesso rápido a sites, informações de produtos ou outros dados. Use uma fórmula ou um complemento para converter URLs ou texto em sua planilha em códigos QR escaneáveis.
55. Automatize backups de dados
Configure backups automáticos do Google Sheets para garantir que seus dados nunca sejam perdidos. Use o Google Apps Script para copiar seus dados periodicamente para outro local, como o Google Drive. Isso ajuda a ter snapshots regulares de seus dados para segurança.
56. Adicionar e gerenciar comentários para colaboração
Você pode dar trabalho em equipe deixando comentários em células. Basta clicar com o botão direito em uma célula, escolher Comentário e anotar notas ou feedback. Todos com acesso à planilha podem ver esses comentários, tornando-a perfeita para projetos colaborativos que dependem de uma comunicação clara dentro do documento.
💡Confira nosso artigo sobre permissões do Google Sheets para saber mais!
57. Compartilhar documentos como PDFs
Também é possível converter suas planilhas do Google em formato PDF para compartilhamento ou impressão. Vá para Arquivo > Baixar e selecione Documento PDF (.pdf). Isso permite que você distribua seus documentos em um formato universalmente acessível.
Pontos chave a serem lembrados
Neste guia, você aprendeu desde métodos rápidos de entrada de dados, como usar métodos de entrada de dados, até manipulações avançadas com funções. Essas ferramentas são inestimáveis para quem deseja aprimorar suas habilidades de planilha e otimizar seus fluxos de trabalho.
Para obter mais insights e um domínio mais profundo do Google Sheets, continue explorando nossos recursos e blogs. Você encontrará mais detalhes sobre várias funções e ferramentas no Google Sheets com muito mais detalhes e etapas claras. Fique ligado!
Comece a usar o forms.app hoje
- Visualizações ilimitadas
- número ilimitado de perguntas
- notificações ilimitadas