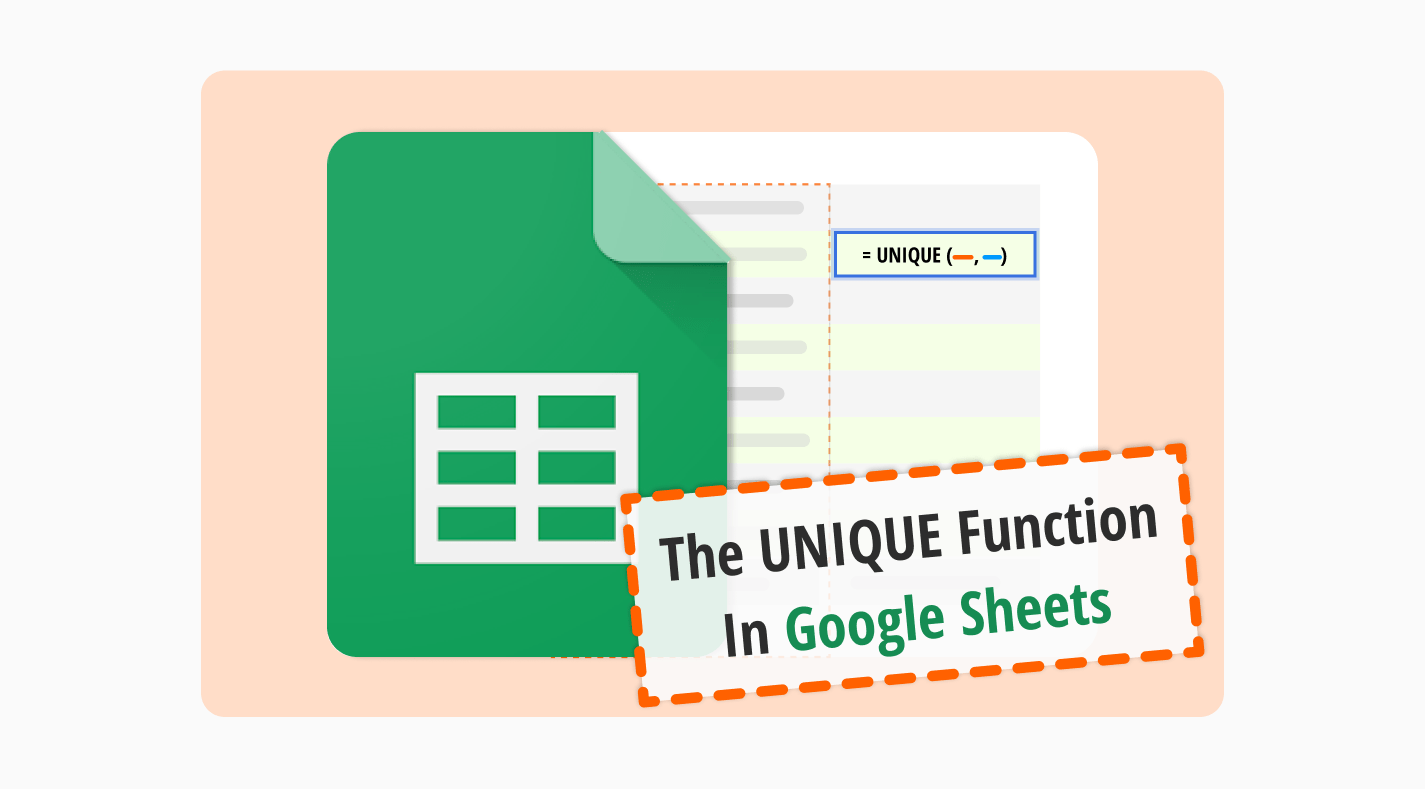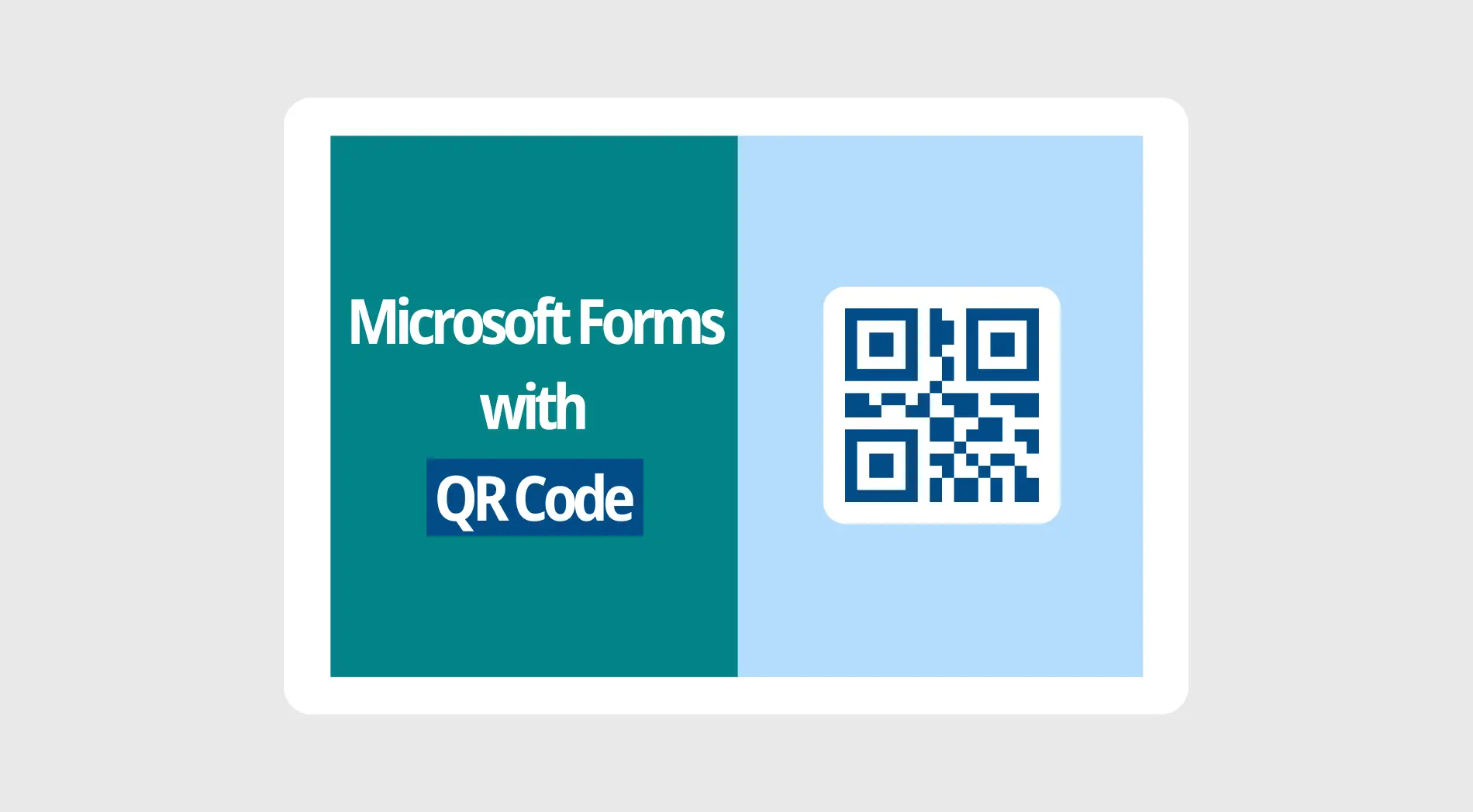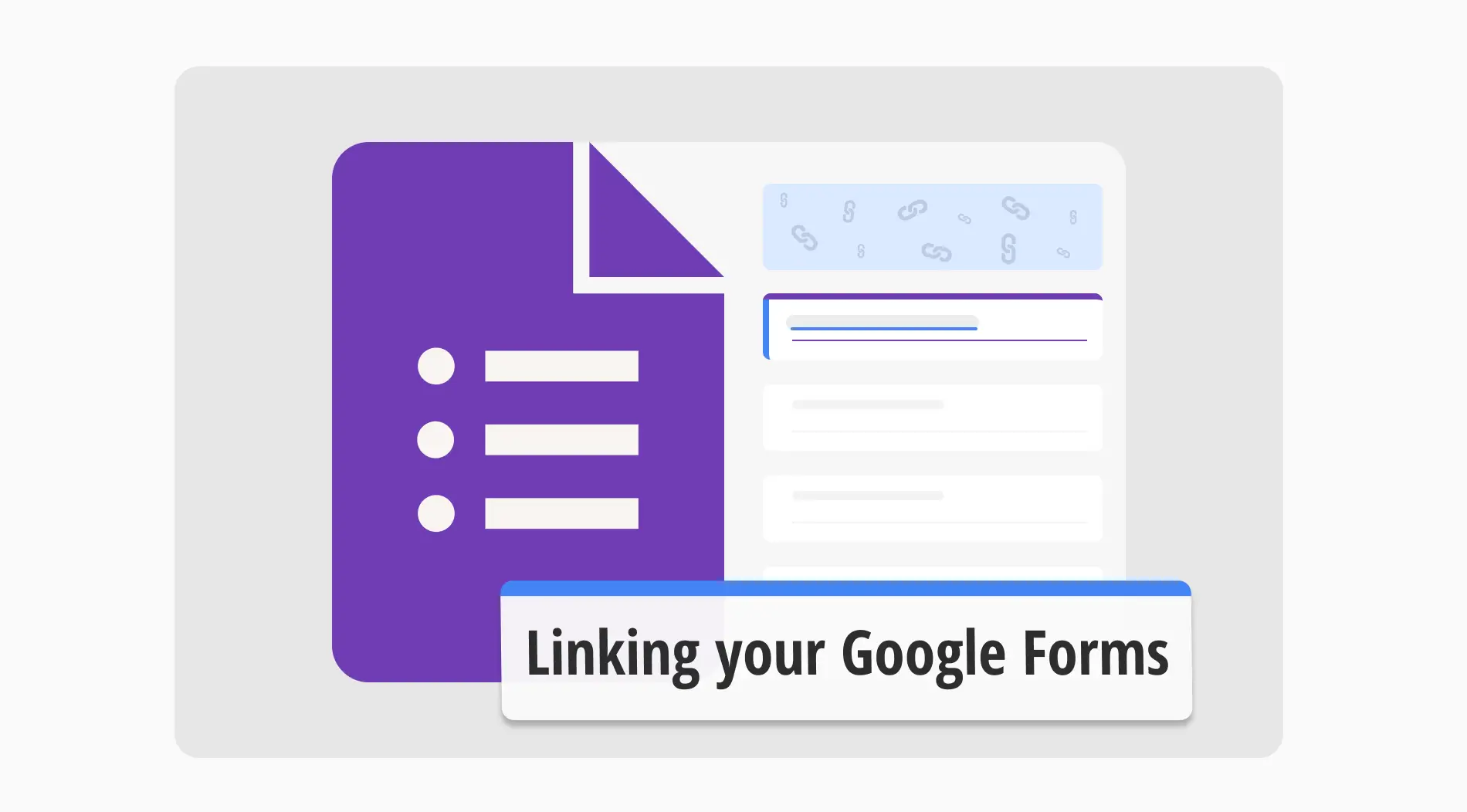Cada empresa, companhia ou organização precisa usar o Google Sheets de forma eficaz. Somente assim é possível analisar, organizar e editar vários tipos de dados para um melhor planejamento. O sucesso na gestão vem de uma melhor compreensão e análise dos dados. O Google Sheets é uma excelente ferramenta para esse objetivo!
O Google Sheets é uma maneira perfeita de gerenciar seus dados, mas se você está procurando uma maneira de usá-lo mais facilmente, as fórmulas podem ajudar. A função UNIQUE é apenas uma das funções úteis do Google Sheets, e em nosso artigo, compartilharemos um guia sobre como aplicar o filtro único no Google Sheets. Vamos começar com a definição da função!
O que é a função UNIQUE no Google Sheets?
A fórmula UNIQUE é uma função que pode ser aplicada ao Google Sheets e permite que você liste os valores únicos do intervalo de dados.
Desde que você aplique a função da maneira correta, é possível identificar e listar facilmente os diferentes conjuntos de dados que você tem em sua planilha. Esta fórmula no Google Sheets permite que você analise seus dados melhor, pois identifica diferentes variedades.
Além disso, é um excelente economizador de tempo, pois remove duplicatas no Google Sheets. Você precisa usar esta função para aprender como contar valores únicos no Google Sheets. Além disso, a fórmula é fácil de usar. Você está se perguntando como usá-la? Confira o próximo título!
Como usar a fórmula UNIQUE no Google Sheets
Como discutimos até agora, é importante gerenciar seus dados. A função que compartilharemos com você é uma ótima maneira de fazer isso. Desde que você siga os passos dados abaixo e os aplique corretamente, pode lidar com seus dados muito mais facilmente. Aqui estão os passos que você deve seguir:
1. Abra o Google Sheets
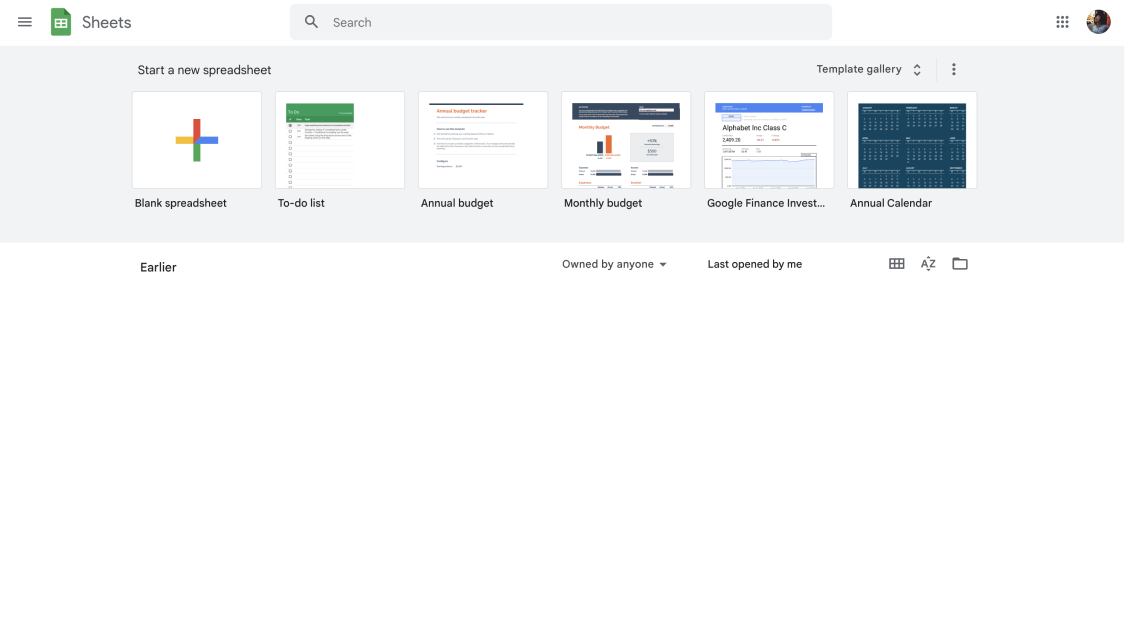
Painel do Google Sheets
Primeiramente, você precisa fazer login na sua conta do Google. Se você não tiver uma, pode criar uma e continuar. Depois disso, abra o Google Sheets para visualizar a planilha específica que deseja adicionar e aplicar a função.
2. Selecione as células para aplicar
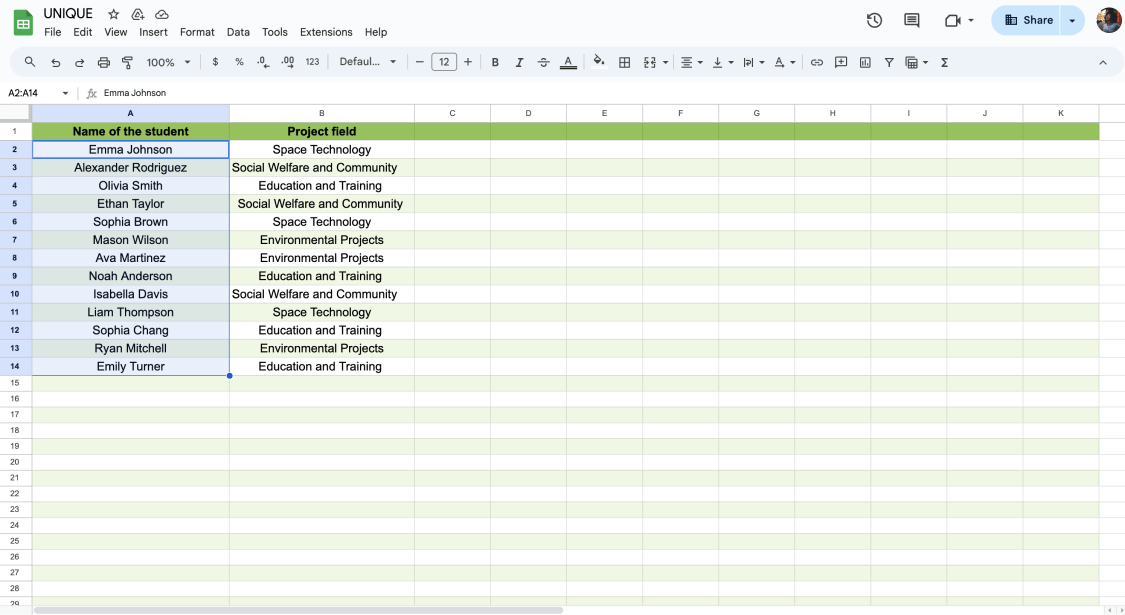
Selecione a célula para a fórmula
Neste passo, você basicamente precisa decidir em qual célula ou intervalo de células deseja aplicar a função do Google Sheets. Depois de decidir, você precisa clicar na célula em branco antes de começar os outros passos.
3. Aplique a fórmula
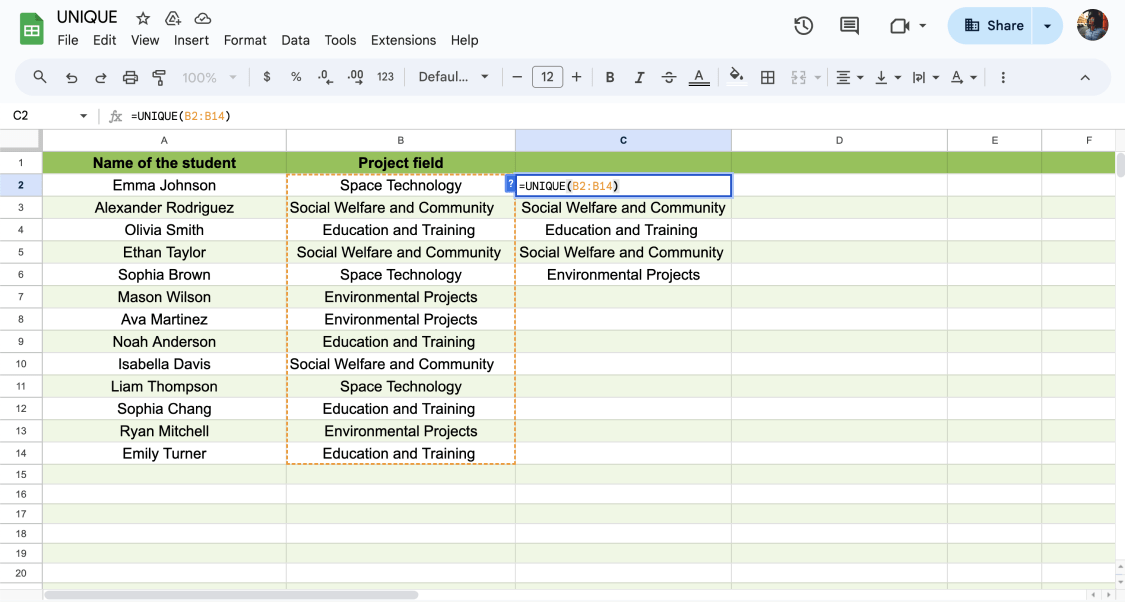
Aplique a fórmula UNIQUE
Neste passo, é hora de agir. Para encontrar o número de valores únicos, você precisa digitar =UNIQUE(intervalo de células: intervalo de células) e pressionar enter. Por exemplo, no cenário abaixo, você precisa digitar =UNIQUE(B2:B14). Em seguida, pressione a tecla enter e veja os dados únicos em uma única coluna.
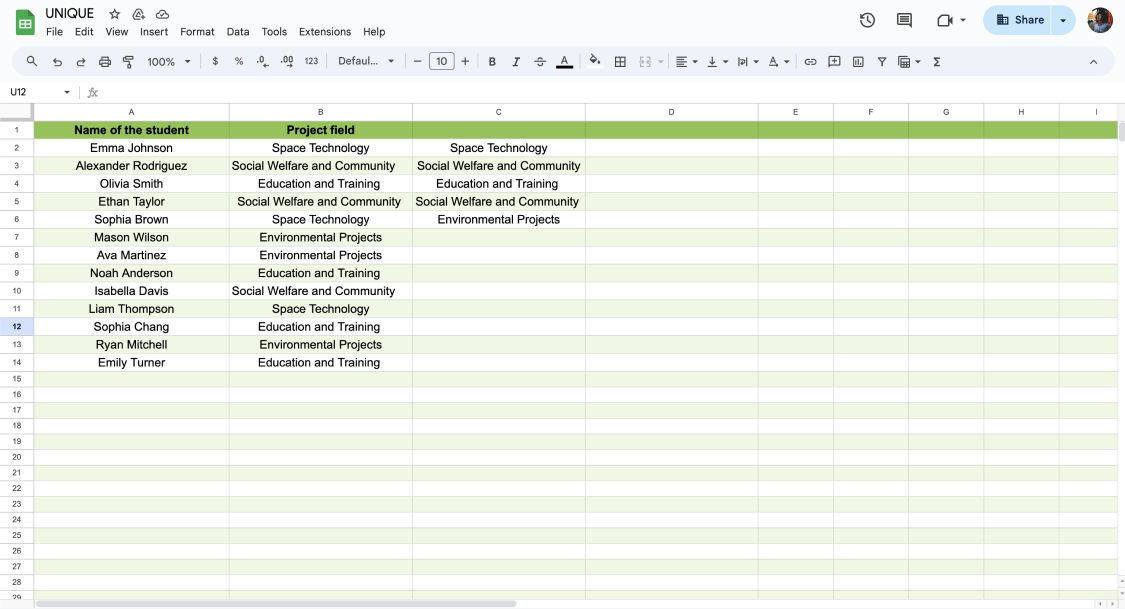
Perguntas frequentes sobre a função UNIQUE
Até agora, você aprendeu como aplicar a fórmula passo a passo com nosso guia explicado. Mas você ainda pode ter algumas dúvidas sobre o assunto. No entanto, sob este título, você encontrará respostas para suas perguntas. Se você estiver se perguntando sobre isso, aqui estão algumas perguntas frequentes (FAQs) sobre a função UNIQUE do Google Sheets:
Os passos que tem de seguir para aplicar a fórmula são os mesmos do Excel e das Folhas Google. Para dar um exemplo, se precisar de encontrar os dados únicos entre A3 e A19, basta escrever =UNIQUE(A3:A19) e premir enter.
Desde que encontre o intervalo de dados correto, pode aplicar a fórmula no Excel.
Se você deseja classificar o conteúdo exclusivo, é necessário aplicar uma fórmula especial para a ocasião. Depois de identificar o intervalo de dados que deseja classificar, você precisa digitar a fórmula exclusiva e apenas adicionar o "SORT" ao início.
Por exemplo, para ordenar o intervalo único na coluna B, é necessário escrever =SORT(UNIQUE(B2:B)) e premir enter. Depois de premir enter, verá que os dados são listados perfeitamente.
Se guardou aleatoriamente os seus dados numa coluna e listou os valores corretamente, esta fórmula é o que procura. Suponhamos que precisa de listar valores únicos nas colunas A, B e C. Para tal, tem de aplicar esta fórmula: =UNIQUE({A:A,B:B,C:C}) e premir enter.
Conclusão
Para resumir, o Google Sheets se tornou uma ferramenta importante para cada empresa, e as fórmulas do Google Sheets facilitam a gestão. A fórmula UNIQUE é apenas uma das fórmulas essenciais que simplificam todos os seus dados. Em nosso artigo, reunimos os passos para você aplicar essa fórmula específica em sua planilha. Agora que você sabe todos os passos, pode agir!
forms.app, seu criador de formulários gratuito
- Visualizações ilimitadas
- número ilimitado de perguntas
- notificações ilimitadas