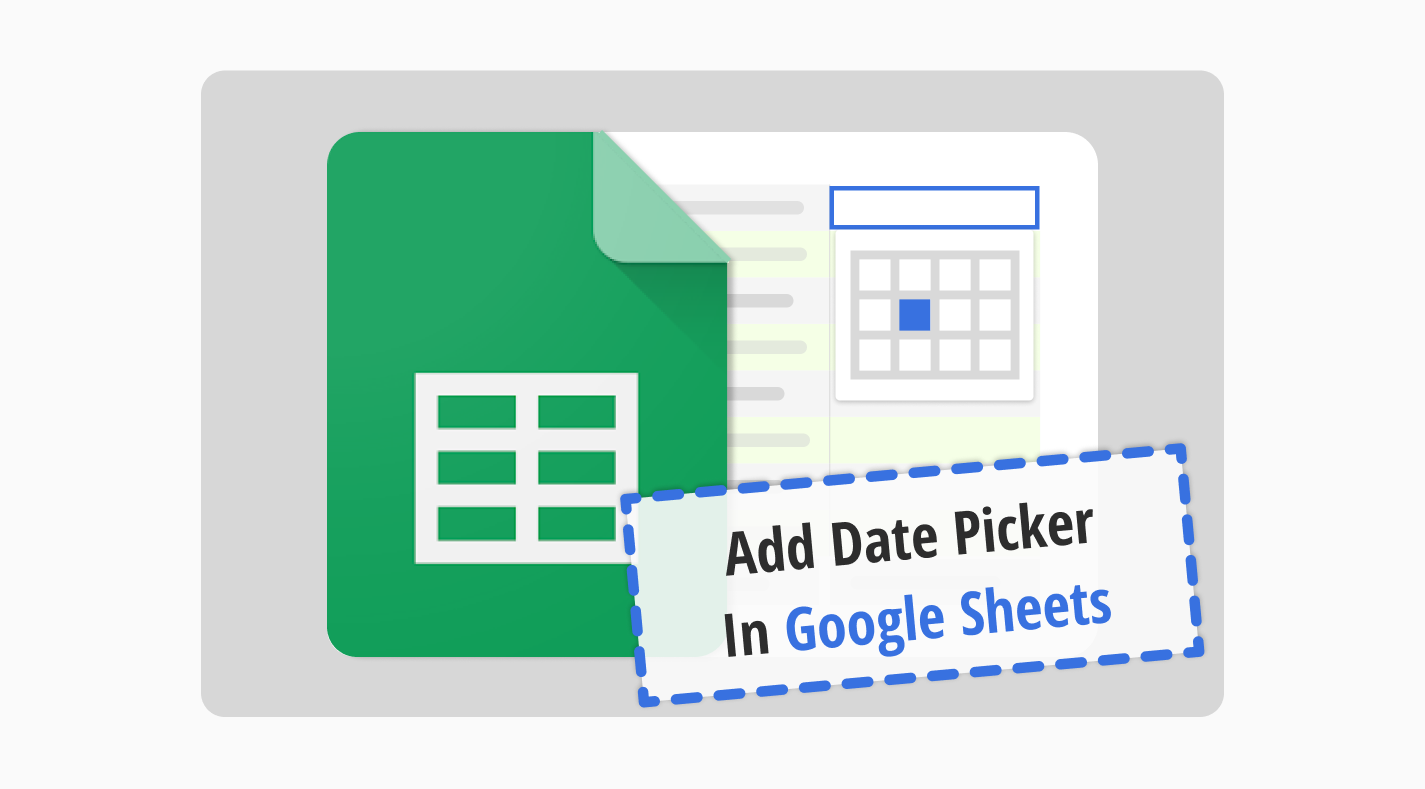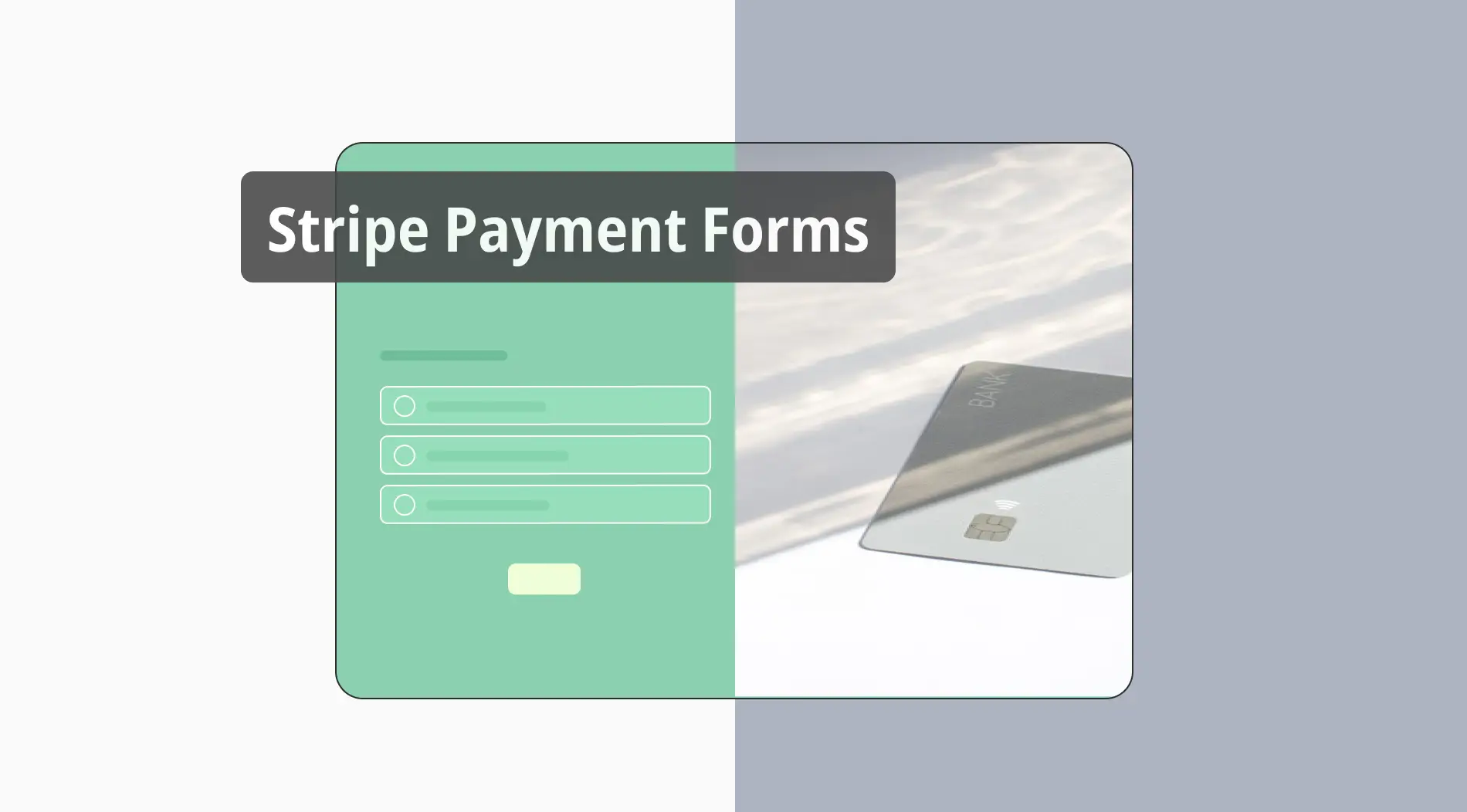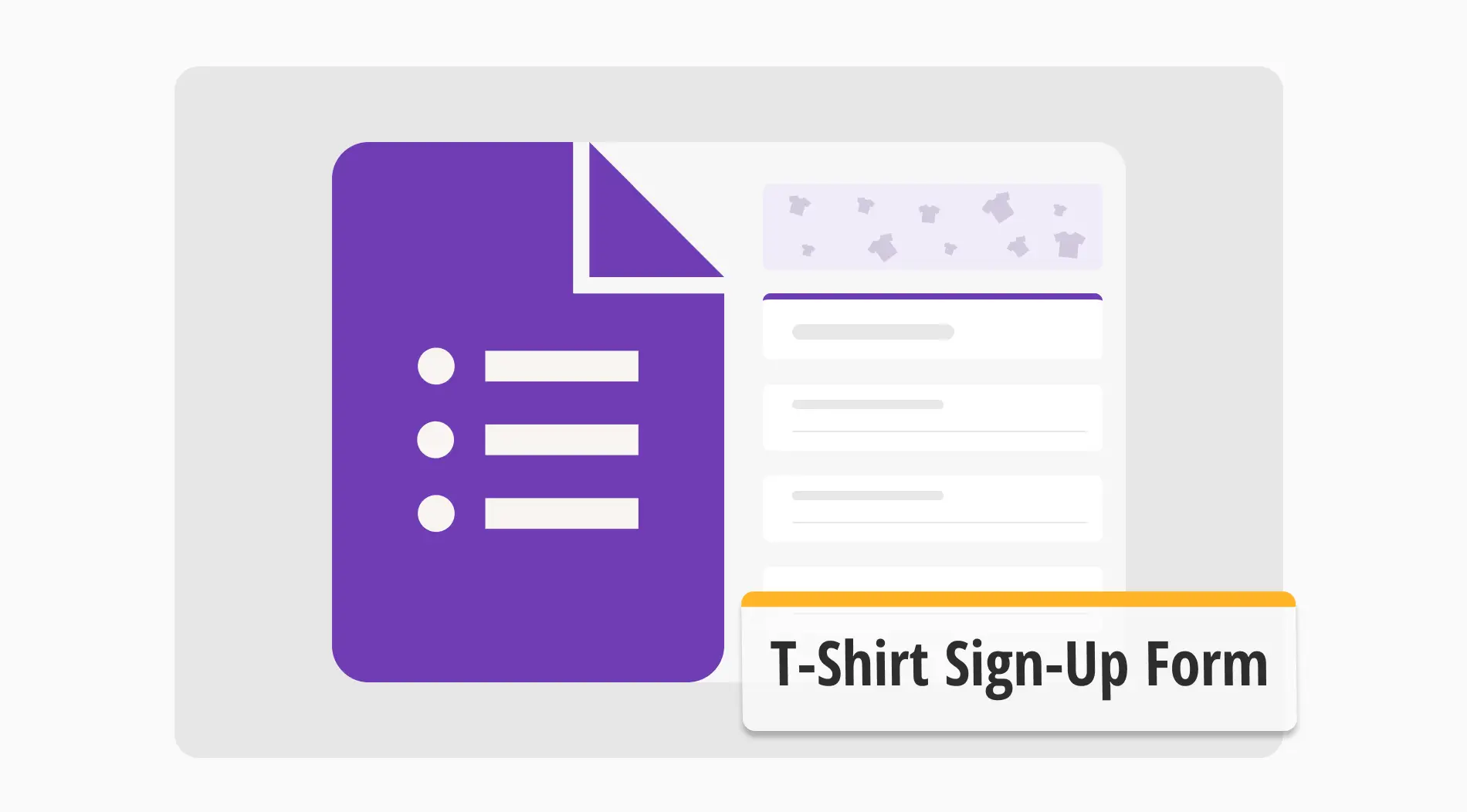No mundo das Planilhas do Google, gerenciar datas e horários de forma eficiente é fundamental para usuários que lidam com agendas, cronogramas e prazos. O formato do seletor de datas do Google Sheets oferece uma maneira suave de inserir datas, melhorando significativamente a experiência do usuário.
Neste guia, vamos demonstrar como usar o seletor de datas no Google Sheets, parte do Google Workspace, para aprimorar o gerenciamento de datas e a eficiência no planejamento de projetos. Essa funcionalidade simplifica as tarefas de agendamento, tornando-se indispensável para usuários que desejam otimizar seu fluxo de trabalho na plataforma integrada do Google.
O que é um seletor de datas?
Um seletor de datas, ou seletor de dados de planilha do Google, é uma ferramenta valiosa que abre um calendário ao lado da célula que você está editando.
Basicamente, ele permite uma seleção fácil de datas. Esse seletor de datas do Google Sheets simplifica o processo de inserção de datas, reduzindo a chance de erros de entrada e acelerando seu fluxo de trabalho.
A integração de um seletor de datas em sua planilha do Google Sheets é como ter um assistente pessoal para gerenciamento de dados. Ele simplifica tarefas que vão desde registrar datas e horários até planejar calendários no Google Sheets.
Quando você precisa de um seletor de datas no Google Sheets?
No Google Sheets, o formato do seletor de datas simplifica muito o gerenciamento de tarefas e a entrada de datas, tornando-se essencial para um fluxo de trabalho suave e organização de dados. Importante para um planejamento claro e para manter os dados corretos, essa funcionalidade ajuda a selecionar dias específicos da semana, melhorando a qualidade do trabalho ao facilitar a entrada de datas.
Adicionar um seletor de datas ao seu Google Sheets pode transformar sua abordagem em relação a:
⏰Gerenciamento de prazos de eventos: Acompanhar marcos e eventos importantes se torna simples.
⏰Acompanhamento de prazos do projeto: Garante que todos na equipe conheçam suas restrições de tempo.
⏰Manter um cronograma: Cronogramas diários, semanais ou mensais são mais fáceis de criar e ajustar.
⏰Planejamento de eventos de vários dias: De conferências a workshops, planeje eventos que durem vários dias com facilidade.
⏰Criando calendários: A criação de calendários é simplificada para uso pessoal ou compartilhamento com uma equipe.
⏰Reduzindo erros: A seleção direta do calendário minimiza o risco de digitar a data errada.
⏰Melhorando a experiência do usuário: Uma interface visual de calendário torna a seleção de datas rápida e intuitiva.
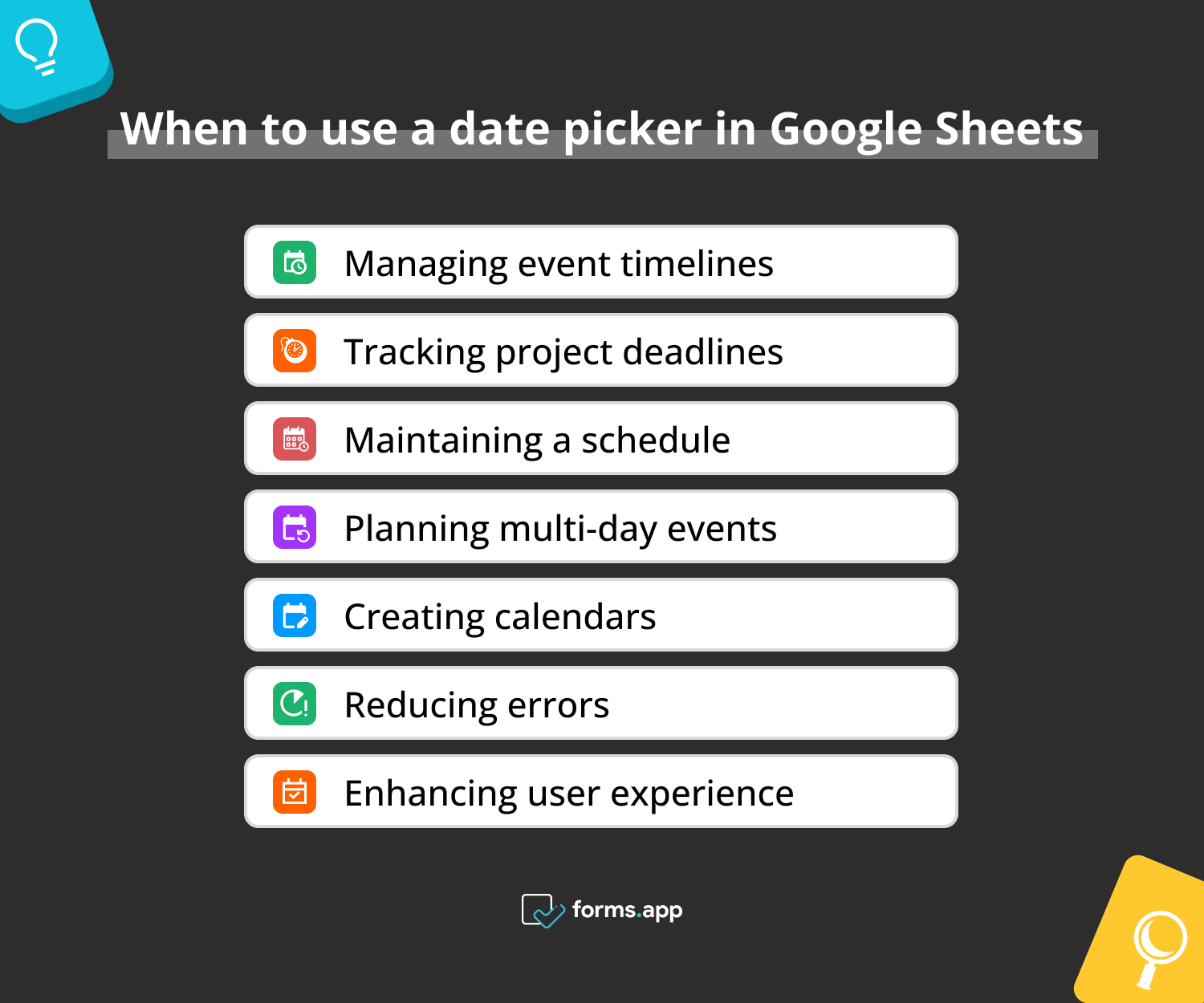
Horários para usar seletores de data em planilhas do Google
Como criar um seletor de data em planilhas do Google (passo a passo)
Entender o uso do seletor de data em planilhas do Google facilita a adição de datas. Nosso guia ajuda você a aprender como adicionar datas em planilhas do Google. Basta clicar em uma célula, digitar a data e pressionar enter para usar o seletor de data em seus projetos com facilidade.
Agora, vamos aprender como acessar essa ferramenta:
1. Clique em uma célula para inserir uma data
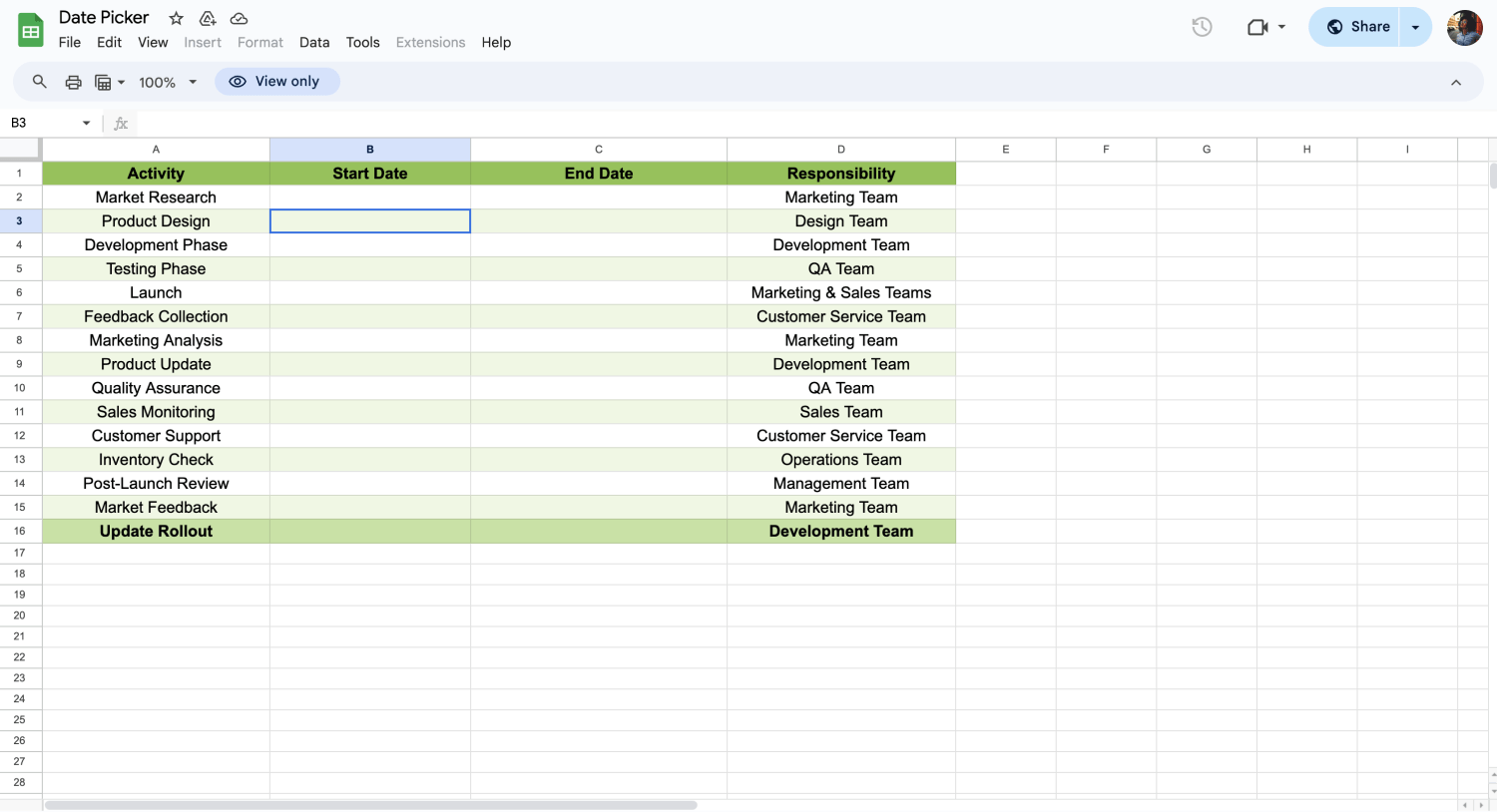
Clique em uma célula vazia
O primeiro passo para inserir uma data em planilhas do Google é clicar na célula onde você deseja inserir a data. Essa ação inicial é seu ponto de entrada para uma gestão eficiente de datas e horários em suas planilhas.
2. Validação de dados

Clique em validação de dados
Prossiga navegando pelo menu Dados para selecionar Validação de dados. Esse recurso poderoso é a base para qualquer pessoa que deseje inserir um calendário em sua planilha. Ele facilita a gestão de calendários em planilhas do Google, transformando sua planilha em um documento dinâmico do Google Sheets.
3. Configuração do calendário
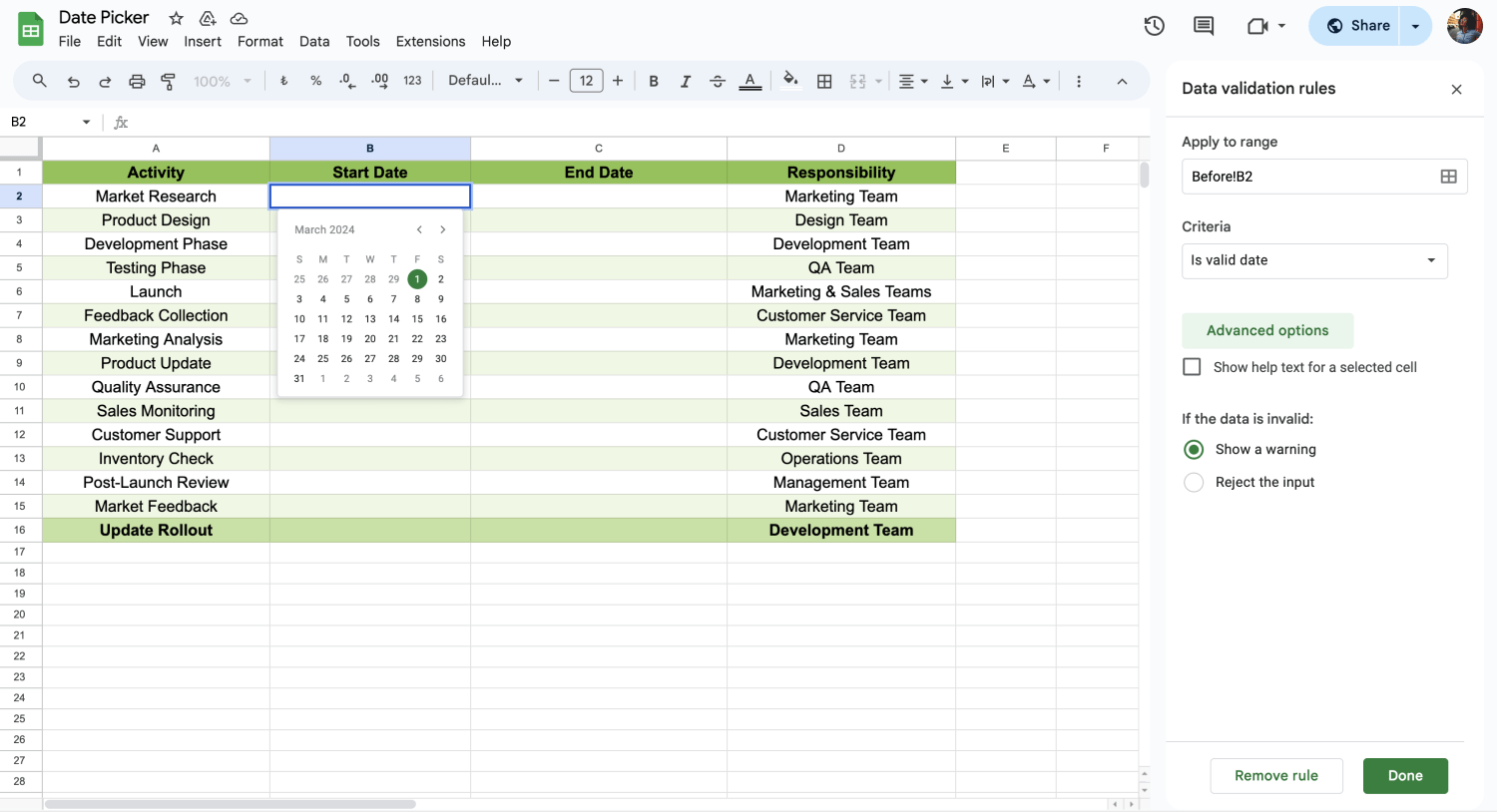
Inserir o calendário
Selecione Data no menu suspenso na seção de critérios, em seguida, explore opções de formatação para personalizar suas entradas. Ativar essa configuração é a chave para desbloquear o seletor de datas, tornando mais fácil inserir e organizar datas.
💡Uma vez que você configurou um calendário em uma célula, é fácil duplicar esse recurso em outras células, permitindo o uso flexível e generalizado em todo o seu documento. Essa funcionalidade simplifica a entrada de datas e melhora a precisão e uniformidade em seu documento.
4. Personalizar e salvar
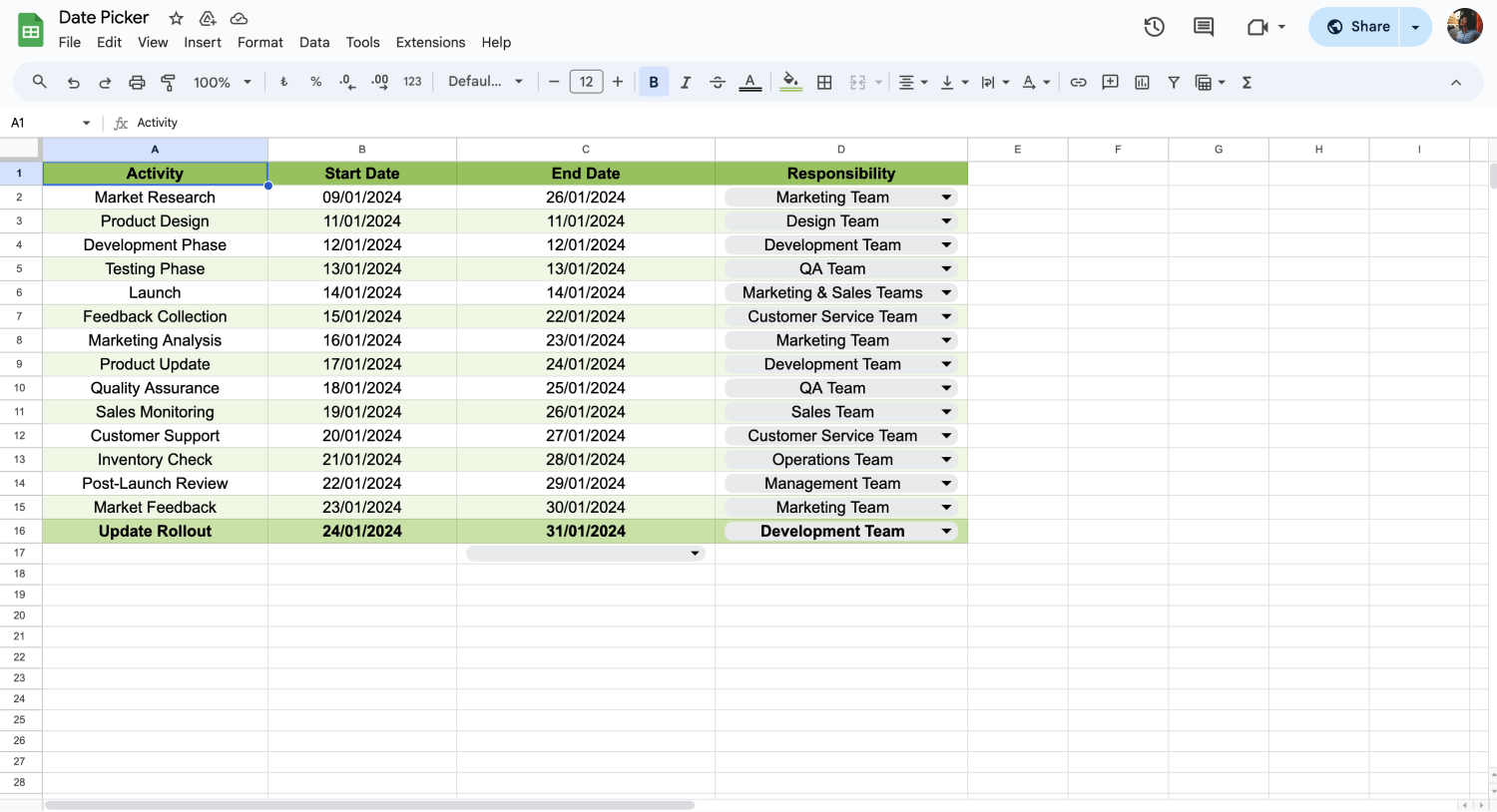
Salvar a personalização
Se você seguir como adicionar um calendário pop-up no Google Sheets, é hora de finalizar e personalizar o formulário da sua planilha como desejar. Além disso, o Google Sheets salvará automaticamente para você, mesmo se você esquecer.
💡O seletor de datas do Google Sheets aumenta sua eficiência e aprimora sua proficiência em aproveitar todo o espectro de funcionalidades do Google Sheets.
Perguntas frequentes sobre o seletor de datas
Você aprendeu todos os passos para criar um seletor de datas no Google Sheets, mas ainda pode ter algumas dúvidas. Não se preocupe; não deixaremos nenhuma pergunta sem resposta. Nesta seção, respondemos às perguntas mais comuns sobre o uso do seletor de datas no Google Sheets para uma seleção eficiente de datas:
Sim, pode adicionar facilmente um seletor de datas no Google Sheets utilizando a validação de dados para obter um calendário pop-up. Desde que siga os passos básicos abaixo, pode inserir um seletor de datas no Google Sheets:
1. Clique numa célula para começar a utilizar a funcionalidade de calendário do Google Sheets para introduzir datas.
2. Utilize a Validação de dados no menu Dados para ativar a inserção do calendário na sua folha.
3. Seleccione a opção Data na secção de critérios para configurar o calendário e explorar as opções de formatação.
4. Finalize o esquema da sua folha e confie na funcionalidade de gravação automática do Google Sheets.
Para adicionar uma lista de datas no Google Sheets, utilize a validação de dados escolhendo a opção de data, que restringe uma célula para aceitar apenas entradas de data, estabelecendo assim uma lista de datas simplificada. Além disso, depois de introduzir uma data numa célula, pode estender essa célula para baixo para gerar uma lista de seleção de datas contínua, simplificando o processo de criação de entradas de datas sequenciais.
Embora o Excel funcione de forma um pouco diferente, também se baseia na validação de dados para criar um menu pendente de data. Para inserir um menu pendente de data no Excel, siga estes 5 passos simples:
1. Selecionar célula: Clique na célula onde pretende que o menu pendente de data apareça.
2. Ir para o separador de dados: Navegue até ao separador Dados no friso.
3. Validação de dados: Clique em Validação de dados e seleccione Validação de dados... no menu pendente.
4. Definir critérios: No separador Definições, em Permitir, seleccione Data. Configure o intervalo de datas, se necessário.
5. Aplicar: Clique em OK para aplicar a validação de dados, criando um menu suspenso de data na célula selecionada.
Alterar os formatos de data e hora nas Folhas de cálculo do Google é simples. Basta selecionar as células que contêm datas, ir a Formato > Número > Data ou escolher um formato personalizado que satisfaça os seus requisitos específicos. Este ajuste é crucial para garantir que as suas datas e horas estão alinhadas com as suas normas de formatação de datas preferidas.
Pode ler o nosso artigo e encontrar mais detalhes sobre como alterar o formato da data no Google Sheets.
O Google Sheets suporta uma série de fórmulas concebidas especificamente para trabalhar com datas. As fórmulas como TODAY(), DATE(), DATEDIF() e EDATE() são fundamentais para calcular diferenças, adicionar ou subtrair durações e muito mais, expandindo assim o seu conjunto de ferramentas para uma gestão eficaz de datas e tempo.
Pode consultar para saber mais sobre as fórmulas do Google Sheets para aumentar a sua eficiência.
Conclusão
Dominar o seletor de datas no Google Sheets transforma sua abordagem para o gerenciamento de dados, especialmente com formulários de data e hora. Essa ferramenta valiosa facilita a criação de modelos de calendário complexos e intervalos de datas precisos, simplificando como você lida com entradas personalizadas de data e hora.
Em nosso artigo, compartilhamos um guia com os usuários sobre como inserir um calendário no Google Sheets. Seguindo nosso guia passo a passo, você pode adicionar calendários às suas células e planejar melhor seu trabalho. Se você quiser aprender mais informações e dicas sobre o Google Sheets, fique conosco!
Comece a usar o forms.app hoje
- Visualizações ilimitadas
- número ilimitado de perguntas
- notificações ilimitadas