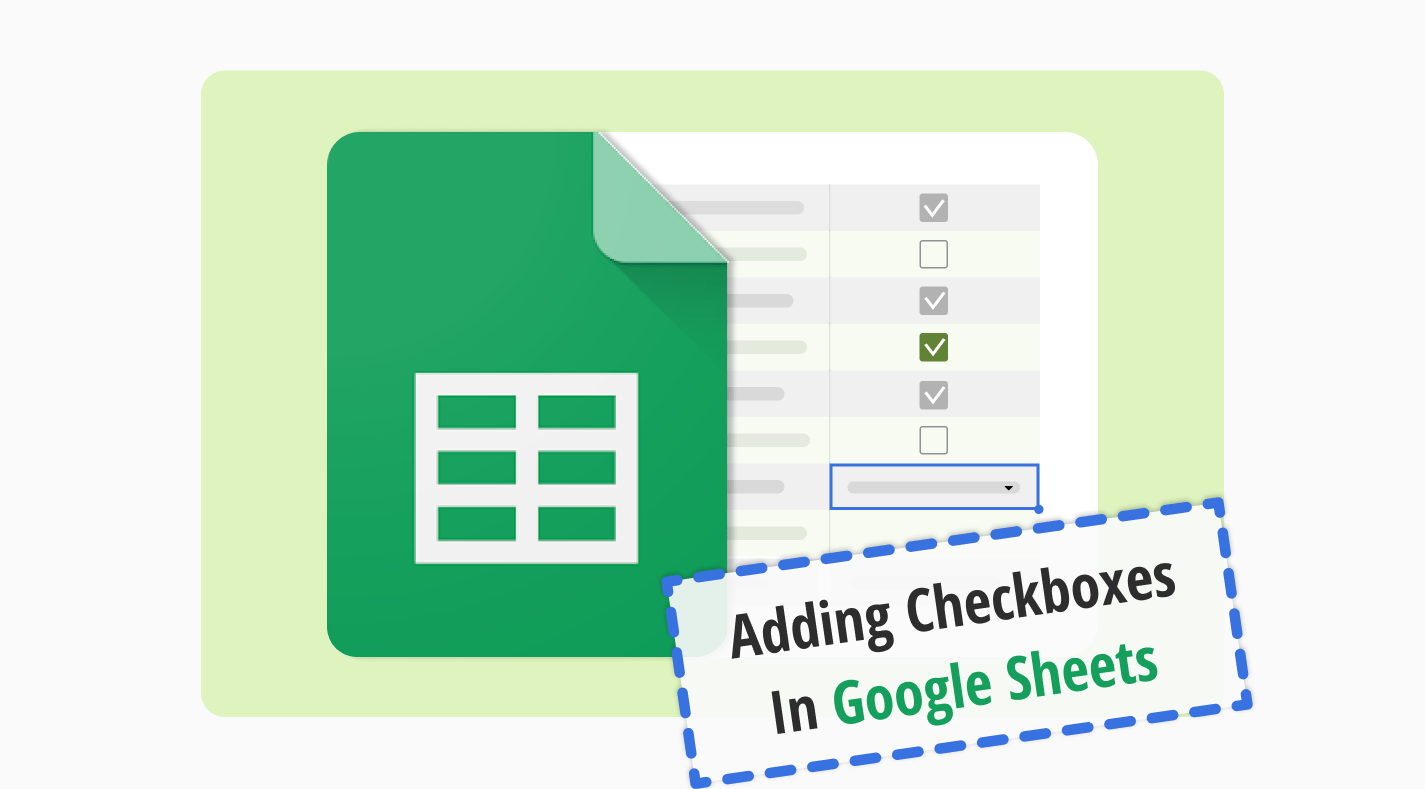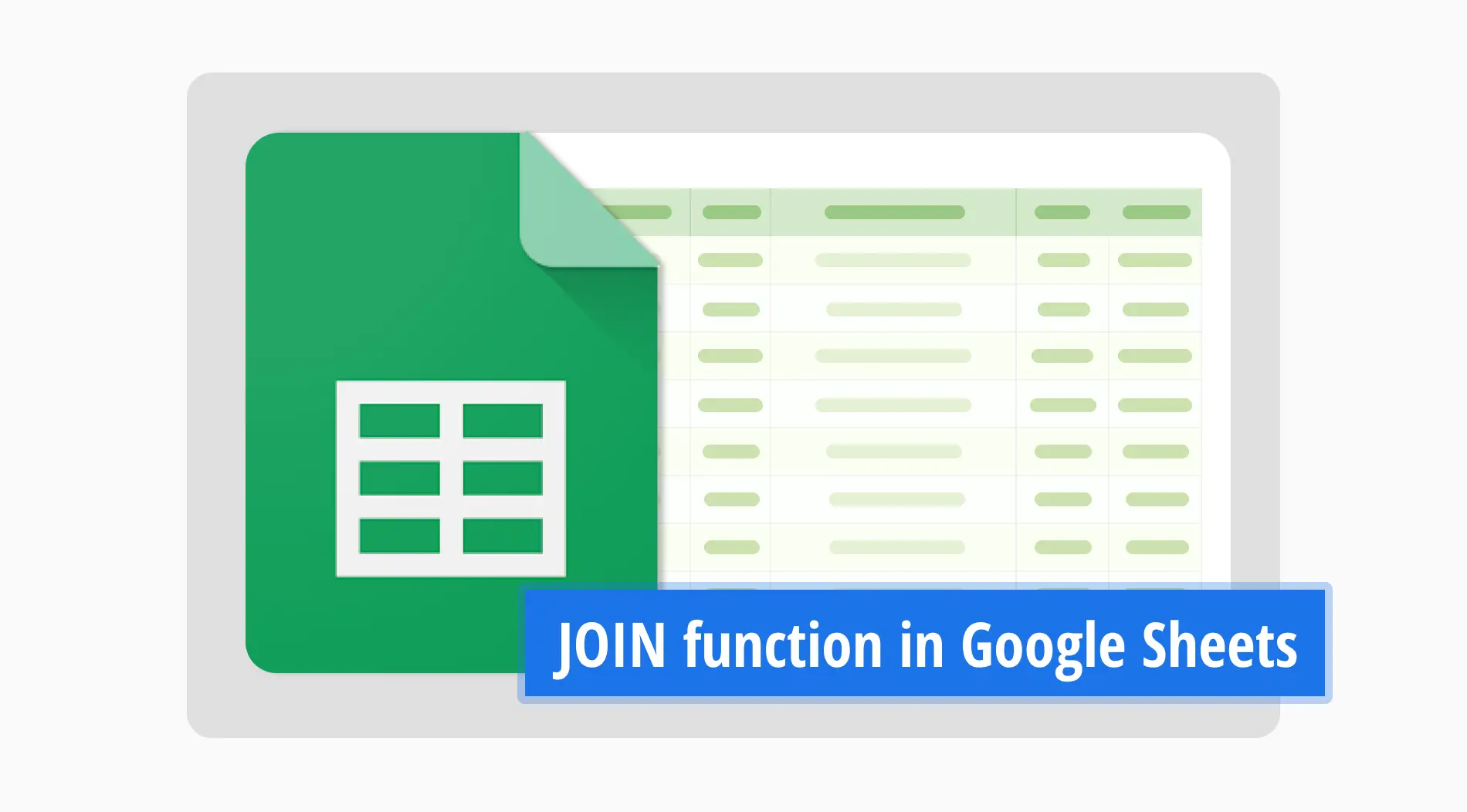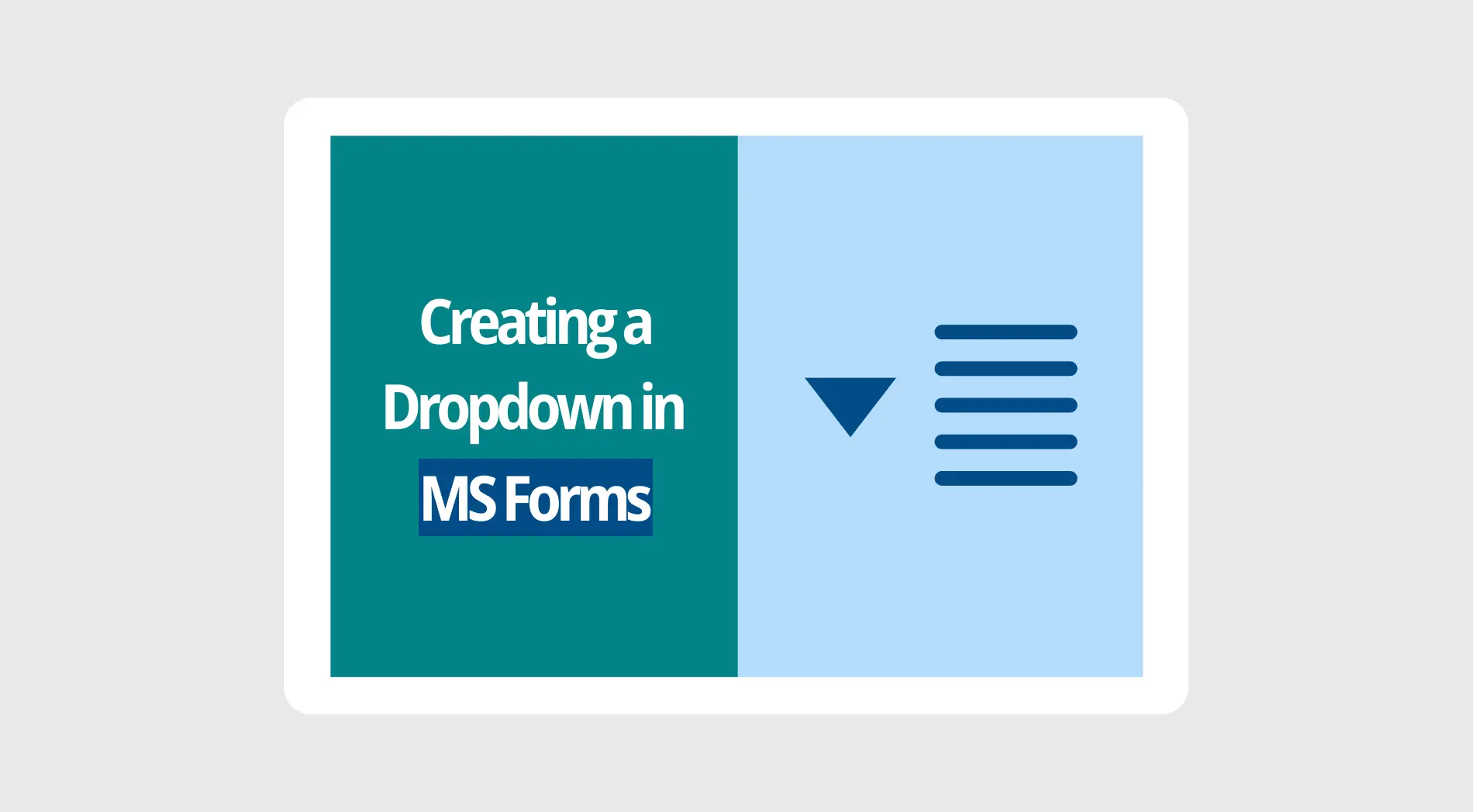Google Sheets é um game-changer para muitas empresas. Graças a ele, as empresas podem salvar dados úteis e usá-los posteriormente. O uso correto e eficaz do Google Sheets é uma ferramenta poderosa para empresas ou organizações. Para aproveitar a gestão eficaz de dados, é preciso prestar atenção em alguns pontos.
As caixas de seleção são apenas uma das formas de usar o Google Sheets de forma eficiente. Em nosso artigo, preparamos as maneiras mais fáceis de criar caixas de seleção e um guia sobre como usá-las melhor. Além disso, você verá as razões para inserir uma caixa de seleção na planilha do Google, perguntas frequentes sobre o assunto e muito mais!
Por que usar a caixa de seleção no Google Sheets
As fórmulas do Google Sheets tornam os trabalhos empresariais muito mais fáceis. O Google Sheets é uma excelente ferramenta para armazenar seus dados essenciais, desde os menores até os maiores. No entanto, é preciso manter todos os dados organizados para aproveitá-los. A caixa de seleção do Google Sheets é uma boa maneira de alcançar esse objetivo.
As caixas de seleção no Google Sheets permitem saber se você concluiu a tarefa. Também é uma boa maneira de identificar os dados ativos e inativos. Além de todos esses benefícios, as caixas de seleção no Google Sheets permitem ver o quadro geral quando você visualiza a página.
💡Se você quiser aprender como fazer gráficos de linha no Google Sheets, confira o artigo.
Como criar caixas de seleção no Google Sheets (em 4 etapas)
Agora que aprendemos o motivo de ter caixas de seleção em sua planilha, podemos continuar com como criá-las. Desde que você siga as etapas abaixo, pode criar facilmente caixas de seleção em seu Google Sheets em segundos. Aqui estão as etapas para aprender como adicionar caixas de seleção no Google Sheets:
1. Abrir o Google Sheets
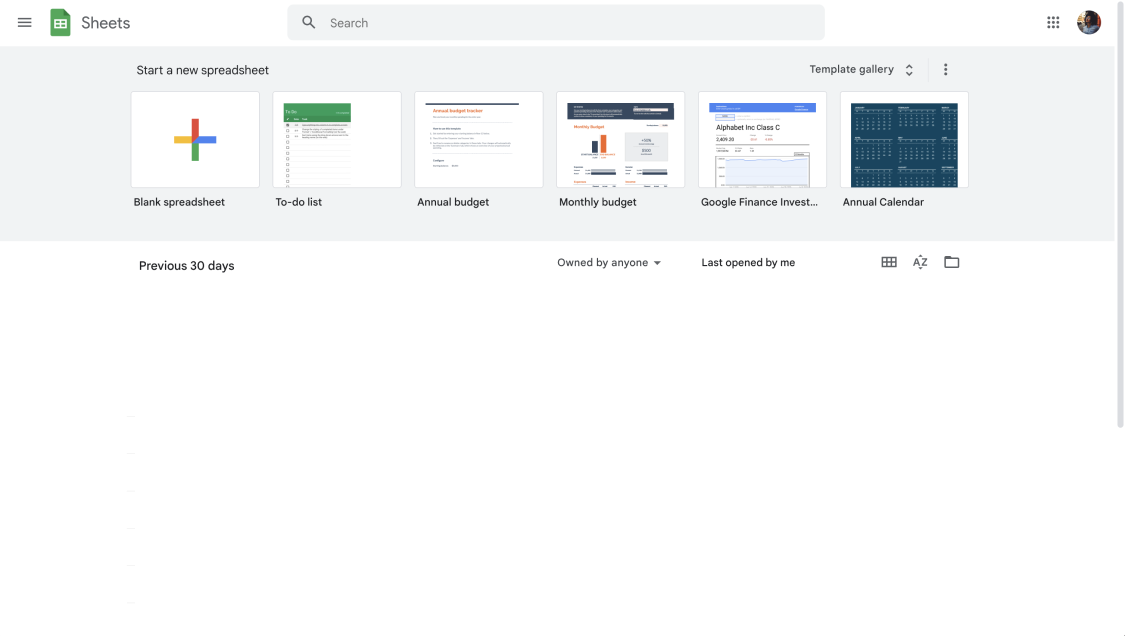
Painel do Google Sheets
Primeiramente, você precisa fazer login na sua conta do Google. Se você não tiver uma, pode criar uma e continuar. Depois disso, abra o Google Sheets para visualizar a planilha específica em que deseja adicionar caixas de seleção.
2. Selecione as células para aplicar
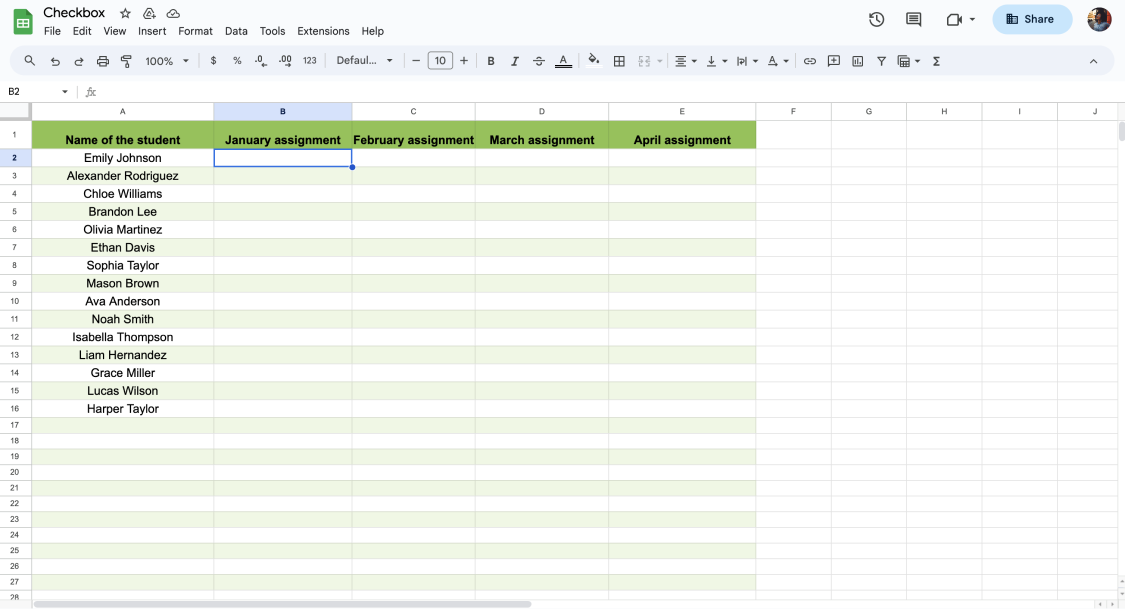
Selecione a célula para a caixa de seleção
Neste passo, basicamente você precisa decidir em qual célula ou intervalo de células deseja adicionar caixas de seleção. Depois de decidir, você precisa clicar na célula em branco antes de prosseguir com os outros passos.
3. Inserir a caixa de seleção
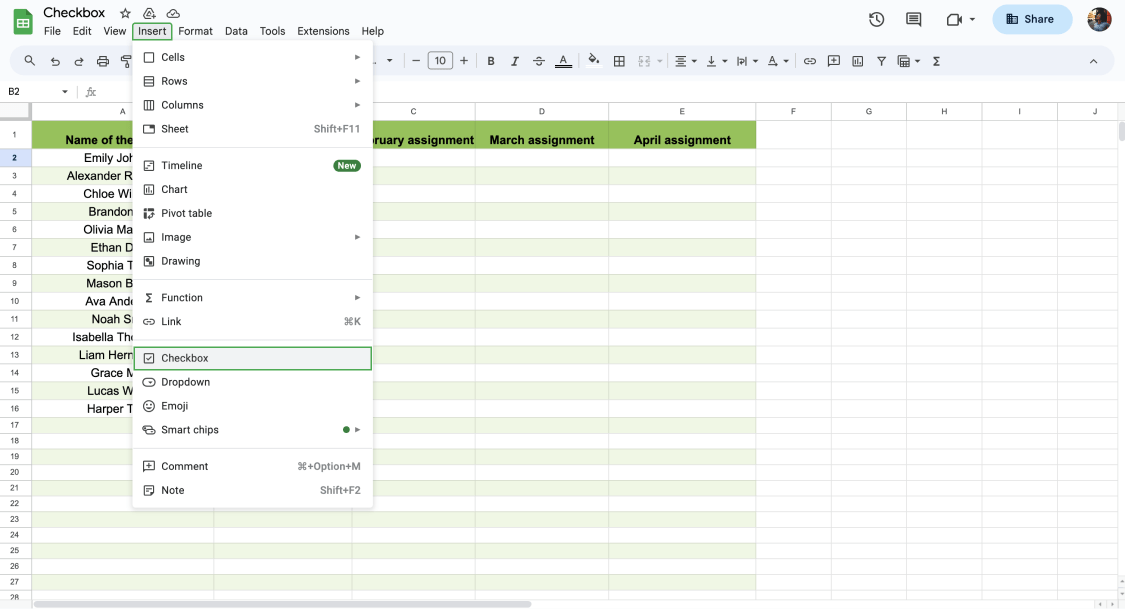
Inserir a caixa de seleção
Neste passo, você deve encontrar a guia Inserir e escolher a Caixa de seleção. E é isso! Se você quiser adicionar mais caixas de seleção, precisa selecionar os dados que contêm as caixas de seleção, segurar o pequeno círculo no canto inferior direito e expandir conforme necessário. Se precisar de células personalizadas, pode prosseguir com o próximo passo.
4. Adicionar regras personalizadas
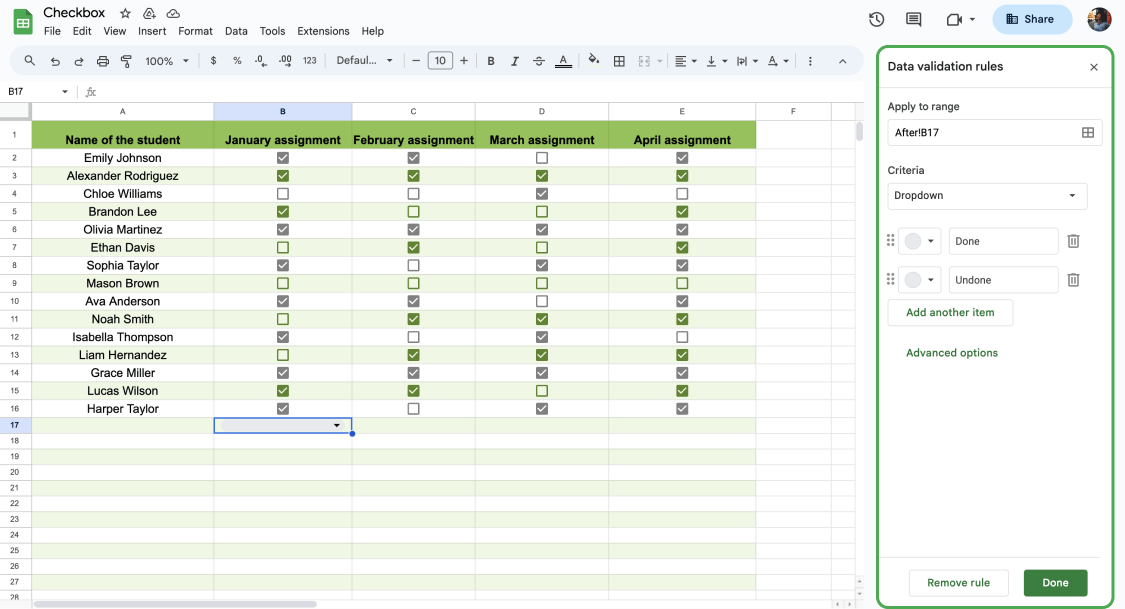
Adicionar regras de validação se necessário
Você pode facilmente criar caixas marcadas ou desmarcadas, como discutimos nos passos anteriores. No entanto, você pode personalizar os detalhes com base em suas preferências. Em Regras de validação de dados, você pode alterar os critérios e transformá-los em um menu suspenso, se necessário. Por exemplo, você pode criar uma lista suspensa com 2 variáveis (verdadeiro e falso, concluído ou não concluído, etc.).
💡Se você usar um menu suspenso em vez de caixas de seleção, não se esqueça de alterar as cores. Confira nosso artigo sobre como criar um menu suspenso se quiser saber mais.
Perguntas frequentes sobre caixas de seleção no Google Sheets
Você aprendeu como criar caixas de seleção até agora. No entanto, ainda pode ter algumas perguntas sobre o assunto. Sob este título, não deixaremos suas perguntas sem resposta. Para verificar algumas perguntas frequentes sobre caixas de seleção no Google Sheets, dê uma olhada nas perguntas abaixo:
A formatação condicional é possível no Google Sheets. É necessário seguir estes passos para criar uma caixa de verificação condicional no Google Sheets:
1. Seleccione as caixas de verificação
2. Seleccione Formatar na barra de ferramentas e clique em Formatação condicional
3. No menu pendente Formatar células se, seleccione a opção Fórmula personalizada.
4. No campo Valor ou fórmula, pode escrever a fórmula: =referência da célula=FALSO. Para dar um exemplo, pode adaptar a fórmula como =C4=FALSE com base na sua folha.
5. Seleccione as Opções de formatação para o estado marcado da caixa de verificação e clique em Concluído.
Pode personalizar as caixas de verificação que criou no Google Sheets. Tudo o que tem de fazer é seguir os passos indicados abaixo:
1. Na barra de ferramentas, localize Dados e clique em Validação de dados.
2. Seleccione Caixa de verificação em Critérios.
3. Clique em Utilizar valores de células personalizados e introduza um valor.
4. Introduza um valor junto a Marcado ou Desmarcado.
5. Guarde as preferências.
A tecla da barra de espaços é tudo o que precisa para o fazer. Você pode segurar e escolher várias células e clicar na tecla da barra de espaço para torná-las marcadas ou desmarcadas. Para escolher várias células, você também pode clicar na célula e segurar o Shift (Command ⌘ para Mac).
Em resumo
Para resumir, o Google Sheets tem um papel enorme em empresas/organizações que usam essa ferramenta para gerenciamento de dados. Desde que você saiba como gerenciar seus dados de forma eficaz, pode planejar melhor sua rota. Para ter sucesso nisso, aprender truques do Google Sheets para usá-lo melhor é importante.
Em nosso artigo, nosso objetivo foi compartilhar um guia completo passo a passo com você sobre como fazer caixas de seleção no Google Sheets. Também incluímos por que usar caixas de seleção no Google Sheets e perguntas frequentes (FAQs) sobre o assunto. Agora que você sabe tudo sobre as caixas de seleção, pode tomar medidas agora e criar as suas próprias!
forms.app, seu criador de formulários gratuito
- Visualizações ilimitadas
- número ilimitado de perguntas
- notificações ilimitadas