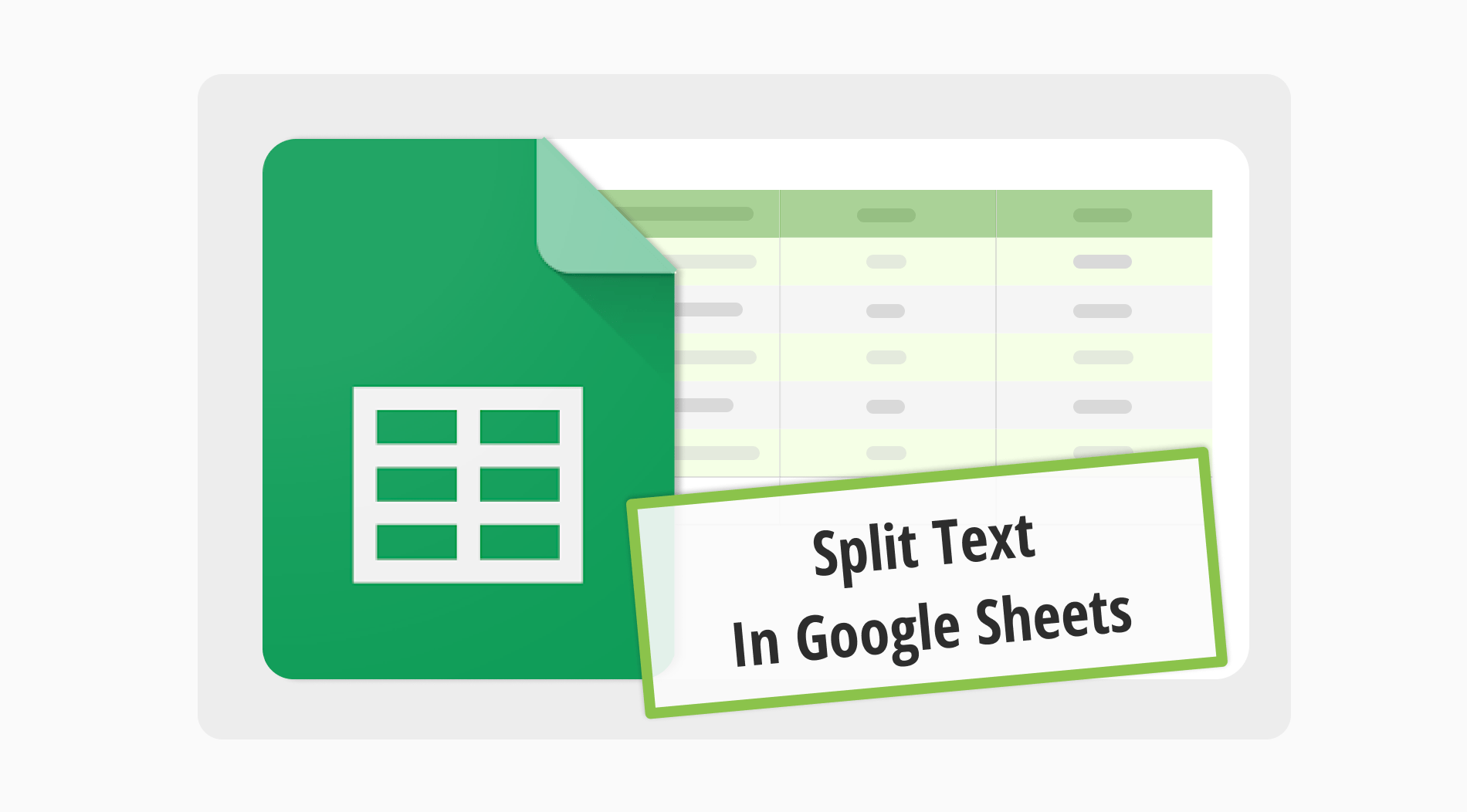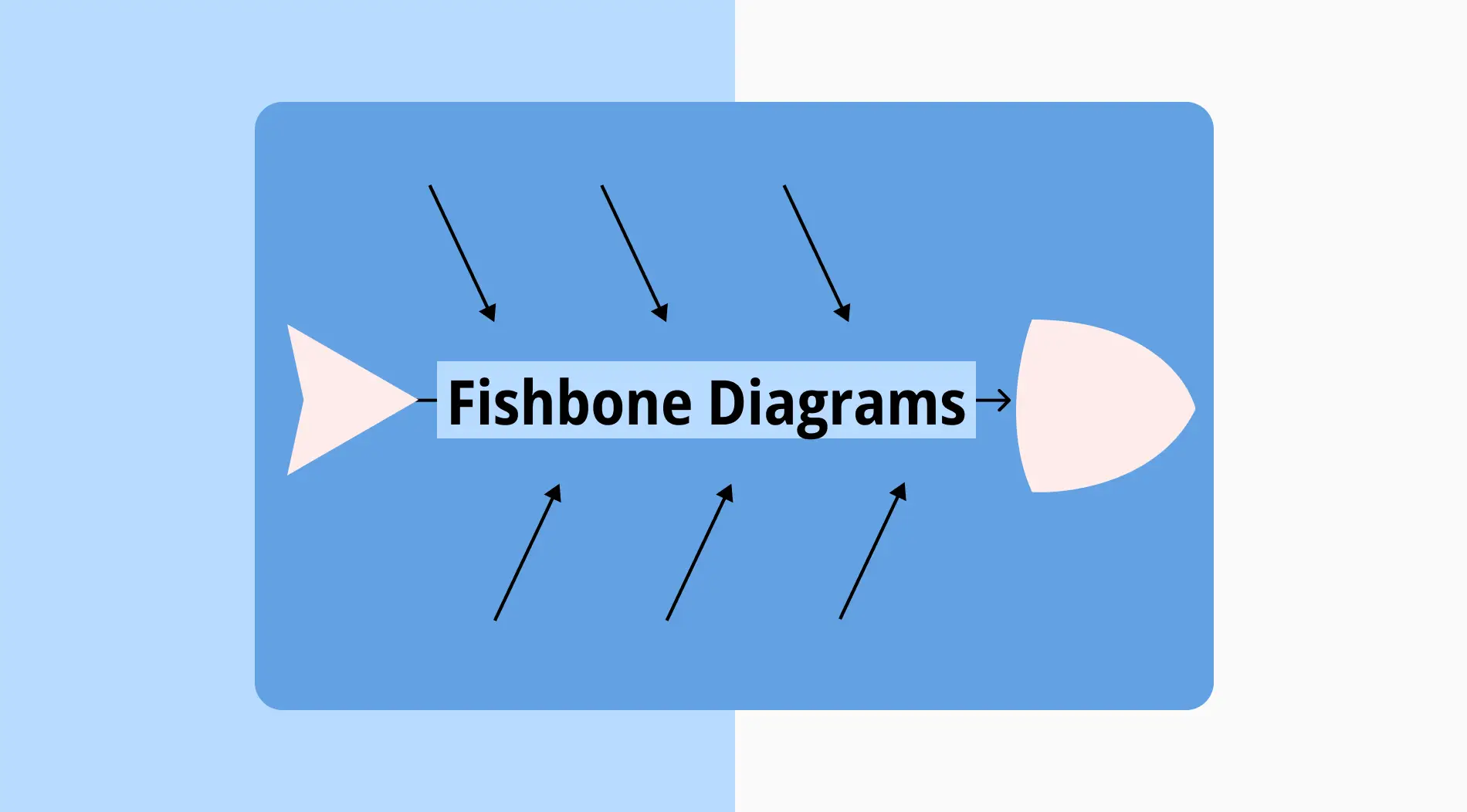O Google Sheets aprimora o gerenciamento de dados com recursos como dividir texto no Google Sheets.
Esta ferramenta eficiente transforma rapidamente texto desorganizado em um formato bem organizado. Ajuda a organizar dados em colunas adjacentes, tornando a análise mais simples. Aumentar a eficiência em vários projetos se torna mais fácil com essas melhorias organizacionais.
Nosso guia apresenta a funcionalidade de dividir texto em colunas e a fórmula SPLIT no Google Sheets. Esses recursos atendem a diversos requisitos de dados, incluindo o uso de um delimitador de texto. Você aprenderá a converter facilmente texto complexo em colunas estruturadas, aprimorando o gerenciamento de suas planilhas. Simplifique seu fluxo de trabalho com essas ferramentas poderosas.
Como dividir texto no Google Sheets
Dividir texto em colunas com o Google Sheets simplifica seus dados para uma análise e gerenciamento mais simples. Você pode organizar vários tipos de dados, como nomes e endereços. Este método fornece uma maneira fácil de arrumar suas planilhas.
Usando a função de dividir do Google Sheets, o texto complexo é transformado em colunas bem organizadas. Com o delimitador de texto de divisão, você determina os pontos exatos de divisão. Isso garante uma organização precisa dos dados, melhorando a clareza e utilidade de sua planilha.
1. Passo:
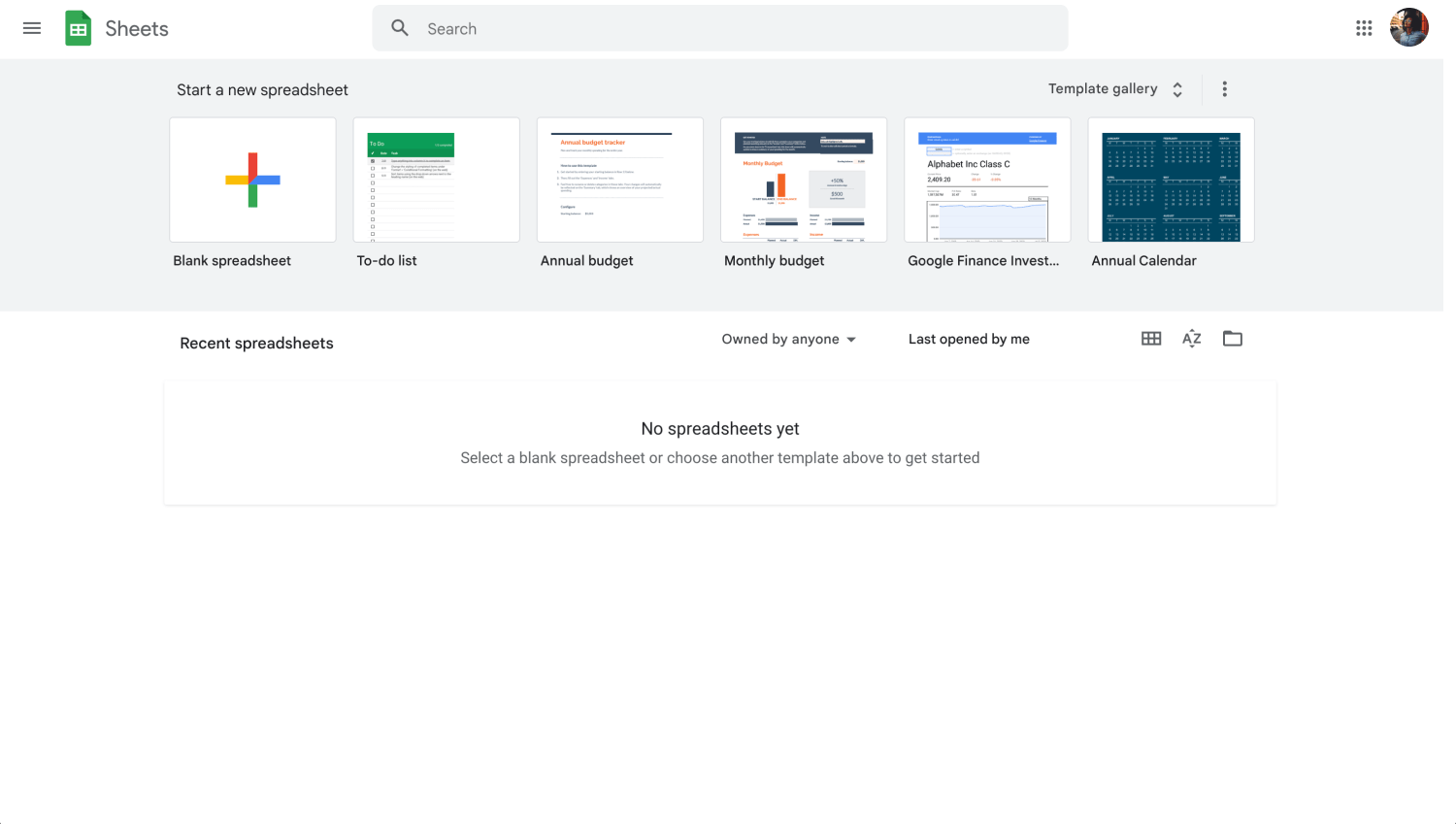
Painel do Google Sheets
Faça login em sua conta do Google e abra seu documento do Google Sheets que contém o texto que você deseja dividir.
2. Passo:
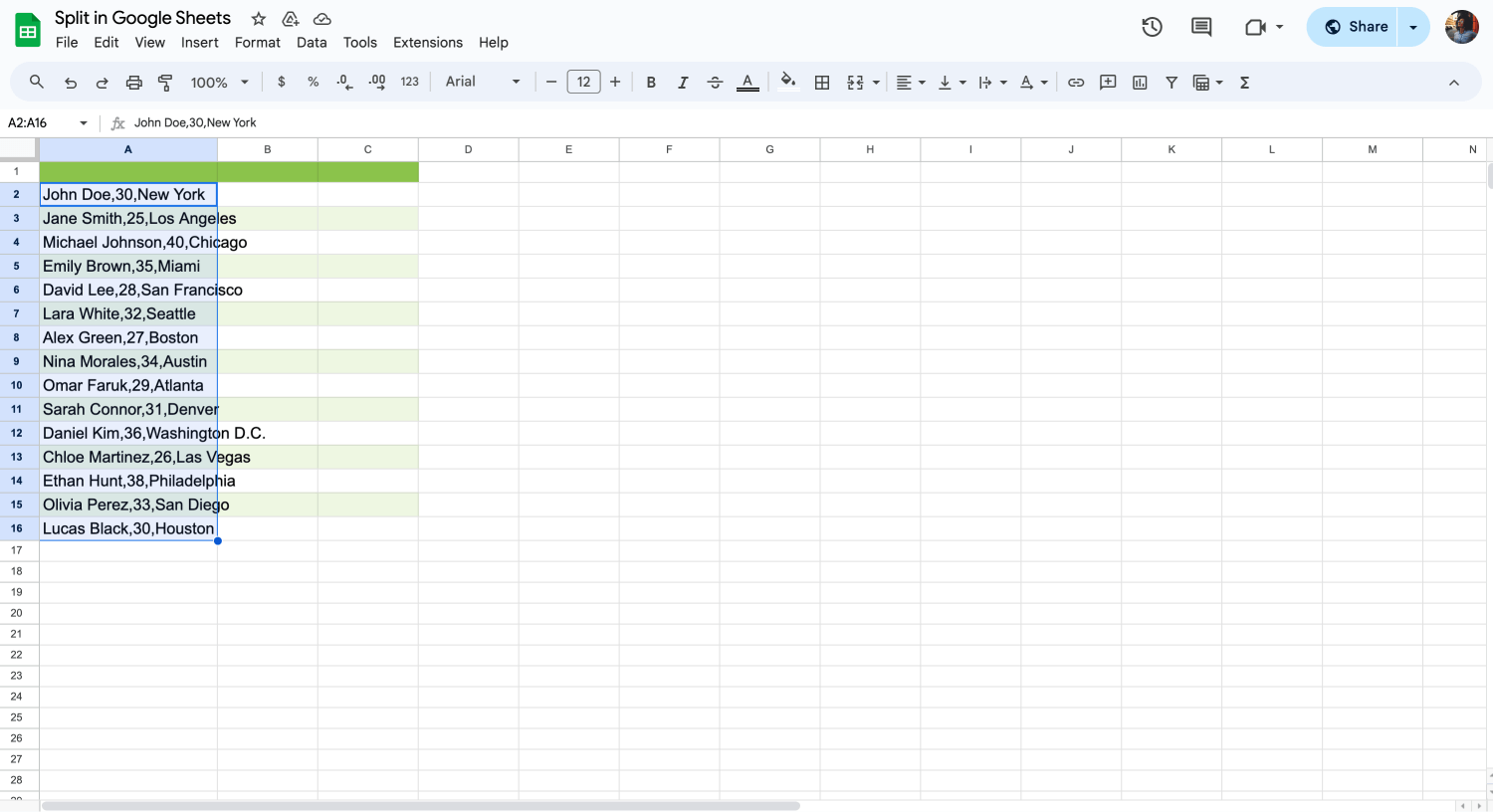
Escolha os dados
Selecione a célula ou o intervalo de células que contém o texto que deseja dividir.
3. Passo:
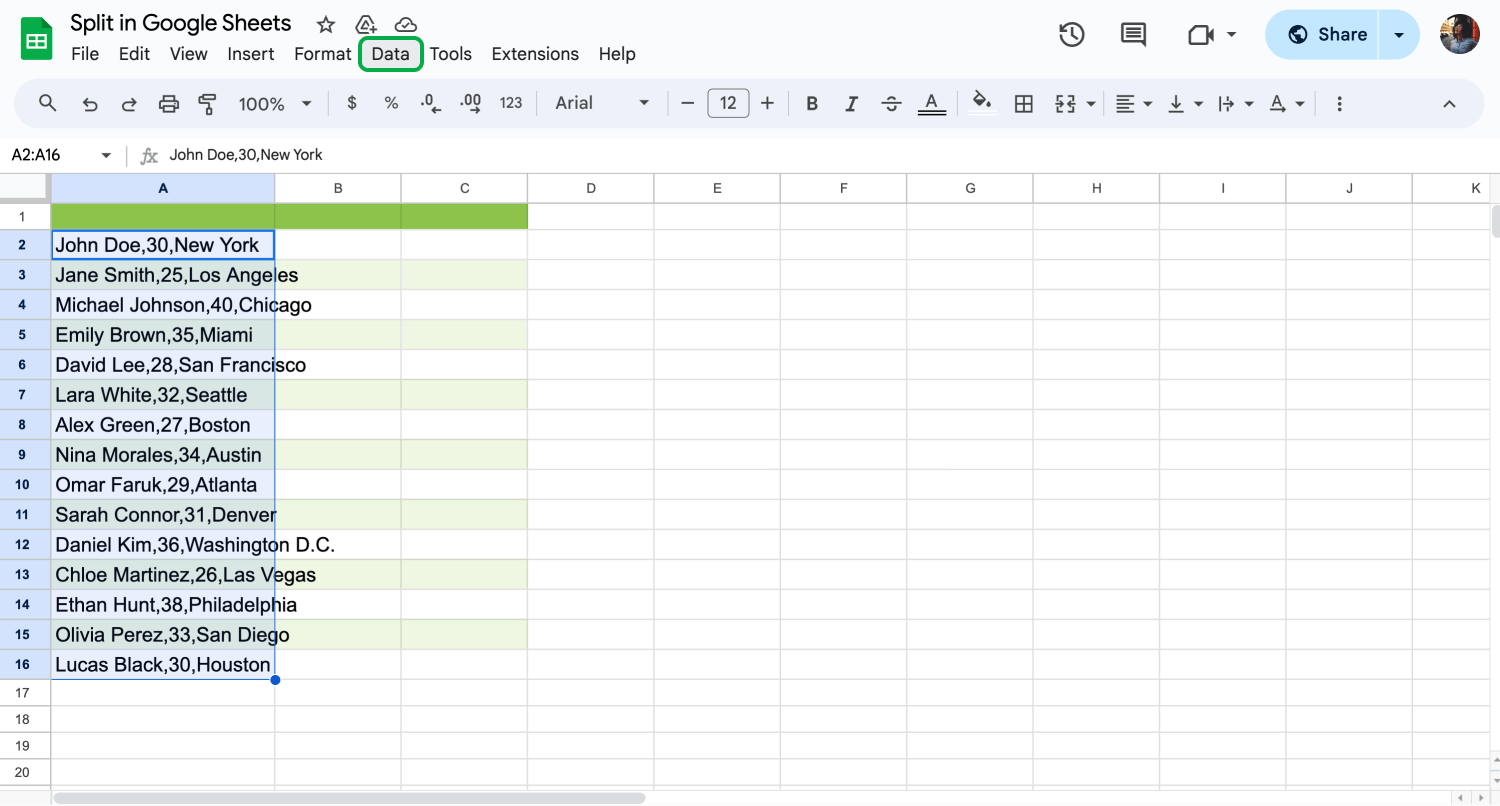
Vá para a guia Dados
Navegue até o menu Dados e escolha a opção "Dividir texto em colunas". Isso ativa a funcionalidade integrada do Google Sheets para analisar os dados selecionados.
4. Passo:
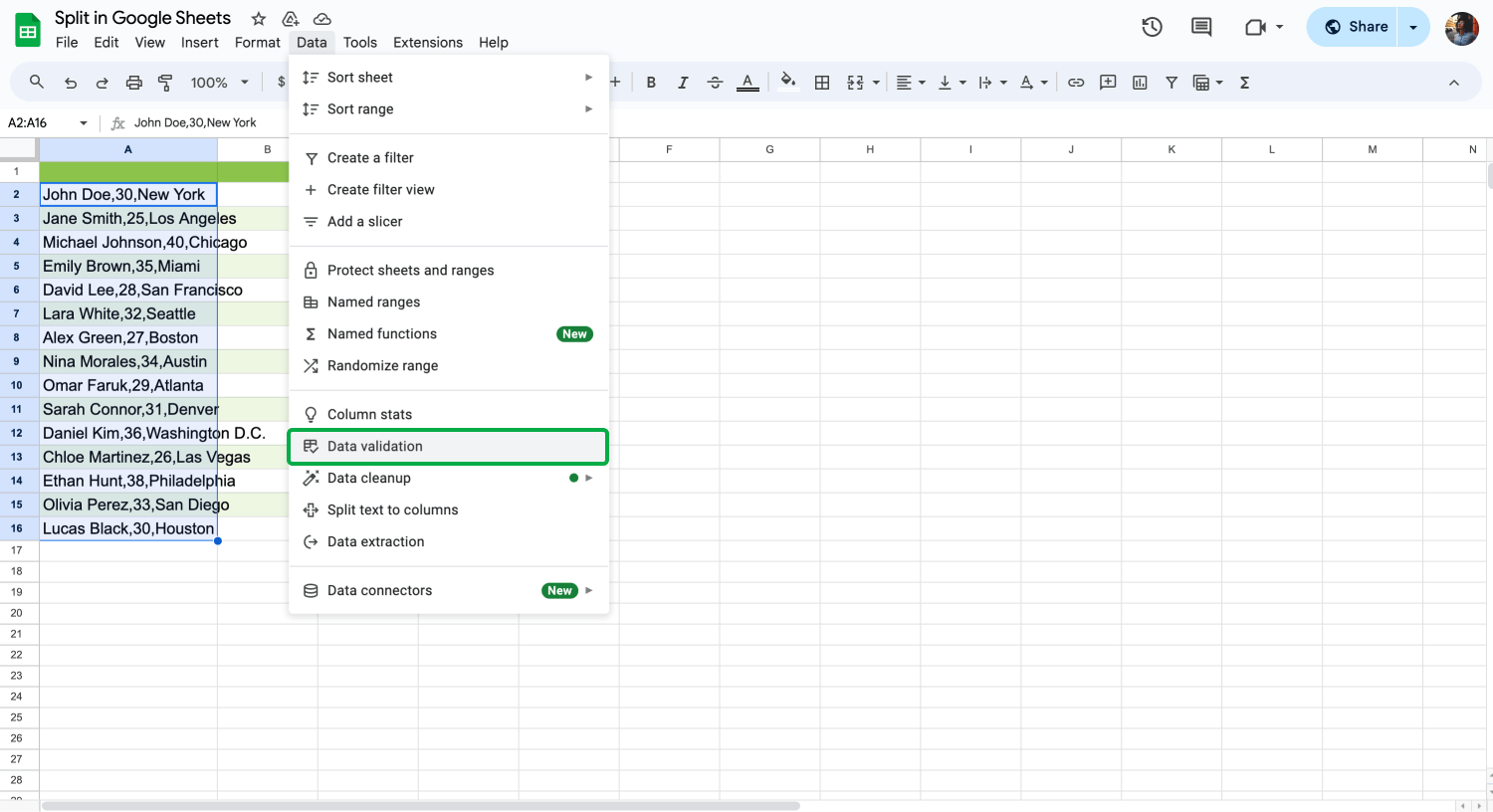
Escolha “Validação de dados”
Uma lista suspensa aparecerá, permitindo que você selecione ou especifique um delimitador de texto dividido. Os delimitadores comuns incluem vírgulas, espaços ou caracteres personalizados que seus dados podem usar.
5. Passo:
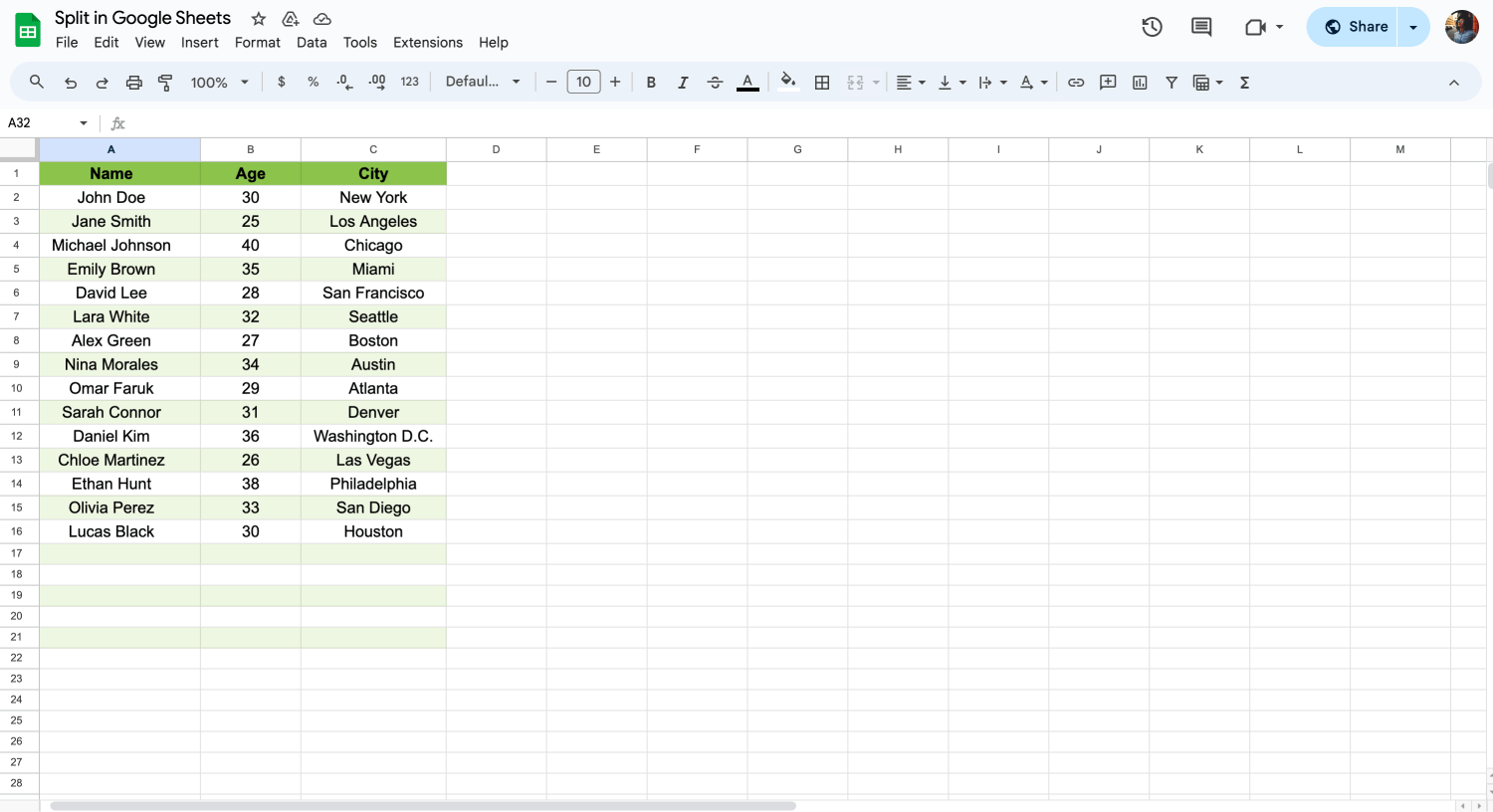
Personalize as colunas
Depois de escolher o delimitador, o Google Sheets divide instantaneamente o texto em colunas adjacentes, organizando seus dados de forma mais eficiente imediatamente.
💡Depois de dividir seu texto em colunas ou linhas, você pode querer organizar ainda mais seus dados usando o Google Sheets para criar caixas de seleção.
Perguntas frequentes sobre a divisão de textos.
Navegar pelo recurso de divisão de texto em colunas do Google Sheets muitas vezes leva a várias dúvidas. Esta seção tem como objetivo responder a essas perguntas frequentes, fornecendo a você o conhecimento para utilizar essa funcionalidade de forma eficiente.
Compreender a opção de divisão de texto em colunas do Google Sheets melhora suas habilidades de gerenciamento de dados. Vamos explorar perguntas-chave e oferecer soluções para maximizar planilhas, tornando dados complexos fáceis de gerenciar.
A divisão de textos no Excel é uma competência crucial para organizar e analisar dados de forma eficiente. Semelhante ao Google Sheets, o Excel fornece ferramentas robustas para dividir o texto em várias colunas, melhorando a legibilidade e a usabilidade dos seus dados.
1. Abrir o Excel: Comece por abrir o documento que contém o texto que precisa de dividir.
2. Seleccione o texto: Realce a célula ou células que contêm o texto que pretende dividir.
3. Separador "Dados": Navegue até ao separador "Dados" no friso.
4. Texto para colunas: Clique no botão "Texto para colunas", que abre o assistente para dividir o texto.
5. Selecionar o delimitador: Decida se um delimitador (como vírgulas ou espaços) ou uma largura fixa separa o texto.
6. Especificar o delimitador: Se escolher "Delimitado", seleccione o delimitador específico no passo seguinte do assistente.
7. Concluir: Siga o assistente até ao fim e clique em "Concluir". O Excel dividirá o texto em colunas separadas com base nas suas selecções.
A divisão de texto no Planilhas Google após um espaço é uma tarefa específica que se concentra em organizar os dados de texto de forma mais eficaz. Este método, empregando um delimitador de texto dividido com base em espaços, simplifica a separação de palavras ou frases dentro de uma única coluna em colunas discretas.
1. Seleccione a sua célula: Clique na célula que contém o texto que deseja dividir.
2. Use a fórmula: Introduza a fórmula =SPLIT(A1, " ") numa célula vazia, em que A1 é a sua célula de destino.
3. Aplicar a fórmula: Prima Enter, e o Google Sheets dividirá o texto por cada espaço removido encontrado, distribuindo os segmentos em colunas adjacentes.
💡Depois de separar os seus dados em colunas distintas, melhore a interação da sua folha de cálculo com o utilizador aprendendo a criar um menu pendente no Google Sheets.
Dividir uma Folha do Google ao meio significa essencialmente organizar a sua vista para melhor focar os dados. O Planilhas Google não possui um recurso de tela dividida, mas você ainda pode gerenciar sua visualização com eficiência.
1. Congelar linhas/colunas: No menu "Ver", seleccione "Congelar" para manter determinadas linhas ou colunas visíveis à medida que se desloca.
2. Abrir numa nova janela: Para trabalhar em diferentes partes da sua folha de uma só vez, abra a mesma folha em duas janelas ou separadores do navegador e coloque-os lado a lado.
3. Duplicar folha: Duplique a folha ("Clique com o botão direito do rato" no separador da folha > "Duplicar") e, em seguida, edite cada folha para se concentrar em conjuntos de dados diferentes.
A separação de texto em linhas no Google Sheets pode simplificar a organização de dados, especialmente quando se lida com listas ou entradas de texto de várias linhas em células individuais. Este processo pode melhorar a legibilidade e a análise de dados. Aqui está uma abordagem simplificada:
1. Dividir o texto: Em Dados, utilize "Dividir texto em colunas" para dividir o texto por um delimitador.
2. Transpor dados: Copie as colunas divididas e, em seguida, clique com o botão direito do rato e escolha "Colar especial" > "Transpor" para deslocar os dados para linhas.
3. Aplicar fórmulas: Também pode utilizar a fórmula =TRANSPOSE(SPLIT(A1, ",")) para dividir e organizar automaticamente os dados da célula A1 em linhas.
💡Depois de organizar o texto em linhas ou colunas, a visualização desses dados torna-se crucial. O Google Sheets permite-lhe criar gráficos de linhas, apresentando tendências e padrões nos seus dados divididos de forma eficaz.
Palavras finais
Aprofundar-se na função de divisão no Google Sheets aumenta sua habilidade com a funcionalidade no Google Sheets. Compreender como dividir texto no Google Sheets muda a forma como você lida com dados e cria conteúdo. Ele traz precisão e rapidez ao seu trabalho.
Este guia mostra como usar efetivamente o recurso de divisão, separando texto em linhas, incluindo operações de célula dividida, para enriquecer a funcionalidade do Google Sheets. Ele também tem uma seção de perguntas frequentes que fornece as dicas mais úteis. Fique conosco para aprender mais!
forms.app, seu criador de formulários gratuito
- Visualizações ilimitadas
- número ilimitado de perguntas
- notificações ilimitadas